How to make a hidden folder in Android. How to find out if your device is Rooted
Situations often arise in life when your Android smartphone or the tablet is taken by acquaintances or friends and you would not want them to see confidential information. How to hide files from the gallery or media player, as well as the file manager in Android, read this article!
There are photos or videos that are embarrassing to show or there are “ classified information"? If you need to hide these files, here's what you need to do:
Instructions on how to hide files on Android: galleries and media player in Android
How does this work?
Android constantly scans for changes that occur on the memory card or internal memory. If during crawling the scanner finds a file .nomedia, then it does not scan and display the contents of the folder.
Instructions to hide files and folders
in the Android and Windows file manager
Android is built on the basis Linux kernels and accordingly has common features with similar operating systems based on this kernel. Unfortunately, Windows is not related to Linux in any way and in order to carefully hide a file or folder, you need to try a little.
Hiding a folder or file on Android
In order to hide a file or folder from the file manager (explorer), you need to rename the desired file or folder by adding a dot before the name. That is, to hide the file xxxx.jpg you need to rename the file to . xxxx.jpg. In order to hide the AlenaNu folder, you need to add a dot before the name.AlenaNu
file visible ———————> xxxx.jpg the file is not visible ———————> . xxxx.jpg
folder visible ———————> AlenaNu the folder is not visible ———————> .AlenaNu
This is how you can hide a photo on Android and not only a folder and other files!
After this simple procedure, you will hide what you need in Android, but there is one problem: when you connect to a computer, you will see that everything that you hid in Windows is clearly visible! Therefore, the invisibility needs to be “refined”.
Hiding a folder or file on a Windows computer
Below is a screenshot showing folders at the beginning that are no longer visible in Android, but are visible in Windows: 
To hide folders or a file, you need to select all or select one by one -> right-click -> select properties - change the attributes of the file or folder to Hidden. 
Do you still have some additional questions? Ask them in the comments, tell us what worked for you or vice versa!
That's it! Stay with the Android +1 site, it will be even more interesting! Read more articles and instructions in the Articles and Android Hacks section.
If you need to hide something on your Android device, there are many ways to do this. Let's look at each of them.
How to hide files on Android
You can hide files on Android either using Root rights or without them.
If you have Root rights, you can:
If you don't have Root rights, you can:
How to find out if your device is Rooted
To find out if your phone has Root rights, do the following:
 Click on the "CHECK ROOT" button in Root application Checker
Click on the "CHECK ROOT" button in Root application Checker
Video: how to use Root Checker
If you have Root rights
If you have Root rights, you can hide files by renaming them to “ES Explorer”, creating a .nomedia file or installing the program Hexlock App Lock.
Renaming files in ES Explorer
To hide a file in ES Explorer:
If you want to hide a group of files:
 Select the second list item, enter a period in the name field, click “OK”
Select the second list item, enter a period in the name field, click “OK”
 Set the switch to On to view hidden files
Set the switch to On to view hidden files
Creating a .nomedia file in ES Explorer
To create a .nomedia file in ES Explorer, do the following:
Video: how to hide files using .nomedia in ES Explorer
Hexlock installation
Hexlock is free application, which allows you to hide all types of data, as well as personal information user (SMS and contact list). Downloaded from the official store.
To hide files using Hexlock, do the following:
To recover hidden files:
Video: Hexlock app review
If there are no Root rights
If you do not have Root rights, you can hide files by putting a dot in front of the name, creating a .nomedia file, or setting Hide app All Files.
Dot before file name
To hide a file this way, do the following:
When renaming an audio recording, its name should not be separated by a hyphen or dash. Otherwise the file will not be hidden.
Create a .nomedia file on your PC and transfer it to the desired folder
The .nomedia file will hide all files from a folder whose contents you do not want to be revealed. To create it, do the following:
 Place the nomedia file in the folder you want
Place the nomedia file in the folder you wantIf you don’t want to create a file from scratch every time, copy it to a previously created empty folder and then place it wherever you need it.
Setting Hide All Files
Hide All Files allows you to hide absolutely any type of file, including documents Microsoft Office, PDF, EPUB, as well as images, videos and audio recordings.
To hide files from using Hide All Files:
 Enter your password and click OK
Enter your password and click OK
 Select the files you want to hide and click on the padlock button
Select the files you want to hide and click on the padlock button
To view hidden files, go to the Private tab. To restore them, check the boxes next to them and click on the button with the image of a lock.
 Select the files to be restored and click on the button with the image of a lock
Select the files to be restored and click on the button with the image of a lock
How to hide a photo or video on Android
You can hide photos or video files using any of the methods described above: rename them, place them in the .nomedia folder, or download an application to hide them.
If you have Root rights, then you can use Hexlock - an application that allows you to hide all types of files, not just photos and videos. It is described in more detail in the section “How to hide files on Android”.
If you do not have Root rights, then install the Hide Something application. It's free, but it does its job perfectly.
To hide photos and videos with Hide Something, do the following:
 Select the files you are interested in and click on the button with the image of a ghost
Select the files you are interested in and click on the button with the image of a ghost
 Click "OK" to hide files
Click "OK" to hide files
How to hide apps
If you have superuser rights, you can use Hide It Pro or the same Hexlock to hide certain applications. If there are no such rights, then only their icons can be hidden.
If you have Root rights
If you have Root rights, then you can use the Hide It Pro and Hexlock App Lock programs.
Installing Hide It Pro
To hide apps using Hide It Pro, do the following:
 Click on the logo image to launch all application functions
Click on the logo image to launch all application functions
 Select Hide Apps
Select Hide Apps
Installing Hexlock App Lock
To hide apps using Hexlock App Lock:
- “Home” is a set of applications that you use while connected to your home network;
- “Work” - similar to the network at work;
- "School".
In the absence of Root rights
If you do not have Root rights, then try hiding application icons in the settings or use the Apex application.
Hide application icons in settings
If you have applications that you don’t use, you can’t delete them, and the icons are in the way, then you can hide them. To do this:
 Click on the “Stop” button and on “OK”
Click on the “Stop” button and on “OK”
Installing Apex Launcher
A similar result can be achieved by installing a third-party launcher - an application that will automatically hide everything unnecessary icons. For example, you can use Nova Launcher or Apex Launcher.
Let's look at the algorithm using Apex as an example:
Video: How to use Apex Launcher
How to hide a specific folder
You can hide a folder in exactly the same way as a file:
How to set a password for a hidden element
You can lock the entire device. For these purposes it is used:
You can only block some specific folder or file. To do this:
You can use for this purpose both applications that require Root access and applications that do not require any additional rights. All of them equally allow you to set a password and protect your data from unauthorized access.
Video: how to put a password on files and folders in Applocker
How to Find and Open Hidden Items in Android System
Hidden items can be found using the built-in File Manager. To do this, just open it and see which file/folder names begin with a dot.
For the same purpose, you can use ES Explorer:
 Find the item “Show hidden files” and set the switch to the “Enabled” position
Find the item “Show hidden files” and set the switch to the “Enabled” position
Apart from this, you can connect your device to your laptop or PC and check for hidden files there. To do this:
Video: how to open hidden files using ES Explorer
How to open hidden items without a password if they are password-protected
This is only feasible in 2 cases:
To bypass a picture password:
You will only be able to view the names and types of files in a password-protected archive, but you will not be able to extract or open them.
 Enter the password to unpack the archive in the Easy Unrar, Unzip & Zip application
Enter the password to unpack the archive in the Easy Unrar, Unzip & Zip application
If your Android smartphone or tablet stores data that you don’t want to see for everyone who picks up your device, then you’ve come to the right place. Perhaps, the best solution this issue is to hide files from gallery, file manager and media player.
This method is very simple and can be done on any device. not required.
How to hide files from the gallery or media player
2. Create an empty one text file with the name .nomedia inside the folder whose files you want to hide.
3. Reboot your device.
4. Go to the gallery or player and make sure the changes have taken effect.
How to hide files or folder in file manager
1. Open your file manager.
2. Select the file or folder you want to hide.
3. Go to options and click Rename.
4. Place a period before the name of the file or folder. For example, if you want to hide Downloads, rename this folder to .Downloads, film.avi to .film.avi, etc.
5. Now go to the settings of your file manager and uncheck the box next to “Show hidden files”.

After this, all files and folders whose names begin with a dot will no longer be displayed.
Portable devices on Android based do not always imply their use by one person. Of course, a smartphone is a personal device that we very rarely transfer into other hands. But the tablet can be used by family members and even friends. And there are all sorts of mini-computers in the form of a flash drive that connect to the TV. In short, some gadgets can be used by several people. But certain things contained on them personal files should not be seen by strangers! In this case, the thought of hiding a file or folder may well appear in your head. How to do this - read below.
Most often done hidden folder You want to use Android if other people have access to your device. Such a folder may contain intimate photographs, copies of some important documents, or something else that another person should not suspect the existence of.
Another reason for hiding files is for ease of use." Galleries" The fact is that by default it displays absolutely all media files stored on the smartphone. And if the display of videos can most often be turned off, then this trick will not work with album covers. Such graphic files you will have to hide it manually.
The third reason is to send the device to a service center for repair. Such establishments sometimes employ people who like to look at other people's photographs. Usually they do this out of boredom, when the gadget has already been repaired and there is absolutely nothing to do. Or this happens during testing of the device for its performance. In short, it is enough to create hidden folders so that the service center employee does not see anything.
It should be noted that an experienced specialist will still be able to find hidden files if he wants to. But for this you will have to tinker. Same employees service centers they definitely won’t do this, not wanting to spend so much long time. So we can say that the function of creating hidden files and folders is made more for the sake of user convenience than to ensure complete privacy.
The easiest way
The Android operating system has inherited a lot from Linux. There is also a very simple way to hide folders and files. It consists of changing the name. Just put a period at the very beginning. For example, you have a file "Photo.jpg"- change the name to ".Photo.jpg". Or are you dealing with a folder "Essays"- change the name to ".Works". You can do this using any file manager or using a PC.
Please note that the “Explorer” itself operating system Windows sees the renamed file fine. If you want to ensure that the computer does not display it either, you will have to additionally perform the following steps:
Step 1. Click on the file or folder right click mice.
Step 2. IN context menu select " Properties».

Step 3. Check the box next to " Hidden" and press the button " OK».

Unfortunately, not all smartphones provide the computer with the ability to change the properties of files stored in their memory.
Creating a .nomedia file
This one is also enough easy way will not allow you to hide files and folders on Android. Instead, your simple actions will lead to the fact that album covers and some other media files you don’t need will no longer be shown in the gallery. At the same time, they themselves will remain on the device - the cover will continue to be displayed in the media player while the corresponding song is playing.
The essence of this method is to create a file with the extension " .nomedia" It tells other applications that pictures in the same folder as this file do not need to be displayed. Again, you can create such a file directly on your smartphone using a file manager. Or, as in our case, use a computer.
Step 1. Connect your device to your PC using a USB cable.
Step 2. Go to the menu " Start" and left-click on the item " Computer" That is, in this way you will enter the standard “ Conductor».

Step 3. Go to the library " Documents"or any other section file system your computer.

Step 4. Here, right-click and hover over “ Create" Then click on " Text document».

Step 5. Click on the created file once with the left mouse button. Rename it to " .nomedia", erasing, of course, the extension " .txt».
Please note: « Conductor» does not always allow you to change the extension, so you may need a more powerful file manager - for example, the well-known Total Commander.

Step 6. Now right-click on the file and click on “ Cut».
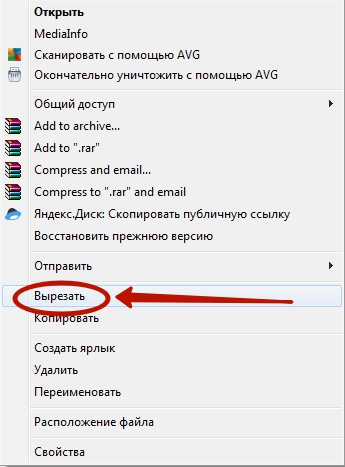
Step 7 Everything is the same " Conductor» go to the memory of the connected device. Go to the folder from which images should not be displayed. Here, right-click and select “ Insert" Or press the key combination instead Ctrl+V.
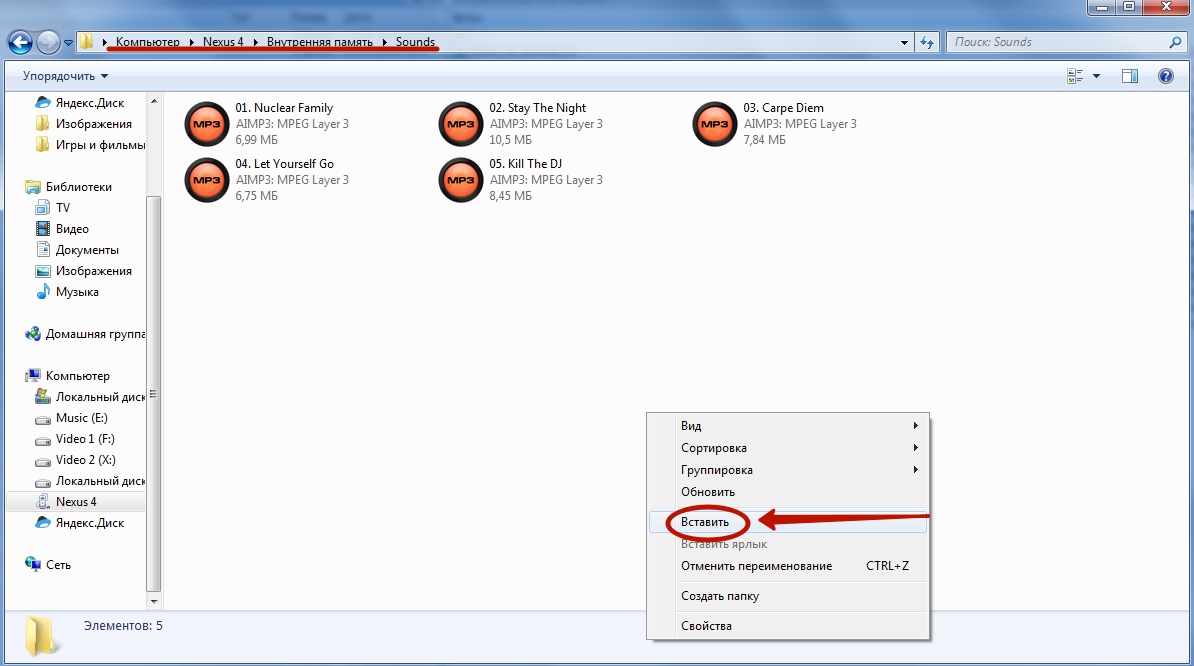
That's it. File posted here ".nomedia" will prevent album covers from appearing in " Gallery" Of course, this rule does not apply to subfolders - the file must be copied there again.
Behavior of different Android versions
In fact, it is not recommended for novice users to use the " .nomedia" This is explained by the fact that some versions of the operating system Android systems can simply delete all media data contained in the same folder as this file.
It should also be noted that new versions of mobile operating systems are most often equipped with smart “ Gallery». Preset program understands that the picture entitled “ Folder.jpg" And " Albumart.jpg» does not need to be displayed. This is what scanned covers are usually called. music albums. However, you will be able to view these files in third-party applications.
Returning visibility
If files and folders whose names begin with a dot are not visible to the system, then how can they be restored to visibility? This is very good question. As you understand, you can hide a folder on Android either using a smartphone or using a computer. The same words apply to the reverse process.
On a computer, making files visible is not difficult, because in “ Conductor"all of them are displayed - just rename them again, getting rid of the dot at the beginning. On a smartphone and tablet, everything is a little more complicated. Here you will have to use third party file manager. Almost any program of this type will do. In our case we use ES Explorer .
Step 1. Go to the downloaded and installed file manager.

Step 2. Click on the three bars located in the upper left part of the screen. Or simply pull out the curtain with the main menu from the left edge with your finger.

Step 3. Click on the item " Settings».

Step 4. Go to " Display Settings».

Step 5. Check the box " Show hidden files».

That's it! Now you can freely view hidden folders and files. If you need to make them visible in other applications, just rename them.



