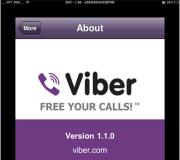How to create a new Apple ID from an iOS device. How to create a new Apple ID (Apple ID): what is it, how to create an account and register in the App Store, can this be done without a credit card, why it may not be confirmed, possible problems, ins.
Creating an account on an iPhone is one of the most important manipulations for every owner of an Apple smartphone. Only if you have your own ID you can enjoy full set functions of this device. In addition, important operations such as setting up security or synchronizing with iCloud will require confirmation from your Apple ID. Thanks to your Apple ID, you can make purchases, download content, and use the Find My iPhone feature.
Typically, an Apple ID is created on your phone the first time you use the gadget. If you change your model to a newer one, you can bind new iPhone to already existing account. But if you use gadgets from American company for the first time, you will need to go through full registration. Before you change your Apple ID to a new one, you need to create a mailbox. Best of all, if you need to create an Apple ID account, you will use a separate, newly created address email.
During initial authorization on the official website, you must enter real data so that, if necessary, you have the opportunity to restore access. In addition, true information about you will be required when setting up your account later. Therefore, be extremely careful and try to avoid mistakes when entering account information.
Create an account using iPhone
You can create Apple company accounts directly from your iPhone. To do this, there are two options: go through standard registration, in which you need to indicate information from your bank cards to make payments, or create an Apple ID without credit card. Up-to-date payment information will be required if you purchase any software from the AppStore. If you do not plan to make purchases and do not want to do it accidentally, for example, by mistake. We recommend using the second, more sophisticated method.

The standard procedure is as follows: you need to open the tab iTunes Store, App Store and find the item “Create a new Apple ID” there.
If you want to register an Apple ID without payment cards and for free, proceed as follows:
- Go to the App Store.
- Select a game or application that is offered for free.
- Download and wait for it to install on your iPhone.
- The next step is to enter existing entry or start a completely new one. When prompted, select “create a new ID.”
After this, the steps are similar in both options:
- If you do not want to link a card, for one reason or another, it is better to set Russia as the country, even if you live in another state - this will give more wide selection applications, programs and more.
- After this, you need to carefully read and accept the standard user agreement.
- Then personal information is entered. When specifying your existing email address and password, be careful - for security reasons, the password must consist of at least eight characters and have letters in both cases.
- When specifying your age, please note that you cannot indicate less than 13 years of age, and if you indicate less than 18, access to the content will be limited.
- It is best to save the answers you enter to security questions in text file or write it down on paper and hide it. This is done so that, if necessary, you can quickly and safely restore access to your account.
- If you register using the first method, you will then need to enter payment information.
- The procedure is completed.

After this, you need to go to the mailbox that was used to create the account. It should receive a letter from technical support, with confirmation of the creation of an Apple ID. For the first apple id registration to go quickly and correctly, just click on the highlighted link in the text of the letter.
iTunes to the rescue
Alternatively, you can create an account for an iPhone or iPad using official program iTunes. In this situation, you will be able to choose whether to provide information about your cards or not. Before you change your ID, you need to go to the menu and find there iTunes item Store. If you want to learn how to create an Apple ID without payment information, as in the first case, you need to download any free application and go to this menu using it.

After this, the steps are standard in both cases:
- The system will offer to log in to a newly created, existing account or create a new one.
- Having chosen the option to create a new one, enter your data. As stated earlier, they must be factual for you to verify their authenticity.
- After this, you will have to answer security questions (it is better to write down the answers) and enter your card details or refuse this if you want to create an Apple ID without a credit card.
- After completing registration, be sure to go to your mailbox and immediately confirm creation in the mail using the highlighted link in the body of the letter.
If the letter is from those. no support coming for a long time, check your spam folders and filtered emails by other categories - often emails end up there by mistake.
What mistakes can be made?
To find out how to register an ID on an iPhone correctly, how to change the ID on the device, you need to know what mistakes to avoid. Most often, the following difficulties arise in the process:
- You don't want to make purchases on the App Store. So as not to even accidentally buy any paid content without specifying bank card details.
- It is best to indicate the real age, but only if it is over 13, or better yet, over 18 years. If you set the age to 12 years or less, the system simply will not allow you to create your own Apple ID. And if you indicate an age of less than 18, you will not have access to all content.
- If you managed to get an email with an address on @iCloud.com or @me.com, you will have to create an account for your iPhone to register new box. These addresses are not suitable for creating accounts.
- If the name you entered contains invalid characters, please note that there are no Russian letters in the email address, and in the first and last name extra characters, dots, numbers, etc.
- The password must be complex. With too simple password the system will not allow the process to complete. Numbers, large and small letters, symbols - the more of them in the password, the better.
- An obstacle to creating an ID on an iPhone can be a server failure. In this case, it is best to wait and continue after half an hour - an hour, when the servers are working properly.
In general, registering a new Apple ID does not take much time. Even inexperienced user will be able to carry out this operation if he follows the instructions.
We'll tell you how to set up and manage your Apple ID in the next article, stay tuned.

Conclusion
You already understand that creating an account for an iPhone is no more difficult than creating an e-mail. You need to understand the essence of the process and then mechanically fill in the necessary fields. Registration does not take a lot of time, so in 20 minutes you will be able to use your smartphone as the rightful owner smart device capable of many amazing things.
Video instructions
One of the most pleasant features of the function “ Family Sharing» - tracking children's purchases, even if they are far away. Today we’ll talk about how to connect your child to Family Sharing if he doesn’t have an account. Apple records ID.
Please note that you can add a child to Family Sharing only after the function has already been activated. We'll tell you how to enable Family Sharing.
Step 1. Go to menu " Settings» → « iCloud"on the iPhone or iPad that is the organizer of Family Sharing (in other words, on your main device)
 Step 2: Select the " Family»
Step 2: Select the " Family»
Step 3. At the very bottom of the screen, click on the inscription “ Create an Apple ID for a child»
 Step 4: You will then be required to provide your child's date of birth (must be under 13 years of age) and accept the Parental Confidentiality Agreement
Step 4: You will then be required to provide your child's date of birth (must be under 13 years of age) and accept the Parental Confidentiality Agreement
 Step 5. At the next stage, you need to make another confirmation by entering the CVV code of your credit card. This is where the first difficulties may occur: a debit card for the Apple ID registration procedure for a child is not suitable (an example of an error notification is below). To continue registration you need to use another card by changing it in the “” menu Basic -> «» iTunes Store, App Store
Step 5. At the next stage, you need to make another confirmation by entering the CVV code of your credit card. This is where the first difficulties may occur: a debit card for the Apple ID registration procedure for a child is not suitable (an example of an error notification is below). To continue registration you need to use another card by changing it in the “” menu Basic -> «» iTunes Store, App Store

Step 6. After this, you need to enter your first name, last name, Apple login Your child's account ID and password
 Step 7. Then choose three security questions and be sure to remember, or better yet, write down the answers to them
Step 7. Then choose three security questions and be sure to remember, or better yet, write down the answers to them
 Step 8. On next screen you need to enable or disable the function " Ask to buy", with which children can ask you to purchase this or that content from the App Store or iTunes Store
Step 8. On next screen you need to enable or disable the function " Ask to buy", with which children can ask you to purchase this or that content from the App Store or iTunes Store

Step 9. You must also specify the parameter “ Share location» to track your child using the Messages and Find My iPhone apps
 That's it! After this simple but very lengthy operation, you can safely hand over the new iPhone or iPad to your child. Every purchase your child makes will now appear on your device first and you will have the option to accept or decline it. In addition, you can monitor your child’s safety using the Find iPhone app.
That's it! After this simple but very lengthy operation, you can safely hand over the new iPhone or iPad to your child. Every purchase your child makes will now appear on your device first and you will have the option to accept or decline it. In addition, you can monitor your child’s safety using the Find iPhone app.
With the purchase of any Apple gadget, you will have to register an Apple ID. This mandatory step to use the device. This data will be needed even if simple download free application with AppStore. There are times when you cannot log in through your account. What to do in this case?
ID is your account through which you can use Apple services. These include: AppStore, iMessage, iCloud, Apple Music, FaceTime and others. Using this entry, you can enable the function in iCloud iPhone search and if you lose your phone, block it remotely.
Also Apple data IDs are used when synchronizing and restoring the device. When you register you get 5 GB of cloud space iCloud storage. You can post there backups personal data for recovery cases. Login to these services occurs through an account password. There are several ways to create such a record.
Ways to create an Apple ID
Typically, such an account is created the first time you use the gadget. If you have already used, for example, an iPhone, then when you change old model you can use your existing ID for the new one. The very first step is to create email box. Be sure to use your information and enter it correctly. In the future, you may need to recover the password for the mailbox (if you forget) and then you will be able to confirm that it is yours email address.
You can create an account using a computer or directly from the device itself. In both cases you will need an Internet connection with good signal and speed. There are two ways to create directly from the gadget: by specifying a payment card and by free method. Conventionally, you can divide the created accounts into free ones and with the indication of the card number. Card registration is necessary if you are going to buy software. To do this, open the “settings” icon and look for the “iTunes Store, App Store” section. In the expanded area, click “create an Apple ID.”
For free registration open the AppStore icon. Select some free application and click the “download” button. An alert will appear with several options: log in using an existing ID or create a new one. Select "create...". Further, the paths of the first method and the second are almost identical. Enter your registration details. Read all terms and information offered. Once you click “accept” you agree to act within their framework.
Answer a few questions (write your answers down somewhere) that will help you recover your account. A message about the payment being made will then appear. If you are registering a card, please provide its details. If you use free way, then click “no”. Complete registration by clicking “next”. Check your email address specified in registration. Open the email from Apple and follow the instructions. Ready.
The second method uses a PC and iTunes program. Here you can also indicate the card or not. Open the program and in the work area on the right, click “iTunes Store” if you will be specifying a card. If not, then go to the store and download the free application and open the menu through it. The next steps are the same. A notification will appear in which you need to click “create...”. Enter all the data, answer the questions, read and agree to the terms and conditions as described above. Also enter your card details or click “no”. Complete registration, check your email, follow the instructions.
Can't create an account
Common cause impossible registration age appears. You can register an Apple ID only if you are over 13 years old. IN in this case this is possible with the consent of the parents (guardians). Full registration is possible at the age of 18. If a younger age was initially indicated (under 18 years old) and after refusal the data was replaced with correct information, registration will not take place.

The email addresses [email protected] and [email protected] cannot be used for your account. The email service @Gmail.com is good. Registration problems may also arise due to the use of incorrect characters in the password and login. The password complexity must be maintained. The use of simple combinations and repetition of symbols (three in a row) is not allowed. Keep all these features in mind when registering, and you will be able to register successfully.
What to do if the message “Login failed. Quantity limit activated free recordings"? This happens if you purchase a used gadget. Only a few accounts can be activated on one device, this is programmed by Apple.
Use someone else to register iOS device. First, sign out of the linked Apple ID entry in Settings. Register and use Apple ID for your phone.
Or if you have the opportunity to use a Mac with its system, then you can get rid of this problem through iCloud settings on the computer. Enter your account details, after which it will be activated and you can use it on your phone.
Apple ID sign in fails
Validation failure can occur for several reasons. It could be like software glitch system or access problem Apple server (technical work, For example). What to do if such a problem occurs. There are two ways to resolve a verification failure.
Activation via iTunes
iTunes can also sometimes be glitchy. In order to get rid of the most common mistakes take the following measures:
- Make sure that the Internet is working correctly and its speed is high enough for this operation.
- If you have antivirus software, disable it temporarily.
- Update iTunes to the latest version.
- Log out pinned in iTunes account records. To do this, in the top left of the program, click the “store” icon. Select "deauthorize computer". After this, restart your PC. After turning it on, log in again.
Skip ID generation

If you are unable to log in to your account, return to your phone settings window. And click on the “Set up as a new iPhone” option. In the activation window that opens, click “Skip this step.” Confirm your actions by pressing the “skip” button. Complete the remaining phone activation steps and access the device.
Now to activate your account, go to the “settings” icon and log in. If for some reason you still cannot log in, check the following settings:
- Make sure that at the time of authorization the company’s services are available and are not carrying out any maintenance work.
- Make sure the date and time are set correctly. If you install automatically correct parameters If it doesn't work, install them manually.
- Check the OS is up to date. Often beta versions may have system bugs.
- Check the functionality of the Internet network. The signal must be good and have high speed.
- Try logging out of your account and rebooting your device. Then log in again.
- Perform a factory reset.
Try all the suggested ways to adjust your Apple ID login. If after all the measures the problem remains, contact an authorized service center for diagnostics and possible repairs.
For many years Apple recommended that children under 18 years of age use a parent's Apple ID to purchase and download music, movies, apps, books, and other content. It was simple, but not quite good decision, since it meant that all purchases were forever tied to parent account and could not be transferred to their own Apple ID, which the children created later.
That all changed when Apple made it possible for parents to create an Apple ID for their children in iOS 8. Parents can now set up a separate Apple ID for their child, allowing them to upload their own content while they can track and control all downloads.
Creation of Apple A child's ID is also a key requirement for setting up Family Sharing, which allows everyone in the family to enjoy a purchase made by one of the family members for free.
Let's get started:
Step 1: Create an Apple ID for your child
To set up an Apple ID for any family member under 18, do the following:
On your iPhone, tap Settings.
Scroll down to iCloud and tap it.
Click on Set up Family Sharing (or on Family if Family Sharing is already installed).
At the bottom of the screen, click Create an Apple ID for a child.
On the screen that appears, click Next.
If you have a debit card registered in your Apple ID/iTunes account, you will need to replace it with a credit card. Apple requires parents to use a credit card to pay for their children's purchases.
Next, enter the birthday of the child for whom you are creating an Apple ID.
Step 2. Enter name and e-mail for children's apple ID
At this point, Apple will ask you to confirm that you are indeed the owner of the credit card you provided. This is done by entering the CVV (three digit number) found on back side cards. Then click Next.
Follow the further instructions and enter the child's first and last name, followed by the email address that will be associated with created by Apple ID. If such an address does not already exist, you must create one before you can continue. You can get a free email address on iCloud or other services.
After filling in all the information, click Next.
Step 3. Confirm Apple ID and set a password.
Once you enter your name and email address, you'll be asked to confirm that you really want to create an Apple ID with the details you provided. Click Cancel or Create.
Next, create a password for your child's Apple ID. It is desirable that the child can remember it easily. However, Apple requires that the ID password meet certain security requirements. So it may take you a few tries to find a code that matches Apple requirements and, at the same time, will be easy to remember.
Enter the password a second time to confirm and click Next to continue.
You will now need to enter three questions to help you or your child recover their password if they need to reset it. You must choose from the options that Apple offers. Choose questions to which you are likely to remember the answers. If your child is young, choose questions that will apply to you, not to him. After adding an answer to each question, click Next to continue.
Step 4: Enable Ask to Buy and Location Sharing features
Once you've created your basic Apple ID settings, you'll need to decide whether you want to enable a couple of useful additional features.
The first of these is Ask to Buy. It allows you to review and approve or refuse every download your child wants to make from iTunes and the App Stores. This can be useful for parents of younger children, as well as for parents who want to know about everything their children are using. To enable Ask to Buy, move the switch to the On position (green). After that, click Next.
This is all! Next you will be taken to home screen Family Sharing, where you can see all the information you entered about the child. Let him try to enter your new apple ID to make sure everything works as it should.
From time to time some users apple devices Are you wondering how to change your Apple ID details? This may be necessary to connect a new bank card, change of address or transfer of account to another mailbox. In our article today we will try to answer the most basic questions related to Apple ID.

First of all, it’s worth talking about the identifier itself or mailbox, which is used by the Apple ID. It really can be changed, but there are certain nuances. Changing the ID is possible when using third party services, like Mail.Ru, Gmail, Yandex.Mail and so on. If you use an ID ending in @icloud.com, @me.com, or @mac.com, you cannot change it.
The complete list of data that can be edited is as follows:
1. User's full name.
2.
Apple Password ID.
3. Additional mailing addresses.
4.
Date of birth test questions.
5. Basic postal address, delivery address.
6.
Telephone numbers
7. Preferred language and subscription to newsletters.
Change your ID on the Manage Apple ID page
1. On a computer or any other device with Internet access, go to.
2. Log in by clicking on the Manage Apple ID button.

3. B Apple item ID and main e-mail, click the Change button.

4. In the line that opens, enter new address the email you want to use as your ID.
5. Click Save.
The new email address must be valid and not within the Apple domain. Also, this address must not have been previously used as an Apple ID or specified as an alternative address for another Apple ID.
Once saved, an email will be sent to the new address with further instructions.
Changing Apple ID in iTunes
1. Launch iTunes on your Mac computer or PC.
2. Go to iTunes tab Store.
3. Log in with your account.

4. Click on the Apple ID button and select Account Information.
5. In the window that opens, click Edit next to your current Apple ID.

6. Enter a new mailing address in the Email line.
7. Click Finish.
Changing Apple ID from a mobile device
1. On mobile device launch the App Store.
2. At the very bottom of the tab, click on Sign in or Apple ID. The message will depend on whether your Apple ID is connected or not.

3. In the window that appears, click View Apple ID.
4. Log in using your current password.

5. In the Account window, click on the line with the identifier.
6. Enter a new email address and click Finish.
After this, a letter with further instructions will be sent to the new address.
Actions in case of an error entering an identifier
There is one disadvantage to changing your Apple ID. When you entered a new email address, but did not confirm it by following the link from the email you received new mail letters, Apple account ID is not available. You cannot log in using your old ID. This means that if you use non-existent mail or cannot use postal service, Apple ID will not be available to you.
Only right decision in this situation - contact the regional service Apple support by phone 8 495 580 9557 for Russia. During the conversation, you will be asked to provide answers to security questions. The active Find iPhone function will also help in this case. Procedure Apple recovery ID will take approximately 20 minutes.
Changing your Apple ID password
1. On your mobile device, go to Settings – iTunes Store, App Store.
2. Click on Apple ID and select iForgot.

3. After opening the iForgot page, enter a valid ID in the free field and click Next.
4. Choose a password recovery method – reset by e-mail or answer security questions.

5. If you have access to mail, then select Reset by e-mail. After selection of this paragraph by mail a letter will arrive with the link Reset now. After following the link, enter New Password and confirm it.
6. If you don’t have access to your email, answer security questions. First of all, please enter your date of birth correctly. Answer all security questions in the language in which they were completed during registration, not case sensitive.
Change Apple ID security questions
The peculiarity of changing security questions is that there is only one way to do this - from the page Apple management ID.
1. Log in from any device with an Internet connection.
2. Log in by selecting the Manage Apple ID button.

3. Open Password and Security.
4. Before changing security questions, you will need to answer the existing ones. If you don't remember the answers, you will need to reset the security questions using your backup email address. Another option is to contact support.

5. After correctly answering the old questions, the Manage Security Settings section will open.
6. On this page you can change your password, security questions and answers, as well as your date of birth.
7. After all the necessary manipulations, click Save.
To make it easier to reset your security questions, we recommend setting up a backup email address. This will make this process much easier.
If you contact support about forgotten security question answers, you will need a temporary PIN. You can get it on the main management page Apple settings ID.
Change your Apple ID payment information using iTunes
1. Launch iTunes.

3. Go to account management section.
4. Click Edit next to the Payment Method line.

5. Select your card type in Change payment information.
6. Fill out the standard fields with card number, expiration date, and so on.
7. Click Finish.
Changing payment information on your mobile device
2. Log in.

4. Enter your password.
5. Click on Payment Information.

6. Fill in all required fields with card details and your address.
7. Click Finish.
To unlink a bank card from Apple ID, in the Payment Information section, select No.
Changing the country on your mobile device
1. Go to one of the applications: Kiosk, iTunes Store, App Store.
2. Log in.
3. Click on Apple ID ID and select View Apple ID.
4. Enter your password.

5. Select Country/Region – Change Country/Region.
6. Specify the required country.

7. Click Next.
8. Read Apple's Privacy Policy.
9. Fill in the fields with your bank card details, phone number and physical address. All these parameters must correspond to the selected region.
10. Click Next.
Changing the country on your computer
1. Launch iTunes.
2. Go to the iTunes Store and log in.
3. Go to the Account Information tab.

4. Click Change Country or Region.
5. Select the required country or region and confirm.

6. Confirm that you have read the Privacy Policy.
7. Fill in the fields with your bank card information, phone number and physical address. All these parameters must correspond to the selected region.
8. Click Finish.
Change your date of birth in your Apple ID
This parameter is an integral point in Apple security ID. Date of birth is required when answering security questions, as well as when communicating with support staff. Therefore, if you entered it incorrectly or specified wrong date, we advise you to change it to the real one.

3. In Select your date of birth, specify the required parameters.
4. Click Save.