Unlock codes for sony xperia. My Xperia Theft Protection can turn a smartphone into a brick
If you forget your screen lock PIN, password, or pattern, or otherwise cannot unlock the screen, reset the screen lock on your Xperia ™ device. Before doing this, carefully read the requirements and results of each reset method.
Use the my Xperia service to reset the screen lock.
Result. Content on the device will not be deleted.
Requirements. This reset method requires the my Xperia service to be activated on the device. To verify that the my Xperia service is activated on your device, go to myxperia.sonymobile.com and sign in with the Google ™ account you set up on your device. This method also requires an active internet connection (Wi-Fi or mobile network).
Reset screen lock using my Xperia
- Go to myxperia.sonymobile.com from any internet-connected device, such as a computer.
- Sign in to the Google ™ or Sony Entertainment Network account that you set up on your Xperia ™ device.
- Click the picture of your Xperia ™ device in the devices section.
- Select the lock or change PIN function to replace the current lock screen PIN with a new one.
- Follow the instructions on the screen of the my Xperia service.
To reset the screen lock on your Xperia ™ device, use the software recovery feature in the Xperia ™ Companion app.
Result. The software on the device will be reinstalled. All personal data stored in the internal memory will be deleted. The content on the external SD card will not be deleted.
Requirements. This method requires access to a computer with an active Internet connection. A USB cable is required to connect the device to a computer. The device must be at least 80% charged.
Recovering software with Xperia ™ Companion
- Make sure Xperia ™ Companion is installed on your PC or Mac®.
- Open Xperia ™ Companion on your computer, but do not connect your Xperia ™ device until prompted by step 5 in the Xperia ™ Companion window.
- Select item Software recovery on the computer screen.
- Follow the instructions on the screen to reinstall the software and complete the recovery.
Device security
Checking device protection
Your device is equipped with several security features that are recommended
use in case of loss or theft.
These features include the following.
Setting up a screen lock with a PIN, password, or pattern will help
protect your device from being used or reset by unauthorized people.
Adding a Google ™ account to prevent other people from using the device,
if it is lost or all data is deleted from it.
Activate the "Protected by my Xperia" or "Android ™ Device Manager" web service. By using
one of these services, you can remotely locate the device,
block it or delete all data from it.
Verifying device ownership
Depending on the security features used, you need to unlock the screen with
PIN, password, pattern, or enter your Google ™ account login information.
Below are examples of security features and some of the required credentials.
Factory reset
settings
To perform a factory reset, you first need to
unlock the screen.
Protected by my
Xperia
the Google ™ account associated with this unit. To complete
Settings, the device must be connected to the Internet. Otherwise
In case, you will not be able to use your device after a factory reset.
Dispatcher
Android ™ devices
To remotely reset the device software from
using this service, you must enter a username and password to
your Google ™ account. To complete the setup, the device must be
connected to the internet. Otherwise, you will not be able to use
your device after a factory reset.
Soft reset
settings
If you are using a software reset to perform a soft reset
Xperia ™ Companion software, when the device starts after the
reset, you need to enter the username and password for the account
Google ™.
In Android ™ Device Manager, you need to enter your Google ™ account information.
This should only be the Google ™ account you have set up for
device on behalf of the owner. If you do not enter the details of this account in
setup time, the device cannot be used.
Screen lock
There are several screen lock options available. The following are the types of blocking,
arranged in order of strengthening protection.
Finger swipe: no protection, but quick access to the home screen.
Pattern: To unlock, draw a simple pattern with your finger.
PIN: to unlock, you must enter a PIN of at least four digits.
Password: You must enter an alphanumeric password to unlock.
This is an Internet version of this document. © Printing permitted for private use only.
It is very easy to forget your password or picture. This is a common problem that some people even run to a service center. But in fact, you shouldn't waste time looking for such a center in your city. Below is a guide for Sony Xperia owners to easily bypass the lock screen. By the way, it is she who is used in service centers.
Please note that this text is intended specifically for unlocking Xperia smartphones. On devices from other manufacturers, you will have to try to bypass the blocking in other ways.
Step-by-step instruction
- The operation starts with pressing the emergency call button. On the keyboard that appears, enter the code:
- After entering the last character, the service menu will be displayed. It is also called engineering. Here select the "Service Tests" item.
- In the list that appears, find the "NFC" item. In it we are interested in the sub-item "NFC Diag Test". It runs a diagnostic test. Wait until it ends, then click on the "Home" button.
That's all, this is how you find yourself on your desktop. This trick works on all Xperia. If you have a new model in which this operation does not lead to the desired result, then try entering the code * # * # 73556673 # * # * on the emergency calls screen. It does not work for all smartphones, on some models it only leads to a normal restart of the device.
Updated: If no codes work on your device, 100% will help. It brings the device into operation even from the "brick" state.
If you have any difficulties, then watching this video should help. You can also write your questions or thoughts in the form of comments below!
But the kid demonstrates in the video how everything is done on the XPeria Z:
Resetting the pattern through the service menu
Unlocking the phone through the serviceMy Xperia
This article is suitable for both novice users of Sony Xperia on the Android operating system, as well as advanced ones. Let's make a reservation in advance that this algorithm may not work on other brands of phones, more precisely, it most likely will not work, so you should not try to unlock other phones with this method. Remember that you carry out all the procedures at your own peril and risk, if you are not sure of your skills, or have already managed to harm the phone, Sony Xperia smartphone repair will help you.
Please note that the reset described in this manual will result in the loss of all personal data stored in the phone's memory. We recommend that you save all the data you need to a flash drive in advance.
Step-by-step instruction
- First you need to press the emergency call button, the on-screen keyboard will appear, and you will need to enter the code from it: *#*#7378423#*#* .

- With this code you will open the service menu. In it, click on "Customization Settings".

- Then click "Reset customization".

- We confirm the action by agreeing to reset the phone "Reset customization and reboot".

- We wait for a while (about a minute), the phone reboots and applies the changes. Do not press any buttons while this process is in progress.

- After the smartphone turns off - start it by pressing the power button.
- Make all the necessary phone settings, select your language, and you're done!

After these simple manipulations, you will find yourself on the desktop of your device. This algorithm should work on most versions of Sony Xperia, but if suddenly it does not work, then repeat the same steps, only with the code *#*#73556673#*#* ... On some "machines" this code can simply lead to a restart of the device (the listed codes are one of the many service codes for Sony Xperia, the rest of the codes can be found on the official website of the smartphone manufacturer).
If all of a sudden the methods described above do not work, do not despair, because you can simply use the PC Companion program.

With this program only Sony Xperia can update, back up and restore data from backup. This program is quite simple and easy to use. You can find it on the disk, which should be in the box of the smartphone you are buying.
Also, you can unlock your Xperia smartphone through the "My Xperia" service. To do this, you need to go to My Xperia on the official Sony website and follow the instructions in Russian.
In this manual, I would like to tell you how to unlock the bootloader on a Sony Xperia without losing data on your smartphone. What is a bootloader (aka bootloader), why is it closed by default, why it is opened and what it is fraught with, you can easily find on the network, and we mentioned this in our first one. The method proposed below, as for me, is simpler, it will allow you to save data on the device, and in the future you can safely close the bootloader. Naturally, we are not responsible for any actions - it lies entirely with you.
- All you need to have: a working smartphone, an Internet connection, the latest (at the time of this writing) version of FlashTool 0.9.19.10, which you can. Be sure to install the driver, which can be downloaded there (or after installation in the program folder, find the drivers folder and in it the Flashtool-drivers.exe file).
- Turn off your smartphone and run FlashTool as administrator.
- Hold down the volume down (decrease) button on the turned off smartphone and connect the smartphone via USB - the program will detect it.
- Now the important point is that in order for the data to be saved, we need to create a folder and place a text file in it. If you have previously opened the bootloader, then you should have the folder, but if for the first time, then follow the next steps.
- Go to the folder with Flashstool (for example, I personally place it) C: \ FlashTool \ registeredDevices (in older versions of the program, the path for the desired folder will be C: \ Flashtool \ custom \ mydevices \). If suddenly you do not have a folder along this path (for example, registeredDevices or in previous versions of mydevices), then we create them.
- Previously, we have already connected the smartphone to the computer, select the Devices tab - Check Drivers.
- A list of currently connected devices will be displayed in the program window. We need to take the serial number of our smartphone (I have it BH903EL317), go to the folder created in step 5 and create a new folder in it and name it with this serial number.
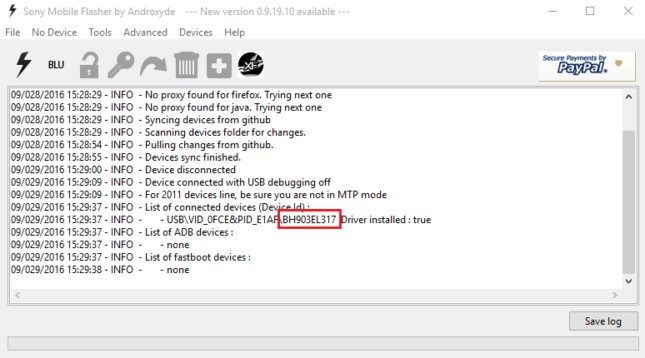

- In a new folder, create a text document and name it ulcode.
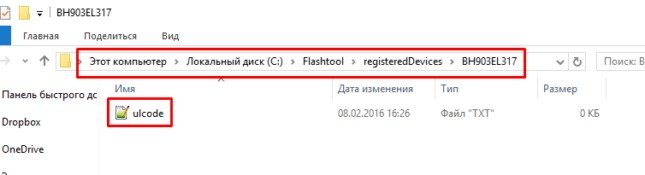
- Go to the Developer Sony Mobile site - link. At the bottom we select our smartphone model, in the next window we enter the email address to which you will receive a letter with a link. We go through it and get to the page where you need to enter the IMEI of the smartphone. Confirm its entry and receive a confirmation notification and your special unlock code.
- We need to insert this code into the previously created text file.
- Press the BLU button in the FlashTool program, connect the smartphone in fastboot mode by holding down the volume up button.
- You will see the “Bootloader unlock wizard” window with the IMEI of your device and the previously received unlock code. We press the Unlock button, wait for the end of the procedure, close the window and turn on the smartphone. If it turns on, then everything is fine. 🙂 You can check the success of the procedure as follows: in the dialer, enter * # * # 7378423 # * # *, select Service info - Configuration and there we look for the line Bootloader unlocked: Yes.
How to lock back the bootloader onSonyXperia
Everything is simple here: start FlashTool, connect the switched off smartphone to the PC with the volume down button pressed, press the BLU button, reconnect the smartphone in fastboot mode, and in the same “Bootloader unlock wizard” window that appears, we will already see the Relock button. We press it, wait for the process to complete, close the window and turn on the smartphone - the bootloader on your Sony Xperia is locked again. We check in the same way: we dial the code * # * # 7378423 # * # * in the dialer, go to Service info - Configuration and there we see the line Bootloader unlock allowed: Yes.
This instruction is written based on materials from other users from the w3bsit3-dns.com forum.
In contact with



