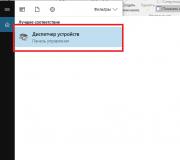Disable two-factor authentication on Apple devices. Login with two-factor authentication
On this page you will find information on how to disable or enable two-factor authentication on the iPhone, which provides high protection of personal information on the phone. If you are annoyed by constant notifications about two-factor authentication on iphone and you want to disable this feature, but do not remember where to turn it off in the settings, then this article will also be relevant for you.
Let's see what is two-factor authentication on iPhone and what it is for. Two-factor authentication is the maximum level of security for Apple ID and guarantees the owner of the smartphone that only the owner can access the account on the iPhone, even if the password has somehow become known to someone else. When you turn on two-factor authentication, your account can only be accessed from a trusted iPhone, iPad, Mac, iPod touch with iOS 9 or later, or a Mac with OS X El Capitan or later. When you first log in from a new device, you will need to provide a password and a six-digit verification digital code; after entering the code correctly, the device is considered trusted. For example, if you're an iPhone owner and need to sign in to your account for the first time on a new Mac, you'll be prompted to enter your passcode and verification code, which will be immediately displayed on your iPhone's screen.
Let's see where in the iPhone, iPad or iPod touch settings this protection feature is turned on and off.
On a device running iOS 10.3 or later.
"Settings" > [your name] >
On a device running iOS 10.2 or earlier.
Settings > iCloud. Select Apple ID > "Password and Security", click "Turn on two-factor authentication" and "Continue".
To confirm the trusted phone number to which we want to receive verification codes, we indicate the phone number, after which a verification code is sent to the specified number. enter the verification code that you received on the specified number to enable two-factor authentication.
On a Mac with OS X El Capitan or later, follow these steps to enable two-factor authentication.
open the Apple menu > "System Preferences" > iCloud > and "Account", click on the "Security" icon and "Turn on two-factor authentication".
What if I don't remember my two-factor authentication password? You can try to reset your password or change the password from a trusted device in the following way.
On your iPhone, iPad, or iPod touch, open Settings > [your name]. If the device is using iOS 10.2 or earlier, then "Settings" > iCloud > and your Apple ID, then "Password and security", then "Change password", and then enter a new password. On a Mac, reset or change your two-factor authentication password.
Open the menu > then "System Preferences" then iCloud and select "Account. If you need to enter your Apple ID password, then select "Forgot your Apple ID or password?" and then follow the instructions on the screen. You can skip the following steps. Next, select Security > and Reset Password, but before you can reset your Apple ID password, you must enter the password you normally use to unlock your Mac.
The article was submitted by Chernov A. Status of verification and payment for the article: Checked and paid.
- I hope you found the iphone two-factor authentication information helpful.
- We will be very happy if you add feedback or useful tips on the topic of the page.
- Perhaps your feedback or advice will be the most useful.
- Thank you for your responsiveness, mutual assistance and useful advice!
First of all, thanks to this method of protection, you can be sure that only you will have access to your account, even if the password falls into the hands of third parties.
In contact with
How two-factor authentication works
The security method in question allows you to log into your Apple ID account only from trusted devices. The latter include the user's iPhone, iPad, or Mac that has been verified by the system. Namely: when you first access your account, the service will require you to enter a password and a six-digit code, which will be displayed on the screen of a gadget that is among the trusted ones. For example, if a user has an iPhone, and he wants to log into his account from a newly acquired iPad (or Mac), the system will prompt him to enter a password and code - the latter will be sent to the smartphone.

What does this give the user? Since not only a password will be required to enter your account, this will significantly secure both your Apple ID and the data that is stored on Apple servers. After access is obtained, the verification code will no longer have to be entered. Except in cases where a full logout is made, all data is deleted from the gadget, or a password is changed. You can also specify a specific browser as trusted if the user will switch to the account from it (provided that he will do this from a trusted device) - this will eliminate the need to confirm your access each time.
Trusted (Verified) Devices
Trusted devices include an iPhone, iPad, iPod touch, or Mac running iOS 9 or OS X El Capitan (or updated to the latest). These gadgets must be logged into an Apple ID account using two-factor authentication. In other words, verified devices include those that the system can know for sure that they belong to a specific owner, and this can be verified by sending a verification code to his gadget.
Verified phone numbers
A trusted phone number is the number to which the user expects to receive a digital code sent by the system in the form of text messages and calls. Of course, in order to use the two-factor authentication feature, you must have at least one verified phone number.
In case you suddenly don’t have a trusted device at hand, it makes sense to include your home number, the number of a relative or close friend among the verified numbers. This will allow you to log into your Apple ID account if, for some reason, your gadget is not nearby.
What is a verification code
This is a code that is sent by the system to a user's trusted device or phone number to verify their identity when they first log into their account. You can also request such a code on your verified gadget in the application " Settings". It should be remembered that the password and the code are not the same thing. The user invents the password himself, the code is sent to him by the system.
How to Set Up Two-Factor Authentication for Apple ID on iPhone, iPad, or iPod touch
In order to access the two-factor authentication option, you must be an iCloud user and have a gadget with iOS 9 or OS X El Capitan (or with their updates) on board.
If your gadget is running iOS 10.3 or a newer version, then you need to take the following steps:
1. Open " Settings", go to the section with your name and open the item" password and safety»;

2. In the window that opens, click on the " Turn on» below paragraph « Two-factor authentication»;

3. Press " Proceed».
If your device is running iOS 10.2 or earlier, follow these steps:
1. Open in " Settings" chapter " iCloud»;
2. Select your Apple ID and go to " password and safety»;
3. In the window that opens, activate " Two-factor authentication»;
4. Press " Proceed».
Trusted phone number verification
After completing the steps above, a window will appear in which you will need to specify the phone number - it is to it that the verification code will subsequently be sent. It should also be noted in what form confirmation will be requested: in the form of a text message or a phone call.


How to Set Up Two-Factor Authentication for Apple ID on Mac
To set up two-factor authentication, you must be an iCloud user and have OS X El Capitan (and later) on board.
1 . Open the Apple menu and go to " System settings" and then to " iCloud" and " Account».


2 . Select the " Safety».
3 . Click " Enable two-factor authentication».



4 . Be aware that if 2-Step Verification is already enabled, it must be disabled before 2-Factor Authentication is enabled. Also, some Apple IDs created on iOS 10.3 or macOS 10.12.4 platform versions (and later versions of these operating systems) may automatically turn on two-factor authentication protection.
6 . First, it is advisable to remember the password for your account. Otherwise, it may turn out that these data, being recorded or stored in a file, will be with third parties.
8 . Thirdly, do not forget to update the list of trusted phone numbers in a timely manner.
9 . It is also important to ensure that the device does not fall into the hands of strangers.
All these security measures can provide the maximum degree of protection for the gadget and the information stored on it.
Managing your Apple ID
In your account, you can correct data about trusted devices and phones.
Update verified phone numbers
In order to use two-factor authentication, there must be at least one trusted phone number in the service database. If this number needs to be changed, then follow these steps:
- Sign in to your Apple ID account;
- Open tab " Safety” and click on the item “ Edit».
If you need to specify a verified phone number, then click " Add verified phone number' and enter this number. You can confirm it by specifying one of the ways: by sending the code in a text message or by calling. In order to erase a number that is no longer relevant, you should click on the icon next to this number.
Trusted gadgets overview and management
You can view information about gadgets that have received the verified status in the " Devices» in your Apple ID account. There you can also find information related to these gadgets.

If necessary, the checked device can be removed from the list. After that, it will be impossible to access iCloud and other Apple services from it until it is again authorized through two-factor authentication.
Two-factor authentication provides an increased level of security compared to a traditional password. Even a complex and effective password can be vulnerable to viruses, keyloggers and phishing attacks.
You can enable two-factor authentication on the Yandex account management page. To set up Yandex.Key access, you need an Android or iOS mobile device.
After enabling two-factor authentication:
- Instead of using a standard password to access Yandex services and applications, you will need to enter a one-time password (for example, to log into your account or change your phone number). When using a QR code, you do not have to enter your login or passwords to log into your Yandex account.
- Third-party mobile apps, desktop apps, and email clients will need to use separate app passwords.
- The Yandex account recovery page will be changed.
To enable two-factor authentication, click on the “Set up two-factor authentication” link on the “Personal data” page in the “Access management” section and follow a few steps:

If your phone number is already linked to your account, verify or change it. If the phone number is not specified, you need to add it, otherwise, you will not be able to restore access to your account.

To link a new number or verify a phone number, request a code and then enter it in the appropriate field. Then click the “Confirm” button and proceed to the next step.
2. Create a PIN.
Think of a 4-digit PIN and enter it for two-factor authentication.

Important: You must not share your PIN with anyone else. The PIN cannot be changed. If you forget your PIN, the Yandex.Key application will not be able to generate a one-time password, and you can only restore access to your account with the help of a technical support specialist.
After entering the PIN code, click the "Create" button.
The Yandex.Key application is required to generate one-time passwords for an account. You can send a link to install the app directly on the two-factor authentication setup screen, or you can download the app from the App Store or Google Play.

Note: Yandex.Key may require access to the device's camera to recognize barcodes (QR codes).
In the Yandex.Key app, click the "Add an account to the app" button. Then the camera of the device will start. Scan the barcode displayed in the browser.

If the QR code cannot be recognized, click the "Show secret key" button and click "Add a key manually" in the application. Instead of a QR code, the browser will show a sequence of characters that you need to enter into the application.
After recognizing the account, the device will ask you to enter the PIN code created in the previous step.
To verify that the setup was successful, enter the one-time password generated in the previous step. Two-factor authentication will only be enabled if you enter the correct password.

Just enter the PIN code created in step 2 into the Yandex.Key app. The application will generate a one-time password. Enter it next to the “Enable” button, and then click the button.
Note: You must enter the one-time password before it changes on the screen. Sometimes it's better to wait for a new password to be created and enter it.
If you entered the correct password, two-factor authentication will be enabled for your Yandex.Passport account.
How to disable two-factor authentication in Yandex
- Go to the "Access Management" tab in your Yandex.Passport account.
- Move the switch to the off position.
- A page will open where you need to enter a one-time password from the Yandex.Key app.
- If the password is entered correctly, the user will be prompted to set a new master password for the account.

Note: After disabling two-factor authentication, old app passwords will no longer work. You will need to create new application passwords to restore related services and applications, such as email clients.
The user can configure third-party applications to access their Yandex account using application passwords. Please note that each individual application password grants access to a specific service. For example, a password created for an email client will not allow access to Yandex.Disk cloud storage.
You can create application passwords on the Access control tab in your Yandex.Passport account control panel. Move the "Application passwords" switch to the "On" position. If two-factor authentication is enabled, app passwords will be forced to be enabled and cannot be disabled.
You will need to create a separate app password for each third party program that requests a Yandex password, including:
- Email clients (Mozilla Thunderbird, Microsoft Outlook, The Bat!, etc.)
- WebDAV clients for Yandex.Disk
- CalDAV clients for Yandex.Calendar
- Jabber clients
- Applications for importing from other mail services

To create an app password:
- Go to the "Access Management" tab in your Yandex.Passport account control panel.
- Enable the App Passwords option if it is disabled (the toggle will not appear unless you have enabled two-factor authentication).
- Click "Get App Password"
- Select the Yandex service that you want to access in the application and the operating system.
- Enter the name of the application for which you are creating a password and click "Add".
- The password will be shown on the next tab. Click Finish.
Note: You can view the generated password only once. If you entered the password incorrectly and have already closed the window, then delete the current password and create a new one.
In these times of active development of exploits, trojans and phishing threats, users should be concerned about the protection of their accounts in various services. Change passwords regularly and use strong, difficult-to-guess passwords. However, even these measures may not be enough.
For enhanced protection of your online accounts, you should use a second authentication factor. Many Internet services that have already had a bitter experience of being hacked have introduced two-factor authentication (2FA) for their users.
There are three primary authentication factors: something only you know (such as a password), something only you have (such as a hardware token or mobile phone), and some personal characteristic (such as a fingerprint or iris). ). Two-factor authentication means that any two of the three factors described above are used to sign in to your account.
The problem is that fingerprint scanners and other biometric scanners are far from being widely used to organize the second factor of authentication. Therefore, a numeric code is usually used for additional authentication, which is sent to your device and can only be used once.
More and more services support a specialized application on the smartphone “Authenticator”. The user must first configure the service to work with this application using a specific set of codes. You can use the application everywhere, it does not even require an active Internet connection to work. The undisputed leader among such applications is Google Authenticator (available for free on Android and iOS). Authy and Duo Mobile are designed to perform similar tasks and have a more attractive appearance. LastPass also launched a standalone LastPass Authenticator for iOS, Android, Windows 10 Mobile, and Windows Phone 8.1 platforms. The security codes in authenticator apps are synced between accounts, so you can scan the QR code on your phone and get a six-digit passcode in your browser.
Please note that setting up two-factor authentication (2FA) may disrupt other services. For example, if you've set up two-factor authentication with Microsoft, you might experience problems with Xbox Live on Xbox 360. There's no way for the Xbox interface to accept a second passcode. In these cases, you need to apply an application password - this is the password that is generated on the main website to use a particular application. Xbox Live with app passwords supports Facebook, Twitter, Microsoft, Yahoo, Evernote, and Tumblr integration. Fortunately, the need for application passwords.
Remember that attackers are constantly looking for ways to hack into your accounts. Therefore, using two-factor authentication, although it takes a little longer to log in, it avoids serious problems with your personal data.
First, we enter the main Yandex account, if it exists. If it does not exist yet, then you can always create it after a simple registration.
Enabling and configuring two-factor authentication
So, in your Yandex account, click on the account and go to the section The passport. Then, in the section Access control press Set up two-factor authentication.
A window of the same name opens, in which you need to go through the steps to enable and configure two-factor authentication.
At the first step, we indicate the phone number, confirm it by receiving a code in the form of SMS by phone.

The next step is to create a pin code. It is required to access the Yandex.Key application installed on your smartphone or tablet.

The PIN code can be from 4 to 16 digits. Enter them in the field and click Create.

A window will open with a QR code and offer to add your account to the Yandex.Key app.
Installing the Yandex.Key application
We launch it and at the bottom of the window that opens, a yellow button appears with a suggestion - Add an account to the app.

We press the button, a window will open on the smartphone screen in which you need to enter the previously invented pin code.

As soon as the pin code is entered, the camera will automatically turn on. Point the camera at the QR code in the monitor window and wait for authorization.
Another authorization method
Otherwise, to organize two-factor authentication after entering a pin code, it is possible to choose the option of obtaining a 30-second one-time password.
At the fourth step of setting up two-factor authentication, you need to link the Yandex.Key program with your Yandex account. To do this, enter the one-time password received on the smartphone.

If it turns out that it is impossible to enter it in time, then you need to wait for the next appearance of the numbers on the smartphone and enter it already.
After entering, press the button Turn on and that's it, the Yandex.Key program is activated and from that moment two-factor authentication should work.
Now on all devices - a computer, a smartphone - you need to log out and re-log into your account with an existing one-time password or with a QR code using the Yandex.Key mobile app.
In Yandex.Mail, we receive a letter with a notification that two-factor authentication has worked.
In the email you received, you can also get acquainted with the recommendations for setting up a new access and using two-factor authentication.
Yandex two-factor authentication for other services
It is possible to create different passwords for Yandex.Mail, Ya.Disk and other Yandex services. This will significantly increase the level of security of personal data and the account as a whole. You can read about their safe storage.
To do this, go back to the section Passport - Access Control. Choose a program, in this case - Disk access.
For convenience, we call this connection, for example, My disk and press Create a password.

So, the password is created, and it will be displayed only once. Therefore, if it is not preserved, then it is better to delete it in the future and create it again.
Now you can connect to a Yandex network drive. Through any file manager, we get access to Yandex.Disk using this password.
Thus, Yandex.Disk and the main Yandex account will be protected by separate passwords using the two-factor authentication function.
Disabling two-factor authentication
If in the future there is a desire to refuse the use of two-factor authentication, then for this it is enough to go to the section Access control and go through the disconnection process.
That is, we press the switch Off enter a one-time password issued by Yandex.Key, click Confirm.
Thus, two-factor authentication of Yandex account is disabled. It should be borne in mind that the passwords of Yandex.Disk and other services, if they are created, are also reset.