Transfer data from Android to iPhone 5. Transfer data from Android to iPhone
Transfer data from Android to iPhone 8
I always thought it was such a long and complicated process to transfer all the data from Android to iPhone. But, as it turns out, there is one cool program that saves you from unnecessary problems and does everything for you. You may have already heard about it - it's called AnyTrans. It has several useful functions in its arsenal, but what we are interested in now is the “iOS Mover” function, which allows you to transfer data from Android to iPhone 8.
Right now I will tell you how to quickly and easily transfer photos, videos, contacts, music, ringtones, notes and other data from Android to iOS. First, you need to download AnyTrans from the official website on your Mac or Windows, and then install the utility. After this, we actually begin the process of transferring data from Android to the new iPhone 8. We will need two phones, a USB cable and a computer at once.
- Launch the AnyTrans program. We connect the old Android device and the new iPhone to the computer. As soon as the program identifies your devices, the green “iOS” button will be active in the top panel.

Click on it. You will be asked to choose one of three functions: Content to iCloud, Content to iOS, Content to iTunes. You can transfer all data from Android to your iCloud account, directly to your iPhone, or to your iTunes library. Select Content to iOS. 

We mark the ones you need, then you will be asked to disable the “Find My iPhone” function on your iPhone. Only after this the process of transferring data from Android to iPhone will start.
Please note that the process itself takes a minimum of your time. In addition, the AnyTrans program provides a function for transferring selected data from Android to iOS. To do this, use the button on the right. 

Here you can separately select the desired ringtones, documents, contacts or other type of data with the ability to preview. After this, all you have to do is click on the “iOS” button with the arrow in the upper right corner, and all data will be copied from Android to the new iPhone.
As you can see, having the AnyTrans program at hand, there are no problems or difficulties in quickly transferring data from Android to iPhone 8.
By the way, AnyTrans may be useful to you for another reason. There is a built-in download manager that allows you to download videos from popular resources such as Vimeo, YouTube, Instagram, BBC and others with the ability to choose where to save it. 
AnyTrans is quite a functional program. With it, you can transfer data from one device to another (for example, from iOS to iOS), combine content from two devices into one, and transfer applications. The program also synchronizes with iTunes and offers the user the most convenient way to organize an iTunes library. Plus, it is also an excellent iCloud manager. Please note that all three features "iOS Mover", "Media Downloader" and "iCloud Manager" are completely free for you!
We recommend that you visit the official website of the AnyTrans program and familiarize yourself with all its advantages. Every active user needs to have such an assistant.
June 26, 2019 14:35As the smartphone market becomes saturated, we have more options than ever before. However, when you switch between Android and iPhone, it's still very difficult, partly due to sandboxed systems. It makes sense that Apple developed Go to firmware app for new iPhone users who have used Android before. This tutorial will tell you how to use Apple Move to iOS app in detail.
Part 1
As the name suggests, Move to iOS app helps you transfer data from Android to new iPhone. If you use it for an old iPhone, the current data will be overwritten.
Apple's Move to iOS app lets you transfer contacts, message history, camera photos and videos, web bookmarks, email accounts, and calendars.
How to Use an Alternative to Switch to iOS
Step 1. Connect your Android to iPhone
MobieTrans is a desktop program, so you need to download and install it on your computer.
If you want to transfer data from Android to iPhone, launch the program and connect your Android phone and iPhone to the computer using USB cables.

Step 2. Preview Android data before syncing
Select the source Android device at the top of the window and you can view all the data. For example, to view photos, select the Photos tab from the left sidebar. Then check the photos you want to transfer to the target iPhone. Go to the Other Data tab and select the other data you want to move to iPhone.

Note: It currently does not support transferring notes from iPhone to Android, Android to iPhone, etc. and will support in the future.
Step 3. Selectively Transfer Android Data to iPhone
After selecting the data, click and expand the Phone icon on the top ribbon, and then select the target iPhone to start transferring data from Android to iPhone without the Move to iOS app. Based on our research, it will only take a few minutes to transfer entire Android to iPhone. Moreover, the Move to iOS alternative is capable of automatically decoding data that is not compatible with iOS.
Conclusion
Now you should understand what the Move to iOS app is and how to use it to transfer data from your old Android phone to your new iPhone. If the app is not available for your device, you can try Apeaksoft MobieTrans. It is not only easy to use, but also helps you get rid of various restrictions.
Regularly exceeding analyst expectations, millions of consumers are purchasing their first iPhone and upgrading from the previous Android model. If you're considering doing the same, you're not alone. This guide will help make this transition as easy as possible.
You don't have to give up your photos and messages when switching from Android to iPhone. You can easily take them with you using Apple's Move to iOS app. It can be downloaded for free from the Google Play Store.
This application will transfer the following data:
- Contacts
- Message history
- Photos and videos from the camera
- Web bookmarks
- Calendars
All free applications that are installed on your Android device and whose analogues are in the App Store on iOS will also be automatically downloaded. Paid apps will be added to your wishlist in this store if they are available.
To use the Move to iOS app, your iPhone must be running iOS 9 or later, and your Android device must be running Android 4.0 or later. To check, open settings and find the “About phone” section at the bottom. The Android version number will be shown there.
As for supported models, data will be transferred to the following devices:
- iPhone 5 and later
- iPad 4 and later
- iPad mini 2 and later
- iPod touch 6
Preparing for the transition
Before using the Move to iOS app, you need to complete the following four steps:
- If you've already set up your iPhone, you'll need to erase it and set it up again to use the Move to iOS app, or manually transfer your data as described below. To erase your device, click Settings > Are common > Reset and select "Erase all content and settings." This will erase the data on the iPhone.
- Check the amount of available memory. How much data are you going to transfer to iPhone? Make sure there is enough space.
- Make sure Wi-Fi is turned on on Android and connect both devices to a power outlet.
- Update your Chrome browser. If you want to transfer bookmarks from Android to iPhone, it is better to use the latest version of the browser.
How to transfer data
Once your iOS device is plugged in, you'll need to set it up using this guide until you get to the Apps & Data screen. Here, select "Transfer data from Android".
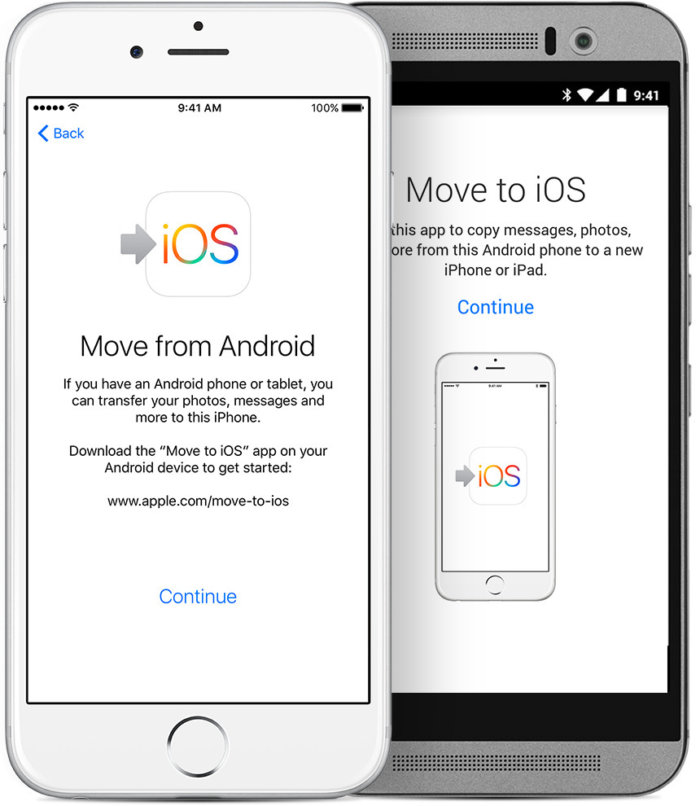
- Launch the Move to iOS app on Android and click Continue. You will be asked to agree to certain terms and conditions.
- The Find Your Code screen appears. Click Next and pick up your iPhone.
- On iPhone, tap Continue on the Switch from Android screen. Wait for a 10 or 6 digit code to appear. This code must be entered on Android.
- The Data Transfer screen appears. Here you can select the data to be transferred.
Leave both devices plugged in until the loading bar finishes on iOS. If Android says that the process is completed, do not pay attention to it. The data transfer is completed only when the iPhone says that all data has been received and the download bar is full. When migrating a large amount of data, this process can take a long time.
When the loading bar is complete on iPhone, you can tap "Done" on Android. Once done, you can click Next on your iPhone and follow the instructions.
Warning: If you are using another application or on Android you receive a call during the process, the data transfer will not be completed. It is important that the Move to iOS app is the main running app on your device. To ensure this, turn off cellular connectivity on Android and disable apps and settings that may be affecting your Wi-Fi network.
Transfer files manually
If desired, files can be transferred manually, although this will take longer. If you're already using your iPhone and don't want to set it up again, the manual option is more suitable. It may also be required if the Move to iOS application cannot recognize and transfer some data.
Depending on the data being transferred, you may need:
- Old Android device
- New iPhone
- PC or Mac computer
- iTunes
- microUSB > USB cable for Android
- USB > Lightning cable for iPhone
- Android File Transfer app on Mac
- Logins and passwords for applications and services to which you want to maintain access

When you connect your Android device to your computer, you need to swipe down to open the notification panel on Android and make sure that the Media Transfer Mode (MTP) connection is being used. This option should be installed automatically. On your computer, the device should be in the “This PC” section.
Transfer mail, contacts and calendars
There is no need to transfer data from services like Gmail, Exchange and Yahoo, since all the information is stored in the cloud and will be available on iOS when you log into their account. To set up your account, open Settings > Mail > Accounting records > Add accounting record, select your email service and follow the setup instructions. Once your account is set up, you can choose what data will be synced to your iPhone. If your email provider is not listed, follow these instructions to set up your account manually.
Transfer photos and videos
Photos and videos are usually the most valuable content on users' smartphones. Unfortunately, transferring them manually is quite difficult and requires a computer with the iTunes application.
- Connect your Android device to your computer and open the folder DCIM > Camera to search for photos.
- If you are using a Mac, install the Android File Transfer app. After this you can open the folder DCIM > Camera.
- Select the photos and videos you want to transfer and move them to a folder on your computer.
- You can then connect your iPhone, open iTunes, and follow the instructions to sync your data to your iOS device.
Audio transfer
If you use music streaming services like Apple Music or Spotify, on your new device you can simply open them in the pre-installed Music app or download individual apps from the store. After installation, you need to log into their account.
If you prefer to store your music locally, you'll need a computer and iTunes. On Mac you need the Android File Transfer app again.
- Connect your Android device to your computer.
- Find music files. Most Android devices store them in the Music folder. On Mac, use Android File Transfer to open this folder.
- Select the files and drag them to a folder on your computer.
- Disconnect your Android device from your computer and connect your iPhone.
- Drag files from a folder on your computer to your iTunes music library.
- Once the music is added to your library, select your new iPhone by clicking its icon in the top left corner of the iTunes window. Click on the “Music” icon, which is located next to the iPhone icon, select “Sync”. You can sync some files or all of them, depending on your wishes and available memory.
Transfer documents, books and PDFs
To carry this content, the computer must also act as an intermediary. If using a Mac, you need the Android File Transfer app again.
- Connect your Android device to your computer and find the Documents folder where all documents, books, and PDF files are stored.
- Select the files you need and drag them to a folder on your computer.
- You can save these files to iCloud Drive. You can then access them from any Apple device or computer through a browser.
- If you want to make books and PDFs available on your iPhone, drag them into the iBooks app on your Mac or iTunes Books.
- Open iTunes and sync ePub and PDF books, just like you synced music on your iPhone. All objects will become available in the iPhone iBooks application.
If you use services like Amazon Kindle or Google Books, you usually don't need to transfer anything from them. Open the App Store on your iPhone, download the appropriate app, and sign in to your account.
Migrating custom applications
The Move to iOS app will automatically install free apps on iPhone that it finds on Android, if they are available in the App Store.
Paid apps will appear in your wishlist. You can find it by launching the App Store and clicking on the icon with three horizontal bars in the upper right corner of the Featured screen. The user must choose whether he wants to buy these applications or not.
If you transferred your data manually, you need to visit the App Store and manually search for the apps you used on Android. In most cases, the applications themselves or their analogues are available.
If you have to repurchase an app, it's sometimes worth contacting the developers. If you have proof of purchase, some developers let you install the app on iOS for free.
Where can I get applications?
Applications can only be purchased from the App Store. Apple tightly controls the apps in its store, taking care of security and protecting against viruses, keyloggers and spyware. On Android, applications can be purchased and downloaded in many places where the protection is not so serious.
Can I continue to use Google services?
Most Google services on Android are available as apps. Everything saved in the Google service on iOS will be available in the Google app or on the Internet through the Safari browser on iPhone.
Open the App Store on your iPhone and find the Google service you need. This could be Google maps, Google translator, YouTube, Chrome, Google Drive, etc. A complete list of services that are available as applications on iOS can be viewed.
It's also worth checking out Apple's alternative services once you've chosen an iPhone, as they're seamlessly integrated into the operating system. For example, you can give a voice command to the digital assistant at any time, whereas to work with Google Now you first need to launch the application.
If you decide to switch to iPhone to stop using Google services, you don't need to install them. If you wish, you can change the default engine in the Safari browser from Google to DuckDuckGo, Yahoo or Bing in the section Settings > Safari > Search engine.
Peripherals
Docks, most smartphone cases, and a few other items probably won't work with your new device, but everything else should work with your iPhone.
- Wireless Bluetooth headphones, speakers and other wireless accessories can be connected to iOS under Settings > Bluetooth.
- Peripherals using a headphone jack may work fine on older iPhones, but modern models only work with a Lightning to 3.5mm adapter.
Getting to know iOS
It will take some time to get used to the new operating system, but it is quite simple. Once you have transferred the data and installed the necessary applications and services, working with it will become even easier. Trial and error is the best learning method, but we'll also give some tips on using iOS.
Home button
You won't find a back button or task switcher on the new iPhone, instead you'll see a large Home button at the bottom. This is the main navigation tool along with your finger. If you get lost in the screens, pressing the Home button will bring up the main menu. Swiping up from the bottom on the home screen and in many apps opens Control Center, which has Android-style widgets for quick access to actions. This feature has undergone significant changes in the .
The announcement of the new generation iPhone is due to take place on September 12. There is a possibility that they will not have a Home button. If so, your experience with your device will change.
iOS Settings
When transferring content from Android to iPhone, you will need to spend some time in the settings. This is an important part, here you can change the capabilities of applications, system, user interface and services. There are three useful settings you may want to change on your new device.
LED flash
To avoid missing notifications and calls, open Settings > Are common > Special abilities and turn on the LED Flash for Alerts switch.
Silent keyboard
If you do not want to hear clicks when you press the keys, you can turn off the sound in the section Settings > Sounds > Clicks keyboards.
Energy Saving
To extend the life of your iPhone, you can set the power saving mode in the section Settings > Battery > Power Saving Mode.
Make yourself at home
To make it feel like this device actually belongs to you, change its appearance. For example, set wallpaper. To do this, open Settings > Wallpaper > Select wallpaper. Here you can choose from the default options: dynamic, still and live wallpapers, and you can also select an image from your photo library. If you want to set your own picture, the size must be at least 1334 x 750 pixels, since this is the screen resolution.
You can also select a ringtone. Open Settings > Sounds. Scroll down the page and find the Ringtones section. Here you can set vibration options and choose from a variety of ringtones. Click Store and access thousands of ringtones on iTunes. You can also create your own ringtones.
Safety
Safety is of great importance. If you've worked on Android, you've probably read a lot of unpleasant stories about hacking and data theft. Apple regularly releases security updates for current devices, and about 85% of current iPhone owners are running the latest version of iOS. The lack of fragmentation is one of the big advantages of this platform.
You can check for updates in the section Settings > Are common > Software updates. We recommend that you always install updates to ensure you receive the latest security improvements and fix vulnerabilities.
When setting up your device for the first time, set a password with numbers and letters to make the system inaccessible to others.
The release of the first application from Apple - thanks to which every owner of an Android device can painlessly switch to the side of the Cupertino mega-corporation without losing personal data. In this material we will tell you how to migrate from Android to iPhone, iPod touch or iPad as easily as possible.
The application allows you to transfer contacts, message history, photos and videos, browser bookmarks, mail and calendar events to Apple mobile devices.
An important function was the search system for similar applications installed on an Android device in the App Store. It will scan all installed programs from Google Play and automatically offer to download free applications or their equivalents, and paid games and programs will be placed in the “Wish List”.
 Before you start transferring data, make sure that your Android device meets the following requirements:
Before you start transferring data, make sure that your Android device meets the following requirements:
- Android OS version 4.0 or later is installed;
- iOS and Android gadgets are connected to the power supply and to the same Wi-Fi network;
- If you are transferring bookmarks from Google Chrome, make sure that it is updated to the most current version.
In turn, the iPhone or iPad must have enough free space for data transfer.
How to quickly transfer user data from Android to iOS?
1 . When setting up a new iPhone or iPad, go to the " Programs and data" and click the button " Transfer data from Android».

If you are already using an iOS device, perform (open the menu Settings → Basic → Reset and select " Erase content and settings"). Then start setting up your new iPhone or iPad.
2 . Download and install the free Move to iOS app on your Android device.
3 . Open the program and in the window " Transfer to iOS» click the « button Continue", then read and accept the terms of the agreement, and then click "Next".
 4
. In the window " Transfer from Android OS» on iPhone or iPad, press the « button Continue».
4
. In the window " Transfer from Android OS» on iPhone or iPad, press the « button Continue».
5 . A ten-digit code will be displayed. Simply ignore messages about low Internet connection speed.
6 . Enter the received code on your Android device.
 7
. Select the data required to transfer to your iOS gadget. The process may take quite a long time.
7
. Select the data required to transfer to your iOS gadget. The process may take quite a long time.
8 . After the data loading indicator on iPhone and iPad reaches the end, click the " Ready» on an Android device.
9 . On an iPhone or iPad, press the " Continue».
To find and download analogue applications installed on a former Android gadget, go to the App Store.
Here you will find some of the most convenient ways to transfer data from Android to iPhone.
Using the Move to iOS program
The program was developed by Apple specialists specifically to perform this specific task. So that people can easily switch from Android mobile devices to using iPhone. There is only one drawback of the application. It is intended to be transferred to a new, non-activated iPhone. In the case of a used device, you will need to reset it, and this is not always convenient for the user.
Sequence of actions when transferring information with an Apple application
- Enable Wi-Fi on your android device.
- Charge both gadgets to the mains power supply.
- Analyze the correspondence of memory amounts on both devices (will all the information fit in the Apple gadget?).
- If you want to transfer bookmarks to Internet pages from Chrome, you will need to update your browser.
- Open Settings in iPhone and “Programs and Data”. Here you need to touch "Transfer data from Android OS".
- Open the “Move to iOS” application on your Android device. Then - “Continue” and “I Accept”. Click on “Next” in the “Search for code” section.
- In the window "Transfer from Android OS" iPhone tap “Continue”. This will display the code.
- Enter the code in your android device. A window will appear "Data transfer". Select the information to be transferred and click “Next”.
- Wait until the transfer is complete: mail accounts, photos, videos, calendars, message history, directory, Internet bookmarks.
- Click on “Finish” in the Android gadget. Then tap Continue on iPhone.
- You need to follow the step-by-step guide on the screen of your Apple gadget.
Using a SIM card
A convenient way to transfer a directory using a SIM card. The following steps are required:

The disadvantage of this method is that not all data is transferred, i.e. photo, full name, etc. will not spread.
Transferring a directory using an exported file
Actions that need to be performed to create an exported file in Android and transfer it to iPhone:
- Open “Contacts” on your Android device;
- Click on “SD card” in the export window;
- Send a “vcf” file to your iPhone via e-mail;
- On your iPhone, open the file and export the data.
Using the Google Contacts cloud service
Stage 1. Transfer data from Android to Google Contacts:

Stage 2. Transfer data from Google Contacts to iPhone:

Using "Yandex.Moving"
You will need to do the following:

Using Outlook Express
To transfer data from Android to computer, you need to perform the following steps.



