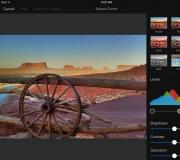Sound volume normalization program. MP3Gain - a utility for equalizing the volume of audio files
Normalizing audio signals to peaks resulted in significant differences in loudness between broadcast channels;
The readings of the QPPM, standardized in European countries by EBU Tech Doc 3205-E and commonly used quasi-peak level meter, do not reflect the signal volume, because this device was not originally intended to record the average signal value;
With the rapid growth of digital production of phonograms and digital distribution of audio content, the standardization of the permitted maximum audio signal level, defined by the ITU-R BS document. 645, does not meet modern requirements and has become obsolete;
Document ITU-R BS. 1770 defined an international standard for measuring the loudness of audio programs, introducing a new audio signal parameter - the loudness unit.
In accordance with the above, the European Broadcasting Union recommends using the new LU (Loudness Unit) and LUFS (loudness unit relative to full scale) when measuring audio signals. (The name “LUFS” corresponds to the international convention on terminology and is equivalent to the name LKFS, which is used by ITU-R BS.1770-2).
To fully characterize the transmission, it is recommended to measure three main parameters:
- Program Loudness;
- Loudness Range;
- Maximum True Peak Level.
The basic rules for measuring these parameters boil down to the following points:
EBU R 128 recommends taking a level equal to -23 LUFS as the nominal value of the program loudness, and in cases where precise maintenance of the nominal level is unattainable (for example, during a live broadcast), the permissible deviation from the nominal level should not exceed ± 1.0 LU.
The audio transmission signal should generally be measured as a whole without isolating specific portions such as speech, music or sound effects.
The maximum permissible instantaneous transmit level shall be -1 dBTP (decibels true peak).
All measurements must be made with meters specified in the relevant documents: ITU-R BS.1770, EBU Tech Doc 3341 and EBU Tech Doc 3342.
*EBU - European Broadcasting Union (European Broadcasting Union)
For reference, members of the EBU (EBC) in Russia are only Channel One, VGTRK, Radio Mayak, Orpheus, and Voice of Russia. What standards other broadcasters use is anyone's guess.
Attached is an archive with EBU documents in Russian, namely:
EBU Tech 3341;
EBU Tech 3342;
EBU Tech 3343;
EBU Tech 3344;
Essay_625v2- essay by Anatoly Sokolin: “The revolution that shook the world of audio”;
R68_2000_EBU- EBU technical recommendation R68-2000. Installation level in digital audio production equipment and digital audio recorders;
EBU R1771- requirements for instruments measuring loudness and true peak level;
EBU R1770-1- Recommendation ITU-R BS.1770-1. Algorithms for measuring the volume of sound programs and the true peak level of the sound signal;
Here you can always get up-to-date original documents.
It’s the same with sound files, only they are not heard, but stored. Some files store sound with volume level corresponding to the norm. Others store sound at a volume level abnormal. However, this does not change the volume level of the original audio signal. Everything is determined only recording level sound signal. And in order to prevent distortion, the recording level is set in such a way that the audio signal supplied to the input of the analog-to-digital converter (ADC) is slightly lower than its maximum possible level at maximum volume values (peaks). Otherwise distortion cannot be avoided and the sound takes on an unnatural, distorted character. In addition, the recording level may also be lower for a variety of reasons technical reasons.
For man norm hearing sensitivity is determined range or two positions corresponding to the lower and upper sound levels - this is the so-called dynamic range or hearing range. One position corresponds to the weakest sound volume level (sensitivity threshold) still audible to humans. The other position corresponds to the strongest level of sound volume (pain threshold) still perceived by a person.
There is also a norm for audio files, but this normal recording volume level. It is determined range or two positions corresponding to the lower and upper levels of sound volume recording and this is also the so-called dynamic range. Since the computer understands and processes sound in digital form, it also stores it in files in digital form. And therefore the range is determined by two numbers corresponding to the upper and lower boundaries dynamic range. Depending on the stored sound quality the range will have different widths.
When we talk about sound files in the future, we will mean files with the extension .WAV, that is wav files. Since these are the files that are used for recording audio cds.
On audio CDs sound files are stored with the extension .RAW. When written to a hard drive, they are converted into wav files. When burning to an audio CD, audio files with the extension .WAV are converted to files with the extension .RAW.
Quite often the recorded sound volume level on audio CDs for different musical compositions it turns out to be unequal or lower norms, which creates an unpleasant feeling when moving from one musical composition to another. It also often turns out unequal and values for the recording level of sound volume for two stereo channels of one musical composition. To eliminate these shortcomings it is necessary to perform normalization. Which was invented for this purpose.
If not completed normalization, then the low volume level of the sound recording of a musical composition when playing an audio CD will require compensation in the form higher gain from the sound-reproducing equipment. Which is quite inconvenient and leads to completely optional distortions from the sound-reproducing equipment. Which could have been avoided by using non-distorting sound processing in the form of normalization.
As a possible tool for normalizing wav files, I would like to recommend you a shareware program. This program allows you to process wav files with normal 8 and 16 bit digital format and one or two stereo channels. By opening and processing wav sound files, the Sound Normalizer 2.2 program creates copy the original sound file with which it works. Thus allowing in critical situations to avoid irreversible change original file. Also one of the advantages of the program is the ability independent adjusting the sound normalization level for each channel. Unlike other similar programs, Sound Normalizer 2.2 has simple and intuitive interface.
Normalization is carried out according to peak or maximum sound levels. This means that each sound level value will be subject to proportional change and thereby preserve natural sound the entire musical composition.
However, it also happens that the sound for two stereo channels, after normalization to the maximum level, will be perceived as having different volume levels. This is explained by the fact that the perception of loudness also has dynamic And frequency components that can differ so greatly between two channels that they cause a large skew in the average volume level for each channel. In this case, we can recommend doing it by trial and error. manual adjustment normalization level for each channel.
32044We believe that music lovers have more than once had to deal with a situation where some compositions of one selection sound too loud, while others, on the contrary, are too quiet. This happens when users download music from different sources, and compositions with different sound volumes are often found in mixes where songs from different artists are collected. Well, this is understandable, but what should you do in such cases, not adjust the volume every time the song starts to sound louder or quieter?
No, of course, because the volume can be equalized, and very simply. To do this you will need a small free utility. This program allows you to process audio files of popular formats in batch mode in accordance with the specified volume parameter.

So, go to the developer’s page and download the latest full (!) version . By default, the program is installed in English and, if this does not bother you, install it in normal mode to immediately get an interface in Russian; in the second installation step you need to check the box "Russian" on the menu "Language files".

In the menu press the button "Add files" and load it into the utility window audio files, whose volume needs some work. Next, click "Track Analysis" and wait until the program finishes analyzing the files in order to identify their volume. This procedure may take several minutes, it all depends on the total size of the files being analyzed. It takes approximately 10 minutes to process a 1 GB build.

Then you need to set the desired volume (default is 89 Db) and press the button "Track type". As a result of processing, the volume of all audio files will be brought to a single specified value. Changing the volume level takes less time than analyzing. It is also worth noting that all files will be overwritten during processing and saving.
And finally, a few words about what the parameters next to each file mean.
- Level- current volume.
- Clipping- a bird installed opposite Y indicates that there is noise in the background of the track at the current volume (whether you can hear them or not depends on the acuity of your hearing).
- Track- shows the difference in decibels between the current and user-set volume settings.
- Presence of a mark in the column "Clip (T)" indicates that background noise will remain after processing.
To keep these noises as low as possible, it is not recommended to set the volume too high or too low. The optimal value for the parameter "Loudness norm" is approximately 85-95 decibel.
Hi all! Sound normalization is not a problem for those who know how to use Audacity even at the most basic level.
Let's start with a definition.
To normalize sound is, simply put, to process it in an audio editor so that it is pleasant to listen to, namely:
- remove background noise,
- equalize the volume of speech throughout the entire audio track,
- remove sharp emissions/peaks in volume,
- remove unwanted sounds (cough, for example),
- make the recording volume such that it can be comfortably listened to on all types of computers and mobile devices, setting the device volume to a medium level.
How important is it? Very important! A good video with bad sound is a waste of money. Video “rules” in Internet marketing. Whether you are selling through your online store, promoting your services online, building a corporate website, or trying to boost your Youtube channel - you need to be able to make a decent video everywhere. But video is video, and if your soundtrack is quiet, muffled, with noise and other defects, then consider all the work in vain. No one will continue to watch such a video for more than 10 seconds.
I’ll say right away that if you rely on your ultra-modern expensive professional video camera, then it’s in vain. It will record noise even better than a smartphone. So you won’t be able to “pull out” the sound 100% with first-class hardware.
Professionals use sound editors for this. They take a separate audio track and edit it. In this post, I will teach you how to use Audacity to normalize audio.
Why Audacity? Because it:
- A specialized program is an audio editor for sound files.
- Powerful enough to do anything with sound.
- Free.
- Quite easy to learn. Especially when it comes to standard, simple operations with sound.
Well, let's get started.
From this article you will learn:
In order for everything to be as close as possible to real life and understandable, let’s take a video recorded on the most ordinary smartphone - htc one v. He shoots video in HD resolution. Today this is no longer something prohibitive, but a standard. The sound captures like a smartphone - if close, then it’s good, if at a distance, then it’s mediocre.
So, our very first task:
How to extract audio from a video into a separate audio file
There are a lot of ways. In order not to clutter the post with minor details, I’ll briefly tell you about just three. Choose one that is convenient for you.
- Using the free program Freemake Video Converter
- Through the paid program Total Video Converter
- Using your existing video editor. And you must have it. Especially if all or part of your business is online. Especially if you regularly shoot and post videos on your website. Of course, if you want to post a good video so that many people will watch it.
The first two points are not worth explaining in detail. Everything there is completely simple, but if you have any problems, write to me and I’ll explain.
Here I will dwell on the video editor in more detail. I mean, how to extract sound from a video using it. There are also a lot of video editors. I use one of the most popular - Sony Vegas.
We copy the captured video from the smartphone to the computer.
Open the video editor.
Using the File – Open menu, open the video file.
 and select the format of the saved file mp3. Click on Custom...
and select the format of the saved file mp3. Click on Custom...
 and select saving options. I recommend choosing Mono, bitrate 128 kbps and frequency 44,100 Hz.
and select saving options. I recommend choosing Mono, bitrate 128 kbps and frequency 44,100 Hz.
 Select the save folder and the desired name of the saved mp3 file.
Select the save folder and the desired name of the saved mp3 file.
We saved the entire audio track separately and now let's start normalize sound. I'll describe everything step by step.
Step 1. Initial use of the Hard Limiter plugin
The recorded sound may contain loudness peaks. If they are not reduced, they can become very annoying or even deafening. It could be a cough, a suddenly loudly moved chair, a horn from a passing car, and so on. That's why:
Click on the track properties control area with the left mouse button and thereby select the entire track
 Then go to the Effects-Hard Limiter menu... and set these parameters
Then go to the Effects-Hard Limiter menu... and set these parameters

Click OK. Ready.
Step 2. Normalize the sound
Usually, recordings from microphones, smartphones, and voice recorders turn out to be quiet so that they can be posted directly in this form as a video on YouTube. So we need to raise the sound volume. But it is advisable to do this so that the sound rises, but not above a given limit. The Signal Normalization plugin is used for this. It increases the volume, but in such a way that the maximum amplitude is fixed. To do this, go to the Effects menu - Signal Normalization... Set the box to -3.0 db.

Click OK. Let's look at the result.
Step 3. Processing the audio file with the Compressor plugin...
Let's continue use Audacity For sound normalization and at this step we will master the Compressor plugin... Please note that you need to process the track in exactly this order step by step, without confusing or skipping. What is a Compressor for...? The compressor averages out, reducing the difference between the quietest and loudest sections. It happens that a person speaks into the microphone either louder or quieter, and if the difference is too big, listening to such a recording is uncomfortable. After processing with a compressor, the voice volume becomes more even, without jumps.
So let's go to Effects-Compressor... Set the same parameters

and click OK. We are happy with the result.
Step 4. Finishing with the Hard Limiter plugin...
No matter how well the Compressor processes sound, its algorithm also has shortcomings and under certain conditions it again highlights peaks. To avoid this, process the track again with the Hard Limiter... plugin, just set the level not to -10, as the first time, but to -2.0 db.
That's all. In most cases, these 4 steps are enough. Now let's look at more complex cases, namely:
- if the previous plugins - Signal Normalization... and Compressor... - did not do a very good job of normalizing the volume along the entire length of the audio track
- and if the recording took place at a high level of background noise - a refrigerator was working nearby, a fan was making noise, some kind of humming, and the like.
Manually leveling the volume of individual sections of an audio track
To do this, use a simple Signal Boost plugin. It acts as a volume knob. At this stage, its use is justified, since the sound has already been driven through Signal Normalization... and Compressor... and in general represents a diagram leveled without jumps. Only, as you can see, it is globally different in large areas. Previous plugins do not always cope well with this “situation”, so now we’ll fix it manually. I note that this situation does not happen often.
So, we highlight that part of the audio track where the signal level is clearly lower. We go to the menu Effects-Signal Gain... and by selecting the gain level we achieve equalization of the audio track fragments in volume. Watch the video to see how this happens.
How to remove noise from a recording
Please note that now I will explain how to deal specifically with continuous background noise. If suddenly during the actual recording someone coughed, sneezed, or something fell, this is not background noise and if you want to remove it, then you need to do it in other ways. Now we will remove the background noise. So, to remove noise from audio, you need to find a section of silence on the audio track, highlight it and listen carefully. It is desirable that it contains only smooth background noise, without clicks or other “dropping out” or prominent pieces. The better we select such a fragment, the better the program will cope with cleaning the entire audio track.
To do this, visually select an area on the diagram with an amplitude of zero or so and select it with the mouse. Click on the Play button in the Audacity button bar and listen carefully. If there are other isolated sounds in the background noise, then we try to find and highlight a fragment without them.
Having found the best fragment, we select it. Go to the menu Effects-Noise Removal-Create Noise Model.
Then select the entire track. Go to the menu Effects-Noise Removal. We leave these parameters here

The only setting you can experiment with is Noise Reduction. The very first field. I advise you to stay within 12-24 db. If you set it below 12, the noise may decrease quite slightly. If you make it higher than 24, distortion may appear in the remaining areas with sound.
Let's watch the video where I do all this:
That's all. The audio track has been normalized, all that remains is to save it as a file.
Saving an Audacity-processed track as a separate audio file
This is done through the File-Export menu... Please note that through the File-Save Project menu... you will save the audio recording in the Audacity format and only. In order to save in mp3 or wav format you need to use Export... Then everything is simple. Select the desired file type. If necessary, click Settings... and set the necessary parameters. For example, if you export to mp3, then you can select the audio quality through Options. I recommend not making it lower than 80 kbit/s and higher than 128 kbit/s. This is for the voice, of course. If you wrote music and you need maximum sound quality, you can even set it to 320 kbps. Just keep in mind that the higher the bitrate (this is the sound quality), the larger the final file will be.
So, from this post you learned how use Audacity in terms of sound normalization.
Updated December 2018 — This article was written in 2014. Over the past 5 years, by the end of 2018, experience has accumulated, subtleties and techniques have emerged that:
- simplify the procedure,
- reduces sound processing time and
- significantly improves the quality of the final sound
Normalizing audio in Sound Forge Pro 10
The function allows you to raise the level of the audio signal without the risk of losing quality "Normalize". The algorithm for its operation is as follows: the program subtracts the level of the highest signal from the level of the maximum possible signal, raising the overall volume level of the file by the resulting difference. To take advantage "Normalize" function open the dialog box of the same name, located in the “Process” menu item. The main parameter is "Normalize to", indicating the maximum possible signal level that will be taken into account when sound normalization in Sound Forge.
It is possible to normalize the signals of several files, which can be useful when burning a CD. To do this, click the button "Scan levels", let's scan the audio file, the volume of which will be equal to the rest. Then open the following audio file and in the “Normalize” dialog box, check the box next to the switch “Use current scan level (do not scan selection)”. Click the “OK” button in the dialog box "Normalize to". The program will produce volume normalization in an audio file.
Function "Normalize" can also perform more complex processing by calculating the average "perceived loudness". Sometimes a situation arises when a sound in an audio file, being at the same volume level as the others, sounds louder. The reason for this is the properties of human hearing. Sound Forge has the ability to measure file data in terms of human perception. To do this, in the “Normalize to” dialog box you need to activate the switch . In this case, several more options will be available: "Ignore below"- the value of this parameter determines the threshold of the permissible sound level. All values below the specified threshold will be ignored when scanning for "average perceived loudness". In most cases, the value of this parameter is approximately “-45 Db”.
Parameter "Attack time" tells the program how quickly the digital signal gate should be opened to account for acceptable audio levels when scanning data. Therefore, if the audio file contains sounds that change each other frequently, such as drumsticks, you should set this value as low as possible, otherwise frequent sounds will not be taken into account. In most cases, a value of 200 milliseconds will do the job quite well.
Parameter "Release time" tells the program how quickly to close the digital gate. If you want as much material as possible to be taken into account when scanning data, you should set this parameter to a higher value.
Due to some limitations of human hearing, very high and very low frequencies are more difficult to hear than mid frequencies. This situation can be corrected by checking the box “Use equal loudness contour.” This function enhances inaudible spectra in frequencies, so in most cases it is advisable to install it.
After setting all the characteristics, press the button "Scan levels" to start the scanning process "perceived loudness".
When working with the function "Average RMS level (loudness)", you should be careful when adjusting the Normalize to parameter, as selecting a very high value may result in audio distortion or data clipping. If the value “-6 Db” is not exceeded, distortion is eliminated.
For better protection against data clipping, you can select "Apply dynamic compression", located in the bookmark "if clipping occurs".
Click the “OK” button. The program normalizes the volume of audio data, taking into account the values of the current parameters.
(0)| Introducing Sound Forge Pro 10 | |||||
|---|---|---|---|---|---|
| 1. | Interface | 3:13 | 4 | 25906 | |
| 2. | Navigation in Sound Forge Pro 10 | 2:00 | 0 | 8937 | |
| 3. | Markers | 1:50 | 0 | 6369 | |
| 4. | Regions | 4:23 | 0 | 5093 | |
| 5. | Search | 4:01 | 0 | 4476 | |
| Editing Basics in Sound Forge Pro 10 | |||||
| 6. | Magnify tool | 1:21 | 0 | 7006 | |
| 7. | Selection | 1:41 | 0 | 4729 | |
| 8. | Copy and paste functions. Part 1. | 3:20 | 0 | 7352 | |
| 9. | Copy and paste functions. Part 2. | 3:20 | 2 | 44121 | |
| 10. | Cancel actions | 2:45 | 0 | 2863 | |
| 11. | Pencil tool | 3:16 | 0 | 5686 | |
| Processing functions | |||||
| 12. | Amplitude axis offset | 2:16 | 0 | 5631 | |
| 13. | Changing the bit depth | 2:17 | 0 | 4908 | |
| 14. | Changing the sampling rate | 9:33 | 0 | 5605 | |
| 15. | Removing fragments of silence | 4:41 | 0 | 4850 | |
| 16. | Inserting Silence | 1:05 | 0 | 3643 | |
| 17. | Change the sound volume. Part 1. | 1:09 | 0 | 8053 | |
| 18. | Change the sound volume. Part 2. | 1:09 | 0 | 9455 | |
| 19. | Sound normalization | 2:37 | 0 | 27550 | |
| 20. | Changing channels | 4:31 | 0 | 4636 | |
| 21. | Pan | 3:26 | 0 | 3538 | |
| 22. | Equalization, part 1. | 2:12 | 0 | 5807 | |
| 23. | Equalization, part 2. | 2:12 | 0 | 5087 | |
| 24. | Equalization, part 3. | 2:12 | 3 | 3056 | |
| 25. | Play in reverse | 3:20 | 0 | 4656 | |
| 26. | Speed change | 1:57 | 0 | 18614 | |
| Effects in Sound Forge Pro 10 | |||||
| 27. | Echo effects | 2:21 | 0 | 5897 | |
| 28. | Multi-Tap Delay | 3:51 | 0 | 3021 | |
| 29. | Chorus | 2:09 | 0 | 3275 | |
| 30. | Flange | 2:25 | 0 | 2491 | |
| 31. | Pitch bend | 2:42 | 0 | 3149 | |
| 32. | Pitch Shift | 3:08 | 0 | 12197 | |
| 33. | Vibrato | 2:47 | 0 | 2171 | |