Download the program from the scanner to Word. The best text recognition programs
There are special programs that can “read” images with text. Conversion consists of the fact that, based on an algorithm, the text depicted on a scanned document is converted into sentences. The whole difficulty is that in the picture the program sees not a set of letters, but a raster, a dot structure. All these points, which have different shapes, are decrypted by special utilities, turning it into ordinary text, which can be further worked with.
Text recognition programs are used to convert various paper literature and documents into electronic form. Libraries and archives are being digitized in the same way.
Automatic digitizing using a program is faster than the manual typing method, which is why this method is so widespread. We will tell you about the five best programs for recognizing photographed texts.
ABBYY FineReader 10

FineReader- the flagship among software that recognizes texts in pictures. This program is widely used among ordinary users and professionals involved in digitization. Its popularity is due to the quality of its work. FineReader handles Cyrillic and 178 other languages perfectly.
The only drawback of the program, so to speak, is that it is paid for. But users who have tried it for two weeks and scanned a number of pages buy the product because it is definitely worth the money.
FineReader can “read” text from any images, and not of the highest quality. Using the program, you can convert any document into digital form: from a regular image to a scanned page.
Pros:
- Clearly recognizes text;
- Reads many languages;
- Does not make great demands on the quality of the picture, document, photo.
- The free version is limited by time (two weeks) and number of scanned pages (55).
OCR CuneiForm

CuneiForm optically recognizes texts on graphic files and converts them into an editable form. The utility is available in one version, free, and differs from the previous program in the quality of recognition. But this is not a problem, and many people use free software, believing that its functionality does an excellent job.
With this program you will not only convert text into digital form, but also save the font and height of the letters. CuneiForm's font database is extensive; the utility can even recognize scanned and typed images.
To more clearly decipher text, the utility uses specialized dictionaries. These dictionaries are constantly updated, so CuneiForm has a rich vocabulary.
Pros:
- Free version of the program;
- The text is corrected for accuracy using dictionaries;
- Decrypts any images, even low-quality ones;
- Preserves the structure of the document, even its formatting.
- Errors in texts;
- A total of 24 languages are supported.
WinScan2PDF

WinScan2PDF- a compact utility that scans any documents. It is released in the form of a portable file, a portable version, which does not need to be installed on a computer or other devices. The utility instantly reads any text and saves it only to a PDF document.
The program is very easy to use even for the most untrained users. To get the desired result, you only have to press three buttons:
- Select a graphic file;
- Specify the download location;
- Start the process.
Pros:
- Lack of distribution;
- Instant decoding of text graphics;
- Minimalist, user-friendly interface.
- The utility weight is only 55 Kb;
- Text can only be saved in portable document format.
SimpleOCR

SimpleOCR- a free application that recognizes scanned text optically, but only in foreign languages. Unfortunately, the Russian language is not included in the interface package or in the support list. Otherwise, the utility does an excellent job, recognizing even handwritten texts.
The output texts are distinguished by a high level of accuracy. You can also use the utility to extract a graphic file and remove noise. Another distinctive feature is the presence of a built-in text editor, which is very convenient to use.
Pros:
- Works correctly, with high accuracy;
- Can remove noise from graphics;
- Allows you to immediately edit received texts.
- There is no Russian-language support.
Freemore OCR

Freemore- a free, simple utility that easily and quickly reads texts from various graphic files, even from several scanners at the same time, and converts them into a convenient format. In addition, the utility can process many pages at once.
The interface does not support the Russian language, but even despite this, the utility is widespread and popular among domestic users because it is very easy to use.
Pros:
- free version;
- encrypts and decrypts files;
- allows you to view document properties;
- simple interface, not overloaded with buttons;
- correct, high-precision output result;
- reads several scanners at once.
- The user interface is not translated into Russian;
- To decrypt Russian texts, you need to download an additional language.
Good afternoon.
Probably, each of us has faced the task of converting a paper document into electronic form. This is especially often necessary for those who study, work with documentation, translate texts using electronic dictionaries, etc.
Not everyone immediately understands one thing. After scanning (fitting all the sheets on the scanner), you will have pictures in BMP, JPG, PNG, GIF formats (there may be other formats). So you need to get text from this picture - this procedure is called recognition. The following will be presented in this order.
1. What is needed for scanning and recognition?
1) Scanner
To convert printed documents into text form, you first need a scanner and, accordingly, the “native” programs and drivers that came with it. Using them, you can scan a document and save it for further processing.
You can use other analogues, but the software that came with the scanner usually works faster and has more options.
Depending on what kind of scanner you have, the speed of operation can vary significantly. There are scanners that can receive an image from a sheet in 10 seconds, and others that will receive it in 30 seconds. If you scan a book of 200-300 sheets, I think it’s not difficult to calculate how many times the time difference will be?
2) Recognition program
In our article, I will show you work in one of the best programs for scanning and recognizing absolutely any documents - ABBYY FineReader. Because The program is paid, then I’ll immediately give you a link to another one - its free analogue. True, I would not compare them, since FineReader wins in all respects, I still recommend trying it.
ABBYY FineReader 11
One of the best programs of its kind. It is designed to recognize text in a picture. Many options and functions are built-in. It can parse a bunch of fonts, even supports handwritten versions (though I haven’t tried it personally, I think it’s unlikely to recognize the handwritten version well unless you have perfect calligraphic handwriting). Working with it will be described in more detail below. Here we note that the article will talk about working in version 11 of the program.
As a rule, different versions of ABBYY FineReader do not differ much from each other. You can easily do the same in another. The main differences may be in the convenience, speed of the program and its capabilities. For example, earlier versions refuse to open PDF and DJVU document...
3) Documents to scan
Yes, just like that, I decided to put the documents in a separate column. In most cases, they scan some textbooks, newspapers, articles, magazines, etc. That is. those books and literature that are in demand. Where am I leading with this? From personal experience, I can say that much of what you want to scan may already be online! How many times have I personally saved time when I found a particular book already scanned online. All I had to do was copy the text into the document and continue working with it.
This is a simple piece of advice - before you scan something, check if someone has already scanned it and you don’t need to waste your time.
2. Text scanning options
Here I will not talk about your drivers for the scanner, the programs that came with it, because all scanner models are different, the software is also different everywhere, and it is unrealistic to guess, let alone show clearly how to perform the operation.
But all scanners have the same settings, which can greatly affect the speed and quality of your work. That's exactly what we'll talk about here. I will list them in order.
1) Scan quality - DPI
Firstly, set the scanning quality in the options to at least 300 DPI. It is advisable to even set more, if possible. The higher the DPI, the clearer your image will be, and thus, the faster further processing will be. In addition, the higher the scanning quality, the fewer errors you will have to correct later.
The optimal option usually provides 300-400 DPI.
2) Color
This parameter greatly affects scanning time (by the way, DPI also affects, but only so much, and only when the user sets high values).
Typically there are three modes:
Black and white (great for simple text);
Gray (suitable for text with tables and pictures);
Color (for color magazines, books, in general, documents where color is important).
Typically, the scanning time depends on the choice of color. After all, if your document is large, then even an extra 5-10 seconds on the page as a whole will result in decent time...
3) Photos
You can receive a document not only by scanning, but also by photographing it. As a rule, in this case you will have some other problems: picture distortion, blurriness. Because of this, longer further editing and processing of the resulting text may be required. Personally, I do not recommend using cameras for this matter.
It is important to note that not every such document can be recognized, because its scanning quality can be extremely low...
3. Document text recognition
After opening a picture in ABBYY FineReader, the program, as a rule, automatically begins to select areas and recognize them. But sometimes she doesn't do it right. For this purpose, we will consider selecting the necessary areas manually.
Important! Not everyone immediately understands that after opening a document in the program, the original document is displayed on the left in the window, in which you select various areas. After clicking on the “recognition” button, the program will display the finished text in the window on the right. After recognition, by the way, it is advisable to check the text for errors in the same FineReader.
3.1 Text
This area is used to highlight text. Pictures and tables should be excluded from it. Rare and unusual fonts will have to be entered manually...
To highlight a text area, look at the bar at the top of FineReader. There is a “T” button (see screenshot below, the mouse pointer is right on this button). Click on it, then in the picture below select a neat rectangular area in which the text is located. By the way, in some cases you need to create text blocks of 2-3, and sometimes 10-12 per page, because... Text formatting may be different and one rectangle cannot highlight the entire area.
It is important to note that images should not be included in the text area! This will save you a lot of time in the future...
3.2 Pictures
Used to highlight pictures and those areas that are difficult to recognize due to poor quality or unusual font.
In the screenshot below, the mouse pointer is on the button used to highlight the “picture” area. By the way, you can select absolutely any part of the page in this area, and FineReader will then insert it into the document as a regular picture. Those. just “stupidly” copies...
Typically, this area is used to highlight poorly scanned tables, to highlight non-standard text and font, and even pictures.
3.3 Tables
The screenshot below shows the button for highlighting tables. In general, I personally use it extremely rarely. The point is that you will have to quite routinely draw (virtually) every line on the table and show what and how to the program. If the table is small and not in very good quality, I recommend using the “picture” area for these purposes. This will save you a lot of time, and you can then quickly create a table in Word based on the picture.
3.4 Unnecessary elements
Important to note. Sometimes there are unnecessary elements on the page that interfere with text recognition, or even prevent you from selecting the desired area. They can be completely removed using an eraser.
To do this, go to image editing mode.
Select the eraser tool and select the unnecessary area. It will be erased and in its place there will be a white sheet of paper.
By the way, I recommend that you use this option as often as possible. Try to remove all text areas that you have selected, where you do not need a piece of text, or there are any unnecessary dots, blurs, distortions, with an eraser. Thanks to this, recognition will be faster!
4. PDF/DJVU file recognition
In general, this recognition format will not differ in any way from the others - i.e. You can work with it the same way as with pictures. The only thing is that the program should not be too old a version; if PDF/DJVU files do not open for you, update the version to 11.
A little advice. After opening a document in FineReader, it will automatically begin to recognize the document. Often in PDF/DJVU files, a certain area of the page is not needed in the entire document! To remove such an area on all pages, do the following:
1. Go to the image editing section.
2. Turn on the "crop" option.
3. Select the area you need on all pages.
4. Click apply to all pages and crop.
5. Checking errors and saving work results
It would seem, what other problems could there be when all the areas were highlighted, then recognized - take it and save it... But that was not the case!
First, you need to verify the document!
To enable it, after recognition, there will be a “check” button in the window on the right, see the screenshot below. After clicking it, the FineReader program will automatically show you those areas where the program had errors and could not reliably identify a particular character. All you have to do is choose, either you agree with the program’s opinion, or enter your own character.
By the way, in approximately half of the cases, the program will offer you a ready-made correct word - all you have to do is select the desired option with the mouse.

Secondly, after checking, you need to choose the format in which you will save the result of your work.
Here FineReader lets you go to the fullest: you can simply transfer information to Word one-on-one, or you can save it in one of dozens of formats. But I would like to highlight another important aspect. Whatever format you choose, it is more important to choose the type of copy! Let's look at the most interesting options...
Exact copy
All areas that you selected on the page in the recognized document will correspond exactly to the original document. A very convenient option when it is important for you not to lose text formatting. By the way, the fonts will also be very similar to the original. With this option, I recommend transferring the document to Word in order to continue further work there.
Editable copy
This option is good because you will receive an already formatted version of the text. Those. You won’t find indentations with “kilometer” that may have been in the original document. A useful option when you will be editing information significantly.
True, you shouldn’t choose if it’s important for you to preserve the design style, fonts, and indents. Sometimes, if recognition is not very successful, your document may become “skewed” due to changed formatting. In this case, it is advisable to choose an exact copy.
Simple text
An option for those who just need the text from the page without everything else. Suitable for documents without pictures and tables.
This concludes the article on document scanning and recognition. I hope that with these simple tips you can solve your problems...
Have you ever encountered the need to scan something, for example, some documents? Whether it is text materials or just photographs, the RiDoc program is ideal for ordinary “users” because has a simple, practical and extremely user-friendly interface.
RiDoc is document scanning program, which allows you to digitize information, that is, transfer information from paper to digital (computer hard drive), thereby simplifying the user’s life and saving forest. Additionally, such documents can be sent via email or uploaded to cloud storage, and provided access to other users (depending on the task).
In addition, RiDoc provides functionality that can adjust the size of a digital document (by choosing the image quality). The interface has a tool that allows you to recognize text from the scanner (text information), as well as keep a history of all previously scanned documents (for example, in pdf format).
The application allows you to save digital versions of documents in the most common formats: bmp, tiff, jpeg, png, Word, PDF, which is very convenient, since most computer users have software for working with these files, in addition, the corresponding applications can always be downloaded for free from our portal.

Most often RiDoc is used as programs for scanning from hp and canon devices due to the fact that the latter are incredibly popular for most users. But this in no way means that other manufacturers have remained on the sidelines - RiDoc interacts perfectly with any available scanner model, so you can safely download this free program for scanning documents in Russian.
Main functionality of the software:
- There is “quick folders” technology that allows you to comfortably manage digitized documents;
- If you have a paper text document that you want to transfer to your computer, then the program is able to perform text recognition, which can later be edited in any popular text editor, for example OpenOffice or Microsoft Word;
- Watermark function. The user is given the opportunity adjust its size, having previously specified transparency;
- All scanned (digitized) PDF documents can be placed in one file for more compact storage, the ability to set uniform parameters for each individual function.
- There is a built-in RiDoc printer that will allow you to export files to PDF format;
- All scanned files can naturally be sent for printing;

We recommend this software as an indispensable application that will be useful for both students and ordinary users, and will also become an indispensable tool for an office worker. In order to download the program, just click on the corresponding button at the bottom of the article.
The need to work with text presented in the form of graphic files appears quite often. Whether it's a picture, a scanned document or a photocopy, manually typing out the information presented in them can take quite a long time.
Program overview
There are a large number of programs for this purpose. To start working with them, it is enough to have an image or a scanned document that needs to be converted into text. Most of them are similar in their functions, but at the same time they also have unique tools suitable for specific purposes. How not to get lost in their diversity, and which of them are worth paying attention to? We'll look at this next.
CuneiForm
The first program we will focus on is CuneiForm. This is free software from Cognitive Technologies. Its main purpose is optical recognition of texts presented in the form of electronic copies or pictures. It quickly converts a graphic file into text, which you can work with in any office application.

Main features of the program:
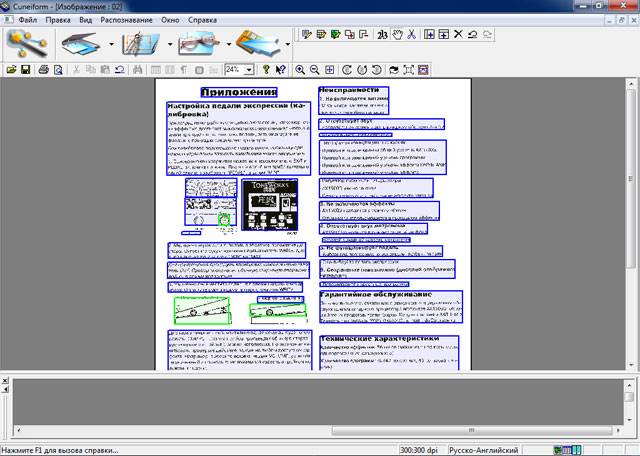
F reemore OCR
Freemore OCR is similar in its functions. This is a simple and freely available program that can be used to extract text from images in various formats and PDF documents. After scanning is completed, the result can be saved in a file that can be opened with Notepad or Word.
Freemore OCR is:

Pay attention! Such applications may take longer to work with documents in PDF format than with a regular graphic file, due to the large volume of source material.
FreeOCR
FreeOCR is another handy OCR app. It has an intuitive interface and contains a set of all the tools necessary for this. It is worth noting that the program menu is in English, but thanks to the unusual approach to its design, it is understandable to every user. The utility supports working with a variety of images in different formats and PDF files.

FreeOCR Features:
- the ability to convert images in all popular formats;
- lack of a standard menu, instead of which the user is offered large icons depicting the desired action;
- minimalistic interface, which contains only the essentials;
- support for recognition of many languages, including Russian;
- low system requirements.
Important! To install FreeOCR, you must be connected to the Internet. After launching the program, it will automatically update its database and download the missing dictionaries from the online storage. While running, if it detects unfamiliar characters or language, FreeOCR may also suggest an update.
Video: recognizing text from a picture
SimpleOCR
SimpleOCR is a similar program for text recognition after scanning. It is great for working with foreign languages, as it has a large and constantly improving vocabulary. In addition to the standard set of functions, it has the ability to search for a word or combination in the resulting text and advanced formatting options. Well suited for processing large texts.
Distinctive features of SimpleOCR:

RiDoc
RiDoc is an application whose main function is to work with scanned copies of documents and convert them into plain text. Everything is ready for scanning - just connect the printer and start working, after which the program will begin processing the selected files.
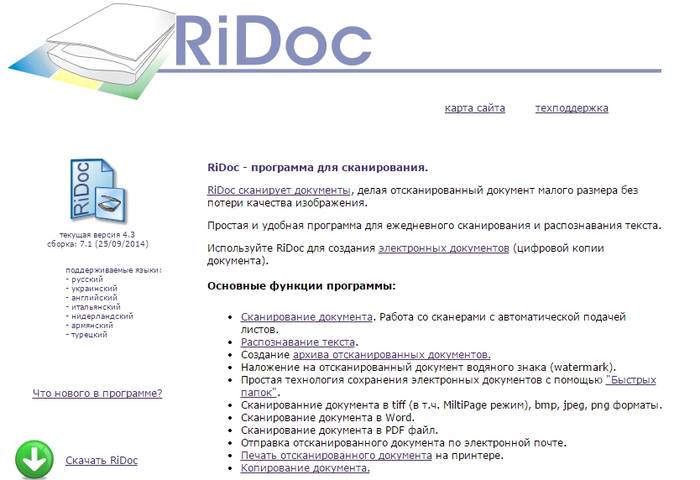
In addition, it allows you to reduce the size of the document without losing the quality of the source material. RiDoc functions:
- a large set of tools for working with printers, support for most popular models;
- the ability to combine several documents into one file, edit and arrange them;
- creating a gallery in which all the results obtained are stored;
- export to MS Word, PDF and graphic files;
- sending results by email directly from the application interface;
- creating watermarks that protect the result;
- speed and convenience.
img2txt
img2txt is a standard application that converts various types of graphic files into text material. The program supports most known formats, is easy to use and is freely available.
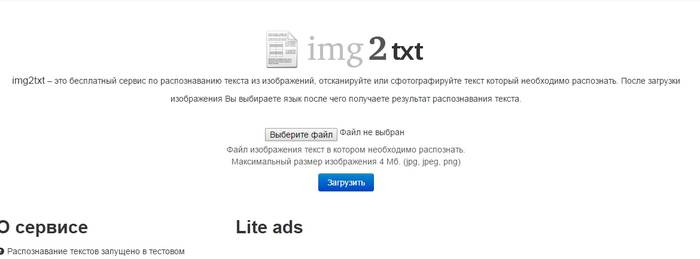
Main functions and features:
- converting images in different formats into text files;
- recognition of scans of documents and fragments of text in pictures;
- an extremely simple menu containing a sufficient set of tools;
- saving the result in various formats;
- free distribution.
Pay attention! img2txt, like other similar applications, has its own online version, the development and improvement of which its creators are now focusing their attention on.
SunnyPage
SunnyPage is a convenient utility that allows you to download and convert various types of images, be it a scanned copy of a document, a picture or a photo in good quality. It also supports working with PDF documents. The program includes an extensive dictionary and automatic language recognition function.

In addition, SunnyPage:
- supports downloading additional dictionaries and manually adding new words and phrases;
- works with large volumes with the ability to save them into a single file;
- has a set of functions for editing images, automatically adjusting their brightness and getting rid of defects;
- “reads” most known formats;
- allows you to save the result to a Word file;
- has a multilingual interface.
Abbyy Finereader scanning and text recognition program
ABBYY FineReader is deservedly the best text recognition program of its kind. Its popularity is due to the presence of all the necessary functions that the user is looking for in such applications. It is fully compatible with Microsoft Office, which allows you to start working with a document immediately after the conversion process is completed.
What can ABBYY FineReader do?
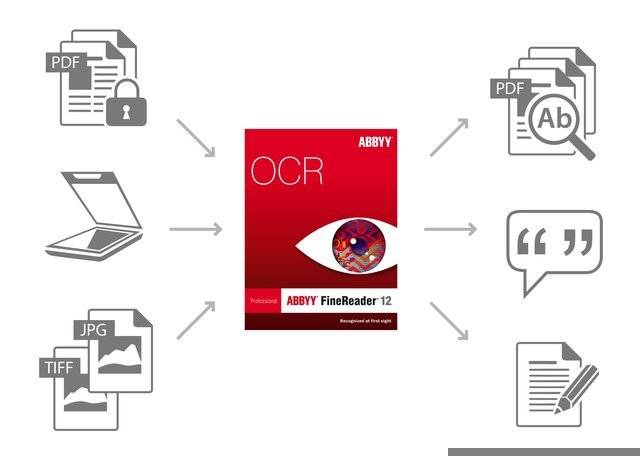

Capture2Text
Capture2Text is a portable application that has a wide range of functions for working with documents. Its distinctive feature is the ability to take a screenshot or part of it and save it as an image. After this, you can get to work, transferring the received information into a document in traditional formats.
Capture2Text does not require installation and can be run from a flash drive. This makes it applicable in many areas and simply irreplaceable for those who always need to have a simple and powerful converter at hand.
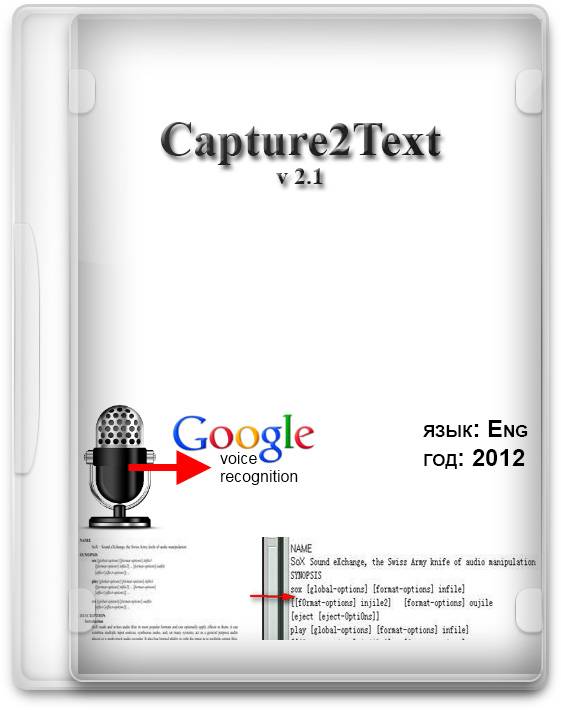
Capture2Text has many interesting features:
- standard conversion of images (pictures, scans, photocopies) into Word documents;
- speech recognition (including Russian) and voice typing;
- ability to assign hot keys;
- capturing text from the desktop or part of it and subsequent processing.
Google Docs
In addition to all the above utilities, the optical recognition function of text fragments is present in Google Docs. This service supports working with files in JPG, PNG and GIF formats, as well as multi-page PDF documents. Sources can be images obtained using scanners, as well as ordinary photographs.

It is worth noting that when using this service, the original formatting is not always preserved. Some structures, such as lists, columns and footnotes, may be lost.
This is greatly influenced by the quality of the downloaded graphic file. Received documents can be saved to Google Drive, then downloaded to your computer or sent by email.
Each of the programs considered has sufficient tools to fulfill its original purpose - converting files of various formats into text documents. However, they differ in their set of additional functions, interface and supported languages. To work, you should choose the application (or several) that meets your needs and is able to most accurately cope with the task.
>A program for high-quality recognition and digitization of text from a picture, photograph or pdf file was useful to me as a student. After all, reprinting scanned or photographed lecture sheets was very time-consuming and labor-intensive. Of course, I found a program that digitizes the text, but I still had to build columns, tables or lists manually. With ReadIris you won't have this problem!
In general, ReadIris is the most powerful system for optical character recognition at the moment. It has already been appreciated by both beginners in this business and experienced users who have to deal with text digitization. ReadIris can recognize not only standard alphanumeric text, but also formulas, barcodes and a variety of symbols. In addition, it allows you to save digitized text in HTML, DOC, RTF, CSV and TXT formats.
Download text recognition program
You can download the ReadIris text recognition program for free from the link below. It is fully compatible with all the most common office programs: Microsoft Office, StarOffice and OpenOffice. At the moment, no other similar application can boast of this! The ReadIris interface in Russian is simple and clear, so you do not need any additional knowledge. After installation, you only need to launch the program, open the text image you need in any format in it, and that’s it – ready-made digitized text is already on your device!




