Speeding up iPhone 4. A sure-fire way to improve iPhone performance has been revealed.
It doesn't matter what kind of iPhone you use: the latest iPhone 7 or an earlier model, you definitely won't refuse to extend your smartphone's battery life and increase the speed of iOS. Sooner or later this becomes relevant for any device. This article contains only proven methods that will really help you improve the autonomy and performance of your device. So let's get started.
1. Clear RAM
You can speed up your iPhone by clearing the RAM in a matter of seconds. And this method does not require tedious rebooting of the smartphone.
To clear memory you need:
- Hold the power button until the slider to turn off the device appears at the top of the screen.
- Release the Power button and press the Home button for five seconds until the home screen appears.
That's it! Now the RAM of the iPhone and iPad is in perfect order.
2. Clear Apple App Cache
Cache overflow can affect iPhone performance. There is one way to solve the problem, which became known only recently.
The cache clearing method works in the App Store, iTunes Store, Podcasts and some others. You need to quickly perform 10 taps on any button on the bottom panel. If you did everything correctly, the screen will go blank for a moment, and then you will be taken to the application, cleared of unnecessary data.
3. Automatically clear messages after 30 days
You might be surprised by the amount of space that is used to store your messages. To find out this information, go to Settings -> General -> Storage & iCloud -> Manage and look at the size of the Messages application. If, in addition to text, you exchange photos and videos, then the size of the occupied memory can easily reach 5 or 10 GB.
An archive of your conversations can slow down not only Messages, but the iPhone itself as a whole. To fix this, go to Settings -> Messages -> Leave Messages and then change the Lifetime setting to 30 days or 1 year. Believe me, it's worth it.
4. Disable animation
Application launch and transition animations look great, but they require a lot of resources and affect the performance and battery life of your device. Try disabling it by going to Settings -> General -> Accessibility. Here you need to activate the “reduce motion” option.
You will notice the increase in iPhone speed with the naked eye.
5. “Wi-Fi Help”
This method is intended to increase the battery life of the device, although it is quite controversial.
The new Wi-Fi Assist option improves your smartphone's performance and battery life by using cellular data if your Wi-Fi connection is unstable. But be careful if your tariff plan has a small traffic limit.
To enable this feature, go to Settings -> Cellular and turn on the Wi-Fi Assist toggle.
6. Use power saving mode
Everyone noticed the system's advice to turn on the power saving mode when the battery level dropped to 20 and 10%. In fact, this option can be activated at any time, significantly extending the operating time.
The power saving mode switch is located in the Settings -> Battery menu. The system will stop receiving email, app activity in the background, and so on.
7. Configure location settings
Some apps need to continuously track your location even when you're not using them. But many of them are not used too often, and significantly reduce the operating time of the iPhone.
By going to Settings -> Privacy -> Location Services. Here you will see a list of all applications that have access to location sensors. If you see the “Always” option next to the program name, then think about whether it needs constant access to your geolocation? If not, be sure to enable the “When used” or “Never” option.
8. Stop iPhone from tracking you
By default, the iPhone tracks the owner's every step, keeping records of all places visited.
If you want to disable this tracking, go to Settings -> Privacy -> Location Services. Scroll down the screen until you see the System Services section, where you need to turn off the Frequently Visited Places option.
9. Disable Product Improvement Features
It's very kind of you to provide information to Apple to improve their products, but such kindness will come at the cost of battery life and private data.
In the Settings -> Privacy menu, in the Diagnostics and Usage section, disable sending data to Apple. Then go to Settings -> Privacy -> Location Services -> System Services and turn off the Diagnostics and Usage, Popular Nearby, Improve Maps, and Routing and Traffic options. In this section, you can deactivate other functions that you think are wasting battery power.
10. Set up background content refresh
Did you know that you will continue to receive notifications even if you disable the option to update app content? Many people think that by turning off this function once, they will thereby extend their battery life. Actually this is not true.
Go to Settings -> General -> Content Update and additionally disable the update option for each application. This will cause some apps to load information a fraction of a second slower, but your iPhone's battery will thank you for it.
It doesn't matter what kind of iPhone you use: the latest iPhone 7 or an earlier model, you definitely won't refuse to extend your smartphone's battery life and increase the speed of iOS. Sooner or later this becomes relevant for any device. This article contains only proven methods that will really help you improve the autonomy and performance of your device. So let's get started.
1. Clear RAM
You can speed up your iPhone by clearing the RAM in a matter of seconds. And this method does not require tedious rebooting of the smartphone.
To clear memory you need:
- Hold the power button until the slider to turn off the device appears at the top of the screen.
- Release the Power button and press the Home button for five seconds until the home screen appears.
That's it! Now the RAM of the iPhone and iPad is in perfect order.
2. Clear Apple App Cache
Cache overflow can affect iPhone performance. There is one way to solve the problem, which became known only recently.
The cache clearing method works in the App Store, iTunes Store, Podcasts and some others. You need to quickly perform 10 taps on any button on the bottom panel. If you did everything correctly, the screen will go blank for a moment, and then you will be taken to the application, cleared of unnecessary data.
3. Automatically clear messages after 30 days
You might be surprised by the amount of space that is used to store your messages. To find out this information, go to Settings -> General -> Storage & iCloud -> Manage and look at the size of the Messages application. If, in addition to text, you exchange photos and videos, then the size of the occupied memory can easily reach 5 or 10 GB.
An archive of your conversations can slow down not only Messages, but the iPhone itself as a whole. To fix this, go to Settings -> Messages -> Leave Messages and then change the Lifetime setting to 30 days or 1 year. Believe me, it's worth it.
4. Disable animation
Application launch and transition animations look great, but they require a lot of resources and affect the performance and battery life of your device. Try disabling it by going to Settings -> General -> Accessibility. Here you need to activate the “reduce motion” option.
You will notice the increase in iPhone speed with the naked eye.
5. “Wi-Fi Help”
This method is intended to increase the battery life of the device, although it is quite controversial.
The new Wi-Fi Assist option improves your smartphone's performance and battery life by using cellular data if your Wi-Fi connection is unstable. But be careful if your tariff plan has a small traffic limit.
To enable this feature, go to Settings -> Cellular and turn on the Wi-Fi Assist toggle.
6. Use power saving mode
Everyone noticed the system's advice to turn on the power saving mode when the battery level dropped to 20 and 10%. In fact, this option can be activated at any time, significantly extending the operating time.
The power saving mode switch is located in the Settings -> Battery menu. The system will stop receiving email, app activity in the background, and so on.
7. Configure location settings
Some apps need to continuously track your location even when you're not using them. But many of them are not used too often, and significantly reduce the operating time of the iPhone.
By going to Settings -> Privacy -> Location Services. Here you will see a list of all applications that have access to location sensors. If you see the “Always” option next to the program name, then think about whether it needs constant access to your geolocation? If not, be sure to enable the “When used” or “Never” option.
8. Stop iPhone from tracking you
By default, the iPhone tracks the owner's every step, keeping records of all places visited.
If you want to disable this tracking, go to Settings -> Privacy -> Location Services. Scroll down the screen until you see the System Services section, where you need to turn off the Frequently Visited Places option.
9. Disable Product Improvement Features
It's very kind of you to provide information to Apple to improve their products, but such kindness will come at the cost of battery life and private data.
In the Settings -> Privacy menu, in the Diagnostics and Usage section, disable sending data to Apple. Then go to Settings -> Privacy -> Location Services -> System Services and turn off the Diagnostics and Usage, Popular Nearby, Improve Maps, and Routing and Traffic options. In this section, you can deactivate other functions that you think are wasting battery power.
10. Set up background content refresh
Did you know that you will continue to receive notifications even if you disable the option to update app content? Many people think that by turning off this function once, they will thereby extend their battery life. Actually this is not true.
Go to Settings -> General -> Content Update and additionally disable the update option for each application. This will cause some apps to load information a fraction of a second slower, but your iPhone's battery will thank you for it.
But in 2019 it’s already quite difficult to call it an airplane. He seems to Doesn't slow down as often, but definitely doesn't fly.
I just have an iPhone 7 at hand, and I know how to add more speed to it.
Here's how to properly set up your iPhone 7
1. Update iPhone to latest iOS version
Make sure you are using the latest version of iOS in Settings > General > Software Update
If you use iOS 11, update to iOS 12 as soon as possible. The difference in operating speed is enormous - it was noticeable even in the first test versions of the operating system.
If you decide to stay on iOS 10 precisely because of its performance, you can safely switch to iOS 12. Their speed is almost the same, and the current features of the system are still better than the functions of two years ago.
2. Check battery performance

Review your battery performance in Settings > Battery > Battery Health
If you see the “Peak Performance” mark, you can relax - the battery is still alive and continues to work normally.
If the battery no longer supports normal peak performance, it will slow down the performance of the iPhone 7. The best thing to do in this case is to replace the battery - today it costs pennies.
3. Do not use “Power Saving Mode”

Be sure to turn it off in Settings > Battery
“Power saving mode” disables many services that run in the background. At first it even seems that the device should start working faster, but this is not the case.
The fact is that the mode not only turns off tasks, but also cuts productivity - it cuts it a lot. It's better to keep the charger close than to use this feature.
4. Disable useless software in “Siri and Search”

Turn off apps you don't use in Settings > Siri & Search
In iOS 12, Apple has combined the familiar Spotlight search with Siri. The voice assistant now recommends actions for applications, and a large number of them slows down the system.
5. Stop content updating in the background

Disable this feature in Settings > General > Content Update > Content Update
“Content update” is another background process that slows down the device. You can either select applications that should not use this feature or disable it completely.
6. Clear iPhone internal memory

The easiest way to do this is to use the recommendations in Settings > General > iPhone Storage
My main iPhone Xs Max has 256 GB of memory. If you fill it to capacity, it becomes clear that the smartphone is having a hard time. It's the same story with the iPhone 7 - it needs free space.
7. Get rid of unnecessary movement

Go to Settings > General > Accessibility > Reduce Motion and turn on Reduce Motion
The more movement on the screen, the more difficult it is for the device - a classic dogma. Disable the system ones and look at the difference.
8. Disable startup software

This can be done in Settings > iTunes Store & App Store
I have learned from personal experience that even downloading application updates automatically on a relatively old device is not the best idea.
It's better to do this manually at night. The procedure is simple: you need to go to the updates section in the App Store and select “Update all”. The effect is definitely worth it.
9. Get rid of syncing photos and music

Turn off iCloud Music Library in Settings > Music and iCloud Photos in Settings > Photos
Syncing iCloud Music Library (especially with auto-downloading music) and iCloud Photos on your old device is another bad idea.
No, if there are a minimum of tracks and photos, you can use it. If you actively consume content and take a lot of photos and videos while traveling, it is better to transfer it all manually.
10. Turn off Screen Time

You can manage it in Settings > Screen Time.
Screen Time, which monitors how you use your iPhone, really slows it down. In addition, it also drains the battery rapidly.
Here's what else you need to pay attention to
11. Restarting the device helps

The device must first be turned off and then turned on again
If your iPhone 7 suddenly starts to slow down for no apparent reason, the easiest way is to reboot it.
12. You can clear RAM

Hold down the power button until the power off slider appears, hold down the Home button for 10–15 seconds
Clearing RAM will help if some application has clogged it up. Try it.
13. Many new photos slow down the system

You won't be able to disable scanning photos manually even if you want to.
We are already talking about the terrible possibilities of “Photo”, which knows everything about what you are shooting.
To do this, the program uses background indexing, which puts a heavy load on the middle-aged iPhone 7 - this is especially noticeable if you upload a pack of a couple of thousand pictures.
But you won’t be able to disable this feature, so you’ll have to suffer for a while.
14. It's better to use the final versions of iOS

Test tests may have glitches that occur even on the newest iPhones
It doesn’t matter which iPhone the user owns – the “seventh” or the outdated “fourth”; Sooner or later, any mobile device begins to freeze and slow down. As a rule, this is due to limited RAM - the user fills it with data from useless applications, which he then forgets to delete.
A competent audit of the information stored on the gadget will definitely speed up the operation of the iPhone. This article will tell you what specific measures the user should take.
There is a way to quickly get rid of the Apple application cache without rebooting your mobile device. The procedure is as follows:
Step 1. Hold down the " Power"until the slider appears" Turn off"(aka - " Slide to Power Off»).
Image: homeplanbase.us
Step 2. Release the " Power" and press for a few seconds " Home».
Step 3. Once the iOS Home screen appears in front of you, release the " Home».
Next, do a quick check: bring up the multitasking menu by double-clicking on “ Home" You'll see that apps are open in the background, but if you go to one of them, you'll see it reload.
Before you start cleaning the RAM in this way, make sure that the iPhone is unlocked - otherwise by holding down “Home” you will only be able to call .
Disabling graphic effects
Parallax And frosted glass effect give the iOS interface a unique beauty: the first effect provides a pseudo-three-dimensional appearance of icons and wallpapers, the second - the volume of all graphic elements. By sacrificing beauty, you can also speed up your iPhone. Graphic effects are disabled as follows:
Step 1. Go to " Settings" and follow the path " Basic» — « Universal access».

Step 2. In the section " Universal Access» find the subsection « Reduce movement" and go into it.

Step 3. Switch the toggle switch " Reduce movement» to the inactive position.

By default, this slider is disabled.
By disabling graphic effects, you will notice that the response time to clicking on the screen has decreased significantly, and applications launch much more smoothly.
Disabling auto-downloads and auto-updates
Slow iPhone operation may be caused by the fact that the device automatically downloads an application that is on the same user's iPad. In addition, Apple gadgets with iOS versions higher than 7.0 are capable of loading information from already installed applications without the owners’ knowledge, which also negatively affects the performance of the operating system.
You can prevent your iPhone from replenishing data automatically like this:
Step 1. Open " Settings" and go to the section " iTunes Store, AppStore».

Step 2. Scroll down to the block " Automatic downloads» and deactivate all toggle switches.

Step 3. Return to " Settings" and follow the path " Basic» — « Update content».

Step 4. In the subsection " Content Update» Switch the slider of the same name to the inactive position.

By disabling startups, the user will not only speed up the work, but will also extend the battery life of the mobile device and save a lot of traffic.
Clearing cache in Safari
This measure will not increase the performance of the Apple device as a whole, but it will definitely affect the speed of the iPhone’s built-in browser. Erase accumulated Safari garbage can be like this:
Step 1. IN " Settings"find the section " Safari " and go into it.

Step 2. Scroll down - you will find the item " Clear history" Click on it.

Step 3. In the menu that appears, confirm that you want to clear your browser history.

In the section " Safari» can be erased and cookie– to do this you need to press the button “ Delete cookies and data».

The user should be aware that after deleting cookie logins and passwords saved by the browser will be lost.
Automatically delete messages
The opinion that the size of the message archive does not affect the overall performance of the iPhone is erroneous - due to the large number of saved SMS messages, not only the application freezes " Messages", but also other programs. A user may be surprised by how much space his correspondence actually takes up - especially if he regularly uses gifs, memes and videos when communicating virtually.
To prevent useless information from accumulating, iPhone owners are recommended to set up automatic deletion of messages after 1 month. This can be done on iOS versions above 8.0. Here's how to proceed:
Step 1. Follow the path " Settings» (« Settings») — « Messages» (« Messages») — « Leave messages» (« Keep Messages»).

Image: genretech.xyz
Step 2. In the subsection " Leave messages"check the box next to " 30 days» (« 30 Days»).
iPhone users shouldn't be afraid to part with outdated messages. If necessary, these SMS messages will be available.
Is it worth upgrading the OS?
Some thematic portals recommend updating the operating system as a measure to speed up the iPhone. Such a recommendation should be treated with more than a little caution, because “there is no going back” - Apple does not allow you to roll back the operating system to a previous version. The user must compare the model of his Apple gadget and the OS version - he should not chase software innovations, otherwise he will get a device that, due to constant freezes, will impossible ok to use.
The “Cupertino people” do not hide the fact that a bug is “sewn” into every new version of the OS, due to which iOS slows down on older devices. In this not the most honest way, Apple forces users to change gadgets.
iPhone 5S owners should not install iOS 10, just as 4S owners should avoid upgrading to version 8. The single-core iPhone 4 cannot cope with iOS 7 either: the unfortunate owners of these old devices will not let you lie - even those few applications that are installed on the “four” constantly crash. Recommendations to update your iPhone to make it work faster are sometimes given very recklessly and superficially - “experts” always need to clarify up to what version is the maximum You should update the iOS of your specific Apple smartphone model.
Will third party apps help?
It's time for iPhone users to learn how to find not only fun toys in the AppStore, but also truly useful utilities. Hidden in the depths of the Apple app store are at least 2 programs that can have a beneficial effect on the overall performance of the gadget. Both perform the function of redistributing RAM (“ Memory Boost"), that is, more megabytes are allocated for resource-intensive applications, and for less capricious applications - accordingly, as much as they need.

The second utility is called Battery Saver you can download it. This program was not recommended by international publications, and judging by the mass of negative reviews in the AppStore, it performs its function “to the extent that it does.”
The user should not be confused by the fact that the names of both programs include the word Battery. Redistribution of RAM is rather a secondary function of these utilities, and the main one is extending the battery life of the mobile device.
Using apps to speed up your iPhone couldn't be easier: they both have a " Memory", where there is only one button - " Boost" Just press this button, and the redistribution of the operating system will begin.
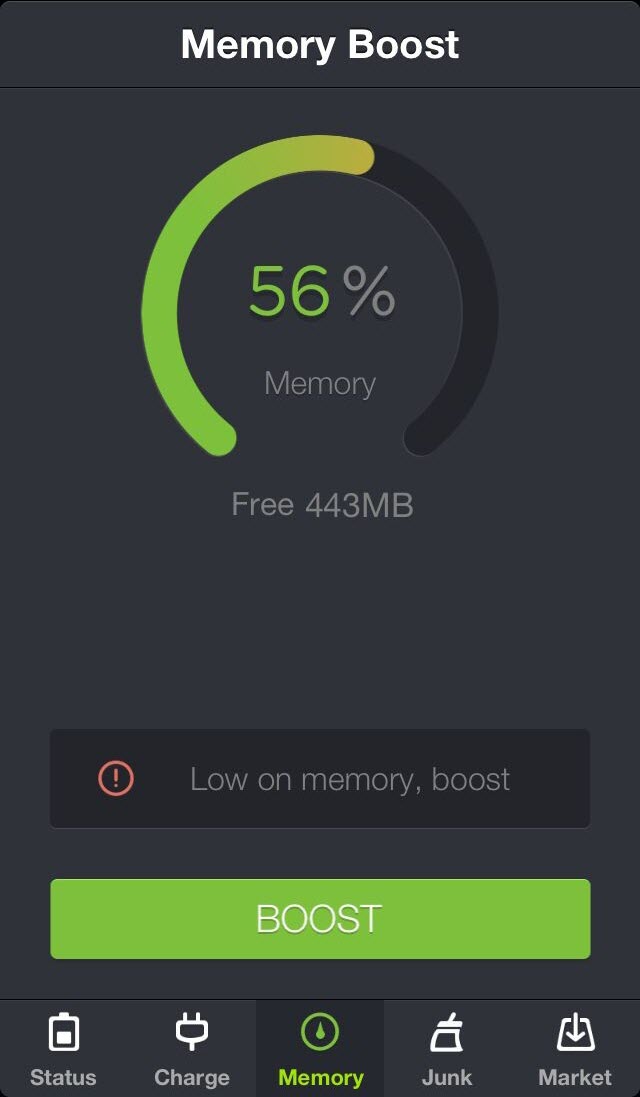
Journalists of the already mentioned publication Macworld It is recommended that if your iPhone constantly freezes, you should resort to the above-mentioned applications. first of all. If the programs cannot eliminate the inconvenience, you should turn to other methods.
Conclusion
Users of Apple devices, when discussing what to do if the iPhone slows down, often make a mountain out of a mountain. In many cases, to solve a problem you do not need to resort to clever methods and “heavy” utilities - a simple device is enough reboot. A reboot will free up resources that were occupied by system services, and the iPhone will definitely breathe easier.
If the reboot and other described methods turned out to be equally ineffective, you should take an extreme measure - restore the iPhone from a backup that was made back to performance problems occur. Of course, this measure will lead to the loss of some current data, but the problem will certainly be solved.
Regardless of which iPhone model you use, be it iPhone 5 or 7S, over time, every user notices that their device is running slower each time, this fact becomes more obvious with each new iOS update.

With the release of iOS 11, the situation has become even more pressing among owners of absolutely any iPhone model, as the autonomy and speed of these devices have dropped noticeably.
If you have encountered such a problem and are interested in how to speed up your iPhone, then this material and tips will be useful to you. So let's get started.
How to disable animation on iPhone
Sure, app launch and transition animations on the iPhone look amazing, but this feature requires quite a lot of resources from the device. They reduce the speed of application launch and system operation as a whole.
For example, you need to disable animations, this is done in the following way:
Settings - General - Accessibility - Reduce Motion - Turn Off.

Cleaning iPhone RAM
Most of you don't suspect
that you can completely clear your iPhone's RAM in just a few seconds without rebooting the device. In order to do this, you will need:
1. Press and hold the device’s power button for a long time until the screen with the slider to turn off the iPhone appears.

2. Now you need to release the power button and then hold the Home button for five seconds until the home screen appears.

Something like this. You have now completely cleared your iPhone's RAM.
Updating iPhone Applications
This feature allows your device to update applications, check data, and send statistics at any time in the background.
Undoubtedly, this function negatively affects the speed of your phone and must be turned off if the speed of the device does not suit you.
Let's go to:
Settings - iTunes Store y App Store - Content Update.

We see a list of applications that are allowed to update automatically.
To achieve maximum effect, you can completely turn off the Content Update feature.
But if you have applications whose versions you need to have the latest and most up-to-date, you can individually select those applications that will be prohibited from random access to the Internet for the purpose of updating.
Uninstalling apps on iPhone
Any device, and the iPhone is no exception, starts to work very slowly when there is not enough memory.
Very often, a not too heavy application can create content (data, cache) of hundreds of megabytes.
You can find out information about which application takes up how much memory by going to:
Settings - General - Storage and iCloud - Statistics.

If in the “Documents and Data” section of the application you are interested in you see that the size is quite large, we recommend that you delete the data for this application, or completely remove this application.
Disable automatic downloads on iPhone
Disabling this feature kills 4 birds with one stone.
You speed up your iPhone, increase your device's battery life, don't clog up your device's memory, and avoid wasting network traffic.

To disable automatic content downloads, go to:
Settings - iTunes and App Store - Disable automatic content downloading.
Disable unnecessary apps in Spotlight
Search on iOS is terribly slow? This happens because there is a large amount of information on your phone and it needs to be searched for processing.
In order to speed up search on iOS, you simply need to restrict unnecessary applications from search processing. To do this, go to:
Settings - General - Spotlight Search.

The Search Results row contains apps whose information is processed in Spotlight search. Turn off the ones you don't need when searching in iOS.
Clearing cache in Safari browser
If you notice that your browser is running slowly, it is most likely due to a large cache size.

Go to:
Settings - Safari - Clear history and data.



