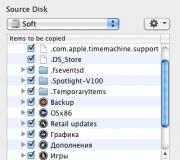Mount local disk d. What is a local disk "D:" and why is it needed? How the "System Reserved" section is created
Instruction
If you are sure that all the necessary drives are physically connected (all the necessary cables are in the connectors intended for them), check the drives through the System component. You can call it in several ways. The first option: through the "Start" menu, open the "Control Panel", in the category "Performance and Maintenance", select the "System" icon. Another option: from the "Desktop" click on the item icon "My Computer" right click mouse and select "Properties" from the drop-down menu.
In the "System Properties" window that opens, go to the "Hardware" tab and click the "Device Manager" button in the group of the same name. A new window will open. From the list of available devices, select desired disk and double-click on it with the left mouse button to open its properties window. Click the General tab and make sure the Device Usage group is set to This device is in use (enabled).
Call the "Computer Management" component and make sure that the desired name has been assigned to the disk (sometimes it happens that the letters "fly off"). To call the specified component, open the "Control Panel" through the "Start" menu. In the Performance and Maintenance category, select the Administrative Tools icon Computer Management shortcut. You can also access this component through the Documents and Settings folder. An example path might look like this: C: (or another system drive)/Documents and Settings/[user account]/Main Menu/Programs/Administrative Tools.
In the left part of the "Computer Management" window that opens, expand the "Storage Devices" item and left-click the "Disk Management" item. In the right part of the window, select the disk you need from the list and right-click on it. From the drop-down menu, select "Change Drive Letter or Drive Path". In the new window, select the current name and click on the "Change" button. V additional window use the drop down list to assign desired letter, click the OK button and close the window.
Sources:
- Problems installing the game
Some users prefer to use several physical disks when working with a desktop computer. This method allows you to increase the degree of reliability, because the failure of the system hard drive will not lead to file loss.
You will need
- Screwdriver Set.
Instruction
Explore technical features motherboard used in your computer. open case system block by unplugging it first alternating current. Find out which types of rigid disks can be connected to motherboard.
To do this, consider the available connectors. Most boards work with IDE and SATA hard drives. Based on the information received, purchase the appropriate HDD. Be sure to specify the type of power supply you are connecting. This is very important, because there are transitional models of IDE-powered SATA hard drives.
Remember that to desktop computer you can connect a hard drive from a laptop. V this case we are talking only about hard drives with SATA interface. If you are using given hard drive, be sure to remove the mounting carriage that holds the device inside the mobile computer.
When broken down hard drive often those who carry out this software operation forget that the days of low-demanding Windows XP, minimalistic programs and casual games are long gone. Windows 7, 8/8.1 Professional software packages and resource-intensive large-scale games from eminent developers require much more space on the system disk than some 3-5 GB, which a few years ago was quite enough for full-fledged work from PC.
You can thoroughly solve this problem by re-partitioning the hard disk - you need to snatch a certain number of gigabytes from non-system partitions of the disk and transfer them to the system one. But this is a serious operation that requires certain skills in work, and it is unlikely that all users can do it on their own. Moreover, with inept repartitioning of the disk, the installed operating system can fly off and there will be a need to install it again. So it is better to entrust such a procedure to experienced users.
But if system disk the computer is already full, you can solve this problem yourself by simply installing games and programs on another drive - non-system, where there is plenty of space. Since all programs and games are installed on the C drive by default, usually in the " Program Files”, you can change it to a folder located on a non-system drive by selecting another, appropriate path during the installation process - for example, “D:\Installed programs\Installation folder specific program". And so that each time you install another program or game, you do not manually register your installation path, directory automatic installation can be changed - for example, from drive C to drive D.
To change path automatic installation programs and games will need to make some changes to the Windows registry.
To get into the editor system registry Windows 7 is required in search string type "regedit" and go to the registry editor. In Windows XP, you need to select the "Run" command from the "Start" menu and enter "regedit" in its field.
Windows 8 users can use the search that appears when you hover the mouse over the corners right side screen, and enter "regedit" in the search form field.

A window will open system editor, and here, in the mass of directories, you need to find the right one in order to make the planned settings. We are going this way:
"HKEY_LOCAL_MACHINE" - "SOFTWARE" - "Microsoft" - "Windows" - "CurrentVersion"

The required directory is found, then it is necessary on the right side of the registry editor double click open the “ProgramFilesDir” or “ProgramFilesDir (x86)” parameter - this is the entry for automatically installing programs and games on a particular computer disk. And in most cases the default is classic version the values are "C:\Program Files".
Before setting a new value for automatic installation of programs and games on non-system drive, you need to create on this disk separate folder, which will be a kind of analogue of "Program Files". It does not have to be called "Program Files 2", it can be any name, as long as no outsider who has access to the computer thinks that they are stored there junk files and did not delete this folder.
So, if the folder for installing programs and games on a non-system drive has already been created, it remains only to change the value of the “ProgramFilesDir” parameter. Need to be removed existing version- "C:\Program Files" - and enter a new one, for example, "D:\Installed Programs". The changes made, of course, need to be saved - click "OK".
Everything - the system registry editor can be closed and the software installation can be tested. By default, programs and games will be registered in the newly assigned folder.
The most important icons are the icons Local disks. Let's talk about it.
3 local drive icons
If you ignore most of the icons, then in the center and at the top of the page, you will see an icon called Local drives. They are of interest to us (so far).

Imagine that your computer is your apartment, and each individual local disk is a private room in this apartment.
If you have only one Local disk, then this is a one-room apartment (computer). No one says that life is bad in a one-room apartment (it would be where to live!).

But after all, each of us wants to be in a separate room, which means it’s better to have several Local disks.
Let's see what Local Disks are for and how they are used.
Local drive C
Local drive C There is always, and absolutely everyone. If you open this icon, you will see a certain amount of folders with titles in English.
These folders contain other subfolders system files and folders. All this beauty is "responsible" for all the work of the computer. This - operating room Windows system . It's like the Head or Brain of a computer.

If you make any changes on the Local Disk C, or break something, then our computer may even fail.
It is better to scare you at the very beginning than to let you feel like a full-fledged owner of a computer that is allowed to do everything.
It is better " do not touch» Nothing on Local Disk C, or don't go there at all! Well, at least until you learn how to use a computer with confidence.
Now you nothing to do there!
Local drive D
On the this stage your knowledge, you should be interested in other Local drives. Now close the window and open My Computer again.
On the Local drive D all Additional Information: video and music, various documents or regular photos. In other words, everything that you yourself put there or intend to add in the future.
If there is only one Local Disk (hard disk), it is better to split into at least two parts. But, don't do it on one's own!
Let it help you experienced user or master.
This problem is very easy to fix! Along with this, you can also use .
HOW TO CREATE A LOCAL DISK
Watch the video to the end, and only after that start trying when you are sure that you understand the sequence of all the steps taken.

Additional Local Drives
Now open, please, any Local Disk, except for Local Disk C (where the OS is located).
Perhaps there is nothing there yet, if you bought it not so long ago. And if you used a computer, then there are many files and folders on the disks with some information.
Naturally, here we can already perform some operations without fear for further consequences. By at least, although the system is not affected. So you can experiment!
In the future, you will store information on the Local Disk D or E (if you have one).
Desktop
Many store information in the My Documents folder or on the (screen) Desktop. They don't even know how big of a mistake it is!
Let's hope you're not one of those. If not, then don't make this mistake.
Now close everything open windows. Look at the desktop (screen). Ignore the labels (we'll talk about them later), this is where they belong, in most cases.
You look at folders, at files without arrows and remember one strong rule - they are here MUST NOT BE!
The best place for them is Local Disk D, E, or another disk other than Local Disk C.

Folder "My Documents"
Now about the "My Documents" folder. It can be seen after pressing the "Start" button or directly on the Desktop.
If the folders My pictures, My music, My videos are empty or almost empty, then this is a good sign, which means that everything is in order.
But if there are a lot of different files, folders, and all sorts of information, then be sure to transfer them to another Local Disk.
In fact, the contents of the Desktop, and the folder "My Documents" are also located on the Local Disk C(in the same place as the Windows operating system).
If something happens to the computer, then the entire contents of the My Documents folder and the Desktop will simply be destroyed.
Now, you thought that nothing would happen to you. I thought so too, but...
I wish you everything and always be well!
Another argument in favor of transfer extra information, is the fact that the computer may start to run slower or in general will often "".
It’s better not to take risks and not experiment, but “transfer” all important information and all folders and files that are important to you to any other drive, except for Local Disk C.
Often, when buying a new computer, we encounter the problem that only one volume has been created on the hard disk, in other words, a local disk. To avoid such inconveniences, you can divide one volume into several, the main thing is to know what and where to do. Today, we will try to figure out how to make two, three or more local drives on the computer.
How to create an additional local disk?
Follow following algorithm and you will definitely be able to create additional local disks.
Let's get started!
1. Open the "Control Panel", then go to the following items - "System and Security" - "Administrative Tools" - "Computer Management" - "Storage Devices" - "Disk Management".
2. Let's turn our attention to the lower part of the window that opens, we see a list of already created volumes, as well as those that can be created, they are indicated by a black bar.

3. To create a new local disk, select one of the empty disks and right-click on the black line. Then select "Create a simple volume".

4. Immediately we see how the "Creation Wizard" opens simple volume”, click next and go to the next step.

5. In a new window we see all available memory, in an empty window we enter the amount of memory we need. The maximum and minimum size is indicated at the top, we need to select a number from this interval. We press "Next".

6. Now we need to select the letter that will be assigned to this drive. After selecting a letter, click "Next".

7. In this window, we need to specify the file system, as well as the cluster size. We recommend using the following data - file NTFS system, and the default cluster size. The volume label is its name, here we write whatever our heart desires. You should also click " Quick Format" to speed up the formatting process that will occur when creating a disc. We press "Next".

8. A window opens where we must check all the correctness of the entered information. If everything is written correctly, click "Finish".
The main task that the local drive "D:" performs is to store the most important user information. The first partition "C:" on the drive is bootable. Programs are installed on it. But the second, "D:", contains the user's files (documents, music, movies, photos, etc.). Such an organization allows, if necessary, painlessly reinstalling the OS. The first logical volume is formatted, and a new Windows with programs is installed on it, while the second is not affected. User data is saved, and after the installation of the software, you can immediately continue working.
What it is?
To begin with, let's figure out how the hardware local disk "D:" can be implemented. This can be done in two ways. In the first case, one physical drive is divided into 2 parts, which are called logical volumes. The second way is that two identical devices are installed in the system. Each of the drives gets its own name - the letter The first two of them "A:" and "B:" are reserved for drives that are practically not used now. But "C:" and the letters following it are used to designate hard drives, CD drives and various flash drives. The last character that can be assigned is "Z:". Therefore, a computer can have a total of 24 such devices.
Why is it needed?
Previously, several sections were created to sort information. It could be either one drive, divided into parts, or several. Each of them was used for one, strictly defined task. But now this practice is slowly fading into the past. It makes no sense to create many partitions or install in two drives in home computer. The first of them "C:" is a system one. It installs the operating system and programs that are associated with it. But for storing user files, the local disk "D:" is used. In his root directory appropriate folders are created (music, movies, for example) and this allows you to properly sort the information. As noted earlier, such an organization allows you to reinstall it in case of problems with the OS. Wherein important information saved for the user.

Possible problems
Similar organization disk subsystem has a number of disadvantages. The first of these is that if a PC is infected with a virus, there may be problems accessing information. In this case, a situation arises when the local disk "D:" does not open. In this case, it is recommended to boot from a CD or flash drive and check it with an antivirus (for example, a free boot utility from the Kaspersky Lab). For more certainty, you can use file manager(FAR, for example). We delete everything and folders in the root directory. But simple reinstallation OS in this case, as practice shows, does not solve the problem. Second possible breakage- this is when the local disk "D:" disappeared. This may be due to its hardware failure. In this case, you cannot do without special software (the same Acronis, for example). Regular user it is difficult to cope with such a task, and without service center in such a situation, well, there is simply no way out.

Conclusion
Local drive "D:" - important component all modern home PCs. It allows you to properly organize the structure of information storage. Its main purpose is to store user information. But the programs and the operating system should be located in system partition. You need to remember this and save your data correctly.