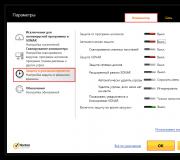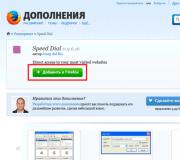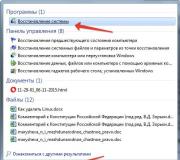Where is the camera on a laptop. How to turn on the camera on a laptop, and then set it up in Windows
How to turn on the built-in webcam in a laptop?
Master's response:
In most cases, laptops are equipped with built-in webcams, and many owners of these laptops often wonder: how to turn on this camera? Do not look for the camera activation buttons on the laptop case. They are not there. The camera is activated using software. All drivers necessary for the operation of the device are supplied with the laptop. They may be required only if you decide to reinstall the operating system yourself.
To activate the camera, you will need quite a bit: drivers and other software.
Turn on your webcam using a special program installed on your laptop. The shortcut to launch this program will most likely be located on the desktop, as well as in the "Start" menu in the "All Programs" section. If you couldn’t find it yourself, or if you don’t know how to use it, then you should look for the necessary information in the computer’s help system or on the manufacturer’s website.
Also, you can use the standard operating system tools to turn on your webcam. In the Windows operating system, you need to go to the Start menu to do this. Next, go to the "Control Panel" and select the "Scanners and Cameras" section there. In the list of devices that opens, and double-click on the label indicating the built-in camera. In the system, it can be defined as a USB device. To start recording a video or just take a picture, you need to click on the “Take” button located under the camera viewfinder in the window that appears.
Can be used to activate your webcam and standard Windows programs for working with images. The Acquire From Camera or Scanner feature is available from the My Pictures folder menu, as well as from the Paint program menu. To go to Paint, you need to left-click on "Start", go to the tab "All Programs" and "Accessories". To take an image, click on the "Remove" button in the window that appears.
Also, third-party programs can be used to work with the webcam. Finding them is not difficult. There are many of them on the network, both paid and free with different functionality. For example, there are programs that allow you to program your webcam to take pictures at intervals you specify. Or if your camera notices any movement, it will take a picture and send it wherever you want. For detailed instructions on working with such programs, look in their help files or on the developer's website.
It is worth paying attention to the fact that in some cases the webcam will work automatically. For example, the camera will activate itself if you make a call using the popular Skype program. Also, buttons for receiving images from the camera are available in popular social networks and dating sites. For example, to update your photo on Facebook, just click on the "Photo" link, which is located in your timeline next to "Status". A menu will immediately open in which you just need to click on the "Remove from webcam" button.
Almost all laptops have a built-in webcam for conferences and negotiations. But often there are difficulties and owners of laptops with Windows 7 cannot turn it on, since this operating system, unlike the previous version of Vista, is no longer equipped with the appropriate Windows MovieMaker application.
Windows 7 users have to download it from the Microsoft page. The program on the official resource can be found under the name "Film Studio".
 This utility allows you to record video from a webcam. You can also turn on the video device using special applications and services for video conferencing.
This utility allows you to record video from a webcam. You can also turn on the video device using special applications and services for video conferencing.
How to check and turn on the camera?
There are many sites for video chats, for example, http://vchatting.ru/ , http://chatroulette.com/ , http://davaipogovorim.ru/ , http://videochatru.com/ , http://chatroulette. ru/ , http://chatrandom.com/ . By visiting any of these pages on the Internet, you can check and configure the video device on a laptop with Windows 7. In the case of a normally working webcam, an indicator will light up next to it, which warns the user about a functioning video device, and the image captured by the webcam will be displayed in the browser.
Problems occur when the device cannot be started
Before you get down to business, you need to see if the device is covering: an object, a sticker, electrical tape or paint. You need to see if the device is enabled in the BIOS. And also, there are laptop models on which you can launch the webcam by pressing the “Fn” and “Camera” keys (you just need to find the button on the keyboard with its image).
If the camera is not functional even if the latest software is available, it is recommended to remove the device.
To do this, in Windows 7 you need to do the following:

How to set up a webcam using Skype?
This method is one of the easiest and most reliable. You just need to turn on Skype on your laptop and click "Tools". Next, enter "Settings", where to enter "Video settings".
 A video image from the camera should appear. Then press the button below the image "Webcam settings". This will open a menu with options to configure the device.
A video image from the camera should appear. Then press the button below the image "Webcam settings". This will open a menu with options to configure the device.
How to turn on the webcam remotely in Windows 7?
Windows 7 has "Remote Assistant", which allows you to enable and configure the webcam remotely. And also in Windows 7, you can use the applications "TeamViewer" or "Radmin".
 Threats, or how attackers are able to turn on and monitor the user using a laptop camera
Threats, or how attackers are able to turn on and monitor the user using a laptop camera
Hackers have a special word "ratting", which sounds something like "rat" in English, as it arose from the abbreviation RAT "Remote Administrator Tools". It is used by attackers to remotely control computers and all devices that are connected to it.
Most often, malware ends up in a laptop after visiting a certain site on the Internet. Using this software, a hacker can easily turn on the laptop's video equipment and calmly film what is happening in front of it.
To avoid this you need the following:
- do not visit suspicious pages on the global network;
- keep track of Windows 7 and software updates;
- do not open sites that came by e-mail in the case of an unknown sender;
- use antivirus utilities.
Disabling the webcam
If a simple webcam with a USB port is connected to the laptop, then you can simply unplug the cord. In the case of built-in devices in the laptop cover, you need to find a video camera in "Device Manager", then calling the context menu, click on the line "Disable". And also sometimes there is a mechanical switch on the laptop case. The status of the webcam is signaled by a light indicator located in close proximity to the eye of the video device. 
Thanks to the Internet, people are constantly finding new ways to communicate. More recently, chats, social networks, e-mails, and so on have been the most popular means of communication.
Now it is possible not only to talk with another person on the Internet, but also to see him. This was made possible thanks to Skype and other similar programs. True, for communication it will not be enough to install and enable Skype, you also need to know how to enable a webcam on Windows 7. Below we will try to figure out how this is done.
The first step is to connect the camera to the computer. On a laptop, it is already installed and built into the computer itself. It should be connected to a desktop PC via a USB port. Normally, the camera is powered automatically from the computer system.
However, there are models that need additional batteries or a power cable.
Today there are two types of cameras. The first is attached to the top of the monitor using a specialized mount.

The second option is a camera on a special leg with a built-in microphone.

To do this, you will need to do something, such as for example.

How to enable webcam on windows 7 and set it up
An external camera refers to an additional device. It must be connected externally in most cases to the laptop's USB port. Since almost all webcams are equipped with a USB interface, they can work with any computer.
The shapes and designs of external video cameras are completely different. Many have their own switch.
In order for the connection to be complete and the signal to be transmitted without interruption, you can use extension cables. It feeds the devices additionally and improves the quality of signal transmission.
An active-type extension cable, if necessary, will allow you to carry the camera away from the computer for a distance of more than 10 meters. The passive one is a little shorter and will not allow you to move away with the camera by a maximum of 5 meters. They look like this.

Such cameras are sold as a set along with a CD / DVD disk, on which drivers and software from the manufacturer are recorded.
In order to connect an external video camera to a computer and configure it, you need to connect it to the port and turn it on if the camera body has a button to turn it on. You need to insert a disc into the drive and install the software.
The program that is installed on the disk will help the user to configure absolutely all the parameters of working with the video device, for example, adjust the sound, password protection, and more.
However, modern developments allow you to turn on removable cameras without the need for manual installation. After connecting the device, Windows will find it and automatically configure it.
Setting up the camera in Windows and in various applications
Usually, simply turning on the camera is not enough. In order to see your appearance, you need to check how the device works. To do this, go to the control panel and find the section of cameras and scanners there. If the device is working, after double-clicking on the camera, an image will appear on the screen.
A significant number of users buy a camcorder for the first time precisely to use all the functions of an application such as. It is very convenient and easy to set up. It is even easier to set up the camera there than in Windows itself.
After starting the program, you can start preparing a video image. At the top there is a tool option, where at the bottom you need to click on settings. A window will appear in which we select what exactly needs to be changed. In this case, a video setting is needed. At the bottom you need to click on the word "no one".
After that, left-click on the webcam settings. A new window will appear where you can adjust the parameter values. It is convenient that in real time you can observe their change.

Enabling a built-in device in a laptop
In the laptop, the camera is initially disabled. It does not work in standby mode. Therefore, before using it, you need to enable it. The easiest way is to use hardware keys. One of the keyboard shortcuts is the Fn button.
The second key depends on the laptop model. In most cases, the function keys are F1 or F12.
To do this, study the purpose of the keys, and even better, the instructions attached to the laptop. The meaning of these keys is shown as small drawings in the corner of the buttons. For example, Fn plus V, which has a camera icon in the corner.
After the device has been activated, some applications can automatically turn on the camera and broadcast the image to the interlocutor by default.
All modern laptops and tablets are equipped with cameras. But it is not always possible to use the built-in webcam right away. It must first be enabled and configured. Many users face problems due to the fact that they have not previously used such equipment. Let's figure out how to turn on the camera on a laptop with the Windows operating system.
How to turn on the camera on a laptop with Windows 7
The seventh version of Windows does not have built-in capabilities for checking the functionality of the camera. This makes it difficult to work with it, but you can always download the necessary utility, or check the camera online through any site that supports video communication. Among the applications you need to choose what you need:
- skype;
- WebcamMax Free;
- manycam.
If you want to communicate with relatives, then you need to install a program that provides video communication, for example, Skype), if you want to record video using your laptop, then the utility must have a "Save" button. Most of these programs will automatically activate your camera, if this does not happen, then you should use other methods to turn on the camera on a Windows 7 laptop. To do this, you can use:
- On older laptop models, you could activate the camera using a special button on the keyboard, above it, or on the side of the case. Now manufacturers use hotkeys:
- A cer - Fn + F6;
- A sus - Fn + V;
- H p - Fn + F2.
Each model has its own keyboard shortcut, you can see it on the official website. Also look at the icons on the keyboard, they will also tell you what you need to press to activate - usually there is an icon depicting a camera on the desired button, and in addition you need to press the Fn button to switch the mode. After you activate the equipment, you can use it in any applications, including through online services.
- There is another way to make the webcam of a Windows 7 laptop start working - activate it through the "Device Manager". To do this, go to the "Control Panel" through the "Start" menu. Open the "Device Manager" section, in it you will need to scroll to the line "Imaging devices". There you will see the name of the built-in webcam. If there is a yellow exclamation mark next to it, then you will need a preliminary setup - we will talk about it later. If there are no icons, then just right-click on the camera name and click the “Enable” option.
- Apps that use it can automatically activate the camera. For example, Skype unaided finds the hardware the first time you turn it on. To install the program, you need to go to the official Skype website and download the installer for Windows. Download it and run it, then the program will be copied to your PC automatically. After registering and turning it on for the first time, the program will require you to configure settings. You choose a theme and color scheme, check the status of the microphone (it is also built into the laptop), and then you can see yourself through the built-in camera.
If you have a Windows 7 laptop, the camera will notify you of its performance using an indication. This is provided in most models.
Camera setup in Windows 7
Since this version of the operating system does not have its own application for working with the camera, the configuration is carried out using third-party utilities. One of the simplest options that works well with a system of any size is the AMCap application. It is designed for photo and video recording. It has many options to help solve the problem of how to set up the camera on a Windows 7 laptop. Most of them are concentrated in the Options tab. In it, you can make an acceptable picture on a video and photo by dragging the sliders in the lines:
- white balance;
- brightness;
- shade;
- contrast;
- definition;
- gamma;
- saturation.
You will also find additional options such as shooting against the light and gain. In the Skype menu you can find similar functionality. This will help to use your camera for calls, while showing the most normal picture.
Enabling and configuring the camera on a Windows 10 laptop

Now let's move on to the question of how to enable the camera on a Windows 10 laptop. Activating the camera on XP, 8 or 10 laptops is much easier - the creators of the operating systems have provided easy access to them. In XP, the camera can be found through the "My Computer" menu, and in versions 8 and 10 of the OS there is a special "Camera" application that can be used to take photos and record videos. Such an opportunity in modern operating systems appeared due to the fact that they are installed not only on laptops and stationary PCs, but also on tablets. You only need to do the following:
- Open the start menu. Go to the "All Applications" directory
- In the list that opens, go to the letter "K".
- Select the Camera app and double-click to turn it on.
Now let's move on to how to set up the camera on a Windows 10 laptop. To do this, the application has a gear icon in which you can set the image parameters:
- delay descent for a photo;
- flicker suppression;
- video quality;
- display the framing grid.
But there are additional settings that will help you restrict the access of certain applications to the recording equipment, as well as enable or disable it forcibly. To do this, in the Start menu, select the settings tab and go to the "Privacy" section. Here you can prevent everyone or a specific application from using the camera. It is enough to select the item to manage it on the right side of the menu.
What to do if the image in Skype is upside down?
Most often, the problem of how to set up the camera on a Windows laptop to fix the problem of an inverted image occurs for owners of machines from the manufacturer Asus. The reason for the incorrect display of the picture in applications lies in the drivers - they must only be original in order for everything to function normally. You need to solve the problem according to the algorithm:
- Determine your laptop model. Information about it can be found on the bottom of it or in documents.
- Go to the official website of the manufacturer and find your model in the list.
- A window will open in front of you, listing all the drivers and utilities that are suitable for your laptop.
- Select a webcam driver among them (usually it has the word Camera in its name). Download it and install.
- Reboot your operating system.
After that, the webcam will start working correctly - the image will no longer be upside down. Interestingly, the camera on a Windows 10 laptop usually already receives the necessary drivers without user intervention. The problem with the image is most often encountered by users of the seventh version of the OS.
The camera does not work - how to fix the problem?
The easiest way to check the camera on a Windows laptop is to run any application that uses it. But what if you get a black screen and an error message instead of a picture. You can fix this in several ways:
- Turn on the camera from the keyboard. Some versions of laptops without activating the camera with a key combination do not turn it on. To get started, you must press the Fn button and the one on which the camera icon is applied.
- Install the application to set up and operate the camera. Some manufacturers have the option to activate the camera in it. You need to download one of the proprietary utilities:
- EasyCapture for Lenovo;
- Life Frame Utility for ASUS;
- HP Camera for HP.
You can download them from the official website of the manufacturer.
- If the laptop camera does not work, then it can be disabled in the "Privacy" tab. In order to activate it, go through the "Start" menu to the "Settings" directory and select the "Privacy" section. The right side of the window will list the modules for which you can change the settings. Find "Camera" among them. It is usually ranked third on the list. Select a module and pay attention to the right side of the window. In it, the top switch should be in the "Enable" application. If you've restricted the ability to use the camera for one or more apps and have changed your mind, turn it on. For example, earlier you could disable the camera for Skype, but now you decide to use it - just move the switch to the "Allow" position.
- In all versions of Windows, the webcam can be disabled using the Device Manager. It can be accessed through the "Control Panel" or by right-clicking on the "Start" icon. Find the camera in the dispatcher list and right-click on its name. View device status. If it is disabled, the top line of the context menu will contain the word "Enable". This is usually enough to activate the camera.
- Another reason why the camera does not work on a Windows laptop is the lack of necessary drivers or their outdated version. You can install the missing components in several ways: using special utilities, manually or from the disk that comes with the laptop. If you do not have a disk with components from a laptop, then it is best to manually download the drivers from the official website, having previously learned the laptop model. In this case, you will definitely get their licensed and up-to-date version.
In most cases, after these steps, the webcam will work again. If this does not happen, then you need to go to a repair shop - most likely a hardware problem. You may have a damaged cable or the camera module itself.
Now you know how to set up and enable the camera on a laptop. This is not very difficult even for a novice user - you just need to have the program installed or download the necessary utilities and drivers. Share the received information with your friends, tell us about your problems with cameras in the comments, ask questions. Feedback is welcome.
Instruction
Open the "Start" menu and select the "Control Panel" button in it (or go to it using the shortcut located on the desktop). In the window that opens, double-click on the "System" icon. This will open the operating system settings dialog box. Open the "Hardware" tab in it and click on the "Device Manager" button. This will open a list of all physical and virtual devices installed on this computer, with brief information about each of them.
At the very bottom of the "Device Manager" list, find the line called "Imaging Devices" and click on the "+" symbol to the left of it. In the drop-down list, find the webcam and make sure that it is working and enabled (its icon and line should not be marked with a question mark or a red cross). After that, you can start setting up the camera.
Open the webcam software to test the operation in "practice" and configure it. Programs of this kind, as a rule, are installed simultaneously with the drivers for the built-in webcam. To launch the utility, open the Start menu, then click the All Programs button, and then find the webcam application icon (for example, on Acer laptops, this program is called "Acer Crystal Eye Webcam"). Use it to customize the camera according to your needs. In the settings, you can change the brightness and contrast of the camera, the size of the picture and its other parameters.
For a more extensive webcam customization, set to open any third-party application that interacts with it. For example, the program ManyCam. After installation and starting to work in the background, it is integrated into the system and recognized by it as a separate camera, the settings of which can be changed directly in the program interface.
Sources:
- built-in webcam
Related videos
Sources:
- How to set up a webcam in 2019
Disabling built-in webcams on computers running Windows OS, it can be performed by standard means of the system itself and does not require additional software.
Instruction
Call the main system menu by pressing the "Start" button, and go to the "Control Panel" item to disable the built-in webcams. Expand the Printers and Other Hardware link and expand the Scanners and Cameras node. Find the line and menu of the built-in camera and open this element by double-clicking the mouse. Apply the checkbox in the "Disabled" line and confirm the saving of the changes made by clicking the OK button.
Return to the main Start menu for an alternative method to disable the built-in webcams and call the context menu of the "My Computer" element by clicking the right mouse button. Select the "Properties" item and go to the "Hardware" tab of the dialog box that opens. Expand the Device Manager link and expand the Imaging Devices node. Find the line with the name USB Video Device and call its context menu by clicking the right mouse button. Specify the "Disabled" command and confirm the selected action by pressing the OK button.