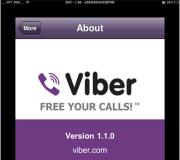How to enter BIOS on an HP laptop. How to enter the BIOS on an hp laptop Setting up the BIOS on an hp pavilion 15 laptop
Beginner users of personal computers and laptops often have a question: what is a BIOS for, and where is it located? And some people don’t even know about it. And yet, understanding how to enter the BIOS on an HP laptop is far from idle curiosity for most people. This knowledge will help you better understand how a computer works and how to improve its performance.
What is BIOS
The computer needs to know what to do. How to start the operating system, how to ensure optimal operation of the motherboard, how to set the optimal rotation speed of coolers, and so on. The chip located on the motherboard is responsible for everything. And it is in it that a special program is written - BIOS. All low-level settings of any computer depend on it alone. That's why it's so important, because without the BIOS the laptop simply won't start working.
A stable computer does not cause concern to its owner. But there are situations when it is simply necessary to reconfigure the BIOS. Adjust memory performance, improve processor speed, change system access passwords. Therefore, knowing how to enter the BIOS is far from idle curiosity.
The process of starting an HP laptop in Windows 8 and 10
To begin with, it is better to seek help from the included instructions for the computer. But happy owners of modern laptops are usually deprived of this opportunity. In the box with the device, other than the power supply and warranty card, most often there is simply no other documentation. And there is also no single standard for entering the initial settings to enter the BIOS on a laptop. Different manufacturers run this process differently. And from the owner of the HP device Pavilion It may take a good reaction to quickly find and even quickly press the desired button or key when starting for the first time. At the same time, you must not miss the moment when a hint is visible on the monitor on how to enter the initial settings on the laptop.
But that's not all. Modern laptops use SSDs instead of traditional mechanical HDDs. Performance and speed have improved, so the boot process for Windows 8 and 10 is almost instantaneous. Accordingly, there is no chance of pressing the corresponding button on the keyboard in time.
But the question of how to open access to basic HP settings for Windows 8.1 or 10 can also be solved quite simply:

This method is suitable for one-time login.
But you can make the launch constant every time you boot Windows 8.1 or 10 systems:

Now the next time you start the system on HP, it will be much easier to see the BIOS settings.
For HP Pavilion G6 laptops, the BIOS is designed in such a way that even when the system starts, the user can launch the built-in programs that can help in diagnosing or configuring the laptop. It is even possible to reinstall Windows if a bootable system image was created in advance. All operations are activated by special keys, with which you can call, for example, a program for analyzing the RAM and the entire hard drive. You can see all the information about this laptop.
Login procedure for HP Pavilion G6
Let's go into the BIOS on the HP Pavilion G6 step by step:


Now all that remains is to press the F10 button on the keyboard. The BIOS of the HP Pavilion G6 laptop will open.
Shell developers specifically give the user the opportunity, even before starting the operating system, to do without special programs.
Conclusion
The first program that any computer user sees is BIOS Setup. Its importance cannot be overestimated. It is thanks to it that the central processor receives instructions for testing devices at the initial level. Therefore, software developers do everything to ensure that the question of how to enter the BIOS in an HP laptop does not cause additional inconvenience to an inexperienced user. Now, after our recommendations, there should be no problems with the initial settings of your computer or laptop.
Video on the topic
To install Windows 10 or another operating system on a new (clean without OS) laptop, you need to change the boot priority in the BIOS to an external device, for example, to a boot disk or flash drive. To do this you need to go into the BIOS. But first, let's figure out what a BIOS is.
Why do you need a BIOS?
It is a system of basic settings for a desktop computer, which are displayed through a special menu. The settings themselves are saved in a special chip located on the motherboard, which can be recognized by the BIOS signature. When you turn on the computer, the BIOS tests the presence of the main components (installed hardware) and maintains their correct operation. If any problems arise when turning on the equipment, or you need to reinstall Windows, or you need to diagnose a specific device, the BIOS program is designed for this and much more. Also, using the BIOS, you can set a password to enter the laptop.
To enter the BIOS settings, use special keys, in most cases, depending on the model - F2, F11 or Delete.
Using BIOS, the user is given the opportunity to change (enable/disable) the parameters of installed devices, configure the PC, perform system diagnostics, and set the boot sequence.
How to enter the BIOS settings menu on HP laptops
To enter the BIOS settings on HP models, you need to restart (turn on) the laptop, and when the first characters appear on the screen, press the Esc key. The Startup Menu will appear on the screen with the following boot options. To enable the BIOS settings window, press F10 on the keyboard.
Note that HP laptop models use different versions of BIOS, and if you are unable to enter the settings in the above way, then instead of Esc, press one of the following keys - F2, F11 or Delete.
The main menu (Main) provides a brief description of the parameters of the HP laptop - the series and model of the processor, its frequency and capacity. Here you can set the date and time in case of problems with the battery on the motherboard.
To protect your computer, you can set a password in the Security window so that no one can access your laptop. The password entry window appears before the operating system boots.
To change the system configuration, go to the System Configuration window. Here you can choose a language. To change the boot order you need to go to the Boot Options menu. First of all, we turn on the devices from which the system needs to be booted. Then in Boot Order we set using the F5 or F6 keys in which order the devices will be loaded.
After the changes have been made, go to the Exit tab. Select Exit and Save Changes and confirm.
Another way to change the boot order from installation drives. After turning on your HP laptop, press the Esc key and select F9 (Boot Device Options) from the menu that appears.
In this article I want to talk about how to enter the BIOS of HP laptops. Not all, but most. Since I have a laptop from this particular company, I’ll start writing with it. Then I will try to describe other models with BIOS commands. Perhaps we'll talk about updating the BIOS, but the update procedure is quite dangerous and should be carried out with caution.
HP BIOS how to enter HP Pavilion models
If you have an HP Pavilion model, then you can enter the BIOS as follows:
- Turn on the laptop and quickly press the key ESC.
- A section will appear with a selection of various items. What everyone is responsible for:
- F1– System information;
- F2– System diagnostics;
- F9– (read the link to see what this means);
- F10– Login to BIOS;
- F11– System recovery.
- To get into the BIOS just press the key F10. Sometimes you can immediately press this key to get into the settings without using the ESC key.
If you have a different model, then entering the BIOS can be done using slightly different buttons, although this happens extremely rarely - F1, F11, F6, F2, F8, Del. Try them if the method above does not help.
Using the F10 key you can log in to the HP Pavilion G6-2283ER, HP 250 G4 and many others. You can also read the article on many other models of motherboards and laptops.
HP BIOS Settings
In the BIOS settings window, we first see the main menu. The section is called Main.
Main (Menu)
In this section you can see the following parameters:
- System Time– System time;
- System Date– System date;
- Notebook Model– laptop model name;
- Product Number– Device number;
- System Board ID– System board ID;
- Born on Date– Date of creation;
- Processor Type– Processor type;
- Total Memory– Amount of RAM;
- BIOS Version– BIOS version;
- BIOS Vendor– BIOS vendor;
- Serial Number– Serial number;
- UUID Number– Identification number UUID;
- Product configuration ID— Product configuration identifier;
- System Board CT Number– Serial number of the system board;
- Factory installed OS– Installed operating system;
- Primary Battery SN– Battery number;
- WLAN FCC ID– network card/Wi-Fi identifier;
- Bluetooth FCC ID– Bluetooth ID.
The section may also contain information about the language, installed drive and hard drive. These device subsections may contain information about capacity, type, sectors, cylinders, and much more.
Once again, in this article I mainly describe the parameters of the HP Pavilion 15 laptop, which may not have many options. There is simply an opinion that many settings have been cut out.
Security
There are only two parameters here that are responsible for clearing or setting the administrator password and the power-on password and entering the BIOS.
- Administrator Password– Administrator password when entering BIOS;
- Power-On Password– Password when logging in.
System Configuration
This section contains the main parameters, where we set the boot priority, virtualization support, card reader and other parameters.
- Language– setting the language;
- Virtualization technology– Enabling virtualization technology, allowing the use of installation of 64-bit systems and virtual machines ();
- Card Reader Power Saving– Enable or disable the card reader for connecting SD cards to the laptop;
- Fan Always On– The laptop cooler is always on (it is not recommended to disable it);
- Action Keys Mode– disable or enable the FN key on the laptop;
- Boot Option – contains options for enabling or Legacy BIOS, as well as setting the boot order of devices.
Boot Option
- POST Hotkey Delay (Sec)– delay when loading the POST procedure process;
- CD-ROM Boot– Enable or disable the drive;
- Internal Network Adapter Boot– for devices with no memory storage, where the system is loaded through a terminal server;
- Network Boot Protocol– enabling one or another type of protocol;
- Legacy Support– Enabling support for legacy BIOS;
- Platform Key– Platform key supplied by the operating system manufacturer;
- Clear All Secure Boot Keys– clear all secure boot keys;
Exit
The section contains exit options. In most cases they do not differ in
- Exit Saving Changes– Exit BIOS and save settings;
- Exit Discarding Changes– Exit BIOS without saving settings;
- Load Setup Defaults– Reset settings. (Reading:)
How to update HP BIOS and install drivers on a laptop
To do this, just go to the official HP website and enter the name of your laptop, and if you don’t know, then the BIOS serial number ( Serial Number) - https://support.hp.com/ru-ru/drivers.
A page will open with sections for downloading drivers, for example, for audio, graphics, mouse, keyboard, chipset, and more.
- To update the BIOS, expand the BIOS tab and download the utility.

- Install the utility as a regular program. After launch, you will see the “HP System BIOS Update Utility” window. Press the button "Next".

- To create a bootable USB flash drive for updating the BIOS, you must select the option "Create Recovery USB flash drive".

- Before this, you can copy the image of the already installed BIOS version by selecting the “Copy” option.
- Now select the drive and click "Next".

- "Finish". The bootable USB flash drive for updating the HP laptop BIOS is ready.
After writing down the code, you can exit the BIOS.

On the screen at the time of updating you can see a process that should not be interrupted. Make sure your laptop is connected to the network.If the update fails, the tool will immediately start the recovery process, so there is nothing to worry about.
Updating HP BIOS from Windows
I did it a little differently. I launched the utility and immediately selected the Update BIOS option. At this moment the fan began to work at maximum, so it was a little alarming. Then a warning window appeared, which said that the laptop should be connected to the network, do not turn it off, and do not put it to sleep.
After the update, the laptop reboots and the BIOS update begins.
In this article, we touched on two topics - analysis of entering HP BIOS settings and decoding parameters, as well as updating the BIOS.
BIOS is the most important component of any computer, which is responsible for checking all equipment, setting up the system, starting the operating system and much more. As a rule, the average user needs to get into the BIOS to reinstall the operating system. Below we will talk in more detail about how to enter the BIOS on an HP laptop.
Actually, the beginning of the transition to the BIOS on an HP laptop looks exactly the same as on a laptop from any other manufacturer: you turn on or reboot the laptop and, at the very early stage of startup, begin to repeatedly quickly press the key (less often a combination) that is responsible for entering BIOS. The difference between HP and other laptops may lie in the button that will allow you to get into the BIOS.
How to open BIOS on HP laptop?
Actually, to get into the BIOS, you need to know which button is responsible for opening it. In most cases, such a procedure is performed experimentally, since this information cannot be found either on the developer’s website or in the installed operating system. However, in HP laptops there is a fairly narrow list of buttons with which you can open the BIOS settings.
Keys responsible for entering the BIOS
1. F10. This key will work in 80% of cases, since it is set for most laptop models and BIOS versions. First of all, of course, it’s worth trying it, and only if the computer refuses to accept this key, without displaying the BIOS settings menu, go further down the list.
2. F1 and F10. Some HP laptop models have a slightly different method for entering BIOS settings. First of all, you will need to press the F1 key to enter the internal menu, and only then select the F10 key to enter the BIOS.
3. F11. A similar key is less common, but it should not be written off if the first two methods failed.
4. Esc. It works in a similar way to the second method. When you start the computer, you start pressing the Esc key, getting into the internal menu. In it, select BIOS and wait for it to load.
5. F6, F8, F2, Del. Such keys are quite rare on HP laptops, but finally, it’s worth trying them out.
Typically, one of the suggested keys in the article should help you get into the BIOS settings.
Good afternoon.Do you have a question: “How to boot from a flash drive on an HP 15-ac003ur laptop?” Now I will show you in photographs how to boot from a flash drive.
This HP 15-ac003ur laptop comes with Windows 8.1 pre-installed and here we conclude that by default the BIOS boots in UEFI mode.
And if you have a bootable USB flash drive without a UEFI bootloader, then you will have to configure the BIOS.
So let's look at the option of booting from a flash drive with a UEFI boot loader on an HP 15-ac003ur laptop.
Press the key "F9". Appear “Boot optoin menu”. Here we select our flash drive. If you have it without a UEFI bootloader, then “Boot option menu” it won't appear.
P.S.: Also, in this menu (by pressing the F11 key) you can rollback/restore Windows 8.1 if the recovery partition is intact.
Let's move on to BIOS settings for booting from a flash drive without a UEFI bootloader on an HP 15-ac003ur laptop.
Let's go to “Startup menu”(as written above) and press the key "F10", or when turning on, immediately press the key "F10".And before us appears the BIOS of the HP 15-ac003ur laptop. Here we see the main characteristics of the laptop, such as: the amount of installed RAM, processor, BIOS version and much more.

We need to disable, or rather transfer the BIOS operating mode from UEFI to Legacy.
Go to the tab “System Configuration” and option "Secure Boot" translate from "Enabled" V "Disabled".
Switch the “Legacy Support” option to “Enabled”. 
After switching, a warning window will appear. We don't pay attention, we just confirm. 
Having saved the settings, the laptop will reboot and a message will appear that the settings have been changed and if you want to boot with the parameters that were set, then press 9365 and Enter. 
P.S.: Your numbers will be different.
Enter the numbers that appear on your display and press “Enter”. After pressing “Enter”, immediately press “F9” to call the “Boot menu option”. 
P.S.: If you were unable to launch the Boot menu option, then you will have to do all the settings again, this is the protection of the BIOS.
That's all the BIOS setup for booting from a flash drive on an HP 15-ac003ur laptop