Programs for automatically filling out forms. Autofill cells and copy formulas in Excel
Autofill in Excel is a very convenient function that makes it much easier to both fill tables with data and work with calculations and formulas.
Autocomplete is used in the following situations:
- Copying data to adjacent cells (for example, when filling a table, all cells in a column have the same value)
- Filling a column or row with data that changes at a certain interval (for example, row numbering)
- Copying formulas (for example, the price and quantity of an item are indicated in two columns; to calculate the order amount for each item, just count it in one cell and copy the formula for the entire column)
How to autocomplete in Excel?
Copying data in adjacent cells
To fill adjacent cells with the same data, do the following:
- Hover your mouse over the lower right corner of the cell until the “ + »
- Hold the left mouse button and drag in the desired direction to fill the cells with data
The second way to autocomplete in Excel:
- Enter the required data in the first cell
- Select a cell to the right, left, bottom, or top of the data cell
- Click the Fill button on the toolbar (Home Tab)
- Select direction (up, down, left or right)
Filling adjacent cells with a sequence of data (numbers, text, inline lists)
In order to automate data entry into cells, you can use built-in lists, as well as autocomplete sequences. For example:
How to autofill such data in an Excel table?
- Enter the required data in the first two cells
- Select two cells with data, move the mouse cursor to the lower right corner so that the “+” sign appears
- Hold down the left mouse button and drag in the desired direction
For the convenience of working with tables, you can create such a list yourself. For example, with the names of employees. In order to then enter them into the column, one surname (which is first in the list) will be enough.
To create a list like this:

The list will be saved in Excel settings
Copying formulas in Excel
In order to copy the formula, you must do the following:
- Enter the formula in the first cell
- Select cell with formula
- Hover the mouse cursor over the lower right corner of the cell so that the “+” sign appears
- Hold down the left mouse button and drag in the desired direction
Excel is one of the best editors for working with tables today. This program has all the necessary functions to work with any amount of data. In addition, you will be able to automate almost every action and work much faster. In this article we will look at in what cases and how exactly you can use cell autofill in Microsoft Office Excel.
It is worth noting that such tools are not available in Microsoft Word. Some people resort to trickery. Fill the table with the required values in Excel, and then transfer them to Word. You can do the same.
Setting up automatic numbering is very easy. To do this, just take a few very simple steps.
- Dial some numbers. Moreover, they must be in the same column or one line. In addition, it is desirable that they go in ascending order (order plays an important role).

- Highlight these numbers.
- Hover over the bottom right corner of the last element and drag down.

- The further you pull, the more new numbers you will see.

The same principle works with other values. For example, you can write several days of the week. You can use both abbreviated and full names.
- Let's highlight our list.
- Move the cursor until its marker changes.
- Then pull down.

- As a result, you will see the following.

This feature can also be used for static text. It works exactly the same.
- Write a word on your sheet of paper.
- Pull the lower right corner down a few lines.

- You'll end up seeing a whole column of the same content.

In this way, you can make it easier to fill out various reports and forms (advance, KUDiR, PKO, TTN, and so on).
Ready-made lists in Excel

As you can see, you are not asked to download any free add-ons. All this works immediately after installing Microsoft Excel.
Creating your own lists
The examples described above are standard. That is, these enumerations are set in Excel by default. But sometimes there are situations when you need to use your own templates. It's very easy to create them. To set up, you need to perform a few very simple manipulations.
- Go to the "File" menu.

- Open the Settings section.

- Click on the “Advanced” category. Click on the "Edit Lists" button.

- After this, the “Lists” window will open. Here you can add or remove unnecessary items.

- Add some items to the new list. You can write whatever you want - it's your choice. As an example, we will write a list of numbers in text form. To enter a new template, click on the “Add” button. After this, click on “OK”.

- To save the changes, click “OK” again.

- Let's write the first word from our list. You don't have to start from the first element - autocomplete works from any position.
- Then we will duplicate this content several lines below (how to do this was written above).

- As a result, we will see the following result.

Thanks to the capabilities of this tool, you can include anything in the list (both words and numbers).
Using progression
If you are too lazy to manually drag the contents of the cells, then it is best to use the automatic method. There is a special tool for this. It works as follows.
- Select any cell with any value. We will use the cell with the number “9” as an example.
- Go to the Home tab.
- Select "Progression".

- After this you can configure:
- filling location (by rows or columns);
- progression type (in this case, choose arithmetic);
- step of increment of new numbers (you can enable or disable automatic step detection);
- maximum value.

- As an example, in the “Limit value” column we indicate the number “15”.
- To continue, click on the “OK” button.

- The result will be as follows.

As you can see, if we had specified a limit greater than "15", then we would have overwritten the contents of the cell with the word "Nine". The only disadvantage of this method is that the values may fall outside the boundaries of your table.
Specifying the Paste Range
If your progression went beyond the permissible values and at the same time overwrote other data, then you will have to cancel the insertion result. And repeat the procedure until you find the final progression number.
But there is another way. It works as follows.
- Select the required range of cells. In this case, the first cell should contain the initial value for autofill.
- Open the Home tab.
- Click on the "Fill" icon.
- Select "Progression".

- Please note that the “Layout” setting is automatically set to “By Columns” because we selected the cells that way.
- Click on the "OK" button.

- As a result, you will see the following result. The progression is filled to the very end without leaving anything out of bounds.

Autocomplete date
You can work with date or time in a similar way. Let's follow a few simple steps.
- Let's enter any date in some cell.
- Select any arbitrary range of cells.
- Let's open the "Home" tab.
- Click on the “Fill” tool.
- Select the “Progression” item.

- In the window that appears, you will see that the “Date” type has been activated automatically. If this does not happen, then you entered the number in the wrong format.
- To insert, click on “OK”.

- The result will be as follows.

Autocomplete formulas
In addition, you can copy formulas in Excel. The operating principle is as follows.
- Click on any empty cell.
- Enter the following formula (you will need to adjust the address to the cell with the original value).
- Press the Enter key.

- Then you will need to copy this expression to all other cells (how to do this was described a little higher).

- The result will be as follows.

Differences between Excel versions
All the methods described above are used in modern versions of Excel (2007, 2010, 2013 and 2016). In Excel 2003, the Progression tool is located in a different section of the menu. In all other respects, the operating principle is exactly the same.
In order to set up cell autofill using progression, you need to perform the following very simple operations.
- Go to any cell with any numerical value.
- Click on the "Edit" menu.
- Select "Fill".
- Then – “Progression”.

- After this, you will see exactly the same window as in modern versions.

Conclusion
In this article, we looked at various methods for autofilling data in the Excel editor. You can use any option convenient for you. If suddenly something doesn’t work out for you, perhaps you are using the wrong data format.
Note that the values in the cells do not need to increase continuously. You can use any progressions. For example, 1,5,9,13,17 and so on.
Video instructions
If you have any difficulties using this tool, you can also watch a video with detailed comments on the methods described above to help.
Autocomplete you can use it where you need to enter serial data. Let's say you need to fill a row or column with numbers, each of which is greater (or less) than the previous one by a certain amount. To avoid doing this manually, you need to do the following.
The formal algorithm looks like this.
- Type the first two numbers in two adjacent cells so Excel can tell the difference between them.
- Select both cells. To do this, click on one of them and, while holding down the mouse button, drag the selection frame onto the adjacent cell so that it captures it.
- Hover your mouse over the marker located in the lower right corner of the selection frame (Fig. 2.26, a). At the same time, it will take the form of a black plus sign.
- Click and hold down the mouse button and drag the frame until the last number to be inserted in the last cell appears in the tooltip near the mouse pointer. You can drag the frame in any direction (up-down, left-right) (Fig. 2.26, b).
- Release the mouse button so that the range of covered cells is filled (Fig. 2.26, c).

The cells that I selected were filled according to the pattern. In the first column, 1 is added to the number in the previous line, in the second column - 2. Autofill can be used when entering time, dates, days of the week, months, as well as combinations of text and number. Look at fig. 2.27.

In this table, I just had to enter the first row, then select it and drag it down using the plus sign. Excel then increased each value by one. And if laboratory work did not take place every day, but every other day or every three days, then you would need to enter two lines for Excel to determine the difference between the values in the cells. And then the program will fill in everything automatically, only it will increase the value in the cells not by one, but by the difference that you gave it (Fig. 2.28).

With AutoFill, you can copy the contents of a cell into a row or column. Take any cell, find the plus sign and drag it in any direction. In all cells to which you drag the selection, the first cell will be duplicated. Using the magic plus sign, you can copy not only the cell value, but also the cell data format.
For example, you entered time into a cell (that is, this cell is in the Time format) and you want the entire column to have exactly the same format. What to do? To do this, select the cell and drag the “plus” sign over the entire column. After you release the mouse button, the AutoFill Options button appears in the lower right corner of the row. By clicking on it, you will open a menu in which you can select the method of filling the cells (Fig. 2.29). Select Fill formats only. The entire column is now in Time format.

If you want to do the opposite, not save the format, but simply fill in the contents of the cells, select Fill in values only. If you don't select anything, Excel will copy both the cell contents and format.
And I also want to draw your attention to the fact that Excel calculates decimal fractions to the 15th decimal place, but only two decimal places are displayed in the cells. The full number can be seen in the formula bar by selecting the cell (Fig. 2.30).

You can change the visible number of decimal places in the window shown in Fig. 2.25. Here you need to select number format options. By selecting any format from the list on the Number tab in the Format Cells window, you will read brief help about it and be able to change some settings.
20.10.2012As you already know, a very useful feature of MS Excel is auto-filling cells with typical data sets. That is, if you enter “April” into a cell and then drag it with the mouse onto several neighboring cells, they will be sequentially filled with the names of other months: “May”, “June” and so on. A similar trick works with dates, names of days of the week, and even just numbers, which is especially convenient when numbering table rows.
Autofill in MS Excel is a very convenient thing. Enter the first value, and the rest will appear automatically
However... the lists of "typical data sets" are not limited to the examples above, right? When working with frequently used lists of cities, article numbers, part numbers, etc., it would be very convenient to have your own autocomplete template.
So, today I will save you from the tedious routine when you have to fill out the same list manually (at worst, copy it from another document) - it’s time to learn how to create your own autocomplete lists in MS Excel!
Create a custom autocomplete list in MS Excel
To begin with, it would be nice to somehow fix our future autocomplete list. You can open a table with an already completed example of such a list or fill it out again in a draft. Personally, I'll start with a rough draft and create a simple auto-complete list of four items with annual quarter numbers: "First Quarter", "Second Quarter"... and so on.

Did you do it? Now we select our entire list, let's go to the "File" tab and select the item in the menu that appears "Options".
As soon as the program settings window appears on the screen, click on the item in the list on the left "Additionally", scroll the settings screen almost to the very bottom and find the button "Edit lists".
In the settings window that opens, on the left we will see a list of already generated autocomplete lists, and at the bottom we will see the range we previously selected and the “Import” button. Click on it and you will see how the previously empty right field of the “Lists” window will be filled with the list that is already familiar to us.

Excel default autocomplete list. And below is the range of cells we selected
You can add additional items to the list right here - the window on the right is available for editing. If you suddenly no longer need the created list, you can safely delete it using the button of the same name on the right side of the window.

Custom autocomplete list ready
Please note: you cannot delete or edit the default MS Excel autocomplete lists (months, days of the week, etc.).
That’s it, click “Ok” (and “Ok” again) to apply the changes. It's time to try what we got. We write “First Quarter” in the first cell, pull it over the corner... and we get a fully formed auto-filled list, for which I congratulate you.

Custom autocomplete list in action
It only remains to add that you can create any number of custom autocomplete lists - there are no restrictions on this in MS Excel.
Graphs and Charts (5)
Working with VB project (12)
Conditional Formatting (5)
Lists and ranges (5)
Macros (VBA procedures) (63)
Miscellaneous (39)
Excel bugs and glitches (3)
Autocomplete lists
If you don't already know about this technique in Excel, like autocomplete cells by dragging a cross with the mouse - now is the time to find out about it. This feature is very useful. What does autocomplete do: let's say you want to fill a row or column with the days of the week (Monday, Tuesday, etc.). A person who doesn’t know about autofill consistently enters each cell manually all these days. But in Excel, to perform a similar operation, you only need to fill in the first cell. Let's write it in Monday. Now select this cell and move the mouse cursor to the lower right corner of the cell. The cursor will appear as a black cross:
As soon as the cursor becomes a cross, press the left mouse button and hold it down and drag it down (if you need to fill in the lines) or right (if you need to fill in the columns) for the required number of cells. Now all the cells we captured are filled with days of the week. And not just Monday, but in order: 
To fill down a large number of lines using this method, you can not pull the cross, but quickly double-click the left mouse button on the cell as soon as the cursor takes the form of a cross
This begs the question: can this only be done with days of the week or are there other possibilities? The answer is yes, and quite a lot.
If, instead of the left mouse button, hold down the right mouse button and drag, then upon completion Excel will display a menu in which you will be asked to select a filling method: Copy cells, Fill in, Fill in formats only, Fill in values only, Fill in by day, Fill out on weekdays, Fill in by month, Fill in by year, Linear approximation, Exponential approximation, Progression:
Select the required item and voila!
Inactive menu items are highlighted in gray font - those that cannot be applied to the data in the selected cells
Similar autocomplete is available for numeric data, for dates and some common data - days of the week and months.
However, in addition to using Excel's built-in autocomplete lists, you can create your own lists. For example, you often fill the table header with the words: Date, Article, Price, Amount. You can enter them every time or copy them from somewhere, but you can do it differently. If you are using:
- Excel 2003, then go Service -Options-Tab Lists;
- Excel 2007 -Office button -Excel Options-tab Basic-button Edit Lists;
- Excel 2010 -File-Options-tab Additionally-button Change lists....
A window will appear: 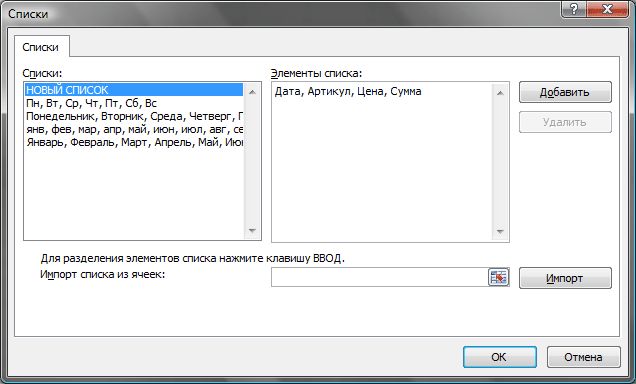
Select an item NEW LIST- place the cursor in the field List elements and enter the names of the columns there, separated by commas, as shown in the figure above. Click Add.
You can also use the field Importing a list from cells. We activate the selection field by clicking in it with the mouse. We select a range of cells with values from which we want to create a list. Click Import. In the field Lists a new list of the values of the specified cells will appear.
Now all that remains is to test it in action. We write the word Date in any cell and paste it as described above. Excel filled in the remaining columns for us with values from the list that we just created ourselves. You can change and delete the lists you created, and add new ones.
User-created lists are available from any workbook on the PC on which these lists were created.
Also see:
[[Dropdown lists]]
[[Related Dropdowns]]
("Bottom bar":("textstyle":"static","textpositionstatic":"bottom","textautohide":true,"textpositionmarginstatic":0,"textpositiondynamic":"bottomleft","textpositionmarginleft":24," textpositionmarginright":24,"textpositionmargintop":24,"textpositionmarginbottom":24,"texteffect":"slide","texteffecteasing":"easeOutCubic","texteffectduration":600,"texteffectslidedirection":"left","texteffectslidedistance" :30,"texteffectdelay":500,"texteffectseparate":false,"texteffect1":"slide","texteffectslidedirection1":"right","texteffectslidedistance1":120,"texteffecteasing1":"easeOutCubic","texteffectduration1":600 ,"texteffectdelay1":1000,"texteffect2":"slide","texteffectslidedirection2":"right","texteffectslidedistance2":120,"texteffecteasing2":"easeOutCubic","texteffectduration2":600,"texteffectdelay2":1500," textcss":"display:block; text-align:left;","textbgcss":"display:absolute; left:0px; ; background-color:#333333; opacity:0.6; filter:alpha(opacity=60);","titlecss":"display:block; position:relative; font:bold 14px \"Lucida Sans Unicode\",\"Lucida Grande\",sans-serif,Arial; color:#fff;","descriptioncss":"display:block; position:relative; font:12px \"Lucida Sans Unicode\",\"Lucida Grande\",sans-serif,Arial; color:#fff; margin-top:8px;","buttoncss":"display:block; position:relative; margin-top:8px;","texteffectresponsive":true,"texteffectresponsivesize":640,"titlecssresponsive":"font-size:12px;","descriptioncssresponsive":"display:none !important;","buttoncssresponsive": "","addgooglefonts":false,"googlefonts":"","textleftrightpercentforstatic":40))



