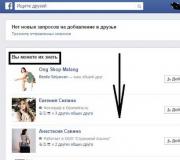Remove belly using Photoshop online. Reduce belly in Photoshop
The 21st century is the age of information technology. People are texting on social networks, chasing fashion and sharing beautiful photos with each other. Going to professional photo shoots has become very popular. Especially in a youth society. But no one wants to see the flaws of their figure in high-quality photographs. Fortunately, this is not a problem for the graphics editor Adobe Photoshop. Now everyone can learn how to remove the belly in Photoshop.
What to use to remove the "excess" of the figure
Adobe Photoshop has a large number of mechanisms with which you can turn a photograph into a masterpiece. But it is for the "removal" of the abdomen that you need the "plastic" tool. How do they work? A few easy steps will tell you how to remove the belly in Photoshop and make it as realistic as possible:
- Open your photo in Photoshop.
- Create a new layer (Ctrl + j).
- Click the "filter" button on the top panel. In the menu that opens, select "plastic".
- A panel will appear in front of you, on which you will work with the figure.
- You need to set the optimal cursor size for you.
- Begin to smoothly "pull" your stomach "inward", as shown in the photo in this article. Just move the cursor over the problem area and drag it clockwise. But it all depends on what kind of image you have.
- Do not overdo it so as not to disturb the human anatomy and leave the image realistic. Of course, if your goal is to remake the character, give yourself free rein.
- We can also tighten the skin on the arms and chin a bit to make the work look natural. The stomach cannot disappear, and the subcutaneous fat on the rest of the body remains.
- After finishing editing, click "ok".
- If you want to see what was "before" - click on the "eye" next to the layer on which you are working, and your changes will disappear. You will see the original version. Click on the "eye" again and your results will be back in place.

- It happens that after applying the "plastics", unnatural irregularities or folds remain on the skin. They need to be removed using the "Healing Brush" tool, as well as the "Stamp".
- Create a new layer merging the previous ones (Ctrl + Shift + Alt + E) and do it.

Ready! Here's how to use the plastic tool to help you lose weight in your photos. In general, this is not the best way to lose weight, but everyone decides for himself what to do. Only you can understand how to work in Photoshop correctly.
The background "floats" when editing a photo
If you don’t know how to remove the belly in real life (and not in Photoshop), and decided to use “plastic”, you may have difficulties. In some images, the background may "float" during processing. It will be very noticeable to others. People will immediately understand that you clearly did not lose weight thanks to going to the gym.

To avoid such situations, you will need to learn how to work properly with the "Healing Brush", "Stamp", "Layer Masks" and a regular "brush".
When your background is very distorted. You can fix this in the following way:
- Select the lasso tool.
- Select that part of the normal background with it, which should cover the distorted places.
- Press the keyboard shortcut Ctrl + j. This will bring the selection to a new layer.
- Press Ctrl + T. This command will allow you to move the copied piece of the background and change it to your liking.

- Move the cursor to this fragment on the distorted area of the background.
- Use the cursor to enlarge the fragment so that it completely covers the damaged part of the background, and press "ok".
- Click on the "add vector mask" button below the layers.
- Press Ctrl + I (inverse). The slice of the blank background you added will disappear. It should be so.
- Select the "regular brush" from the toolbar and set the color to white. Start painting over the damaged areas of the background. They will be painted over with the color of the piece that you copied.

This is how you can avoid "floating" areas in the picture while working with "plastic".
Be careful when removing blurry background. It is important not to hurt the person in the picture. If suddenly after processing the background will contain irregularities that give out your editing, you can hide them using the "Healing Brush". This is done in the same way as in the step where you removed the folds to the person shown in the photo.

On a note
There is no universal way to remove the belly in Photoshop. Therefore, it is impossible to provide precise instructions indicating any particular revision processes. Everything is very individual for each individual image, and you may not be able to perform good quality retouching right away. It is a creative process in which mastery comes with experience.
With the help of Photoshop tools, you can remove the belly in photos much easier than getting rid of your own or someone else's body. This graphics editor is at the forefront of image processing software, allowing you to do whatever you want with them, using a variety of tools and functions. One such tool is the Liquify filter. With skillful handling, it will make you feel like a plastic surgeon and open up unlimited possibilities for correcting the human body.
One of the most problematic parts of the body in men and women is the belly, which betrayed immodest appetites for eating. It is quite natural that everyone seeks to hide their flaws and looking at their pictures that need to be posted on their favorite social network, begins to think about the question of how to remove the belly in Photoshop.
For digital liposuction in Photoshop, as mentioned earlier, there is a wonderful and very powerful tool called Liquify. It is available in all the latest versions of Photoshop by default, unlike other filters that need to be installed separately. Using his example, we will tell you how to remove the belly in Photoshop. 
There is no universal way to correct the abdomen. Therefore, we do not provide in this article exact step-by-step instructions indicating certain parameters. Everything is very individual for each individual image and you may not be able to get good quality retouching right away. It is a creative process in which mastery comes with experience.
We will show only what results can be achieved by this method.


As you can see from the presented images, a very plausible result can be obtained.
By the way, with this tool you can not only remove the belly in Photoshop, but also "build up" it. Then print the resulting picture and use it before meals as a visual agitation of what can happen to you if you consume an uncontrolled amount of food. It is also very often used to create friendly cartoons.
We will tell you an incredibly popular method that gives you great results. All people want to look slim, and therefore, receiving photographs after such processing, the models are very pleased with their appearance.
Open a photo of the person you want to make thin and slender with a few steps. Press the "Ctrl + A" keys, thus selecting the entire snapshot.
Press Ctrl + T to open the Free Transform tool. Now grab the marker in the center on the left side with the mouse and drag it to the right to make the model look thinner. Moreover, as you noticed, the more you pull, the narrower the image becomes - and, therefore, the person is slimmer.
Where is the limit? The maximum width (Width) for me is 92% (you can see it on the top panel, in the picture below, it is highlighted in blue). In the photo, as a result, I brought the width of the image to 93%. (that is, it reduced it by 7%).
After the person in the picture looks naturally slim, press "Enter". This will commit the transformation. After these simple operations, you will have an area (I have a black one). To remove it without removing the selection, choose Image-Crop from the menu, and you will crop this area. Then cancel the selection.
That's all! Our photo is ready, and the slender model will only be amazed at your professionalism in shooting. Below are the photos before and after the correction:
How to remove the belly in Photoshop
Open the shot where you want to reduce the belly of the model.
Run the Plastic command (Filter-Liquify). Select the Wrinkle Tool, a medium-sized brush, and aim it at our object of interest. Click with this tool in the center of the abdomen (and if you find it necessary, then along the edges). As a result, you can get the result you need in 30 seconds.
Today will be a useful lesson from a practical point of view.
Many people are puzzled by the question "How to lose weight"... We will answer this question, but only we will remove excess weight in the photo... For this we need a wonderful Filter Plastic... This is a very powerful filter included in Photoshop's standard build. It is rich in independent tools that make correction work, for example, a figure, quite effective.
I plan in a separate article to describe in detail all the possibilities of the filter with illustrative examples, but this will be later, but for now it's simple I will demonstrate the possibilities of plastic surgery to correct the figure of a fat man.
So let's get down to plastic surgery!
1. First, open the desired image. I took this plump, but still pretty and sweet girl. I want to remove excess weight from her abdomen, hips, arms and slightly reduce the volume of her breasts.
2. Make a duplicate of the Ctrl + J layer on the layers palette so that you can clearly feel what changes have occurred in the appearance.
3. Now let's open the filter. To do this, run the Filter - Plastic command or press the Shift + Ctrl + X key combination.

4. A dialog box should open. Moreover, it will not look like all those that we usually saw in Photoshop. In this case, it was as if a completely different program had opened.
The window can be conditionally divided into three parts:
The first- the toolbar on the left side of the screen. There are 12 completely independent instruments. But we will use only 4 of them basic: Warp, Reconstruct, Wrinkle and Bulge.
The second is the working area in the middle of the screen, where you work directly with the image.
The third is the right side of the screen with the parameters panel. There we are only interested in the options for changing the size of the brush and, perhaps, changing its density and pressure.

5. Let's start to correct the figure. First select wrinkle tool... The brush pointer will look like a circle with a cross inside. Hover it over the problem areas and start by clicking on one click, as it were, to compress individual parts of our image. Pixels become smaller or disappear altogether, and this happens almost imperceptibly. The background and any elements of the photo will not be affected or altered by such exposure.
Having passed proportionally to all problem areas, you have already achieved any result.
Note
Bloat Tool works the opposite way to the shrinking principle, so there is nothing to explain here.
6. If you press the OK button and go to the main screen of the Photoshop program, then turning off the visibility icon of our duplicate layer, you will see the difference before and after applying one of the Plastic tools. Is it really great?
7. Back in the Plastic dialog box, let's grab another popular tool - Deformation... The brush will look the same. This tool can shift the pixels of the image.
Take a girl's belly, for example. With the tool selected, place the pointer a little closer to the border of the abdomen, hold down the mouse button and move it slightly towards the abdomen. As a result, the pixels will move in the direction you choose. Thus, the pixels seem to shrink or disappear altogether, and we get the shape of the tummy that we wanted. Exercise.
The size of the brush plays an important role here. To make these changes not sharp, take a larger brush diameter, but not such that any elements of the photo fall into the area of the circle that you are not going to move in the chosen direction yet.
Note
It is convenient to change the size of the brush using the keyboard keys. To do this, change the layout to English and click on the square brackets ( [ and ] ) on your keyboard to decrease or increase the brush size.

8. You need to do everything slowly and in small steps so that there is no noticeable deformation of the surrounding background. If you made a mistake or did not like the result of the manipulation, you can use another tool - Reconstruct.
This tool takes you back step by step to the original image, so it is used as an undo. If you want to return the image to its original appearance altogether, then on the options bar, click the button - Restore all.
If you do everything slowly and carefully, then you will see awesome results from the Plastic filter. The main thing is not to overdo it. Look at the image more often from afar, so you can better see where there are defects. Good luck!
If you spot an error in the text, select it and press Ctrl + Enter. Thanks!
The 21st century is the age of information technology. People are texting on social networks, chasing fashion and sharing beautiful photos with each other. Going to professional photo shoots has become very popular. Especially in a youth society. But no one wants to see the flaws of their figure in high-quality photographs. Fortunately, this is not a problem for the graphics editor Adobe Photoshop. Now everyone can learn how to remove the belly in Photoshop.
What to use to remove the "excess" of the figure
Adobe Photoshop has a large number of mechanisms with which you can turn a photograph into a masterpiece. But it is for the "removal" of the abdomen that you need the "plastic" tool. How do they work? A few easy steps will tell you how to remove the belly in Photoshop and make it as realistic as possible:
- Open your photo in Photoshop.
- Create a new layer (Ctrl + j).
- Click the "filter" button on the top panel. In the menu that opens, select "plastic".
- A panel will appear in front of you, on which you will work with the figure.
- You need to set the optimal cursor size for you.
- Begin to smoothly "pull" your stomach "inward", as shown in the photo in this article. Just move the cursor over the problem area and drag it clockwise. But it all depends on what kind of image you have.
- Do not overdo it so as not to disturb the human anatomy and leave the image realistic. Of course, if your goal is to remake the character, give yourself free rein.
- We can also tighten the skin on the arms and chin a bit to make the work look natural. The stomach cannot disappear, and the subcutaneous fat on the rest of the body remains.
- After finishing editing, click "ok".
- If you want to see what was "before" - click on the "eye" next to the layer on which you are working, and your changes will disappear. You will see the original version. Click on the "eye" again and your results will be back in place.

- It happens that after applying the "plastics", unnatural irregularities or folds remain on the skin. They need to be removed using the "Healing Brush" tool, as well as the "Stamp".
- Create a new layer merging the previous ones (Ctrl + Shift + Alt + E) and do it.

Ready! Here's how to use the plastic tool to help you lose weight in your photos. In general, this is not the best way to lose weight, but everyone decides for himself what to do. Only by trial and error can you figure out how to work correctly in Photoshop.
The background "floats" when editing a photo
If you don’t know how to remove the belly in real life (and not in Photoshop), and decided to use “plastic”, you may have difficulties. In some images, the background may "float" during processing. It will be very noticeable to others. People will immediately understand that you clearly did not lose weight thanks to going to the gym.

To avoid such situations, you will need to learn how to work properly with the "Healing Brush", "Stamp", "Layer Masks" and a regular "brush".
When your background is very distorted. You can fix this in the following way:
- Select the lasso tool.
- Select that part of the normal background with it, which should cover the distorted places.
- Press the keyboard shortcut Ctrl + j. This will bring the selection to a new layer.
- Press Ctrl + T. This command will allow you to move the copied piece of the background and change it to your liking.

- Move the cursor to this fragment on the distorted area of the background.
- Use the cursor to enlarge the fragment so that it completely covers the damaged part of the background, and press "ok".
- Click on the "add vector mask" button below the layers.
- Press Ctrl + I (inverse). The slice of the blank background you added will disappear. It should be so.
- Select the "regular brush" from the toolbar and set the color to white. Start painting over the damaged areas of the background. They will be painted over with the color of the piece that you copied.

This is how you can avoid "floating" areas in the picture while working with "plastic".
Be careful when removing blurry background. It is important not to hurt the person in the picture. If suddenly after processing the background will contain irregularities that give out your editing, you can hide them using the "Healing Brush". This is done in the same way as in the step where you removed the folds to the person shown in the photo.

On a note
There is no universal way to remove the belly in Photoshop. Therefore, it is impossible to provide precise instructions indicating any particular revision processes. Everything is very individual for each individual image, and you may not be able to perform good quality retouching right away. It is a creative process in which mastery comes with experience.