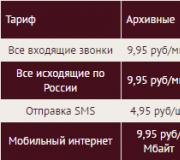Pinyin input can be removed. Typing Chinese characters on a computer
What is IME and what is it for? and got the best answer
Answer from Arseny[guru]
Perhaps you meant IMEI? This is a unique mobile phone number. International Mobile Equipment Identity (Russian) International mobile equipment identifier - a number (usually 15-bit decimal) unique for each device using it. Used in cell phones of the GSM, WCDMA and IDEN networks, as well as in some satellite phones. In Russian the correct pronunciation is "imei".
What is it for? In general, to identify the phone by the operator. To track stolen and other “criminal” phones. In some countries, operators use IMEI to block “gray” phones, that is, phones illegally imported from other countries.
When purchasing a phone, check that the IMEI displayed on the phone screen when you enter *#06#, the IMEI on the box and the IMEI under the battery (if it is possible to remove the battery in this model) match.
If they do not match, this indicates that the phone and the box are from different sets (if there is a mismatch between the phone and the box) or that the IMEI of the phone has been changed for some reason (if the number issued by the phone and indicated on the its case) (for example, they changed the firmware for the purpose of repair, unlocking the connection to one operator (SIM-lock) or hiding a stolen device, they changed the phone board that contains the IMEI, etc.).
Although my first Siemens S35 had a different IMEI on the box. The number issued by the phone matched the number on its body. There were no problems with it (only the Chinese batteries swelled). So it was a simple "unpairing" of the phone and the box. Although I was lucky... and another such “unpairing” may turn out to be a repaired phone, put in a new box.
Arseny
Higher intelligence
(134178)
I tried it, nothing happens. Surely this function will only work if the appropriate languages are configured in the language and regional settings in the Control Panel.
Answer from Dum spiro,spero[guru]
An input method editor (usually: IME, from the English Input Method Editor) is a program or operating system component that allows users to enter characters that are not on the keyboard. For example, using IME it is possible to enter Chinese or Japanese characters. The word IME is usually associated with Microsoft IME on Windows.
Answer from 2 answers[guru]
Hello! Here is a selection of topics with answers to your question: What is IME and what is it for?
In Google Pinyin input is optimized on a Android input method Chinese, application provides a method to input a variety of Chinese characters fast and easy.
Google Pinyin Input is a Tools app developed by Google Inc.. The latest version of Google Pinyin Input is 4.4.0.145418400-arm64-v8a. It was released on. You can download Google Pinyin Input 4.4.0.145418400-arm64-v8a directly on Our site. Over 143277 users rating an average 4 of 5 about Google Pinyin Input. More than 500000000 is playing Google Pinyin Input right now. Coming to join them and download Google Pinyin Input directly!
What's New
– Add the quick access menu
– Some keyboard layout changes
Details
The Google Pinyin Input is an input method (IME) optimized for typing Chinese on Android.
The app offers a variety of methods for fast and easy input of Chinese characters.
Key features:
– QWERTY Pinyin keyboard with gesture typing and intelligent correction
– 9 key Pinyin keyboard with gesture typing
– Stroke keyboard
– Full screen and half screen handwriting keyboard
– Latin keyboard
– Fuzzy pinyin
– Double pinyin
– Optimized UI for different screen sizes
– Voice input
– Themes
The app supports both simplified and traditional Chinese characters, as well as punctuation, emoticons, Latin characters and digits. Voice input is network-based in order to provide highly accurate matches.
Note: To be used on your Android device, the input method must be enabled in \”Settings\” → \”Language & Input\”.
For typing Cantonese, you could download the Google Cantonese Input:
https://play.google.com/store/apps/details?id=com.google.android.apps.inputmethod.cantonese
For typing traditional Chinese by Zhuyin or Cangjie, you could download the Google Zhuyin Input:
https://play.google.com/store/apps/details?id=com.google.android.apps.inputmethod.zhuyin
How to Play Google Pinyin Input on PC,Laptop,Windows
1.Download and Install XePlayer Android Emulator.Click "Download XePlayer" to download.
2.Run XePlayer Android Emulator and login Google Play Store.
3.Open Google Play Store and search Google Pinyin Input and download,
or import the apk file from your PC Into XePlayer to install it.
4.Install Google Pinyin Input for pc.Now you can play Google Pinyin Input on PC.Have fun!
If you have already started learning Chinese, then this moment will definitely come. The moment when you need to print this or that character and even text in Chinese.
There are several ways to do this. Let's consider one of them.
This is inputting Chinese characters using the program NJstar Word Processor. It is convenient, simple and understandable. The program is a professional tool for entering hieroglyphs and not only for that. There are many useful tools hidden in it. And one more important plus: it weighs only 5 Mb.
The program also includes a Chinese-English dictionary, searching for the desired characters by radicals and number of strokes. Entering both simplified and traditional characters. And also a convenient tool that allows you to show the pronunciation of both an individual hieroglyph and the entire text in Pinyin transcription
Working with the program NJstar Word Processor
After installing the program, we make some settings for convenience. It is better to move the input panel to the top so that it is always in front of your eyes. To do this, click on this arrow.
First, let's look at the main purpose of the program.
Entering Chinese characters using NJstar Word Processor.
The program provides several input systems in different ways.
1.
Entering Chinese characters using Pinyin transcription
Moreover, this can be done in three different ways
on-line pinyin
direct input of a hieroglyph in a document, if you know the syllable and its tone. In the list that opens, select the desired hieroglyph.
standard pinyin
standard pinyin, you just need to know the syllable with which the hieroglyph is pronounced, and then select the desired hieroglyph from the list provided. The syllable is printed in the input window automatically. 
We use these buttons to scroll the list.

After finding the desired hieroglyph, press the number next to the hieroglyph on the keyboard. The desired hieroglyph appears in our document.
To clear the input window, press
double pinyin
Entering established words using a shortened version of Pinyin. That is, you enter part of the syllable of the first hieroglyph, without tone, then enter the second syllable and in the list that opens you can select a ready-made word written in hieroglyphs. But to type quickly, you need to know the shortened version of Pinyin.
2.
Entering characters using the Chinese phonetic alphabet "Zhuyin"
Hieroglyphs are entered using the Zhuyin phonetic system, of course you need to know it. 
3.
Using a digital code assigned to each character in big5 and GB encodings
You enter the code number of the desired hieroglyph using tables with encodings.
The program also has more than 20 methods for entering Chinese characters. But they are less common.  Of these methods, the method of entering hieroglyphs using English is quite convenient. “English” That is, if you know English. You choose this method and, by typing an English word in the input window, you can select its Chinese translation from the proposed list.
Of these methods, the method of entering hieroglyphs using English is quite convenient. “English” That is, if you know English. You choose this method and, by typing an English word in the input window, you can select its Chinese translation from the proposed list.
To change the input system you can use hotkeys or go to the menu and select the desired method for entering hieroglyphs.
To insert Russian words you need to select the menu and choose
To show a transcription of the text, you need to select the text and use the second mouse button to open the context menu. There already select “Convert hanzi to pinyin” 
If you want to translate a hieroglyph, just hold the mouse cursor over it a little and its translation into English will pop up.
To find the desired hieroglyph, you can use the hieroglyph search by radical and number of strokes. To do this, go to the menu again and select Radical lookup 
To select simplified or traditional hieroglyphs, go to the menu
The finished document can be easily saved in text format, preserving all your hieroglyphs. In the future, you can open it in Microsoft Word and continue working.
You can download the program in the section
When it comes to typing Chinese characters on your computer, it takes more than just a keyboard.
People who are far from the Chinese language still think that all Chinese keyboards look something like this:
Chinese keyboard
But you and I know that the Chinese are normal people and use completely ordinary, standard keyboards.
So, what is required to enter Chinese characters?
It's all about the special IME (Input Method Editor).
IME is a program or operating system component that allows users to enter characters on the keyboard that do not even exist on a regular keyboard. In our case, it allows you to enter Chinese characters using a keyboard with an English layout.
To enter Chinese characters, you can use Microsoft IME, already built into the operating system by default Windows. But don't rush into typing Chinese characters using the built-in Microsoft IME. In the Chinese language world, there are more convenient third-party programs.
Let's expand our horizons, move away from the Chinese IME built into the operating system and take a look at Google Pinyin IME(distributed for free), since it is several heads superior to the already mentioned Microsoft IME. Of course, Google Pinyin IME is very similar to the standard one MS IME, but it is much faster and easier to use. Plus, it's free to download and install in literally seconds!

I’ll immediately list several features of the program for entering Chinese characters: Google Pinyin IME:
1. Easily switch between English and Chinese without having to change your layout. Just press the " key once Shift"and the layout will change from Chinese to English and vice versa.
2. The visible control panel makes it easy to add pinyin tones and switch between simplified and traditional characters in seconds.
3. The Chinese typing process is faster thanks to the built-in sentence mode. You just continue typing in Chinese, and the program automatically corrects incorrect characters in the application, selecting them according to their meaning.
And this is just a small part of all the features of this small program! Just the tip of the iceberg called Google Pinyin IME!
Now that we know about the features, let's get to know Google Pinyin IME a little closer.
General information about Google Pinyin IME
Google Pinyin Input Method supports operating systems Windows 7, Windows Vista, Windows XP. The latest version of Google Pinyin IME 2.7.22.120 will work on the new operating system Windows 8.
The Google Pinyin IME interface is entirely in Chinese. The interface does not support other languages.
To download Google Pinyin IME Chinese character input program, please visit the official website http://www.google.com/intl/zh-CN/ime/pinyin/ and click on the long blue rectangle.

After downloading the installer to your computer, all you have to do is run it and follow the simple installation instructions. In fact, the installation process is quite simple and even users who are not familiar with the Chinese language can install Google Pinyin on their computer.
Control Panel Google Pinyin IME
After installing the Google Pinyin Input Method program, click on the language bar ( RU, EN or CH), to select Chinese ( CH), and select Google IME (谷歌 ). The Google Pinyin dashboard will appear in the lower right corner of the screen.

Control Panel
To check how it works, you can independently click on all the symbols in turn, since there are not many of them.
First, if you look from left to right, there is the Google pinyin logo.
Following the logo is a hieroglyph 中 . It shows that the Chinese layout is currently installed and you can type in Chinese. If there is a hieroglyph next to the logo 英 , then the keyboard layout is English and, accordingly, you can only type in English. You can switch the layout by clicking the left mouse button on the hieroglyph. There is another way to switch layouts, but I will talk about it below.
Moon icon– a useless option that changes the font width. Remember that the moon on the Google pinyin dashboard should be a crescent moon. If you change the moon to full, it will affect the font of the English text.

At the very least, it’s a strange decision by Google to display this icon on the control panel. The idea with the crescent and the moon is certainly interesting, but the benefit from the function itself tends to a number similar to the full moon, i.e. to zero.
Dot and comma icon– Allows you to switch between regular and Chinese punctuation marks. Yes, yes, in Chinese, a dot looks like a small zero, or a donut, whichever you prefer.
Keyboard icon– this is, in fact, a regular virtual keyboard. This virtual keyboard does not have any differences or features, nor should there be. She simply performs her function.

Virtual keyboard
Why the letters on each button were duplicated 3 times on the virtual keyboard is, to be honest, a mystery to me. Apparently, Google thought that this way the user would definitely not be mistaken in choosing the letter he needed.
Microphone icon– this is a voice dialing. After reading the privacy policy and accepting Google's agreement, you will be able to enter Chinese characters using your voice. This function can be useful if you suddenly get tired of typing hieroglyphs on the keyboard, and a microphone happens to be at hand.

It's a great feature, but if you're not good with pronunciation, it can turn into a real torture. Prepare for the worst! Your verbal kung fu will be defeated by a ruthless and soulless machine. Phrases 我会说中文 - not enough to win. You will need maximum concentration on the pronunciation of sounds, and... tones! Only if all these conditions are met will you be able to enter exactly the necessary hieroglyphs by voice, and not an incomprehensible set of symbols and signs.
In any case, this is a great free trainer for practicing the pronunciation of Chinese words. If Google understands your Chinese, then the Chinese will understand it.
Gear icon– opens the additional Google Pinyin IME menu.

Additional options
If you do not see the control panel, then right-click on the language bar and select “Restore language bar” from the menu that appears. After this, an enlarged language bar will appear at the very top or bottom of the screen, which displays all the input languages installed on the computer.

Then, from the drop-down menu, select the Chinese input method, and you will immediately see the Google pinyin control panel appear. If you want to hide the language bar, you can right-click on it and select “Collapse”, after which the extended language bar of the Windows operating system will disappear.
Entering offers
Instead of individual words, you can enter entire sentences. This means that your Chinese typing speed can be significantly increased. When typing, you don't have to stop to select the typed words yourself. Just continue typing, and the program will determine and automatically insert the necessary hieroglyphs into the sentence.
Switch between Chinese and English
If you need to switch from Chinese to English, do not rush to change the language layout. Just press the " Shift" and the Chinese language in Google pinyin IME will change to English. To switch back to Chinese from English, also press the “ key once.” Shift».
Switch between simplified and traditional characters
If you want to switch from entering simplified characters to entering traditional characters, then on the Google Pinyin IME toolbar, find the gear icon and left-click on it. In the menu that appears, select 切换为简体模式 (switch to simplified mode) and click on it. You can now type using traditional Chinese characters. To return simplified hieroglyphs to their original place, follow the same procedure with the item 切换为简体模式 .
By the way, to switch between traditional And simplified hieroglyphs, you can use the hotkey combination " Ctrl+Shift+T».
Entering the sound ü in the Chinese keyboard
Everyone knows that in the Chinese language there is a sound ü, which is not so easy to find on a regular keyboard. It's simply not there. Therefore, many people have problems introducing this sound.
Everything is simpler than it seems.
Enough to type v instead of ü when he stands after L or N.
Example:
To print " nü» ( 女 ), just type “ nv».
To print " lü» ( 绿 ), just type “ lv».
However, if " ü " stands after J, Q, X, Y, then when writing you can use the usual " u».
Example:
To print yü (鱼 ), just type “ yu».
Other features of Google Pinyin IME
In fact, this program has a huge number of possibilities and, as you already understand, I touched on only a few of them.
Perhaps, in future articles, I will return to Google Pinyin IME again and take a closer look at all the capabilities of this wonderful program.
Now I’ll just add that you can independently configure the number of hieroglyphs displayed for selection when entering, and also choose the size of the hieroglyphs.