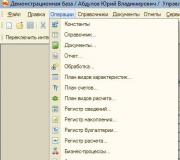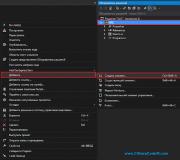iPad for poor vision. Vision training for iPad
The subject of our today's review will be for the iPad. I don’t know about you, dear reader, but I sit at the computer about 12-14 hours a day, without any days off. Work, what to take from it. Quite a long time ago I began to notice that by the evening my eyes were clearly dry, that I just wanted to put something in them. Moreover, blood vessels may burst on them, causing severe redness. The main cause of concern for myself was the inability to focus somewhere in the distance after such a long working day, which, to be honest, began to really piss me off. In the morning, interestingly, everything was fine, so I didn’t go to the ophthalmologist. I understand perfectly well that you can’t sit at the computer so much, but now it’s almost impossible to change the working mode. I, of course, had heard a lot about the vision training system, but I came across it only recently. I hasten to share this interesting information with you!One of the most famous visual scientists in the world is, as my extensive research has shown, William Bates. He is the author of the vision training system offered by the application of the same name, which we will tell you about today. The training system will require no more than five minutes three times a day, which is quite a bit to improve the productivity of your visual system. With the help of the exercises presented in the application, the user will be able not only to give the eyes the rest they need, but also to restore vision.
So, each workout consists of eight simple exercises, each of which will be described in detail and accompanied by an illustration of the necessary actions, which a funny robot will be happy to demonstrate to the user. The app is generally very friendly and, if you will, fun
1. Palming- closing the eyes with warm palms

(Palming Exercise)
2. Up down- vertical raising and lowering of the eyes

(Up-down exercise)
3. Left-right- horizontal movement of the eyes left and right

(Left-right exercise)
4. Diagonal view- eye movement along the invisible hypotenuse of the previous two exercises


(Exercise looking diagonally)
5. Rectangle- draw a rectangle in the air


(Exercise rectangle)
6. Watch- move your eyes clockwise and counterclockwise


(Exercise watch)
7. Snake- draw a snake in the air

(Snake exercise)
8. Focusing- focus our gaze on objects

(Focus exercise)
In order not to forget to do visual training, the application provides a system of reminders using push notifications. It is not recommended to perform exercises more than three times a day, as this will be an unnecessary strain on the eyes. That is why you can set a convenient time for morning, afternoon and evening workouts.

Having become a guinea pig, your humble servant “entertained” himself with this application for two weeks. Now the key observed eye problems have disappeared or become less obvious, which proves the effectiveness of the technique. At this point, a kind of habit has even been developed, and the exercises have become so “native” that they are performed without any reminders or prompts.
A pleasant surprise for you, dear reader, will be a selection of promotional codes for the application. Yes, we found the developer and literally shook them out of it. Take it apart and good luck!
Sometimes you get up from the computer and feel like a lemon. It seemed like I wasn’t doing anything supernatural, but I was tired. My eyes are especially tired. You promise yourself to spend less time on your laptop/iPad, but then you realize that there are a lot of things ahead and in order to get them all done you need to spend even more time on the computer than before... Do you know this feeling?
2 years ago, the settings on my old laptop went wrong and I spent six months working on an incorrectly configured screen. As a result, my vision was greatly affected.
I managed to restore my vision while undergoing a retreat at a meditation center, where I did not use any electronic devices for a week. After 7 days of constant meditation and fasting in the mountains, my normal vision returned to me again. And now I clearly see how it improves when I spend time in nature, admiring the beauty of the Earth, and not the screen of a tablet... But I don’t want to exclude my phone, tablet and laptop from my life, out of 24 hours in a day - 10 I spend it staring at the screen: working, reading, looking for ideas for knitting, watching movies or TV series, talking with parents, writing texts, etc.
I try to be in nature as often as possible and do eye exercises. This really helps! That's why when the developers sent us an email telling us about their new app dedicated to vision training, I immediately downloaded it.

It’s not that I was hooked by the design or the exercises themselves - they have been known for a long time, they are available both on the Internet and in various books. In addition, there are grammatical errors in the texts in the application:

But I really liked that the exercises were shown by a cool robot. And doing exercises together with someone (even if this someone is just a robot) is much more fun:

By the way, the palming exercise is very useful if you want to master speed reading. I also imagine that my favorite book and TV series characters are doing the exercises with me - it’ll make you laugh out loud. Give it a try. :)
There is information on how to perform the exercises correctly:

And the most useful thing: in the settings you can turn on notifications so you don’t forget to do these same exercises:


It’s true, a positive mood is the best way to restore vision, tested!
I’ll share an exercise that I came up with for our future iPad app with Decafe, “365 ways to catch inspiration, or How to shake yourself up and feel the joy of life” (I hope we’ll finish it by the end of the year):
Exercise for the eyes:
Draw a simple 3 by 3 table. Fill it with words (or desires) that are important to you. Leave the center of the table empty.
Here's what I got, for example:

Every half hour (set a timer on your phone or computer to be sure) take a break from what you are doing and do some eye exercises. To do this, imagine that you are a small dot and are in the center of the table.
You won’t need the drawn table anymore, just remember what words you put in it. You need to work with an imaginary table.
You look up and see your top word (or rather the image that corresponds to it), squint to the right and see another word, look at the lower left corner and...
Is the principle clear? It is important not just to see the word, but to feel it, to connect to the image.
Gradually add other movements: for example, circular ones, trying to see and feel all the words from the table. First clockwise, then counterclockwise. Then add left-right movements, combining two corresponding words, as well as diagonally and crosswise. Come up with your own trajectory for eye movement, combining images into a single whole.
Visualization is also useful for the eyes. :)
Promo code draw:
We have 7 promo codes for the Vision Training app. Share your story - how are you doing with your eyesight, how much time do you spend at the computer, what words did you add to the tablet to exercise your eyes? The authors of the 3 best comments will receive promotional codes from us, the remaining 4 will be drawn, as usual, using a lottery among all those who answered the question. We are waiting for your comments until October 6, 2013, 23-00 Moscow time.
Winners:
- Natalia
- Kalla
- MIhasin
- Islam
- Vladimir
Codes have been sent by email :)
iPads and other backlit tablets could enable millions of visually impaired people to read easier and faster, according to a new study.
Two experiments were conducted as part of the study. In the first, 62 people read three articles from the New York Times newspaper, printed from a computer, and using an Apple iPad 2.
More than half of the subjects suffered from diseases of the macula, which is responsible for the resolving power of the eye.
As it turned out, patients read text on an iPad 2 faster than a newspaper or printed article. This improvement was especially noticeable among those with low vision in both eyes.
In the second experiment, 100 people read a book chapter - in a regular book, using an iPad 2 with font sizes of 12 and 18 point, and using an Amazon Kindle with font sizes of 12 and 18 point.
The iPad's background screen brightness was set to maximum. The Kindle used in the study did not have a backlit screen.
All subjects read faster on the iPad 2 than on the Kindle. The difference increased further when the font size on the iPad was increased to 18 point.
Patients read an average of 42 more words per minute on an iPad 2 with 18-point font compared to a book. Those who read on a Kindle with the same font size experienced only a 12-wpm improvement.
iPads can help most people with low vision, age-related macular degeneration and diabetic eye diseases, says Dr. Mark Fromer of New York's Lenox Hill Clinic. "These devices create contrast between the letters and the background - and patients can read more easily - and without the use of magnifiers."
Material prepared by: Theochem
Apple: no problems with the battery of the new iPad
Apple has finally answered questions related to the battery of the new iPad. As a reminder, many users have reported that the iPad 3 continues to charge for an hour after the battery indicator reaches 100%.
Apple Vice President of Marketing Michael Chao said there was nothing to worry about. That, in fact, there is no problem in principle.
In an exclusive interview with All Thing Digital's Inna Fried, Chao says the new iPad charges exactly the same as previous iDevices.
The circuit is designed in such a way that you can leave your device connected for as long as you wish. This is a great feature that the OS has always had.
Obviously, the increase in time became more noticeable due to the significantly increased capacity of the new battery (70% compared to the previous one), and the noise was raised, as usual, for no particular reason.
As you can see, Apple says the new iPad's battery is OK, so don't expect any software "fixes" in the near future.
Microsoft to employees: don't buy Macs and iPads
According to this letter, the corporation will no longer allow the purchase of Apple products with the company's money, especially iPads and Macs.
Here's what the letter says:
We are establishing a new policy that Apple products cannot be purchased at company expense.
In the US, we will remove Apple products from the Zones Catalog, which is the standard mechanism for purchasing these products.
Outside the US, we will work with the finance and procurement teams to ensure the order is carried out.
The current level of purchases is low, but we recognize that the transition will require a bit of work. US purchase history details are provided in the attached file to help you understand the need for changes. Thanks for your support.
Naturally, it seems quite logical for a company that became successful thanks to PCs to encourage the use of such devices in the workplace. Frankly, it's surprising that this policy hasn't been in place before. Of course, this doesn't mean that employees can't use iPads or Macs, just that they must purchase them with their own funds.
In addition, with the release of Windows 8, perhaps truly worthy alternatives will appear.
Reputation: 188
Group: Users
Posts: 728
In Kievrad they suspect that people's organizations will be able to obtain documents for review at city meetings directly to their email.
Kievradi deputies were planning to acquire iPad tablets for budget money
The faction of the Party of Regions at the Kiev City Council is initiating the allocation of funds from the budget for the purchase of iPad tablets for each deputy.
As reported by the leader of the PR faction in Kyiv, Oleksiy Omelianenko, people's organizations can select documents for review at the meetings directly to their email and view them on the iPad, write LIGA.net.
You can reduce eye strain in iOS 10 using an overlay light filters. This trick works on all iOS devices: iPhone 6s, iPhone 6s Plus, iPhone SE and other models that support iOS 10.
Light filters are different from the feature introduced in iOS 9.
Task Night Shift- exclude blue radiation from the screen, which acts as a stimulant on the nervous system. As a result, the display turns orange-beige.
But this is not the best solution. There is something more interesting.
Make your screen blood red, you won't regret it

Light filter allows you to make the screen completely red. And this solution has many advantages.
Our eyes distinguish red color worse than others. An optical illusion occurs: a screen with a red light filter forces the eyes to perceive the picture in the same way as when using a reduced brightness level. This way, you can look at a red screen in a completely dark room without discomfort.
Scientists conducted a series of experiments on rodents, exposing them to light of different color spectrums: white, blue and red. Influenced blue light the animals became depressed. White light had no negative impact. Action red light not inferior to the complete darkness in which the experimental subjects felt comfortable.
The phenomenon of minimal exposure to red light on the retina of the eye is explained by the peculiarity ganglion cells, which practically do not react to it. The use of red lights on the streets is no coincidence: red light has a positive effect on a person’s well-being.
Looking up from the iPhone screen, you instantly adapt to the darkness. This happens faster than in Night Shift mode or when you refuse to use a filter.
How to turn on the Light Filter
Function Light filters available on all iOS devices running iOS 10.



1 . Opening Settings -> General -> Accessibility.
2. Select an item Display adaptation -> Light filters.
3. Turn on the slider Light filter. A drop-down list will open.
4. We are looking for an item Hue. Check the box opposite, and drag the two sliders below to maximum.

The screen will turn rich red. In daylight it looks creepy. But in the absence of light, you will realize that it is much more pleasant and easier for you to look at such a screen!
Enable convenient activation of the Light Filter
Turning on the filter in Settings every time is long and inconvenient. Let's set up activation by triple pressing the Home key.


1. Opening Settings -> General -> Accessibility.
2. We are looking for an item Keyboard shortcut, select Light filters.
Now, to turn on the light filter, just press the Home key three times and select Light filters.

Use this function at night. Your eyes will definitely thank you.
P.S.: owners of Apple's newest tablet are in a better position. The iPad Pro 9.7" has a screen that automatically selects the optimal white balance depending on the lighting.
Many owners of iOS devices stare at the iPhone and iPad screen for several hours every day, but not everyone knows that correctly setting up the display will reduce eye strain and make interaction with the gadget more comfortable for vision. Using various settings, you can increase the text size on the iPhone or iPad screen, change the font type, enlarge text fragments using a magnifying glass, etc.
Increase text size
There's no need to strain your eyes trying to discern text on your iPhone or iPad screen. If necessary, its size can be increased using several methods.
Using the option " Text size", you can increase (or decrease) the font size. To do this, go to the menu " Settings» → « Screen and brightness» → « Text size" and drag the slider to decrease or increase the font size.

If you want to enlarge not only the text, but also other elements (icons and buttons), go to the menu " Settings» → « Screen and brightness» → « Display enlargement" There are two possible options in this section - " Increased" And " Standard" When you activate the first option, the icons will be displayed larger. Remember that each time you enable/disable the option, you will need to restart the device.

Set the font to bold

Of course, text size matters, but for many users, font boldness is also important. You can change the font thickness as follows: open the menu “ Settings» → « Screen and brightness» → « Bold font» and drag the slider to the desired position. After your iOS device restarts, everything from icons to message text will appear thicker and darker.
Magnify a specific area of your iPhone or iPad screen

iOS has a zoom function that allows you to enlarge areas of the device screen using the function "Increase". To enable this functionality, open “ Settings» → « Basic» → « Universal access» → « Increase" To call the function, you need to double-tap the screen with two fingers. You can move the magnifying glass around the entire screen and use a double tap to change its size.
In addition, iOS has a virtual magnifying glass that allows you to magnify various objects using the camera. We talked about how to set up and use a virtual magnifying glass.

Highlight buttons

In iOS 6, Apple redesigned the buttons to resemble just words on the screen. Luckily, iOS allows you to reshape your buttons to give them a more classic look. To do this, open the section “ Settings» → « Basic» → « Universal access» → « Button shapes" After making changes, buttons and other clickable elements on the screen will either be underlined or displayed as a rectangle.