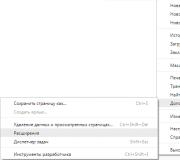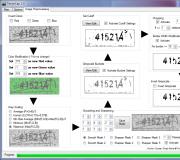The computer does not see the kingston ssd drive. Why is the SSD not detected in the BIOS? Damage to the drive itself
When an SSD is connected, the computer may not only work incorrectly with it, but even not detect it in the BIOS. To solve this issue, you need to configure some of its parameters.
The main reason why the computer does not see the SSD is the incompatible file system with the installed version of Windows. In addition, the reason may be the absence of a disk name, an error starting its initialization process, hidden partitions, and others.
If the SSD is not perceived by the computer when connected, it is necessary to manually carry out the initialization process itself. To do this, the user needs to call the command line through the "Start" menu or press the key combination "Win + R". Next, enter the command "compmgmt.msc" and apply the operation.

In the list of drives, select an SSD drive and open the context menu. In the list of operations, select "Initialize disk".

The user will be presented with the initialization menu, in which parameters can be changed, if necessary. In all other cases, all values should be left at their default values.

Once the procedure is successful, you can start creating volumes. To do this, select the disk again, open the context menu by pressing the second mouse button and select the "Create simple volume" item.

After applying this operation, the "New Volume Wizard" will open. Click on the button next and indicate the size that will be used for the file system. The operating system assigns the maximum allowed size by default, but you can change it if necessary.


For the system and SSD to work correctly, you must assign a letter to it, while keeping in mind that this letter must be different from the name of existing disks. By default, the system automatically assigns an available letter, but the user can always change it.

After setting the disc name, it should be formatted. To do this, in the partition formatting menu, select the file system, cluster size, volume label and check the box next to the "Quick format" function. Then we move on to the next step.

As soon as the formatting procedure is successfully completed, you can complete the process of creating a new volume and click on the "Finish" button.

If the disk is connected correctly, but the system does not display it, the reason may be the absence of the disk name. To remedy this situation, you need to go to the "Disk Management" tab, as described above. "
Then you need to select the connected drive, call the context menu using the second mouse button and select the "Change drive letter or path to drive" item.



As soon as the procedure is applied, the disk will be correctly displayed in the system and will become available to the user.
If the disk was previously used on another computer, when connected to another, it may not be displayed in "My Computer". This can be caused by physical damage, errors in system files, tables, viruses, and so on.
Also, the disk may appear in the Disk Management menu, but in the system it will be “Unallocated Area”. Formatting and creating new volumes can lead to complete loss of data in disk memory.
To avoid this, you should use special software to recover the partitions and functionality of the SSD itself. For example, you can use “
Epigraph
"Never trust a computer that you can't throw out of your window."
Steve Wozniak
Two months ago I installed an SSD drive in my laptop. He did a great job, but he died suddenly last week due to depletion of cells (I suppose). This article is about how it happened and what I was doing wrong.
Description of the environment
- User: Web developer. That is, such things as virtual machines, eclipse, frequent updates of repositories are in use.
- OS: Gentoo. That is, the world is often "rebuilt".
- FS: ext4. That is, a journal is being written.
So, the story begins in April, when, finally, I got around to copying partitions to a 64GB SSD broom, bought back in September. I deliberately do not inform the manufacturer and the model, because while I have not yet fully figured out what happened, and it does not really matter.
What did I do to make it last longer
Of course, I have studied numerous publications on how to take care of SSD drives. And here's what I did:- Set noatime for sections, so that when the file is accessed, the record about the time of the last access is not updated.
- I increased the RAM to the maximum and disabled the swap.
S.M.A.R.T.
Three days before the fall, I was preoccupied with the question: how do I know how much happiness I have? I tried the utility smartmontools, but it was displaying incorrect information. I had to download the Datasheet and write a patch for them.After writing the patch, I dug up one interesting parameter: average_number_erasures / maximum_number_erasures = 35000/45000. But after reading that MLC cells can only withstand 10,000 cycles, I decided that these parameters do not mean exactly what I think, and I hammered on them.
Chronicle of the fall
Suddenly, during the work, inexplicable things began to happen, for example, new programs did not start. For the sake of interest, I looked at the same S.M.A.R.T. parameter, it was already 37000/50000 (+2000/5000 in three days). It was not possible to restart, the file system of the main partition could not be read.I started from compact and started checking. The check showed a lot of broken nodes. In the process of repairing, the utility began testing for bad sectors and marking them. It all ended the next day with the following result: 60GB out of 64GB were marked as bad.
Note: In SSD hard drives, a cell is considered a bat if new information cannot be written there. Reading from such a cell will still be possible. Therefore, run the utility badblocks in read-only mode, it is unlikely that she will find anything.
I decided to run the flashing utility, because it not only reflashes, but also reformats the disk. The utility began to format, groaned and gave out that the reasonable number of bad sectors was exceeded, and also that there were failures, so it was not possible to complete the formatting.
After that, the disk began to be identified as a disk with a very strange name, model number, and 4GB in size. And, in the future, except for specialized utilities, no one sees it.
I wrote a letter to support the manufacturer. They recommended that I reflash, if it does not work, then return it to the seller. Warranty is still 2 years, so I'll try.
I conclude this section with thanks to Steve Wozniak, who taught me how to make periodic backups.
What happened
To be honest, I don't know myself. I assume the following: S.M.A.R.T. I didn't lie and the cells were really worn out (this indirectly confirms the backup, which I made two days before the fall, when unpacking it showed that the dates of creation of some files were zeroed). And when checking for bad sectors, the disk controller simply allowed to mark all cells as broken, in which the permissible number of write cycles was exceeded.What to do if you have an SSD
Windows
Put Windows 7 in it as much as possible, everything is optimized for such disks. Also put a lot of RAM.Macos
Most likely, only those computers that will be immediately sold with an SSD are optimized.FreeBSD
Install 9.0. Read tips for Linux, think about what can be done from them.Linux
- Install kernel 2.6.33, which has an optimization for such disks in the form of the TRIM command.
- Increase memory so that you can painlessly disable swap.
- Supply for mounted partitions noatime.
- Used a copy-on-write filesystem or a non-journaling filesystem (eg ext2).
At the moment, copy-on-write FS is quite difficult to use. ZFS works only through FUSE so far. And nilfs and btrfs, when mounting, swear that their format has not yet been finally finalized.
- Turn on NOOP IO Scheduler, it will allow you not to perform unnecessary useless actions for the SSD.
- Conceptually correct, but not much help to the disk - transferring temporary files to tmpfs.
- For systems intensively logging should be stored elsewhere. This is mainly relevant for servers for which the server log is raised without problems.
- Get S.M.A.R.T.-utilities that correctly display the state of the SSD, so that you can periodically monitor the disk.
- Just spare the drive. And for the gentlemen, this additionally means not "rebuilding the world."
Questions to the HabraSociety
- Is it really possible to kill MLC cells in 2 months? Of course, I understand that I didn’t regret the disc, but I didn’t do anything supernatural, I just worked as usual.
- Is this a warranty case?
UPD: The disk I had was Transcend TS64GSSD25S-M.
UPD2: In the comments, there are very good reviews of Intel SSD and SAMSUNG. In addition, people are wondering how you can kill an SSD broom so quickly. Trust me, I was puzzled in the same way. However, it is possible that this is a hastily tailored SSD series and can be quickly killed.
UPD3: The comments and the next article suggest that I have a disk on the JMicron controller, that is, there is no cache and "if it was necessary to change 4kb of data in a random place, they had to erase a whole block of 64-512kb each time." I can add that I saw my own disc on sale in Germany in March. So everyone has a chance to run into trouble.
P.S. In the meantime, I put on the old broom and look towards the Hitachi SSD or Intel X25-M.
UPD4: The manufacturer admitted its problem with the controller and returned the money.
UPD5: Moved to Intel X25-M 80G, happy as an elephant.
The development of technology in the field of computer hardware has made it possible to achieve maximum performance and durability from any parts necessary for the operation of the device. Another issue is compatibility. It often happens that a completely new and proven part by many users simply refuses to work properly. Or it is not found at all by the system. One of these situations is that the computer does not see the new SSD drive.
It should be noted that this type of parts is often purchased due to the increased level of performance, reliability, low energy consumption and some other parameters. Most often installed as a system drive. However, even it can fail.
This material will talk about why this can happen and what to do about it.
Why could this happen?
A computer is a complex system. And therefore, in order to determine what exactly led to the appearance of a particular problem, you need to thoroughly delve into the inside of a system unit or laptop. And then, the answer will not always be received. In the event that the computer does not see the SSD drive, the reasons for the error may be as follows:
- the device does not have a letter;
- it has not been initialized;
- there are hidden partitions on the disk;
- the file system of the part is incompatible with the Windows operating system;
- Often, incorrectly configured BIOS settings can be the cause;
- you should also not exclude the fact that if the computer does not see the SSD M2, the media itself may be physically damaged;
- parts of the connection with the motherboard and the device itself may also be damaged.
Let's take a closer look at all the possible reasons and ways to solve them.
The drive is missing a letter

In the "My Computer" section, where all drives connected to the computer are displayed, you can always see which letter or name each of them has. However, there are times when the letter is missing and the SSD is not visible in My Computer. To solve the problem, you need to make sure that the device has a name. Further on how to accomplish this.
How do I assign a drive letter?
In order to perform this operation, you must use the "Run" function.
- Press the key combination "Win" and "R" on the keyboard. In the window that appears, enter the phrase "compmgmt.msc".
- You will be taken to the disk management program.

- Right-click on the required SSD line. In the context menu, select the option to change the drive letter or path to it.
- As soon as a new window appears, click on the "change" button.
- Select from the list a letter that will not coincide with any other one already on the computer.
- Press the "OK" button.
As a result of these actions, the problem that the computer does not see the SSD will be solved.
Lack of device initialization
Sometimes the following problem can occur: a completely new disk, without any damage, is not visible to the system when connected to a computer. In this case, it may be uninitialized. Therefore, to correct this error, you must complete all the steps presented below.
How do I initialize a disk?

The solution to this problem must again start by activating the "Run" function.
- Press the "Win" and "R" keys on the keyboard. Enter "compmgmt.msc" in the window that appears.
- In the menu of the "Disk Management" program, in the list on the right, find the required drive and click on it with the right mouse button. In the pop-up menu, activate the line
- Check that there is a check mark in the field named "Disk 1".
- Place a marker next to the item that mentions MBR or GPT. But before that you need to decide. If you have Windows 7 or early releases of Windows 10, then you should select the Master Boot Record. If you always update the operating system to the latest version, then put a marker on the table with GUID sections.
- Once this procedure is completed, you can create a new partition on the SSD. To do this, click on the disk and activate the function of creating a simple volume. This will open a specialized wizard.
- Here you need to click on the button next.
- The size of the volume is now indicated. Options can be as follows: the volume will be equal to the size of the entire disk, or it will take up a small part of it.
- Once the required volume is selected, click the "Next" button.
- The next step is to assign a drive letter. This is almost the very end of the solution to the problem when the computer does not see the new SSD. It is necessary to choose so that the new letter does not coincide with the already assigned one.
- Now formatting needs to be done. Leave all recommended values unchanged.
- Enable quick format option.
- Click Finish.
After performing this algorithm, the problem that the computer does not see the SSD will be resolved.
A hidden partition appeared on the disk
The presence of a hidden SSD partition is another reason for this problem. It can happen when the volume was opened using third-party programs in order to deny access to data. To solve this problem, you need to use the MiniToolPartition Wizard.
How to remove a hidden partition from a disk?
First you need to download this application to your computer. This can be done on the official website or torrent tracker.
- as soon as the program has been downloaded and installed, it is launched;
- right-click on the desired disk;
- select the Unhide partition function in the pop-up menu;
- after that, assign a letter to the hidden section and agree to the application of the changes;
- the last step is to check the "Explorer" window for the display of hidden sections.
The disk is missing partitions
Another reason why the computer does not see the SSD after plugging in may be the lack of partitions. This can happen with a new disc or with one that has not been used for a long time. The reason may be damage to the system file, virus infection, or violation of the rules for using the device.
It is often recommended to initialize the disk when this situation arises. However, there is a high probability that you will lose all the data that is stored on it.
How do I fix the missing partitions error?
If the computer does not see the SSD M2 due to the lack of volumes, then you should again use the previously mentioned MiniToolPartition Wizard program:
- After its launch, select the required disk and go to the "Check Disk" menu, activate the "Partition Recovery" line.
- Here you need to make a choice of the disk scan range. Among the options "Full Disk", "Unallocated space" and "Specified Range" select the first option and go further through the program.
- Now you need to choose fast or full disk scan. In the first case, partitions that are hidden or deleted will be restored. The second option will scan all sectors of the previously selected range.
- As soon as the scan is completed, a list with the results will open, in the form of found sections.
- Choose the ones you need and complete the operation. Then you need to confirm the start of the recovery process.
- As a result of the actions performed, the disk should be displayed in the explorer menu.
BIOS program error
Another reason why the computer does not see the SSD (No. 1, 3/4) may be incorrect BIOS settings. In this case, solving the problem involves analyzing several directions at once, since there are many options for why the BIOS leads to such an error.
Invalid SATA mode or disable it altogether
To fix this error, you must follow the steps below:
- Go to the BIOS program. This is done when the computer starts up using a specific key.
- Activate the advanced setting mode using the F7 key or the "advanced" parameter. Confirm the transition to a specific mode.
- In the same tab, find the configuration of built-in devices. Click on the line Serial Port Configuration.
- Check the value of the switch in the Serial Port line. Should be on. Otherwise, go to the parameter and set this option.
Incorrectly configured BIOS settings

This can also be the reason why the computer does not see the SSD. You can check by the value of the system date. In the event that it does not correspond to the real data, then a failure has occurred. To rectify the situation, you need to reset all settings:
- First, the computer is disconnected from the network.
- If we are talking about a stationary device, remove the wall of the system unit. If the problem occurs on a laptop, unscrew the bottom cover.
- There is a small battery on the motherboard with a CLRTC toggle switch located next to it.
- Switch it to position 2-3 and wait half a minute. Then return back to 1-2.
- You can also simply remove the battery itself and put it back in place after the same period of time.
Cable damage

Damage to the SATA cable can be another option. To make sure that your guess is correct or unreliable, you need to check all the connections between the drive and the motherboard. All wires should be flat and free from strong bends. They can cause internal damage to the cable. And if this happened, then it should be replaced.
To connect SATA devices without any problems, it is recommended to use cables longer than the one meter mark.
Damage to the drive itself

In the event that all of the above methods did not have any effect and the computer does not see the SSD drive after connecting, you should carefully examine it for any external damage. In the absence of such, it is worth returning the device under warranty (if it is new). Many stores check returned items, and therefore, you can find out - the problem is in the disk or parts of your computer.
If the SSD is old enough, you should take care of its replacement as soon as possible.
If the BIOS does not see the SSD, then this problem may have several main reasons. Below we will tell you what can lead to a failure on the part of the BIOS to recognize an SSD, as well as in what cases this problem can be solved, and what needs to be done for this.
SSD (Solid State Drive) is a device that implements new technology in the field of long-term storage of information for computers. Unlike a hard disk, a solid-state disk does not use magnetic plates for storing information, but non-volatile memory cells, for example, NAND memory, which is also used in all known flash drives. Thus, an SSD is, in fact, an advanced "flash drive". Thanks to its principle of operation, a solid-state drive is devoid of the main disadvantage of a hard drive - low reliability. This is due to the lack of fragile and shock-sensitive mechanical parts in the SSD. In addition, modern solid-state drives have high read and write speeds, significantly exceeding those of hard drives.
However, since the cost per unit of information on a solid-state drive is still several times higher than that of hard drives, SSDs are rarely used as the main storage device. In most cases, solid-state drives are installed in computers as system drives, that is, drives that contain the operating system and its service files. In such a case, the speed advantages of solid state drives are especially useful because they can speed up the loading and operation of the operating system.
SSD connection problems and solutions
Despite the fundamentally different principle of information storage, in most cases, solid-state drives use the same form factors and interfaces as traditional hard drives. Today, as a rule, it is used as an interface for connecting solid-state drives to a computer. This means that solid state drives can be prone to the same connection problems as SATA hard drives. In addition, recently, SSDs have become widespread, designed to be connected to special Micro SATA (mSATA), M.2 connectors or to a high-speed expansion slot.
Suppose that you purchased a solid-state drive, connected it to a SATA connector, installed it in a computer case, but when connected, it turns out that the drive is not detected in the BIOS. What could be the reason for such a malfunction?
First, in the BIOS itself. First of all, it makes sense to check the BIOS settings, since it may turn out that the SATA controller is disabled in your computer. If so, then the corresponding option must be set to Enabled. If such an operation does not help, and the disk is still not detected, then you can try resetting the BIOS to the default settings. It is also worth checking if the latest BIOS version is installed on your computer? If not, then it makes sense to update it.
In addition, in many cases, the problem lies in the incorrect or inaccurate connection of the SSD to the corresponding connectors inside the computer. As a rule, the same cables are used to connect SSDs as to connect hard drives of the SATA interface, so potential problems when connecting SSDs are similar to problems when connecting hard drives (discussed in the article about the reasons why the BIOS does not see the hard drive).
Well, in the end, the problem may lie in a physical malfunction of the solid-state drive itself. Despite the fact that it has no moving mechanical parts, this does not mean that it cannot fail. For example, the drive controller might be faulty. However, a significant drawback of solid-state drives is that the memory modules responsible for storing information are usually located on the same microcircuit as the controller, so repairing the drive in this case may face serious difficulties or even be impossible.
It is worth mentioning one more specific feature that is characteristic only for solid-state drives. Sometimes there is a situation when a computer's SSD is not an additional device connected to the SATA connector, but is already present on the motherboard as a built-in drive. In this case, the solid-state drive may not be visible in the BIOS, despite the fact that it can be detected by means of the operating system. Since such disks were originally intended to be used as service drives for the needs of the operating system, then this situation - when such a solid-state disk is not detected by the BIOS, is normal, since such a disk is, in fact, part of the motherboard.
Conclusion
Solid state drives, or SSDs, are a promising form of storage device, and similar drives are now used in a large proportion of modern computers. Therefore, problems when connecting an SSD to a computer at this time cannot be classified as exotic malfunctions that most users have practically no chance of encountering.
The inability of the BIOS to recognize the SSD drive can be the result of various problems, both with the BIOS settings and with the drive itself. If all the user's attempts to restore the drive's performance on their own have failed, and it is safe to say that the drive itself is faulty, then the only way out in this case is to repair or replace it.
A new SSD was installed in the computer, but Windows 7 does not see it. Let's clarify right away that it is detected correctly in the BIOS, i.e. the problem is only related to the operating system.
Literally a few words about the SSD - this is the Kingston UV400 SUV400S37 with 480 GB. It is intended to be used to install programs.

If you go to the "My Computer" folder, then the list displays four drives - system drive "C" (128 GB Kingmax solid-state drive) and three local drives physically located on a Toshiba HDD with a capacity of 2 TB.

The system drive and three local drives are displayed (outlined in red). New SSD not listed
Step 1. Click on the Start button and paste into the search field diskmgmt.msc- after the program is found, click on its link.

Step 2. After starting the "Disk Management" program, it immediately shows that a new disk has appeared and offers to initialize it. You can choose the style of sections from two options:
- Master Boot Record (MBR)
- GUID Partition Table (GPT - GUID Partition Table)
We won't go into technical details - the Master Boot Record (MBR) option is set by default and we just click OK.

Don't change anything - just click OK
Step 3. The utility shows that all free disk space is not allocated. We click on the name of the disk with the right mouse button and select the command from the context menu Create simple volume.

We select the command "Create simple volume"
After that, the Simple Volume Wizard will start.

Step 4. The wizard allows you to specify the size of the volume to be created. In this particular case, there will be only one logical drive on the SSD, so all available space will be used for the volume.

Since the SSD was not planned to be partitioned into logical disks, the size of the simple volume is equal to the maximum size
Step 5. We assign a drive letter. You can use any of the options available in the drop-down list.

To immediately set a certain semantic load, you can select the letters S - the first letter from the SSD
Step 6. Before formatting the disk to NTFS, you can specify the volume label. In a specific case, we prescribe an SSD so that it is immediately clear what kind of disk it is.

Step 7. That, in fact, is all. You can review the information about the created discs and click Finish.

It remains to click "Finish"
Now all that remains is to go to My Computer and make sure that Windows sees the installed SSD.

Still have questions? Ask them in the comments.