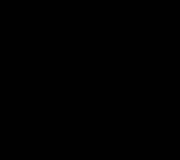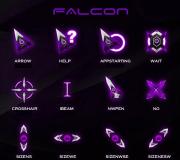How to change a disk reserved by the system. The disk is reserved by the system what it is and can it be removed
After installing the new operating system, you will notice that there is a new section in Explorer called "System Reserved". Many people do not understand where it came from and what it is needed for, in any case, in no case should you delete files from it. And you can turn it off using simple settings.
How to hide a system-reserved disk
The memory capacity of such a disk usually does not exceed 300 megabytes. To prevent unnecessary files from getting into this volume and not deleting the necessary information, you need to hide it. This partition is formed at the stage of installing Windows 7. Initially, the system conceives this disk, but if at the stage of installation it gets a different name, for example, the letter E, it will be displayed. Therefore, the presence of such a volume in the explorer window confuses PC users. This additional disk is designed to store system files that are necessary for the computer to function. Such a feature appeared in Windows 7, in previous OS it was not, all service files were stored on the C drive. Then a person unknowingly could simply delete them, which led to the termination of the OS. You can deny access to any drive using the BitLocker utility, after installation, you can open it only with a password. You can also move files from this type of disk to any other volume. However, it is better to solve the problem at the stage of installing the OS or change the name of the volume so that it becomes hidden. 
How to remove a Windows disk reserved by the system
You can hide this section without manipulating the system using the settings. To do this, start a special service through the Run menu. You can start it with the Win + R keys.
Then enter diskmgmt.msc and click "Run", the disk management service should appear. 
Here you need to right-click on the required section and select the item "Change letter or path" from the proposed menu. After that, in the window that appears, select the reserved volume and delete it. 
Now you need to restart your computer.
How to eliminate the appearance of a system-reserved disk
To do this, during the installation of Windows, even before the system suggested splitting the hard drives by the amount of memory, you must press the Shift and F10 keys so that the command launch window appears. 
Now you need to type diskpart and confirm with the Enter key. 
Here we write the value select disc 0 and confirm the process again. 
Insert the create partition primary phrase again and press the Enter key. 
Now you can continue to install the OS. After installation, the computer will not see the reserved disk.
Very often, when installing Windows (updating or some other manipulation with the system or with disks), a disk with the name "Reserved by the system" appears in my computer
This problem is relevant for all versions of Windows. Read more about this disc in the article? In particular, it describes that it is impossible to delete this disk and why (and there is a good comment from the site visitor down there on how to make sure that this disk is not created at all), but we will not delete it, but hide it like this, so that in My computer it does not interfere with the rest of the disks we need for visibility.
So, in order to remove this disk from Windows Explorer, we need to start disk management. This can be done either through special programs (both paid and free), or through a standard utility that is available in any version of Windows.
Right-click on My Computer and select Control

Or the keyboard shortcut Win + R and enter diskmgmt.msc

in Disk Management, select the item Change drive letter(with RMB on a disk Reserved by the system)

and delete the drive letter

after that, the system may quarrel. We agree with this


After we reboot and the system Reserved disk will no longer be in the list of My computer's disks.
What have we done? We have not removed the "System Reserved" drive, we have removed only its designation in the system. And if the system does not see the letter, then it does not show it in the list. Although in fact it will exist and will still take up space (you can make sure in the same Disk Management snap-in), however, we managed to remove it from the system. This way you can hide other drives if you like.
By the way, often after installing Windows, the system does not see any disk. In this case, on the contrary, you need to assign a name to the disk (at the last step, instead of “Delete” we select “Add”) and then it will appear, but this is a completely different story ...
For the release of the Windows 10 operating system, Microsoft has simplified the process of its installation on a computer as much as possible. You can install the system from a disk or flash drive, while clicking on several menu items and waiting for a while. Despite this, after installation, many users face a problem in the form of a new drive with the inscription "Reserved by the system" among the connected devices and disks. The article will discuss how to remove such a disk, what it appears from, why it is needed, and how to prevent its creation.
Why you need a system-reserved disk
During the Windows installation phase, the disk reserved by the system is created automatically if you do not perform a forced disconnection. With a well-executed installation procedure, it remains hidden from the user, who is not even aware of its existence. The appearance of the disk is a consequence of the creation of a separate partition of 200-600 MB during the installation of the system.
If after installation you went to "My Computer" and found the presence of a separate drive that says "Reserved by the system", the reason for this may be the following:
- The operating system was not installed from a licensed distribution kit;
- At the stage of installing Windows, work was carried out to redistribute disk space;
- An operation was performed;
- Windows copied to the new drive from different media.

By itself, a system-reserved partition is needed to store boot parameters. Starting with the Windows 7 operating system, a separate partition is allocated on the drive for the needs of the system, whereas before it was located directly on the system disk.
In Windows 10, the system reserves from 500 to 600 MB for its needs, while in earlier versions it required no more than 300 MB. This is due to the fact that in the new operating system Microsoft began to add Windows recovery functionality to this technical section.
 Important:
The professional versions of the Windows operating system have a BitLocker feature. It allows users to encrypt data on their hard drive or external media. The disk reserved by the system stores the necessary information to decrypt the data.
Important:
The professional versions of the Windows operating system have a BitLocker feature. It allows users to encrypt data on their hard drive or external media. The disk reserved by the system stores the necessary information to decrypt the data.
How to remove a system-reserved disk
Having an extra disk among the drives can be annoying or confusing for users. In such a situation, they have a desire to remove the disk reserved by the system. Naturally, Microsoft took care to delete data from it and format the computer user could not even with administrator rights.
If you want to remove a disk reserved by the system from the list of drives, you need to do it as follows:

After that, the disk reserved by the system will no longer be displayed in the explorer. At the same time, its work will not be disrupted, and if you need to restore the system, Windows will be able to use the information from this section.
Important: If the computer has multiple drives installed, the user may notice that there are two (or more) partitions reserved by the system. This suggests that previously there was Windows on the connected drives, which created this partition. For the correct operation of the current system "old reserve" is not required, and you can safely delete it, and then format the disk by creating a partition that occupies the entire volume of the drive.
How to prevent Windows from reserving a disk

It was noted above that Microsoft has deliberately thought about creating this partition on the hard drive so that the user can restore the system in case of serious errors on the base drive. Based on this, during the installation of the operating system, it is better not to disable its creation in order to avoid possible problems in the future. Despite this, it is possible to prevent Windows from reserving a disk during system installation, for this you need to:
- Run the command line before choosing a hard drive for the future system. This is done during the Windows installation process using the Windows key + F10 key combination;
- Next, in the window that opens, you need to write and activate (by pressing Enter) the command diskpart... After that, select using the command select disc 0 basic hard drive. And then enter the command create partition primary to create the primary partition before Windows does it automatically;
- After completing the steps, close the command line and continue with the installation of the system, selecting the previously created partition among the options offered for its location.
Important: This method cannot be used if you need to preserve the structure of a hard disk partitioned into several partitions (for example, C and E). After executing the commands described above, all information from section E will be deleted.
During a clean installation of Windows, the wizard automatically creates on the hard disk with the markup MBR special hidden section System Reserved or else "Reserved by the system"
... Depending on the version of Windows, its size may differ, for example, in Windows 7, it is allocated 100 Mb disk space, whereas in Windows 8.1 and 10 the wizard reserves on disk 350
and 500 MB respectively. What is it for?
If earlier Windows boot files were located in the same partition as the system itself, then in Windows 7 the developers allocated a separate disk area for them, which made it possible to protect the boot files and make the system boot more stable. With the exit Windows 8 / 8.1 to this area, more space has been added for the boot environment, the one with which users can troubleshoot using restore points, command line and other diagnostic tools, without booting from the installation disk.
Some administrators delete this partition in order to save disk space; it also happens that, for some reason, when installing Windows, it is not automatically created. In turn, the absence or deletion of a section System Reserved in some cases, it can lead to malfunctions in the system, because of which it has to be restored.
If you don't have a section "Reserved by the system" and you want to restore it, but do not know how to do it, use this instruction.
The method considered here is the simplest one. It involves recreating the area for storing boot files, but not the recovery environment. (it is much more difficult to recreate it) however, this is not so critical, since you can always use the installation disc to restore the system. If that suits you, let's get down to business.
On a running Windows open as administrator command line and run these commands in it sequentially:
list volume
select volume 1
shrink dеsired = 100

The first command launches the built-in utility, the second displays a list of partitions for all available disks, the third command selects the partition with the installed system (in this example, it has ordinal number 1) , the fourth command squeezes it, releasing 100 Mb disk space. We continue working with DiskPart.
format fs = ntfs
activе
assign letter Y
exit

With the fifth command we create a new partition, with the sixth we format it in NTFS, we mark the seventh as active, the eighth temporarily assign a letter to it. Team exit we finish the work.
Note: instead of a utility, you can also use any other third-party program for working with disk partitions, for example, Acronis Disk Director.
Now, in order for the system to boot from the new partition, you need to create boot files on it. To do this, run the following command:
bcdboot C: \ Windows

That's all, you can do it in the console bcdedit and see on which section you have the bootloader (with id bootmgr) ... In Explorer, the section will most likely show up as empty, but if you mount it in Acronis Disk Director or another similar program, you can see that there are boot files in it.

And the last thing. Open the Disk Management snap-in and delete the letter from the created partition to make it invisible, as expected.



If you like articles, notes and other interesting material presented on the White Windows website and you have an irresistible desire to support this modest project, then choose one of two types of support strategies on a special page -
How to install Windows 10 on a small SSD without creating a System Reserved partition ... When installing Windows 7, 8.1 and 10 on an MBR disk, at the beginning of the partitioning process, the system offers to create a hidden System Reserved partition on the disk. Its size can be 100, 350 and 500, depending on the version of the operating ...
If you installed Windows for the first time (or maybe more than once), then when partitioning and formatting partitions on a hard disk at the initial stage, you noticed that Windows creates a special partition in which Windows cannot be installed. It is called System Reserved and takes several megabytes of data at once. I already wrote in passing about this section in some articles, but now we will dwell on it in more detail and figure out why and why the system needs it.
For those who do not remember what I mean, I show the screenshot:
What is the system reserved section responsible for?
He is responsible for a couple of the most important functions:
1) For boot data manager and boot configuration data.
When Windows starts up, this very Boot Manager accesses the BCD file, which is located in this very reserved "storage". This file contains the boot configuration data that controls system startup. Those. if it were not for it, the system would not have understood how to initially boot at all and from where.
2) Storage of startup files for BitLocker technology. You can read in more detail in the article?. In short, I'll just write that if you want to encrypt data on your hard drive, then the necessary data will already be in this section.
What is the purpose of the section Reserved for the system sorted out. Now I will answer some additional questions concerning it.
When does Windows create a partition for the system?
I answered this question at the very beginning of the article, in principle, but I will repeat myself.
When you install the system, when you start partitioning the disk, the hard disk partitioning manager in the Windows installer will ask you to create a partition in the unallocated space on the hard disk:

For Windows 7 (seven) it takes 100 Mb, and for Windows 8 (eight) about 350 megabytes.
Is it possible to delete a hard disk partition reserved for the system?
In principle, you can, but why? The place it occupies is not so important. You don't really need 100 or 350 megabytes. After all, now most of the disks that are installed on computers have a volume of 320 GB or more. You won't even see this section if you go to My Computer. It can be seen only when you are working with special programs for hard drives. But in any case, it is worth remembering that you cannot delete the "Reserved for the system" section when the system is already installed and running. Otherwise, Windows will not start. I already wrote that there is a bootloader in this section.
The only thing that can be correct is to prevent creation during Windows installation, but for this you will have to leave one local disk. To do this, you need to install the system to your hard drive without going into the system partitioning utility. You just agree to all the terms that are offered at the time of installation. The system will not be able to create a special partition, and all boot files will be placed on the same drive where the Windows folder is located.
You can press the "Cancel" button in the window shown in the last screenshot and partition the disks in principle, but still I (and Microsoft) strongly advise against bypassing disk partitioning in this way and placing the bootloader on the same disk with the system. It is better to do as the system itself wants and create a "Reserved for the system" section using the usual method.