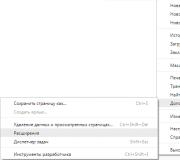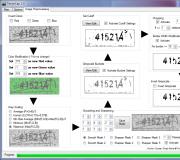How to unlink a computer from a microsoft account. Removing your Microsoft account
With the release of the new Windows 10 operating system, the developers have added new user account management features and divided them into two types. The first type of accounts is on-line, that is, Outlook accounts are used to sign in to the system. The second type of accounts is local... This type of account is well known to everyone since the days of Windows XP. It was this kind of confusion with the type of accounts that caused many problems when changing the administrator. In this article, we will describe in detail the process change administrator, for both online and local accounts.
Change the local administrator account
To change the local administrator in Windows 10, you first need to create a new to delete the old one later. So let's go to Control Panel... You can find it in the top ten by clicking on the menu icon “ Start"And select the item we need in the context menu that appears.
In the launched Panel, go to the accounts section and select the "" link there.
In the window that appears, you will see the old administrator account, in our case this is the name " User". At the bottom of this window there is add new user button, by clicking on which we will go to the OS parameters section.

In this section, you can add a new admin and remove the old one. To add it, click the " Add user for this computer". This action will take us to the wizard for creating a new user.

Since we are creating a local admin, so we will skip the email entry point by clicking on the link “ I do not have this person's login details.". This action will take us to the window for creating an online account for Microsoft.

To skip the process of creating an account, click on the very bottom link in the wizard window, which will take us to the window for creating a local user.

As an example, let's write the name “ New Admin"And we will continue the work of the wizard. After these steps, a new local account will be created.

Now let's go to our users and choose the name " New Admin».

In the next window, we need to select the item "". This is necessary in order to change the type of our account from regular to administrator.
 Therefore, feel free to go to this point and change the type of user.
Therefore, feel free to go to this point and change the type of user.

Having made our user an admin, now you can proceed to the direct deleting old user... Now it is necessary change users... Therefore, we will go under the administrator, whose name is “ New Admin"Into the system and go to the list of our admins by choosing" User". Now, to remove the old user, select the item "".

After selecting this item, the system will offer us to delete all user data or save them. Therefore, be careful, if there is important information, then save it.

We select one of the options in which we can delete or save files. After confirmation, the old admin will be permanently deleted from the system.

From the example you can see that creating a new and deleting the old admin is not at all difficult, although you will have to tinker a little.
Changing the online administrator account
To change the Microsoft account, which in our case acts as an administrator, we will go to the same wizard discussed in the previous example.

In the wizard, enter the mail for your Outlook account and click Next. On these steps, the wizard will end, and the online account will be added as a new account. Now let's go to our online account and change its type, as in the previous example, to the administrator.

After changing the account type, we need change user in the system... This is necessary in order to remove the old account. The further procedure is the same as in the previous example. Therefore, feel free to go to the Control Panel and disable the old account.

The example shows that changing the online user can be even faster than the local one.
I would also like to point out to our readers, if you use Microsoft's online account in Windows 10, then you will significantly expand the capabilities of this operating system.
Create a local user in Windows 10 using the console
First thing start the console as administrator. This can be done by searching Windows 10 by entering the phrase “ CMD". Now let's right-click on the found result and select the item “ Run as administrator».

Now run the command to create a new user named " New_Admin_2"Shown in the image below.

To change a regular user to an admin for a newly created account " New_Admin_2", Execute this command.

There is one last action left - removing old admin... In our case, the name of this admin is " Old_Admin". To do this, go under " New_Admin_2"Into the system and open the console on behalf of the administrator. In the console, execute the command shown in the image below.

After that, the accounting will be disabled.
From the example you can see that in Windows 10, using the command line, you can quickly create and delete a local admin.
Summing up
In most cases, a user change is required for some programs to function properly. For example, you need to execute a program with there is a binding to a specific user and when executing this program under a different name, an error occurs.
This error occurs because a program is trying to access user files from his folder, but the path to the directory does not match the one in the utility since the name is different. This is one of the many cases when you need to change the admin.
In our article, we examined all the ways to change the administrator in Windows 10. Therefore, we hope our article will help our readers to accomplish this task.
Video - How to Remove Administrator Account in Windows 10
How can I delete a user account - even a local one, even with a connected Microsoft account - in Windows 10?
For the most part, Windows 10 inherited the specifics of working with user accounts from its predecessor versions. However, there are also innovations: the latest version of the operating system from Microsoft provides for a new organization and design of system settings in the standard Metro-interface "Parameters" application, where, in fact, the process of deleting accounts takes place (as one of the options). Plus, Windows 10 offers a more loyal alternative to completely deleting family members' accounts. If this is a matter of principle and ambition, the computer administrator may not delete the account of a family member who has not come to the court, but temporarily deny him authorized access to the system. But, about all this in more detail below.
In this article, we'll take a look at how to delete a user account in Windows 10 in several ways.
Not any user can delete an account in the Windows system, but only the administrator user. If you have administrator rights, you can delete a user account - at least another administrator, at least an ordinary user - in several ways.
1. Deleting an account in the Metro-app "Settings"
To delete an account, the first method in the "Start" menu is to launch the Metro-application "Settings".
We go to the section "Accounts".

Switch to the "Family and other users" tab. We click on the account that needs to be deleted. Options for changing the account type and deleting it will appear. We press the last one.

In the window that appears, we confirm the decision: click "Delete account and data".

When deleting an account using the "Settings" application, all files in the user's profile folders are destroyed. These are the folders "Downloads", "Videos", "Music", "Documents", etc. on the system drive, which are displayed in Windows Explorer in the "This computer" section along with partitions for disks and removable devices of the computer. If the data of these folders is valuable, before deleting the account, they can be transferred, for example, to a non-system partition of the disk (C, D, E, etc.), to removable media or to the cloud.
2. Removing an account in the Windows Control Panel
While the Metro functionality unconditionally proceeds to delete the account, the classic method of the same operation using the Windows Control Panel carefully warns of data loss and offers to save it. Let's consider this method.
On the Windows 10 Start menu button, call the context menu and launch the Control Panel.

We go to the section "User accounts".

And in it we press, respectively, "Delete user accounts".


And, having hit the next step in the window of possible operations with this account, click "Delete account".

A window will appear with the aforementioned manifestation of concern for user data - a warning about deleting files in the user profile folders and a proposal to save these files. Let's take this opportunity and save the files of the deleted account. We press, respectively, "Saving files".

In the next window, we will see, in particular, an explanation that the saved files will be placed in a folder on the desktop with the name of the user whose account is being deleted. We press the button "Delete account".

That's it - the account was deleted, and the same folder appeared on the desktop where the user's files were saved, arranged in thematic folders.

3. Removing an account on the command line
The third way to delete accounts is using the command line. Run it as administrator in the context menu on the Start button.

Enter the following command and press Enter:
net users

net user UserName / delete
Where UserName is the name of the account to be deleted. In our case, the command looks like this:
net user PCUser2 / delete

That's it - the command was completed successfully, the account was deleted.

4. Deleting a family member's account
Family members' accounts are not deleted in the usual way. In the Metro-application "Settings", following the above-described path "Accounts - Family and other users", when you click on the account of a family member, you will see the possibility of changing its type and blocking. By clicking on the "Block" button, and then confirming this in the additional window with the "Deny" button, we can, accordingly, prohibit this family member from working with his account on the computer device used.

Microsoft account appeared in Windows starting with version 8. With its help, you can log in to various Microsoft services, and it is also required to download applications in the Store. If you do not use the above applications, you can delete your account. The advantage of not having a Microsoft account is that when you log into a computer using a local account, you are more difficult to identify, and therefore more difficult to hack.
The first thing to do is to back up your Microsoft account data. After deleting it, access to them will be closed. This applies to files stored in the Cloud, purchase information from Microsoft (including keys to the software), contacts in Skype, if a Microsoft account was used to sign in to the program, cancel all paid subscriptions, if any. Now you can proceed to uninstall. Log into your account on the Microsoft website and go to the "Security and Privacy" tab. The system will require you to enter a code that will be sent to your mailbox or phone. After the code is entered, the account settings page will open. Scroll it to the very bottom and click on “Close Account”. A list of what you need to do before deleting the entry will appear so you don't lose files and have access to devices that use your Microsoft account. After the recommendations are fulfilled, click on the "Next" button and tick the boxes warning about data loss and select the reason why you decided to cancel your account from the list. Next, click on the "Mark to close" button. If you're not sure if you won't need a Microsoft account in the future, you can simply change your account usage to a local account. To do this, go to Computer Settings and select Accounts. Click “Disable” under the first and last name. In the window that opens, you need to enter the password for your Microsoft account. Next, set the name of the local account and password, if necessary. Click "Next" and "Sign out of Microsoft account". All data will remain and, if necessary, it will be possible to access them, but the local one will be used on the computer.

After a complete deletion on the website, the account becomes inactive and only after 60 days has passed is it completely deleted. If you suddenly change your mind before this deadline passes, just log into your account using your username and password, and it will become active again.
Deleting your Microsoft account is a fairly simple procedure that even a child can handle. However, many PC users do not know how to unlink a computer from a specific user account. This article will help you fill the knowledge gap. In it we will talk about how to uninstall Microsoft.
Quite often people use the same computer together. To protect their own information, users work on different accounts. But what if the need for multiple accounts has disappeared? In order not to clog up memory and not to produce unnecessary accounts, you must delete the user. But how do you delete an account on Windows 10?
Removal via the "Options" menu
The easiest way to get rid of your Microsoft account on Windows 10 is to use the Settings menu. To deactivate your account, you need to do the following:
At the end of the uninstallation process, only your account will remain on the computer.
Removal through the "Control Panel"
How do I delete a user in Windows 7 and earlier versions of the operating system? In this case, you must use the "Control Panel". It is included in every version of Windows. Due to this, the process of disconnecting a user on different operating systems is identical. How to delete a user in Windows 10, 8, 7, etc.? You must be guided by the following instructions:

Deleting through the user preferences window
You can delete an account on Windows 7 and other versions of this OS through the so-called settings window. To get access to it, you need to call the built-in utility "Run". Use the search in the Start menu or press the hot combination Win + R. Then type the netplwiz command into the line and activate it by pressing Enter. 
A window will open. It contains a list of accounts that have access to the computer. To remove an account, you need to click on it and click "Delete". In this case, you must have administrator rights.
How to recover your password
Some users bind their Microsoft account to their computer. In this case, the password that you entered on the company's website is used to enter the operating system. But what if you forgot it? How do I log in now? I need to recover my Microsoft account password.
Recovery system
Specialists from Microsoft have foreseen that the user can forget the password for the account. It is for this reason that the recovery system was developed. To use it, you need to go to the official Microsoft website and click on the "Login" button. In a new tab, click on the inscription "Forgot your password?". 
A transition to a new page has occurred. On it, mark with a marker the option "I do not remember my password and click on the" Next "button. Now you need to specify the data that you used when registering the account. This can be a mobile phone number or a mailbox. Having indicated the necessary information, enter the captcha and click on "Next".
After that, you will receive a letter in your mailbox. It contains a link to restore. Just follow the hyperlink and enter a new password. Voila - you can now sign in to your Microsoft account.
You can also use your mobile phone to recover your password. To do this, you need to click on "Login with a one-time code". Then you need to enter your number or mail, which is tied to the Microsoft account. Click on the "Send SMS with code" button. Within a few minutes, you will receive a message on your phone. It will contain a special code. By entering it on the site, you will get access to your account.
This question is asked by users, most likely due to the constant entering of a password, when turning on or waking up from the sleep mode of their computer in windows tenth version. However, there may be other reasons for deleting a Microsoft account. Well, since you want to do this, then you know exactly why.
If you are worried about constantly entering a password and for this very reason you want to delete your Microsoft account, then from the beginning I advise you to read the article How to remove a password when logging into Windows 10. I also want to note that using a local account, some functions in windows 10 may not be available, for example, you will not be able to use a picture password, a pin code to log into the system. Well, if you finally decided to do this, then read the article further.
In fact, using this method to delete your Microsoft account will not lead you to completely destroy it. This method will show you how to switch to a local account without bothering you with your microsoft account. But then if you have a desire to go back, you can do it without any problems. Either way, at the end of the article, we'll show you how to completely remove your Microsoft account.

In the opened window of windows settings, you guessed it, we are interested in the accounts tab.

In the " your parameters", click on the item" log in instead with a local account".

In the window that opens, enter the current password for your Microsoft account.

Then we introduce Username for local accounting. You can also enter a password for it, but if you switched to this account precisely because of entering the password, then of course you skip this item.

Click on the button .

Now the system has booted with a local account and everyone is happy.

To completely remove the account, go to the account settings and select the " E-mail address; app accounts". Find your microsoft account, click on it and click delete.

We confirm the deletion by pressing YES.

Oput your opinion on this article, and of course ask your questions if something suddenly went wrong with you.
Thank you for your attention!