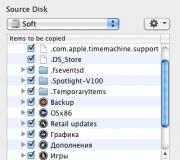Disable everything unnecessary in windows 10. Limit spy services
Have you just installed Windows 10? Maybe not even willingly? Welcome to the operating system!
If you used Windows 10 express install, you may want to change some of the settings before proceeding. This is necessary for the sake of privacy, speed and convenience. Here are 10 things that are enabled by default that you can disable in Windows 10.
Install updates from multiple sources.
One of the new features of Windows 10 is its optimized update delivery system, which allows you to download updates from other computers running Windows 10 over the Internet (not just from Microsoft servers). The catch, of course, is that your PC is also being used as an update source for other Windows 10 PCs.
This feature is enabled by default, but you can turn it off by going to Settings > Update & Security > Advanced options > Choose how and when to receive updates.
Annoying notifications.
For Windows 10, the Notification Center is a convenient central hub for all app notifications, reminders, recently installed programs. But notification overload certainly gets in the way, especially when you're adding unnecessary notifications (like Windows tips or from the feedback hub).
Take control of your notifications by going to Settings > System > Notifications & actions and turn off items like "Display Windows tips" and notifications from specific apps.
Advertising in the start menu.
Microsoft is really pushing new apps out of the Windows Store - so many that you might see apps that you would never put in your Start menu. Suggested apps are mostly ads. Thanks Microsoft!Turn off these annoying ads by going to Settings > Personalization > Start > Occasionally show recommendations in the Start menu. For more information, check out.

Targeted ads from third party apps.
Microsoft certainly keeps track of your browsing habits and preferences on Windows 10. You even have a unique advertising ID (linked to your Microsoft account) that the company uses to show you ads. And Microsoft also shares this ad ID/profile with third party apps from the Windows Store, unless you turn off the sharing of this information, of course.You can turn this off by going to Settings > Privacy > General > Let apps use my advertising recipient ID (disabling this setting will reset the ID).

Getting to know you.
Cortana, your adaptive personal assistant in Windows 10, gets, well, enough of the personal information it collects about you (Cortana doesn't work in Russia). Cortana "gets to know you" by gathering information such as speech, typing handwriting, and typing history, which you might find intimidating.You can prevent Cortana from exploring you and clear the information it collects from your device by going to Settings > Privacy > Speech, handwriting and text input and clicking the "Stop Exploring" button.
Applications running in the background.
In the Windows 10 operating system, many applications will run in the background by default - this means that even if you do not have them open. These apps can get information, send notifications, download and install updates, and otherwise eat up your bandwidth and battery life. If you are using a mobile device and/or a metered connection, you can disable this feature.To do this, go to Settings > Privacy > Background Apps and turn off apps individually.

Lock screen.
Windows 10 is a universal operating system designed for all devices - mobile and stationary. For this reason, it has a lock screen and a login screen, which are annoying for some users who want to quickly log into their device. You can disable the lock screen and go straight to the login screen, but you will have to go to the Windows Registry. Here's our detailed guide on .Synchronization of everything and everyone.
Windows 10 is crazy about sync. Everything: system settings, themes, passwords, search history - are synced by default on all your registered devices. But not all of us want our search history to sync across our phones and computers, so here's how to turn that sync off.To turn off sync (including themes and passwords), go to Settings > Accounts > Sync your settings. You can turn off all sync settings, or selectively turn off certain options.

To turn off search history sync, open Cortana and go to Settings > Device search history.
Too varied interface.
Windows 10 has a slick interface, but maybe you prefer speed and simplicity over visuals. If this is the case, then you can disable most of the visual effects in Windows 10. Right-click on the Start button and go to System > Advanced System Settings. On the "Advanced" tab, go to "Performance" and click on the "Options" button, then uncheck any visual effects that you'd rather not see.Automatic updates.
Windows 10 downloads and installs updates automatically and you can't turn them off. And to be honest, you should not disable them - it is important for a modern operating system to be secure. But if for some reason you want your computer to get rid of the automatic download and installation of Windows 10 updates (so that you can manually download and install updates on your own schedule), you can use the workaround -.I decided to write this article, starting the search for adequate materials about what services can be turned off in windows 10 for faster performance operating system. On the Internet, as always, there are many different opinions. I studied them, generalized and tried to draw general conclusions. I will not advise which services can definitely be disabled. A lot in this matter depends on the individual parameters of the computer, the needs and tastes of users. Personally, I disabled all of the following services on my weak Windows 10 netbook - otherwise it remained an insane brake (I wrote more about all the measures taken to overclock my netbook in the article Optimizing and speeding up Windows 10 on a weak computer). On a desktop computer, I chose not to touch anything and leave all the settings by default. It is up to you to decide whether to completely disable some services that are running by default.
Some recommend creating a system restore point before experimenting with disabling services. Personally, I didn't do it. If only because it is not difficult for me, if suddenly it is needed, clean install Windows 10.
In general, without extreme necessity It's better not to disable any services in Windows 10 . In my opinion, this can be done only when there are problems with the low performance of the computer and it really needs to be overclocked at least a little.
Let me briefly remind you how to get into these same Services: click the RIGHT mouse button on the menu Start, select the item " Computer management", in the column on the left, double-click to open the item" Services and Applications", then " Services". The service is disabled after double-clicking on it: in the item of the window that opens, select " Startup Type: Disabled».
On my insanely weak netbook, I quite painlessly turned off the following services:
- NVIDIA Stereoscopic 3D Driver Service- this service is designed for NVidia video cards (you may not have it if you use a different video card). If you are not using 3D stereo images, then this service can be turned off.
- Windows Search- with the help of this service in Windows 10 and earlier versions, starting from the "seven", the search for the contents of the computer works. It is represented by the ability to find the necessary files, folders and programs through a magnifying glass on the Control Panel, and is also implemented as a search bar in any folder. In fact, indexing the contents of a computer can consume quite a lot of valuable resources, so if this functionality is not critical for you and you want to speed up the operating system, try disabling this search service.
- Offline Files- a service that allows you to work offline with files available on the internal (local) network. As I understand it, you can safely turn it off if the computer is not connected to any other network other than the Internet.
- Windows Biometric Service- used to process and store biometric data. In my opinion, everything is clear here: if we do not use fingerprint login or other biometric methods, we calmly turn it off.
- Computer browser- used to create a list of computers on the network and give it to programs upon request. Again, this service is only needed on a local network.
- Windows Firewall- Protects your computer from unauthorized access from the Internet. If you have another firewall installed (for example, Comodo), feel free to disable it. In other cases, it is better not to touch it.
- IP Helper Service- supports IPv6 network protocol. It is not needed very often, but it is specifically necessary to look in each case individually. If after turning it off the Internet continues to work normally, then you do not need it.
- Secondary login- Provides login to Windows with multiple accounts. If there is one, then you can safely turn it off.
- Grouping network members- organizes multi-user interaction in a peer-to-peer network. Simply put, you need it if you have a local network, or a home group. Disable if there is none.
- Print Manager- a service that allows you to queue print jobs and provides interaction with the printer. If there are no printers, then you can turn it off.
- Remote Access Connection Manager- when this service is removed, the browser will not try to connect to the Internet when working with pages with updating elements. As I understand it, it is better not to disable .
- Network Member Identity Manager- used to identify members of the local network. Turn off if you do not use the Homegroup.
- Performance Logs and Alerts- this service, as the name implies, collects data on the performance of the computer. Can be turned off.
- CNG key isolation- needed for cryptographic processes, helps to securely store the user's private keys from running processes. I still understand what it is and what it is eaten with.
- Routing and remote access- provides routing for organizations in local and global networks. If there is no local network, disable it.
- IPsec key modules- for Internet Key Exchange and Authenticated IP. As I understand it, you can safely turn it off.
- Configuring a Remote Desktop Server- Responsible for configuring and maintaining Remote Desktop Services and Remote Access sessions. In the absence of a local network, disable.
- SSDP Discovery- Enables discovery of UPnP devices on the home network. The need for this house is questioned by many experts. Better off.
- Smart Card Deletion Policy- if you do not use them (smart cards), turn them off.
- Shadow Copy Software Provider (Microsoft)- can be turned off if you do not plan to use the system restore function.
- Homegroup listener- if you do not use the homegroup, it is better to turn it off.
- Working Folders- used to synchronize folders on different devices. Because of this, they can be used on any computer where this service is enabled. Can be turned off.
- Windows Event Collector- allows you to collect events from other computers. Turn off.
- Server- If you do not use the function of access to shared files and printers, then this service can be disabled.
- Xbox Live Network Service- Provides access to Xbox Live services. If you don't know what it is, turn it off.
- Network logon- Provides pass-through authentication. Not needed at home.
- Tablet PC Input Service- Provides pen and handwriting functionality on tablets. Turn off on regular computers.
- Geolocation service- keeps track of computer coordinates. Can be turned off.
- Sensor Data Service- processes and stores information received from sensors installed on the PC.
- Sensor Service- manages sensors on PC. Don't understand what it's about? Turn off.
- Windows Image Upload Service (WIA)- can be turned off if you do not plan to connect a scanner or camera to your computer.
- Client License Service- ensures that the Windows 10 store works properly. Disable it if you are not using it.
- AllJoyn Router Service- as far as I understand, you can turn it off, but I will not give guarantees.
- Microsoft Windows SMS Router Service- forwards messages according to previously created rules. I understand.
- Net.Tcp Port Sharing Service- provides the ability to share TCP ports using the Net.Tcp protocol. If the computer is not used as a server, then you can safely turn it off.
- Portable Device Enumerator Service- responsible for the possibility of synchronization and automatic playback of files from portable devices. Rarely used, can be turned off.
- Bluetooth support service- everything is obvious here. If you're not using it, turn it off.
- Program Compatibility Assistant Service- Monitors programs for compatibility issues. Such situations (incompatibilities) occur quite rarely, and even when they do, this service can rarely be of any help. Let's turn it off.
- Windows Error Logging Service- in case of any failures, sends data about the error to Microsoft so that the company can fix it. It can be completely turned off.
- BitLocker Drive Encryption Service- allows you to encrypt disks. This function is used very rarely by home users. You can turn it off if you do not understand why it is needed at all, or simply do not use it.
- smart card- Provides access to smart card readers. If there are none, it must be turned off.
- Volume Shadow Copy- creating a backup copy of the contents of the hard disk (for example, previous versions of text files). If you do not plan to use the recovery of deleted files, turn it off. This is also worth doing because the service consumes a lot of valuable resources, and also performs recovery very slowly.
- Remote registry- used to change registry settings by a remote user. Turn it off on your home computer.
- Application Identity- Helps AppLocker to identify blocked applications. You can turn it off if AppLocker is not used or you don't know what kind of beast it is at all.
- Diagnostic System Assembly- just turn off this unnecessary thing.
- Diagnostic Service Host- similar to the previous point.
- Fax- Responsible for the operation of the fax machine. If you don't have it, feel free to turn it off.
- Performance counter library host- that this is not understood. Many write that it can be painlessly turned off.
- Security Center- a service that monitors changes in Windows 10 settings and security settings. In particular, it controls antivirus software and a firewall. If they are disabled or do not work correctly, this center issues an appropriate message to the user. You can also turn it off.
- Windows Update- well, everything is clear here without comment: the service is responsible for updating the Windows 10 operating system. Everyone decides to disable it or not.
You can also turn off all services related to hardware rendering Hyper-V- they are designed to work in virtual machines and are needed by units. Wherever you see the mention of Hyper-V in the name of the service, you can disable it.
Some services in the Windows 10 operating system appear when the user installs various programs. Many of them may also be unnecessary. But here again, everything is very individual.
All users should know what to disable in windows 10 so that the work becomes even easier and safer. In fact, a person working with Windows must definitely configure the OS for themselves. Let's take a closer look at the services that need to be disabled for a more comfortable use of the computer.
At the moment, the Windows operating system is considered the most popular among computer users. The latest version of the OS is Windows 10, it is more practical and adaptive than the previous version.
What to do first
Try more efficient tools before you start disabling services that have little to no impact on performance.
- Download and run the world-famous Carambis Cleaner (download from the official site) - this is a program that will clean your computer of unnecessary garbage, as a result of which the system will work faster after the first reboot;
- Update all the drivers in the system using the Driver Updater program (download from a direct link) - it will scan your computer and update all drivers to the latest version in 5 minutes;
Both programs are developed by official Microsoft partners!
In the modern computer world, there are many different viruses. They can be found both in downloaded files and on potentially dangerous sites. At the moment, there are Antivirus programs that can warn about dangerous files and sites, as well as find and remove viruses on a computer.
Therefore, think carefully about whether you need to disable windows 10 defender? After all, without the participation of an antivirus, the device will quickly fill up with various virus files that can cause a system crash. If you still decide to disable it, we recommend a third-party manufacturer. Therefore, it is not recommended to disable protection programs, but rather install one and constantly scan your PC for malicious files.
What services need to be disabled in windows 10
In order to identify all active programs, you need to simultaneously press the buttons " Win" and " R". This combination calls the command line, in which you will need to enter " services.msc».
Next, a list of all the services that are on the device should appear on the screen. Stopping or disabling the service is done by double-clicking the mouse. After disabling services, be sure to click " Apply”, otherwise the changes will not be saved.
Let's see what services need to be disabled in windows 10:
- Dmwappushservice. Needed to route WAP push messages. Telemetry function, turn off at will.
- Machine Debug Manager. Used by professional programmers. If you are not a programmer, disable it.
- NVIDIA Stereoscopic 3D Driver Service. The NVIDIA graphics card service can be disabled if you are not using 3D stereo images.
- NVIDIA Streamer Service. Harnesses the power of GeForce® GTX™ graphics cards to stream games from your PC to your SHIELD device. It is advisable to disable if you do not use SHIELD technology and do not play PC games on the TV screen.
- NVIDIA Streamer Network Service.
- Superfetch. Disable if using an SSD drive.
- Windows Search. Responsible for the search built into the system. Those. helps to find files in the system by name. If you don't use search, turn it off.
- Windows Biometric Service. Collection, processing and storage of biometric data.
- Firewall. If you are using, and not the Windows firewall, then disable it.
- Computer browser. Maintains a list of computers on the network and provides it to programs upon request. Irrelevant if you work with only one PC on the network.
- Wireless setup. If access to the Internet is carried out by connecting a cable, and not Wi-Fi, then the need for this service is no longer necessary.
- Secondary login y. Responsible for logging into Windows with multiple accounts. If you have one account, then you can disable it.
- Print Manager. Responsible for printing files through the printer. In its absence, it is advisable to disable it.
- Isolation of CNG keys.
- Internet Connection Sharing (ICS). If you do not share Internet access through this PC, for example, do not distribute Wi-Fi through it to other devices.
- working folders. This service syncs files with the Work Folders server so they can be used on any device that has Work Folders configured. Disable if you work with one PC or synchronization is not needed.
- Server. If you do not use the file and printer sharing features, you can turn it off.
- Xbox Live Network Service.
- Location service. Tracks the location of the system and manages geofences to interact with applications.
- Sensor Data Service.
- Sensor service.
- CD Burning Service. The time of CDs is fading into oblivion, therefore, if there is no drive or the need to write information to a CD, we disable the service.
- Client License Service (ClipSVC). Disable if you're not using apps from the Windows Store.
- Image Upload Service. Responsible for downloading images from the scanner and camera. If you don't have a scanner, you can also disable it.
- AllJoyn router service. Redirects AllJoyn messages for local AllJoyn clients. It is a popular protocol for applications, devices, and users to communicate over WiFi and Bluetooth (and other types of networks), regardless of device type. Do not use? Disable.
- Communication Service (Hyper-V). The mechanism for data exchange between the virtual machine and the PC OS. Not relevant if you are not using a Hyper-V virtual machine .
- Shutdown Service as a Guest (Hyper-V).
- Heartbeat Service (Hyper-V).
- Hyper-V Virtual Machine Session Service.
- Hyper-V Time Synchronization Service.
- Data Exchange Service (Hyper-V).
- Hyper-V Remote Desktop Virtualization Service.
- Sensor monitoring service. Monitor various sensors.
- Net.Tcp Port Sharing Service. Provides dispatching of incoming messages addressed to the application service. The service is disabled by default. If you are optimizing a home computer, make sure that the service is disabled.
- Portable Device Enumerator Service. Provides the ability to synchronize and automatically play files from portable devices. It is also an inapplicable service and can be disabled.
- Bluetooth support service. Disable if not using Bluetooth.
- Program Compatibility Assistant Service.
- Windows Error Logging Service.
- BitLocker Drive Encryption Service. If you don't use disk encryption, turn it off.
- Services that start when you install various programs. You should pay attention to the services that appear when you install various programs. You will also not need many of these services.
- remote registry. Allows remote users to change registry settings on this computer.
- Application identity.
- Fax. Allows you to receive and send faxes using the resources of this computer and network resources.
- Connected user functionality and telemetry. Refers to telemetry - disable at will.
All of the above services can be disabled at the request of the user, because they only slow down the performance of the device.
Do I need to disable Windows 10 updates
For any device, updates are very important. They help improve programs, making them more advanced and functional. But it often happens, especially on older computer models, that after updates the device starts to give low performance, constantly freezes and consumes more traffic.
And here many people have a question, is it necessary to disable windows 10 updates? Of course, this is not recommended, because without updates, the computer will quickly become outdated and will not be able to perform some functions. But for those users who are very limited in traffic, updates can be disabled.
A firewall is a modern method of protecting information data on a computer. But if you are wondering if you need to turn off the firewall on windows 10? This is strongly discouraged in all cases.
Only if the user has a similar replacement for the method of protecting information data, then you can disable it.
To disable it, just go to the "Control Panel" on your computer and select the appropriate item. After disconnecting, do not forget to click the "Apply" button in order to save all changes.
The word “optimization” has now become very fashionable: they optimize personal expenses, budget spending, technological processes, and much more. On this wave, such a concept as “ Windows optimization". But what does this mean in relation to the operating system? First of all, this is the removal and disabling of everything unnecessary and unused, as well as tuning Windows 10, focused on maximum performance or convenience - depending on the needs of the user.
There are many sites on the Internet that actively recommend all kinds of programs for optimizing Windows 10, speeding up the system with just one click. We fundamentally do not consider any such third-party extension. Experience shows that the use of such software in the vast majority of cases creates more problems than it solves. If at the beginning of the work of such optimizers the effect can even be noticeable, then over time the computer starts to work worse, and cleaner programs not only do not help, but aggravate the situation even more. Along with optimization, they can make many obscure changes to the settings of the operating system. There are frequent cases of outright harm from such optimizers for the performance of a computer. That is why in our article we consider exclusively built-in optimizations in Windows 10.
In this article, we will optimize the top ten step by step. To begin with, we outline the main stages of the upcoming process:
- Set up a power plan.
- Removing unnecessary programs and files.
- Disable unnecessary startup items.
- Cleaning up system files.
- Defragmentation of the hard drive.
In addition to the main steps in the process of optimizing Windows 10, there are some additional steps.
- Disable visual effects (Performance).
- Turn off services.
- Disabling unused components.
The most radical solution, which is almost guaranteed to improve the operation of the operating system, is to reinstall it cleanly. But we consider this process in a separate article.
Basic Windows 10 optimization
Power setting
By default, Power Options in Windows 10 is set to the best balance between power consumption and performance. If you do not use a laptop on a battery, but work directly from the network, then it is best to set this setting to high performance. For this you need:
- Click with the RIGHT mouse button on the menu Start and select " Power Management».
- Follow the link " Advanced Power Options».
- Select the power plan called " High performance».
Removing unnecessary extensions
Next, let's deal with removal of unnecessary applications and programs. How this is done is described in detail in the corresponding article on our website, so here we will not dwell on this point in detail. We only add that at the same stage it is also necessary to carry out a general cleaning on the computer - delete unnecessary user files: movies, music, pictures and documents.
Startup cleaning
At the next stage turn off auto-start of unnecessary programs. For this you need:
- Right click on the start menu and select " Task Manager» (you can also do this in a more traditional way: press Ctrl + Alt + Del and then select "Task Manager").
- Then, if necessary (if this has not been done before), click on the "Details" button.
- Next, go to the "" tab and see there all the programs that start with the operating system.
- You can turn off autorun of any of them by clicking on the name again with the RIGHT mouse button and selecting the item " Disable».
For the highest performance, absolutely all programs can be removed from autoload, but it is still advisable to do this consciously, after reading in advance in the search why this or that extension is needed.

Removing unnecessary system files
We have already deleted our own unnecessary files. Now it remains to get rid of unnecessary system garbage. For example, this includes files of already installed updates, a folder with a previous version of Windows, and so on.
- Run the utility " Disk Cleanup". The fastest way to do this is by typing “cleanup” in the search bar and launching the desktop application (there is a more familiar old way: open Explorer, click on “This Computer”, and then RIGHT-click on drive C and select “Properties”. In the “General” tab, select “Disk Cleanup”).
- Press " Clean up system files».
- Checkmark all the items that appear.
- We press OK.
Depending on the amount of accumulated garbage, this process can take up to several tens of minutes.

Defragmenting a hard drive
Now that all unnecessary files and programs have been removed from the system, you can organize the rest for faster access. This is what defragmentation is for. note that it is worth doing it only on HDD (standard hard drives that make a little noise during operation). On SSD (silent solid state drives), this is highly discouraged - such modern storage media are designed for fewer rewrite cycles.
- To run the defragmentation program in the search bar, type " defragmentation» (or, if you used the second method, we return to the "Properties" window of drive C, but go to the "Service" tab and click "Optimize").
- Select the desired partition or hard drive.
- And to begin with, click "Analyze".
- If the analysis shows that more than 10% is fragmented, then optimization should be started.
- Along the way, to optimize the operation of Windows 10, it is also worth disable scheduled disk optimization.
After that, you need to be patient - depending on the amount of work, optimization can last from several tens of minutes to a couple of hours.

Replacing the antivirus program with a lighter one
We talk more about this in a separate article " The fastest free antivirus for a weak computer".
More ways to optimize Windows 10
If the steps taken do not contribute to the desired acceleration of the computer, then you can try some additional optimization methods computer with Windows 10 operating system.
Disabling visual effects
Smoothly opening windows, translucency effects and the like, of course, look pretty nice, but for a weak computer they can create a noticeable additional load. All these visual embellishments can be turned off for at least a small improvement in system performance. For this:
- Open File Explorer and right-click on the "This PC" icon.
- In the context menu that opens, click Properties.
- Then click on "Advanced system settings" on the left.
- In the newly opened window, in the "Advanced" tab, find the item "Performance" and click "Settings ..."
- By default, only displaying a shadow under the mouse pointer and saving the taskbar thumbnail view are disabled here. To speed up your computer, you can turn off all visual effects - Ensure the best performance.
- At the same time, we still recommend that you check the box "Smoothing jagged screen fonts" again. Without it, almost any text looks very unsympathetic.
- After that, click OK.

Increasing the paging file size
You can find the swap file in Windows 10 like this:
- Open File Explorer.
- Right-click on the This PC folder and select the very last item, Properties.
- In the left column of the new window, select "Advanced system settings".
- A new smaller window will open. In it, go to the "Advanced" tab.
- Under the Performance heading, click the Options button.
- Go to the "Advanced" tab.
- Click Edit.
- Enter the swap file size twice -> click "Set".
- Click OK in all previously opened windows.
Change the system configuration
Press Win + R and enter msconfig, press Enter. The System Configuration window opens. Here we can speed up the process of starting the operating system a little. To do this, in the “Download” tab, click on the “Advanced Options” button and in the new window, check the boxes for the number of processors and maximum memory and select the highest possible values \u200b\u200bthere and click OK. You can also check the "No GUI" box here. This item will allow you to slightly speed up the start by turning off its visual display - in other words, before the Windows 10 desktop it will start against a black screen, without inscriptions, images and animations.
A good way to optimize the system configuration in the comments below was suggested by Alexey Kot. You need to go to the "Services" tab. Check the box below "Do not display Microsoft services", and then disable all others and do not forget to click OK.
Turn off unused services
Next Windows 10 optimization steps must be done with great care. Turning off the wrong services or components can render your computer unusable and, in the worst case, you'll have to reinstall the operating system. Here it is better to follow the rule " Measure seven times, cut once».
To disable services we do not need, we must first open their list. For this:
- Click with the RIGHT mouse button on the menu Start and select " Computer management».
- In the left tab, double click " Services and Applications».
- Then click once on " Services". Before us opens a list of all services of the Windows 10 operating system.
- To disable any of them, you need to double-click on its name, and then change the startup type to "Disabled".
- After that, don't forget to press OK.

Depending on personal preferences, you can painlessly disable the following services:
- Dmwappushservice - Used to route WAP push messages.
- Machine Debug Manager - designed for programmers.
- Windows Search - provides indexing of all files and folders in the Windows 10 operating system, helps to find them by name (through the magnifying glass icon). It consumes a lot of resources, but it's better not to disable it. Unless, if the search is never used.
- Windows Biometric Service - designed to work with biometric data.
- Computer Browser - creates a list of computers on the network.
- Secondary logon - provides control of the computer to other users. If one account is used, then you can safely disable it.
- Print Manager - supports the operation of printers.
- CNG key isolation - produces isolation for the key process.
- SNMP Trap - Traps messages for local SNMP agents.
- Workstation - access to workstations via the SMB protocol.
- Working folders - designed to synchronize directories on different devices.
- Server - is responsible for accessing shared files on a remote server, as well as working with shared printers, faxes and scanners.
- Geolocation Service - Tracks location.
- Sensor Data Service - processes and saves data received from sensors installed on the PC.
- Sensor service - manages these same sensors.
- Client license service - ensures the correct operation of the Windows 10 store. If the store is not in use, then it is quite possible to turn it off.
- Microsoft Windows SMS Router Service - for sending messages.
- Windows Error Reporting Service - Sends error messages to Microsoft.
- Remote registry - allows you to remotely edit the registry.
- Fax - to operate fax equipment.
- + You can turn off all services that mention Hyper-V in their names - they are used to ensure the operation of virtual machines, as well as services for Xbox Live.
Disabling the above services will not affect the overall health of the operating system. As for the rest of the items, each individual user must decide to disable them independently, based on their own needs and be sure to find information in the search engine for what they are intended for.
Disable unused Windows 10 features
Another way to optimize the Windows 10 operating system is to disable unused components of the operating system. As with the services, in this case it is necessary to act carefully and slowly.
To open the Windows Components window, click Win+R(Win is a button with the Windows logo image between the left Ctrl and Alt), enter the command OptionalFeatures and press OK.

You can disable the following components:
- Windows PowerShell 2.0 is a more modern command line option. If you rarely use the regular command line, then you are unlikely to need version 2.0.
- Work Folders Client - allows you to synchronize folders from your corporate network to your computer.
- Components for working with multimedia: if the built-in players are not used to play audio and video, then you can turn it off.
- XPS Services (if you do not work with documents of this format).
- XPS Viewer (similar).
To turn off the components, you need to uncheck them and confirm the action by clicking on OK, and then restart the computer.
If optimization doesn't help
This article explores the most productive ways to optimize the latest operating system from Microsoft. This means that there may be other separate ways to speed up Windows 10 a little more (some of them are described in other articles on our site), but they are unlikely to significantly change the performance of the computer. In addition, many of these additional features (for example, disabling the built-in Cortana voice assistant) are closely related to other necessary OS components and may carry additional problems - such as a broken Start menu, etc. We basically did not begin to consider such potentially dangerous methods.
If all the actions described above did not lead to the desired acceleration of the operating system, then it is worth considering the option of a clean installation of Windows 10. Our experience shows that a clean installed system always works much faster than an optimized old one. A special performance boost is noticeable when the "ten" is put clean instead of Windows 10, received under the free upgrade program from Windows 7, 8 or 8.1 (by the way, you should not worry about activation in this case - it happens automatically, since the license is tied to the hardware "computer).
If a clean installation does not help, then you should think about upgrading your computer. Particularly good results in some cases are obtained by replacing the HDD (traditional hard disk) with an SSD (solid state drive), at least for the operating system and programs itself. Also, an increase in the amount (RAM) of RAM can have a positive effect. We do not consider replacing the motherboard and processor here, since this is almost always tantamount to buying a new computer.
Disabling background programs in Windows 10 allows you to save system resource consumption on your PC and increase its autonomy, which is especially important for laptop owners.
There are a number of changes to privacy settings in Windows 10. This has resulted in most programs and applications being able to launch and perform their background tasks without the knowledge of the user. Moreover, this is done quite covertly, without any notifications.
How to stop apps from running in the background
We go to Start - Parameters, and click the item Confidentiality. Next, scroll down and find the section - Background apps.

Here is the unfortunate culprit in the form of the item "Select which applications can run in the background."
It turns out that you didn’t launch anything, didn’t open these applications on purpose, but this does not prevent a certain set of programs from continuing to work in the background, which definitely affects the system speed, especially with limited hardware resources.

You can turn off all background applications or do it selectively. For example, leave the applications that you actually use. In this list of running background programs, you can leave - Windows Defender.
Do not be afraid that you will disable the application and this will crash the system. At any time, the list of background programs can be returned to its original state.
This is a simple and useful tool that allows you to disable background programs in Windows 10 in one click.
Force shutdown of background programs in Windows
In most cases, the manipulation described above is sufficient. However, sometimes they are reactivated by Windows itself. Perhaps in subsequent updates this behavior of the operating system will be corrected, but for now there is a temporary solution - a registry tweak.

1. Command " regedit» Open the Registry Editor.
2. Expand a branch: HKEY_CURRENT_USER\Software\Microsoft\Windows\CurrentVersion\BackgroundAccessApplications
3. If missing, create a 32-bit DWORD value in the right column
4. Set the name " migrated", and in the field of its value, set the parameter " 4
«.
5. Restart your PC.
This manipulation allows you to disable Windows 10 background programs forcibly.