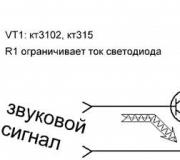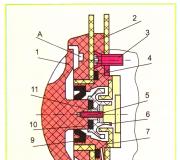Translation of text files into Excel. Importing data into Excel from a text file
There are two ways to import data from a text file into Excel, you can open it in Excel or import it as an external data range. To export data from Excel to a text file, use the command Save as and change the file type in the dropdown menu.
There are two commonly used text file formats:
Delimited text files (TXT), which typically use a tab character (ASCII character 009) to separate text fields;
Comma-delimited (CSV) text files that typically use a comma (,) as the text field separator.
You can change the delimiter used in TXT and CSV files. This may be required to ensure successful import and export.
Note: Up to 1,048,576 rows and 16,384 columns can be imported and exported.
Importing a text file by opening it in Excel
A text file created in another program can be opened as an Excel workbook using the command Open... When you open a text file in Excel, its format does not change - you can see this by the title of the Excel window, where the name is indicated with the extension of the text file (for example, TXT or CSV).
Go to file > Open and navigate to the location containing the text file.
Please select text files in the File Type dropdown in the dialog box Opening .
Find the file you want and double-click it.
Import a text file by connecting to it (Power Query)
On the " data" in a group " Get & transform data"select from text or CSV.
In the dialog box Data import find and double-click the text file you want to import and click Import.
There are several options in the Preview dialog box:
If Excel does not convert a specific column of data to the format you want, you can convert it after import. For more information, see articles and.
Save as.
Importing a text file by connecting to it
You can import data from a text file into an existing sheet.
If Excel does not convert the column to the required format, it can be done after import. For more information, see the articles Convert text-to-number numbers and Convert text-to-date dates.
Exporting data to a text file by saving it
Excel sheet can be converted to text file using command Save as.
-
A dialog box will open Saving the document.
In field File type select the text file format for the sheet.
-
A dialog box will open reminding you that only the current sheet will be saved to the text file. If you want to save the current sheet, click the button OK... Other sheets can be saved in separate text files by repeating this procedure for each of them.
A second dialog box appears, reminding you that the sheet you are saving may contain features that are not supported by text file formats. If you want to save only sheet data in a new text file, click Yes... If you are unsure and would like more information about which Excel features are not supported by text file formats, click reference.
For more information on saving files in other file formats, see the article Saving a book in a different file format.
Changing the delimiter used in a text file
If you are using the Text Import Wizard to import a text file, you can change the separator from a tab to a different character in the second step. In this step, you can also change how sequential delimiters (for example, consecutive quotes) are handled.
For more information on delimiters and advanced options, see the Import Text Wizard.
Change delimiter in all CSV text files
Click the button Start and select the item Control Panel.
Open the dialog box for changing regional and language settings.
Enter a new delimiter in the field List item separator.
Press the button twice OK.
Note: After changing the list separator, all programs on the computer will use the new character. You can return a standard character by following the same steps.
There are two ways to import data from a text file into Excel, you can open it in Excel or import it as an external data range. To export data from Excel to a text file, use the command Save as and change the file type in the dropdown menu.
There are two commonly used text file formats:
Delimited text files (TXT), which typically use a tab character (ASCII character 009) to separate text fields;
Comma-delimited (CSV) text files that typically use a comma (,) as the text field separator.
You can change the delimiter used in TXT and CSV files. This may be required to ensure successful import and export.
Note: Up to 1,048,576 rows and 16,384 columns can be imported and exported.
Importing a text file by opening it in Excel
A text file created in another program can be opened as an Excel workbook using the command Open... When you open a text file in Excel, its format does not change - you can see this by the title of the Excel window, where the name is indicated with the extension of the text file (for example, TXT or CSV).
Go to file > Open and navigate to the location containing the text file.
Please select text files in the File Type dropdown in the dialog box Opening .
Find the file you want and double-click it.
Import a text file by connecting to it (Power Query)
On the " data" in a group " Get & transform data"select from text or CSV.
In the dialog box Data import find and double-click the text file you want to import and click Import.
There are several options in the Preview dialog box:
If Excel does not convert a specific column of data to the format you want, you can convert it after import. For more information, see articles and.
Save as.
Importing a text file by connecting to it
You can import data from a text file into an existing sheet.
If Excel does not convert the column to the required format, it can be done after import. For more information, see the articles Convert text-to-number numbers and Convert text-to-date dates.
Exporting data to a text file by saving it
Excel sheet can be converted to text file using command Save as.
-
A dialog box will open Saving the document.
In field File type select the text file format for the sheet.
-
A dialog box will open reminding you that only the current sheet will be saved to the text file. If you want to save the current sheet, click the button OK... Other sheets can be saved in separate text files by repeating this procedure for each of them.
A second dialog box appears, reminding you that the sheet you are saving may contain features that are not supported by text file formats. If you want to save only sheet data in a new text file, click Yes... If you are unsure and would like more information about which Excel features are not supported by text file formats, click reference.
For more information on saving files in other file formats, see the article Saving a book in a different file format.
Changing the delimiter used in a text file
If you are using the Text Import Wizard to import a text file, you can change the separator from a tab to a different character in the second step. In this step, you can also change how sequential delimiters (for example, consecutive quotes) are handled.
For more information on delimiters and advanced options, see the Import Text Wizard.
Change delimiter in all CSV text files
Click the button Start and select the item Control Panel.
Open the dialog box for changing regional and language settings.
Enter a new delimiter in the field List item separator.
Press the button twice OK.
Note: After changing the list separator, all programs on the computer will use the new character. You can return a standard character by following the same steps.
Total Excel Converter is one of the simplest and fastest-to-use file converters. It supports a large list of formats, and therefore makes life much easier for those who have to work with different spreadsheets every day. With a user-friendly interface and automatic settings assistant, the program requires a minimum of work on the part of the user.The converter supports batch function, thanks to which you can convert many XLS files to TXT format at one time, which is a great time-saver. Thanks to this program, tables created in different editors can be adapted to your current editor or viewer. Total Excel Converter will greatly simplify the transfer of tables from format to format. All you need to do is select the required sources and make a couple of mouse clicks. The program will do the rest for you. You just need to select the desired mode.
How to use XLS TXT Converter
Converting Excel to text is very easy. To convert Excel documents to TXT, you will need:- Select the folder with the required Excel files in the folder tree
- Select the checkboxes for the files to be converted to plain text
- Select TXT as Target Format
If you need to convert multiple files to TXT, use batch mode. Select the folder with the source files and click "Mark All" in the file list. Thus, the entire contents of the folder will be automatically marked for conversion. If you don't need to convert some files, just uncheck the box next to them. If you change your mind by accident, click the "Clear All" feature. Total Excel Converter integrates into Windows, so you can convert XLS to TXT file directly on your desktop. To do this, right-click on the required XLS file and select the Convert to function. Then choose the format you want to convert.
This program is shareware. You can buy it online and get all the technical support and updates you need for free. If you are not sure about the purchase, download the trial version, which is free to use for 30 days.
There are two ways to convert csv and txt files to xls format:
Method 1
This method is suitable for both Microsoft Excel users and those who use Openoffice.
A text or csv file can be opened as a Microsoft Excel workbook using the Open command. Opening a text file does not change its format. If you open a csv file, Excel will open it and display the data in a new workbook.
In Excel, click the button Open- a dialog box will appear Open.
For the Windows Vista operating system, select the Text files item. Next, find the required text file in the address bar and double-click on it.
For Microsoft Windows XP, select from the list File type - Text files... In the list Folder find the text file you want and double click on it.
An example of how it looks like Openoffice
A window opens Importing text

After setting all the values, click Ok, and a table appears that needs to be saved. Go to File - Save As- and in the dialog box, select the format Microsoft Excel 97/2000 / XP (.xls) and the file is saved already in the xls format.

Method 2.
Suitable for Microsoft Excel users
You can import data from a text file into an existing sheet by opening external data. Select a cell in the table to import external data. Next on the tab Data in a group External data press the button From the text.

For Windows Vista, find the file you want to import in the address bar and double-click on it.
For Microsoft Windows XP listed Folder find the file you want to import and double-click on it. A further window will open Importing text, in which you can change the encoding (as a rule, the Unicode encoding (UTF-8) is set), you can also choose a separator that separates the values in the csv file.
1)

2)