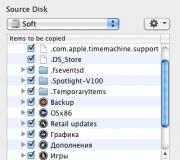After turning off the laptop, the wifi network is turned off. Disconnecting wifi connection
Very often there are cases when Wi-Fi on a laptop turns off by itself. Now we will figure out why the Internet over Wi-Fi disappears, and how to solve this problem. If you have come to this page, then you most likely already have such a problem. We connect our laptop to Wi-Fi, the Internet works, but sometimes it disappears by itself. There is one important point here: Wi-Fi does not turn off at all, but simply goes into the status "Without access to the Internet", or "Limited" (and a yellow exclamation mark appears). Well, the internet doesn't work. Although, there are times when the computer is completely disconnected from the wireless network. This problem is not uncommon on Windows 7, Windows 8, and Windows 10. So it doesn't matter what operating system is installed on your laptop.
As a rule, the connection to Wi-Fi is lost periodically, or after waking up from sleep mode. There are times when the internet stops working for a few seconds and then reappears. In any case, this creates a lot of inconvenience. You have to wait, restart your laptop, file downloads, watching movies, etc. are interrupted.
Important point! We will look at solutions when the Internet is disconnected on only one laptop. That is, other devices that are connected to your router continue to work normally. If the Internet disappears on all devices, both via Wi-Fi and cable, then this is already a problem in the Wi-Fi router, or some kind of problem with the Internet provider.
If you have a problem observed only on one computer, then now we will try to solve it.
Why does the Wi-Fi connection disappear on a laptop?
The main reasons for disconnecting the connection with the router:
- Interference on the channel on which your Wi-Fi network operates. Or, a weak wireless network signal.
- Disabling the Wi-F adapter to save power (Wi-Fi disappears when waking up from sleep mode)
- Unstable operation of the Wi-Fi adapter driver.
- Problems with the router
I will show on the example of Windows 7. If you have Windows 8.1, or Windows 10 and the Internet also disappears every 5 minutes (may be more or less) then these tips are for you. As for Windows 10, there are now a lot of problems with drivers. Therefore, when the connection is broken in the "top ten", I would first of all advise experimenting with the wireless adapter drivers.
Disconnecting Wi-Fi due to interference and weak signal
Our home wireless network operates on a specific channel. As a rule, there are many other, neighboring networks in the radius that can interfere. Interference can also be from other household appliances. And in conjunction with a not very stable wireless network signal, this can lead to disconnection of the Internet on a laptop. A yellow exclamation mark "no internet access" may appear, and work again after a while.
Also, disconnection can occur due to a bad signal when you move far from the router, and on the laptop, where the signal strength is displayed, there are one or two divisions left. In such cases, the connection may disappear altogether. If the Internet is constantly cut off in those rooms where the Wi-Fi network signal is weak, then we need to strengthen the signal of our network so that the connection is more stable. I wrote about this in the article: how to strengthen the signal of a Wi-Fi network? Increase Wi-Fi range.
As for problems with interference, here you need to experiment with the channel on which your network operates. You can try using a special program to find the freest channel, and set it in the router settings. Or, just set some kind of static channel in the router settings. How to do this, I described in detail in the instructions: how to find a free Wi-Fi channel and change the channel on the router? If you already have a static channel, then set it to Auto.
This is how the channel change on the Tp-Link router looks like:
Pay attention to the conditions under which disconnection from the Internet occurs. This can be for example moving around the house, or only in certain places (rooms). Then it will be easier to find the cause and eliminate it.
What to do if the Internet disappears after waking up from sleep mode
This is because Windows disables the Wi-Fi adapter during sleep mode to save power. And when you exit sleep mode, the adapter can no longer work normally, and you need to restart the laptop. Also, problems are often observed when the laptop is running on battery power. We need to disable the wireless adapter, and set the maximum performance when running on battery and mains.
Let's set up the power plan first. Press keyboard shortcut Win+R. Copy command control powercfg.cpl in the "Open" line, and click on the button Ok.
A window with power plans will appear. I advise you to choose Balanced. Next, click on the link next to this plan Setting up a power plan.
Next we open Change advanced power settings. We are looking for a section Wireless network adapter settings, open it and install Maximum performance during mains and battery operation. Click Apply and Ok.
We prohibit turning off the Wi-F adapter to save energy
Turning off the adapter will not save us a lot of electricity, but problems in its operation may appear. Therefore, you need to prevent Windows from turning off the adapter.
Click Win+R, copy the command mmc devmgmt.msc and press Ok.
The device manager will open. Find and open a tab Network adapters. Then, right-click on the Wi-Fi adapter (its name should contain the words "Wi-Fi", "Wireless") and select Properties.
Go to the tab Power Management, and uncheck the box Allow this device to turn off to save power. Click Ok.
We reboot the laptop, and check how the Internet via Wi-Fi will work.
Internet may drop due to driver issues
If the Wi-Fi adapter driver is outdated, or the wrong driver is installed, then a variety of problems with the wireless connection may appear. Open device manager as I showed above (press Win + R, and execute the command mmc devmgmt.msc). Open a tab Network adapters. Find your wireless adapter (name will be "Wi-Fi", 802.11n, or "Wireless"). There may be a yellow exclamation mark next to the adapter. This means that the device is not working properly.
Even if there is no warning icon, try updating the driver for this adapter. Perhaps this will solve the problem with turning off Wi-Fi. Just update not through device manager (the system will say that the update is not needed), and download the driver from the official website of your laptop manufacturer. Required for your model and your operating system. Download and install the driver. I wrote more about installing the driver in this article.
Still, you can try to select one from the already installed driver versions, remove the driver, or roll it back. I described all these actions in more detail using the example of Windows 10 in a separate article: solving problems with the wireless Wi-Fi adapter driver in Windows 10.
What to do if the Internet periodically disappears on all devices?
If your Internet connection disappears simultaneously on all connected devices, then the problem is already in the router. I wrote about it at the beginning of the article. On computers, the connection status becomes "no internet access".
And on mobile devices (smartphones, tablets) the internet just stops working. And after such failures, you should always restart the router, only after that the Internet starts working again. Moreover, such breaks usually occur at times when the router is under heavy load: we are downloading something (especially from torrents), watch online videos, play online games, connect some other devices to Wi-Fi, etc. And basically, this problem is observed on inexpensive routers.
This is understandable, they simply can not withstand the load, and "fall". Saves only reboot. My friend has exactly the same problem with Tp-Link TL-WR741ND (which is from Kyivstar provider). After connecting the smartphone and laptop, everything works well. Just turn on watching online video, after a while the Internet disappears.
What can be done:
- Connect the Internet without a router, directly to the computer, and check the operation. To eliminate breaks on the provider side.
- Updating the firmware of the router, this very often helps. We have instructions for all popular router manufacturers on our website.
- Disable torrent clients on devices (if any). They create a load, due to which the Internet disappears.
- If you have Internet through a 3G / 4G USB modem that is connected to a router, then such breaks most likely occur on the provider's side.
- Well, buying a more powerful router.
It seems to have missed nothing. Write in the comments how you managed to get rid of this problem.
Setting up a Wi-Fi router is not so difficult, however, after that, despite the fact that in general everything works, a wide variety of problems are possible, and the most common of them include the loss of a Wi-Fi signal, as well as the Internet (which is especially noticeable when downloading files) via Wi-Fi. Let's see how to fix this.
I will warn you in advance that this instruction and solution do not apply to situations where, for example, when downloading from a torrent, the Wi-Fi router simply freezes and does not react to anything until the reboot. See also - all articles (problem solving, setting up different models for popular providers, more than 50 instructions)
One of the most common reasons for a Wi-Fi connection to drop
First, about exactly how it looks and specific symptoms by which you can determine that the Wi-Fi connection is disappearing precisely for this reason:
- A phone, tablet or laptop sometimes connects to Wi-Fi and sometimes doesn't, with almost no logic.
- The speed over Wi-Fi, even when downloading from local resources, is too low.
- Communication with Wi-Fi disappears in one place, and not far from, there are no serious obstacles.
Perhaps the most common symptoms I have described. So, the most common reason for their appearance is that your wireless network uses the same channel that is used by other Wi-Fi access points in the neighborhood. As a result of this, due to interference and “clogging” of the channel, such things appear. The solution is pretty obvious: change the channel, because in most cases, users leave the Auto value, which is set in the default router settings.
Of course, you can try to perform these actions at random, trying different channels until you find the most stable one. But you can approach the matter more reasonably - to determine in advance the most free channels.
How to find a free Wi-Fi channel
If you have an Android phone or tablet, I recommend using a different instruction:First of all, download the free inSSIDer program to your computer from the official website http://www.metageek.net/products/inssider/ . ( UPD: The program has become paid. But they have a free version for Android). This utility will allow you to easily scan all the wireless networks in your area and graphically display information about the distribution of these networks by channel. (See picture below).
Signals from two wireless networks overlap
Let's take a look at what this graph shows. My access point, the site uses channels 13 and 9 (not all routers can use two channels at once for data transfer). Note that you can see that another wireless network is using the same channels. Accordingly, it can be assumed that problems with Wi-Fi communication are caused by this factor. But channels 4, 5 and 6, as you can see, are free.

Let's try to change the channel. The general idea is to choose the channel that is as far as possible from any other sufficiently strong wireless signals. To do this, go to the router settings and go to setting up a wireless Wi-Fi network () and specify the required channel. After that, apply the changes.

As you can see, the picture has changed for the better. Now, with a high degree of probability, the loss of speed over Wi-Fi will not be so significant, and incomprehensible disconnections - so frequent.
It is worth noting that each wireless network channel is 5 MHz apart, while the channel width can be 20 or 40 MHz. Thus, when choosing, for example, 5 channels, the neighboring ones - 2, 3, 6 and 7 will also be affected.
Just in case: this is not the only reason why there may be low speed through the router or the Wi-Fi connection is broken, although it is one of the most frequent. This can also be caused by unstable firmware, problems with the router itself or the receiver device, as well as problems in the power supply (voltage jumps, etc.). You can read more about solving various problems when setting up a Wi-Fi router and the operation of wireless networks.
In this article, we will talk about what to do if the WiFi network on a laptop turns off spontaneously. It is worth noting that the operating system is completely unimportant here, since such problems are found on XP, Windows 7 and 8. It is very important to disassemble all the reasons, since not every user is able to deal with this on their own.
Also, such problems are found on a variety of models of wireless Wi-Fi adapters. Since the point here is not at all in the manufacturer and company, but in the principle of operation and system settings of the operating system. So, to business.
The wireless connection on a laptop may turn off on its own for the following reasons:
- Shutdown to save power.
- Weak wifi signal.
- Driver failures.
These are all the reasons why the WiFi network is turned off on a laptop. All of them are easily eliminated by making some settings or reinstalling the driver for wireless equipment. Let's analyze all the points in more detail.
Weak Signal and Sources of Interference
Very often, the reason that the WiFi network on the laptop is constantly turned off is a weak signal and various sources of interference. The fact is that, like any other radio signal, WiFi can also fluctuate. That is, the signal level is not stable.
It changes under the influence of certain factors:
- Mains voltage.
- Various electrical appliances that create strong interference with the WiFi signal.
- Metal objects located between the signal source and the laptop.
If your computer is located far enough from the router, then the signal strength may disappear from time to time. Because of this, a disconnection from the network occurs. The fact is that the signal itself fluctuates a little. If the computer is located close to the router. That is imperceptible. However, when the signal level reaches 8-10%, such fluctuations can cause a Wi-Fi connection to break.
Also in this case, various metal objects located between the laptop and the router can cause interference. Even worse, if there is any device nearby that creates interference. For example, a mobile phone or a microwave oven. To fix this problem, simply move the computer closer to the WiFi router.
Why does Wi-Fi turn off on a Windows 8 laptop: Video
Disabling the WiFi adapter to save power
In a laptop, one of the most important factors is its autonomy. Therefore, the developers have created a program to save energy. According to it, if you do not use any module for a certain time, then it will automatically turn off. Also with the Wi-Fi connection adapter. It may spontaneously turn off if you do not use it.
But there are also such cases that the program does not work quite stably and the connection regularly breaks at certain intervals, regardless of whether you use the Internet or not. In this case, you just need to disable this feature on the laptop.
To do this, click on the battery icon in the tray (lower right corner of the desktop). Select "Advanced power options" from the menu that appears.
A window will open where you can select a power plan. Here you need to enter the "Power Plan Settings". We are interested in the parameters of the type that you are using (it is better to do the following steps for all types).
So, now click "Change advanced power settings". In the simple window that opens, find the "Wireless Network Adapter Settings" item. Open a thread. You will see "Power Saving Mode". Open it.
Related Articles
Now you see all the modes available to you:
- From the network.
- From the battery.
In both cases, select the "Maximum performance" item. This means that the WiFi adapter's automatic power-off feature to save power is disabled. This will keep your wireless module from being disabled.
You have done the above steps, and WiFi is still disconnecting. This suggests that your operating system is also set to save power. In order to disable this feature, you should open the Network and Sharing Center.
This is done by right-clicking on the WiFi network icon in the tray. Next, select the appropriate item. In the window that opens, we are interested in the "Change adapter settings" section. Here we simply find the shortcut for the wireless network (or wireless network connection) and right-click on it. Select "Properties".
This will open the menu. We are interested in the "Network" tab. In it, click the "Configure" button. Next, select the Power Management tab. Here you just need to uncheck the box "Allow the computer to turn off this device to save power." Click OK and close all windows.
Why Wi-Fi Keeps Disconnecting: Video
Checking the performance of Wi-Fi hardware drivers
Why does the WiFi network turn off on a laptop? The above steps did not help, what should I do? This indicates that the hardware drivers are not working properly. In order to check this, press the key combination Windows + R, in the window that appears, write the following command - mmc devmgmt.msc and press "Enter". This will open Device Manager. Here we are interested in " Wireless adapters". Open a branch and check if any module is highlighted with an exclamation point. In addition, the name of the wireless equipment must include its name and full model, for example, Broadcom 802.11n Wireless Network Adapter. If it just says "Wireless Hardware" or "Wireless Network Adapter", then you should update the driver.
It is recommended to download the latest driver for Wi-Fi equipment from the official website of the laptop manufacturer. The thing is, software gets outdated over time. At the same time, developers constantly release updated versions of drivers. In them, they correct errors, making the operation of the equipment more stable. You only need to go to the official website of your laptop, enter support and enter the full model of the device in the search, for example "AsusK50 AB". In the results, look for the software that you need and save it to your hard drive.
How to reinstall WiFi driver on Windows laptop: Video
Router freezing
It is worth noting that in some cases, the loss of communication (the WiFi network is turned off) occurs due to the unstable operation of the signal source. The fact is that modern routers, which are most common, are budget. And such models quite often freeze due to a heavy load. This happens when the maximum bandwidth is reached, for example, when downloading large files at high speed over WiFi.
Also, a failure can occur as a result of power outages or due to a large number of subscribers. All these reasons give one effect - the router freezes. To fix it just restart it. Unplug the WiFi router's power supply from the outlet for 7-10 minutes, then turn it on again. Unfortunately, this phenomenon cannot be completely eliminated, since budget devices are simply not able to withstand high loads without negative consequences, and at some point they will still fail.
What to do if WiFi does not work on a laptop: Video
Wireless Internet is very convenient, modern, but it is not always problem-free. Some failures that cause a lot of trouble for users occur on their own time after time. Today we’ll talk about why the Wi-Fi network disappears. As a rule, such incidents are relevant for laptops, which, it would seem, are simply designed to work specifically with wireless networks, supporting the idea of creating an ideal mobile solution.
Since there may be several causes of the problem, we will consider each separately below. In general, to begin with, you will need to do some diagnostics and check if there are any problems with the power supply of the router and the device itself. In the case of the first, everything is determined quite simply, to check the second, you need to try connecting other devices to the network - tablets, phones.
If everything works fine, it is possible that the problem is only with the computer, and you need to consistently check the operation and settings of its adapter.
energy saving
The next thing we should do if the Wi-Fi network is lost is to diagnose using the system. Click on the wireless network signal icon and find the item "Diagnosis of problems", and then follow the instructions. Perhaps this option will help you.
Open "Start" and in it find the "Control Panel" we need. Now we need the settings that are hidden under the Power Options icon.
There will be several options here, and if you do not want to set high performance, then you need to select at least "Balanced mode".
In case of unacceptability and this option, you can only set the consumption separately for the adapter. Click "Setting the power plan" next to the desired option.
Now "Change advanced options".
Here we scroll down and find the “Adapter Settings” item - you need to open the parameter tree, then open the “Energy Saving” sub-item again and set “Maximum Performance” in the “Battery” and “Network” parameters.
Everything that could be done here, you have done - now click "OK", "Save changes" and close the window.
The second option also, in a sense, depends on the power settings - it happens that when the user sends the computer to sleep, after turning on the adapter still remains in this mode.
Click "Start" again and click on "My Computer" and select "Properties".
There will be a lot of equipment inside it, but we are interested in network adapters. Having opened the tree with them, we are looking for the one with the Wi-Fi attribute and double-click the left mouse button.
Here we are looking for "Power Management" and uncheck the box "Allow the device to turn off to save power." Next, click "OK" and test how everything works. To be sure, the best option is to reboot the device after all these operations.
Sometimes the problem may be in the oxidation of the adapter contacts, not connecting it after cleaning or repair, or in the device drivers. In the first two cases, only mechanical intervention will help. To update the drivers, you need to find the name of your model and go to the official website of the manufacturer to download the necessary programs.
Related Articles
This is all that could be done on the computer side if the Wi-Fi network was lost, and now we will consider solving the problem on the side of the distributing point.
If the reason is in the router
If, after all the checks, you came to the conclusion that the problem is with the distributing device, then you can’t do much here: when the router is turned on and working normally, even without special settings and the provider’s cable plugged in, the network will be determined and should not disappear.
As mentioned above, check the power of the device - perhaps the contact is loose somewhere or the power supply is becoming unusable.
The problem may lie in the firmware that has flown down, but it’s quite difficult to identify this, because in the event of a failure you can get into the settings and visually everything will be fine, but the Wi-Fi network still disappears over and over again.
In any case, if the router is already malfunctioning, flashing it is unlikely to harm it. Just go to the official website of the manufacturer, open the instructions and download the firmware. If after that there are no improvements, then most likely you will have to go for a new router.
Wi-Fi is a technology that allows electronic devices to transmit data or connect to the Internet wirelessly. These days, the use of Wi-Fi is becoming very common and we can see this technology being used by a wide range of devices such as smartphones, tablets, game consoles, smart TVs, etc.
However, this technology has a number of limitations. Firstly, it is not as secure as a wired connection, but this is solved by using Protected Access Encryption (WPA2), which helps prevent unauthorized access to the network. If you do not have sufficient knowledge to set up a home or office network, then it is better to entrust this matter to professionals. Simply fill out the form at http://kompom.kiev.ua/ and the setup will be done quickly and efficiently.
Another problem: Wi-Fi periodically disappears. Usually, if there is no activity, the phone or tablet loses connection with the wifi router and does not see the network until Wi-Fi is restarted on the mobile device. There may be several reasons why the Wi-Fi connection is lost, in this article we will consider several options for solving the problem when Android loses the Wi-Fi network.
If you are facing Wi-Fi disconnection problem on your Android device, try the following settings and you will be able to connect your device wirelessly without much hassle.
Wi-Fi network overflow
The biggest interference to the Wi-Fi signal is created by neighboring wireless networks. The problem is that most Wi-Fi devices operate on the already busy 2.4 GHz band, and high signal density can interfere with each other, reducing the speed and performance of networks.
Solution: Use a dual-band router that can operate on both 2.4GHz and 5GHz at the same time. The 2.4GHz band will be supported by most devices, but it only has three non-overlapping channels. On the other hand, 5 GHz has 23 non-overlapping channels, increasing the likelihood of no interference on this band. If your router can operate in the 5 GHz band, use it to solve the problem of Wi-Fi network congestion.
Setting up a Wi-Fi channel

The 2.4 GHz Wi-Fi band has 11 channels and each of them is separated from each other by a 5 MHz band and has a width of 20 to 22 MHz. This means that each channel will overlap adjacent channels by 10 MHz and this is referred to as overlapping channels.
Solution: If channels 1, 6 and 11 are used, there will be no interfering overlap as these are non-overlapping channels. To work on these channels, users will need to enter the router settings and find a setting called "Channel" or "Wireless Channel". From the drop-down menu, you need to select the desired channel number.
Most manufacturers resort to various methods to increase battery life. Android smartphone users are forced to enable such power saving features in their devices. One such feature is turning off Wi-Fi when the phone is inactive or when the device has a low battery level. Such features of Wi-Fi in sleep mode create problems when connecting to the network as needed.

Solution: Just adjust your Android device's settings and make sure you always have Wi-Fi turned on, even when your device is not in use. To do this on devices running Android 2.3 Gingerbread and above, you need to do the following. Go to Settings menu - Wireless networks– Wi-Fi and select Advanced – WiFi in sleep mode do not select “Do not turn off”.
On devices running Android 4.0 ICS and above, go to Settings - Wi-Fi, select Advanced and set the Wi-Fi during sleep option to "Always".
Change DNS servers
Changing the DNS servers can solve the Wi-Fi problem when the Internet network on the phone disappears. Go to Settings - Wi-Fi and turn on Wi-Fi. If it's a known network, you'll have to "forget" it and then reconnect. When you see the password entry window, click on Extra options and select “Static” from the IP settings in the drop down menu. Then scroll down and enter the IP address of the DNS server you would like to use in the DNS1 and DNS2 box. Now enter the Wi-Fi password and connect the network.
Reset to factory settings
If none of these methods help, perform a hard reset on your Android device. If you're having issues after doing this where your Wi-Fi connection is lost, then it could be a hardware issue. You may need to take your device to a service center to have the problem fixed.
We have covered the most common Wi-Fi disconnection causes that occur in Android devices. We hope this will help in solving the problem and allow you to set up a stable Wi-Fi connection. Also, look out for specialized apps, as there are many apps in the Google Play store that will help you get a reliable connection. Some of them are Wi-Fi Fixer, Fix My Wi-Fi, Wi-Fi Analyzer and others.
As practice shows, the biggest problems for users when working with Wi-Fi and routers are not caused by the connection process and not even the setup process. The biggest problem is the moment when, after setting up, the Internet regularly disappears, a message about an interrupted connection constantly pops up, or you just can’t open a single site on your laptop. In this article, we will try to find out what causes such problems, and what to do if Wi-Fi turns off on a laptop.
The reasons for automatic network shutdown are quite common.
What could be more frustrating than experiencing connection drops when working on a laptop? Just now everything was fine, and you calmly watched the movie online, and now the playback stopped, the movie paused, and the Internet disappeared altogether. You may encounter this problem for a variety of reasons. The most common are the following:
- Your laptop is in battery saver mode. This leads to the fact that after a set period of time when the device is completely idle, the wireless connection is automatically terminated, the Wi-Fi adapter stops exchanging packets with the router and thereby saves battery power.
- The router through which you access the network is too far away or there are obstacles between it and the laptop. The consequence may be a weak level of the received wireless signal, which leads to regular disconnections. This happens, as a rule, automatically and imperceptibly for the user.
- The Internet signal received by the router via cable or cellular network and converted into a wireless Wi-Fi signal is too weak. At such moments, you can observe that the laptop is still connected to Wi-Fi, but the Internet refuses to work. Also, a weak signaltransmitted over the cable may cause the wireless connection of the router and laptop to turn off automatically.

- The router through which you access the Internet is unstable, constantly freezes, spontaneously reboots. In this case, Wi-Fi in your laptop is automatically turned off until the router is turned on again, its software is restored, or until a forced reboot.
- Your laptop has an incorrect or outdated wireless network adapter driver. As a result, the operation of the adapter becomes unstable, and it may spontaneously interrupt the connection or not find available networks at all.
Here we have listed only the most common problems that users regularly encounter. But at the same time, many do not know what to do next and how to get rid of problems.
Battery saving mode
We definitely recommend that you first check if the power saving mode is activated on your computer. This is a built-in feature of the Windows operating system that monitors how you use (or do not use) certain elements of the system and certain PC components. If any of them is idle without work for a long time, it is automatically turned off by the system. Windows does this in order to save battery power, which is sometimes the only source of power for a laptop.
To disable battery saving by interrupting the wireless connection, you need to open the Control Panel of your PC, find the Power Options category and select the Power plan setting that is currently installed on your system by default. Everything you need is under the Change advanced power settings link. In the small system window that opens, go to the following path: Wireless network adapter settings > Power saving mode and change the values to Maximum performance. Click Apply and close all windows. This procedure will get rid of the situation when the Internet is turned off at the request of the operating system.
Weak router signal
Generally, a weak signal coming from a Wi-Fi router can be the reason why the connection to the network regularly disappears. Since the signal of the router is the most common radio wave, a variety of factors affect its power, which can also affect the quality of the connection. Not always the remoteness of the laptop from the router is the main reason for the decrease in signal strength. These may be additional barriers located between the receiver and the wireless signal translator. For example, in a large room consisting of several rooms or offices, the walls separating the laptop and the router can significantly reduce the quality of the connection. In such cases, it is worth considering revising the location of the router or expanding the network radius with the help of special amplifiers.

Also, the quality of the connection may be affected by the presence of electrical appliances that inadvertently interfere with the propagation of radio waves. As a result, the display regularly shows an error about the loss of connection.
Metal objects between the Wi-Fi router and the laptop also significantly reduce the stability of the connection on the wireless network through which you access the Internet. Keep this in mind when organizing your home LAN.
Weak network signal
If the signal from your ISP via cable or cellular network is too weak, the router may become unstable, turning off the access point and losing connection with devices connected to it. In such a situation, it is better to contact the provider's support service, describing in detail the essence of the problem. If we are talking about a mobile router and its operation in places of uncertain signal reception, where a message about searching for a network is displayed on the display of the router or mobile device, an external antenna can improve reception quality. To clarify information about network coverage of specific settlements, you should also contact the representatives of the provider.
Unstable operation of the router
If you observe unstable operation of the router, which leads to a regular disconnection of the wireless connection, we recommend that you restart the device several times and closely monitor its further work. Or go to its control panel, check for software updates and install them if necessary. Since the router is running a special operating system, it, like any other, can accumulate system errors, work not quite stably and require periodic updates.

A complete reset of the router may also help. We recommend doing this only if you know its settings for your provider and can configure it again after the reset. Otherwise, contact the provider through the official website or by calling the hotline.
Driver failure
If the driver for the wireless network adapter has not been updated in your laptop for a long time, or if you began to observe problems with disabling Wi-Fi after the last reinstallation of the operating system, it may well be that an outdated or not the most suitable driver is installed. We recommend that you find out the manufacturer of the network adapter installed in your laptop and download the latest driver. We recommend doing this without fail on the official website of the manufacturer.
Conclusion
Whatever the reason for your laptop's Wi-Fi dropping out, one of these troubleshooting steps can help you get your network back to normal. If you tried all the instructions in this article, but none of them helped to identify the cause and get rid of the problem, you should contact the service center to test your router and network adapter in your laptop, as the problem, apparently, lies somewhat deeper.
Wireless routers make it much more convenient to use the Internet. The wires are not tangled underfoot, and the portable computer can be installed in any convenient place. However, sometimes the connection starts to falter, which causes great sadness for people who are used to spending a lot of time on the Web. Why does the Internet disappear on a laptop via WiFi? How to determine what exactly is the cause of the malfunction? Is it possible to solve the problem on my own? Let's take a closer look at what to do if WiFi is lost on a Windows 7 or 10 laptop.
How to find out if the problem is in the router
First of all, the "prime suspects" should be ruled out. Therefore, if WiFi is lost on the laptop, you need to try connecting to the wireless network using any other gadget. To do this, you can use a mobile phone, game console or tablet. If there is no wireless network signal on any device, then it is safe to say that the problem lies in the router itself.
Based on this, it is easy to conclude that in a situation where the Internet will work properly on third-party gadgets, the cause of the breakdown is related to the operation of a portable computer.
Laptop problems
If the router works well, then you should switch directly to computer equipment. On a laptop, Internet via WiFi disappears in this case for several reasons. If the laptop does not see any available connections at all, then it is recommended to check if the wireless module on the laptop is disabled. As a rule, the operation of this node is reported by the corresponding indicator light located on the laptop case. If the light is off, and WiFi is gone on the laptop, then you need to connect the module yourself.

To do this, press a certain key combination (usually Fn + F2, but it all depends on the device model), after which the required node will be forced to turn on. Also, on some modern laptops, the wireless connection button is placed on the laptop case. In this case, it must be found and clicked.
Some laptops don't have it at all. What to do in a situation where WiFi is lost on a Windows 10 laptop? In this case, you need to go to the section called "Networks and the Internet." Next, just find the wireless connection tab and see if the corresponding module is enabled.
And what about those who have lost WiFi on a Windows 7 laptop? In this case, the described method will not work. Then you can connect an external keyboard to the USB connector of the laptop, on which there is the treasured Fn key. If there is no such device at hand, then it is recommended to use a little trick. Every system has an on-screen keyboard. To activate it, just press the "Start" button and enter the appropriate query in the "Search". After that, it remains only to press the combination with the Fn button on the on-screen keyboard.

If the problem occurred after reinstalling Windows
If WiFi has disappeared on the laptop, it is worth remembering your last actions. You may have recently reinstalled the OS. In this case, sometimes all default settings are reset.
To correct the current situation, it is necessary to make hardware inclusion. It is performed using the same technology for all versions of this OS. To connect the network module, it is enough:
- Go to "Network Control Center".
- Select "Change Settings".
- Find the desired wireless network name in the list that opens and right-click on it.
- Select "Enable" from the list that appears.
If after these manipulations the situation has not changed, then, perhaps, in order to answer the question “Why does WiFi disappear on the laptop?”, You will need to check the performance of the router drivers. This is a fairly common problem that can occur at any time for no apparent reason.

Wi-Fi driver check
Regardless of the laptop brand, after the first connection of the router, the corresponding software is installed in the system. Based on this, it is easy to guess that the router should be in the list of devices in the "Device Manager". It will show up there whether or not the drivers are correct. To update them, it is enough to perform just a few simple manipulations:
- Click on "My Computer" with the right mouse button.
- Select "Manage" from the drop-down menu.
- Go to "Device Manager".
- Find the section called "Network adapters" and find the desired router.
As a rule, a warning sign is displayed next to a malfunctioning module. In this case, you need to right-click on it and update the current drivers.

Usually the system finds them automatically via the Internet. However, when WiFi is lost on a laptop, it will be somewhat difficult to do this. You need to download the drivers from the official website of the manufacturer using another device. After that, you should save the files on your computer and try to go to the "Device Manager" again. Only in this case it is advisable to choose not to automatically search for drivers, but to specify the address that will lead to the folder with the downloaded files.
Antivirus
This problem is extremely rare, but it should not be ruled out. Some antiviruses check the strength of the router signal encryption and come to the conclusion that it is unreliable. In this case, the antivirus may block the operation of the module for security reasons. Therefore, it is recommended to add the router to the exceptions. Or you can try disabling the antivirus for a few minutes and reconnecting to the wireless network.

signal obstruction
In the case when there is no connection to the network since moving to a new apartment, most likely something in the room is blocking the operation of wireless waves. If the router is installed in a separate room, then the walls may be too thick for signal transmission or the reinforcements may be too massive.
Everyone knows that the level of communication quality is indicated by a triangular icon, on which there are several little pictures. The more of them, the better the signal. Therefore, after moving, it is recommended to take a laptop in hand and walk around the apartment with it. If only 1-2 risks are displayed anywhere on the screen, it is better to stay away from this area. Here the signal will be simply disgusting.
In addition, other obstacles between the laptop and the router should be avoided. Therefore, it is not recommended to place the router behind a TV or microwave. However, sitting too close to the router is also undesirable. It can also negatively affect the signal level.
Other possible causes of the problem
Many laptop owners like to clean them periodically. Therefore, if the problem appeared after the next procedure, most likely, during the cleaning process, the user simply touched the wireless network module. To correct the situation, it is necessary to re-disassemble the portable device and return the displaced element to its rightful place. You should also be extra careful when cleaning your laptop.

Sometimes the computer sees the router, but cannot connect to it in any way. In this case, the problem may lie in the fact that the parameters of the OS and the router do not match. This usually happens when using modern routers capable of operating at 5 GHz and 2.4 GHz. You need to go into the settings of the wireless network module and correct them.
If nothing helped
When everything has been tried, it remains to apply the simplest tool, which often helps in a wide variety of situations - restart the computer and the router itself. In this case, the router must be disconnected not only from the network cable, but also pulled out of the mains. After turning it on again, the distribution of the Internet will not start immediately, so you should wait a bit.
It is necessary to check with the Internet provider whether any repairs are being carried out in the house. It may also result in signal loss.