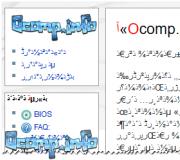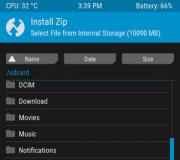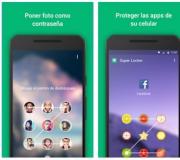Wireless mouse defender how to connect to a computer. Connecting a Wireless Mouse Using a USB Receiver
The wireless mouse is a compact, wireless-enabled pointing device. Depending on the type of connection used, it can work with a computer or laptop using an induction, RF or Bluetooth interface.
Windows laptops support Wi-Fi technology and Bluetooth by default. Availability wireless module on the motherboard desktop computer can be checked through "Device Manager". If it is not there, then you will have to purchase a special adapter to connect the Wireless mouse.
Option 1: Bluetooth Mouse
The most common device type. Mice are characterized by minimal latency and high speed response. They can work at a distance of up to 10 meters. Connection order:

After that, the wireless mouse will appear in the list. available devices. Move it around and see if the cursor moves across the screen. Now the manipulator will automatically connect to the PC immediately after turning it on.
Option 2: RF mouse
The devices come with an RF receiver, so they can be used with modern laptops and relatively old stationary computers. Connection order:

If the device has a light indicator, then after pressing the button "Connect" it will start blinking and change color after successful connection. To conserve battery power, when you finish working on your computer, slide the switch to "OFF".
Option 3: Induction mouse
Mice with induction power are no longer produced and are practically not used. Manipulators work with special tablet, which acts as a rug and is supplied in the kit. Pairing order:

As soon as the light comes on in green, the mouse can be used to control the computer. The device must not be moved from the tablet or placed on other surfaces.
Depending on the technical features, wireless mice can connect to a computer via Bluetooth, RF or induction interface. Wi-Fi or a Bluetooth adapter is required for pairing. It can be built into the laptop or purchased separately.
Good day to all, dear readers! And in this article I will tell you how to connect a demon wired mouse to a laptop. Personally, I always use the touchpad, but never the mouse, but I'll still tell you how it's done. Go?
Here is the usual wired mouse can be connected without problems, it does not need drivers, etc. But with a wireless mouse, difficulties may arise, I will talk about them later in the article.
How to connect a wireless mouse to a laptop
Before connecting, I advise you to find out if this mouse is suitable for your laptop. There are two different kind wireless mice such as:
- The wireless mouse that comes with a USB adapter is included and it operates at a frequency of 27 MHz.
- There are also mice that connect to USB Bluetooth adapter, or internal adapter in a laptop (built-in). These mice operate at a frequency of 2.4 GHz, you can see the frequency of your mouse on the box.
Take a box, or go to the manufacturer's official website and see if it fits your operating system.

Usually, the methods for connecting mice are the same, but it all depends on the model of the mouse itself. Let's see how to connect them one by one.
- First we need to connect the wireless adapter to the laptop, this adapter is included. As soon as you insert it into the USB connector, Windows will immediately start searching for drivers and install them. If there is no such driver, you can install it from the disk that comes with the kit.


- Next, take our mouse and open the bottom to insert the batteries. See do not confuse the polarity (plus with minus), otherwise your mouse will burn.

- After we turn on our mouse. The button or switch is usually located with reverse side mice.

- Also, do not forget to switch the data transfer channel if the mouse does not work at the very beginning. Some models have a corresponding button.

- Next, you need to connect the mouse to wireless adapter, to do this, press the button on the mouse and hold it until it changes the type of backlight. Sometimes you need to press the button on the adapter itself, at the same time as the mouse.

As soon as the mouse enters the operating mode, it will stop blinking and start to glow constantly. I advise you not to use the mouse on rough surfaces. Thus, it will transmit data poorly and naturally will not work normally.
Friends, I told you how to connect a wireless mouse to a laptop, and now let's move on to reading how to connect a bluetooth mouse.
How to connect a Bluetooth (Bluetooth) mouse without a USB adapter in Windows 7
Everything is more simple here, because you will not need to connect any adapters, because we will connect the mouse with an internal bluetooth adapter. If there is none, then you will need to buy it in addition, there are also external ones that I showed above the article.

Now you can easily go to the control panel and connect the mouse to your laptop. And if something didn’t work out, you can watch a video on the topic.
Friends, if something didn’t work out for you, be sure to write me about it in the comments. I always help my readers for free, because I do all this for you. I wish you all peace and good health.
Wireless mice are becoming more common these days. It is especially convenient to use these on laptops, as it is convenient to put it in a bag without winding the wire.
One type of wireless mouse is a bluetooth mouse. Bluetooth is a technology for transmitting data over radio waves (most likely familiar to you from cell phones).
You can read about how to connect bluetooth devices on the example of a smartphone in windows 8.1 in another article.
So how do you connect such a mouse to a laptop or computer? First, before buying, you need to make sure that your laptop or computer has bluetooth adapter. You can see it in Device Manager. To access it, you need to go to the desktop and right-click on the My Computer icon. Select Properties. In the window that appears, select Device Manager. And in the list of devices, look for Bluetooth devices:
Device Manager
As you can see, there is such an adapter in our configuration, remember the icon.
Now let's move on to connecting our mouse. Turn on its power if it is turned off (usually the switch on the bottom of the mouse, put it in the ON position). Find the bluetooth icon on the taskbar (the one with the clock):
Bluetooth
Click on it and select Add device:
 Add bluetooth device
Add bluetooth device We get the following window:
 Search for bluetooth devices
Search for bluetooth devices We select our mouse or bluetooth device (for example, a cell phone) and click Next, wait a bit and the following window will appear:
 bluetooth device connected
bluetooth device connected Attention: for some devices (especially cell phones) drivers may be required (they can be downloaded from the official website of the device or from installation disk supplied with the device)!
Click close and enjoy the connected device.
Attention: when starting the computer, it takes some time to detect bluetooth devices. Therefore, the mouse will not work as soon as you see the desktop. This is fine. It takes some time to be discovered.
pcguideline.com
How to connect a wireless mouse to a laptop
Wireless mice are gaining more and more popularity and will soon completely replace wired counterparts. And no wonder, because connecting without wires is much more convenient, and when working with a laptop, such mice are generally indispensable. The question of how to connect a wireless mouse to a laptop seems simple at first glance, but some users may still experience difficulties.

Instructions on how to connect a mouse to a laptop
There are two ways to connect wireless mouse to laptop:
- using the adapter that came with the mouse;
- using the Bluetooth module built into the laptop (if a Bluetooth mouse is used).
The first method is the simplest and does not require special knowledge. All that is required is to do the following:
- insert batteries into the mouse or, if the input device is equipped with a battery, make sure that it is fully charged;
- enable mouse with special switch, which is usually located on the bottom of the device;
- Connect the Bluetooth adapter that came with the mouse to one of the laptop's USB ports.
After that, the operating system automatic mode will detect the connected hardware, and after a few seconds the mouse will be available.
When connecting a wireless mouse to a laptop for the first time, it is recommended that you have an active internet connection. This is necessary for the operating system to download the appropriate driver for the mouse if it is not in its database.
How to connect a mouse to a laptop without an external Bluetooth adapter
If you have lost the external adapter that came with your wireless bluetooth mouse, do not despair, you can do without it. But for this it will be necessary to dig a little into the system settings.
Only a Bluetooth mouse can be connected to a laptop via the built-in Bluetooth module. Usually these depict the corresponding icon.
First of all, as in the previous case, put the mouse on alert. Then enter the word Bluetooth into the search bar of the operating system and select top line.

In the window that opens, activate Bluetooth and wait until windows finds your mouse.

Once the connection is established, the mouse can be used.
ProNoutbooks.ru
How to connect a wireless (Bluetooth) mouse to a laptop or computer
How to connect a wireless mouse to a laptop using simple algorithm action: do it with the help of bluetooth!
Instructions for connecting a wireless mouse to a laptop: standard method
Previously it was not possible to work with similar devices, but today there are various manipulators that work without wires. The connection process may not seem so simple to many, but manufacturers attach to the device detailed instructions.

If, nevertheless, you were not lucky enough to find such an insert in the kit, then you should deal with this issue yourself:

With connecting the device to a native receiver, everything is quite simple. And how to turn on and off the wireless mouse on the computer in the system settings?
You should go to:
"Control Panel" 
"Hardware and Sound" 
"Mouse". 
In the window that opens, select the required input device in the "Device Options" tab. 
All manipulators will be listed here, including the touchpad. Select the one you want and turn it off or on.
How to connect a mouse via bluetooth to a laptop without usb, videos on this process will tell you best.
Connecting a manipulator without an external adapter
It happens that the included adapter is lost. In this case, do not rush to throw away the device - you can always connect it without a receiver or to another PC receiver. But here you have to work a little with the OS settings. So, we have a wireless mouse without an adapter, how to connect it? To do this, we perform the following manipulations:
- Initially, you need to turn on the power of the device.
- After that, it is necessary to search line the installed OS, write the word "Bluetooth" and select the top match.
- Next, a new window will open in which the system will start searching for the manipulator.
- At the end of the connection, the device can be used without any difficulties.
Note! The mouse can also work from another receiver! To do this, it is necessary to configure the equipment.
You can independently connect the device via Bluetooth to another adapter without any problems in the same way as to the receiver built into a PC or laptop. But before that in without fail should make sure that required driver was previously installed.
besprovodnik.ru
How to connect a wireless mouse to a laptop?
Nowadays, many already know how to connect a wireless mouse to a laptop or PC.
But still Office equipment has the unfortunate property of causing trouble to people who are not well versed in it. A wireless mouse helps make your PC experience more comfortable. Moreover, workplace will look more stylish and modern.
All wireless mice can be divided into 2 main types, the first of which uses a receiver (USB receiver) to transmit the signal, and the second uses Bluetooth. The connection methods of these two types are quite different.
- 1 Connecting via a receiver
- 2 Bluetooth connection
Connecting via a receiver
 First of all, you need to make sure that the batteries are inserted. To do this, turn the mouse upside down, find the cover and carefully remove it. Then you need to insert correct type batteries.
First of all, you need to make sure that the batteries are inserted. To do this, turn the mouse upside down, find the cover and carefully remove it. Then you need to insert correct type batteries.
Most often, mice use elements of the class "AA" or "AAA". Typically, wireless mice have a switch to turn them on. You need to turn it from the “OFF” position to the “ON” position after the batteries have been inserted.
Now you can connect the receiver to any free USB port. Some models of USB receivers are also equipped with buttons to turn on. You need to make sure the receiver is turned on.
Most modern wireless mice support the plug and play standard. This means that they are automatically recognized by the windows operating system and do not require additional software.
If, for some reason, an outdated or non-standard model fell into the hands of the user, then when the receiver is connected to the port usb windows automatically download the necessary drivers from the Internet or ask permission to download.
If the cursor on the monitor screen responds to mouse movements, then everything is done correctly and the device is ready to work.
 Through the Start menu on the desktop, you can go to the control panel and find the mouse settings there, and then adjust its sensitivity and other parameters. Some mouse models may come with software on a CD. It is recommended to insert this disc into a CD-ROM and install necessary software.
Through the Start menu on the desktop, you can go to the control panel and find the mouse settings there, and then adjust its sensitivity and other parameters. Some mouse models may come with software on a CD. It is recommended to insert this disc into a CD-ROM and install necessary software.
If the mouse was correctly connected in accordance with the above instructions, but it does not work, then you need to try to find the necessary software on one's own. It is enough to enter the name of the manufacturer's company (for example, "Genius") in the line search engine Google. The first few search results are most likely the manufacturer's websites where you can find and download the necessary drivers.
Sometimes the mouse cannot be connected due to a problem with the USB port. To test the connector for functionality, you need to try connecting some other USB-compatible device to it, for example, mobile phone(smartphone). If the other device won't connect either, then the port is most likely bad. You need to try another connector, because there are always several of them.
Connecting via Bluetooth
 When connecting via Bluetooth, first of all, you also need to make sure that batteries are inserted in the mouse, and bluetooth receiver connected to USB. In the operating room windows system 8 you need to hold the combination windows keys+ C and enter in the search bar keyword"bluetooth".
When connecting via Bluetooth, first of all, you also need to make sure that batteries are inserted in the mouse, and bluetooth receiver connected to USB. In the operating room windows system 8 you need to hold the combination windows keys+ C and enter in the search bar keyword"bluetooth".
In the left pane, the option "Add a Bluetooth device" should appear. You need to click on it, and then on "Add a device", after which the computer should automatically find and connect the mouse.
For windows 7, you need to click the "Start" button on the desktop, then select "Control Panel" and "Add a device". The computer must detect new mouse and specify its manufacturer ("Genius" or any other), then you need to click on it and select "Next". When the device is ready for use, a notification will appear on the screen.
On the Mac platform OS X you need to click " System settings' and then 'Bluetooth'.
If Bluetooth is not enabled, you must enable it. The mouse should now appear in the Devices panel, where you need to click on it to activate it.
Bluetooth mice can also be supplied with drivers on CD.
LadyZnaet.ru
How to connect bluetooth mouse to laptop

A very common question is how to connect a Bluetooth mouse to a laptop. The fact is that nowadays they are becoming more and more popular. wireless devices including computer peripherals. As a rule, a special adapter is included with such a mouse, which is connected to the USB port of the PC.
At first glance, everything is extremely simple. Moreover, there is usually an instruction in the kit. However, sometimes there may be various difficulties that you can not always solve on your own. So, how to connect a wireless Bluetooth mouse to a laptop?
Connecting a Wireless Mouse to a PC
There are two ways to do this:
- Using the adapter that comes with the interaction device.
- Through the built-in Bluetooth module.
In principle, both options work in a similar way. In principle, there is nothing complicated, the main thing is to observe certain sequence actions.
A wireless mouse is purchased for a laptop, but many desktop users also prefer the "wireless" option. For example, if the PC is connected to a TV, it can be used as a kind of remote control remote control. Next, we will consider how it is connected, what errors can occur, and how to deal with them.
Instructions for connecting via an adapter
The wireless mouse adapter usually looks like a small piece of plastic. freeform, most often rectangular, from which a metal USB connector protrudes. Such a standard is usually directly called “for a USB mouse”. Modern adapters are very small and practically do not protrude beyond the laptop case. But small sizes can also be a problem - if the adapter is lost, it is difficult to find it.Wireless USB mice are very popular due to their low price. Also, they usually do not need to configure anything for different OS- the adapter is simply inserted into a free port, and in a few seconds the mouse is ready to use.
In some mouse models, the adapter is not separately in the package and is not inserted into the mouse from the outside, but is hidden in battery compartment(bottom). The adapter can be removed only by opening the compartment.
Detailed connection instructions are as follows:

In the next video you can clearly see the unboxing of the new wireless mouse and its connection to a laptop via an adapter:
After connecting the mouse, you need to take into account the range of signal reception. Most likely, you will not be able to control the cursor on the screen if the distance from the mouse to the adapter / laptop is more than 20 meters.
Can I connect a wireless mouse without an adapter?
Yes, if the mouse was originally designed to work without an adapter. If your mouse must be an adapter (USB mouse), but for one reason or another it is not there, then, most likely, the problem cannot be easily solved. There are several ways out:- Find out via the Internet or at the nearest computer service center if this model has the ability to connect to a laptop with another adapter from the same manufacturer. Many branded products allow you to connect multiple peripherals through a single adapter.
- If a suitable adapter cannot be found, there is another way. Find the same used mouse on the Internet or in your hands, buy it at a low price along with an adapter and change the filling of your mouse to a similar one.
- Sometimes there is a situation when you have a Bluetooth mouse, but the laptop does not support this communication standard. Then you can simply buy any Bluetooth receiver and insert it into your computer. Better yet, bring the mouse to the store with you and make sure everything works fine on the spot.
- In many service centers, you can simply try to find a suitable adapter. Although the probability of finding it is low, but why not try?
How to connect a wireless mouse without an adapter?
Wireless mice without an adapter rely on your laptop to have a Bluetooth or Wi-Fi receiver. What type of transmitter is built into your mouse should be indicated in the description, as well as written on the packaging. Instead of Bluetooth, an abbreviation may be written, for example, BT 5.0. Your laptop must have an appropriate type of receiving device. The advantage of such mice is that the adapter will not be lost, because it simply does not exist.To perform the following operations and before bringing the wireless mouse into working condition you will need either a wired mouse or an active laptop touchpad!
Bluetooth mouse
To connect a Bluetooth mouse, your laptop must be in Bluetooth reception mode. You can first check if the Bluetooth module is present and working properly (if you are sure that yes, then you can skip the continuation of the paragraph). Check its status in Device Manager. For example, for Windows 7, this is done in one of the following ways:
The video below will help you turn on Bluetooth if you run into trouble:
Wi-Fi mouse
Instructions similar to the previous one:- If you are not sure if Wi-Fi is working on your computer, check if your PC has the appropriate wifi receiver in the Device Manager (as described above for Bluetooth).
- Similarly activate wifi module bottom right on the desktop, but not through bluetooth icon, but through the corresponding Wi-Fi icon.
- Find the mouse in the proposed list of detected devices and point to it.
Why does the wireless mouse not connect and what should I do?
After the operations performed, most mice will start working immediately, but it happens that simple connection not enough. In this case, it is worth considering possible reasons, which may cause the mouse to not work, and how to troubleshoot.Do not try to immediately look for complex causes of a malfunction. Reboot your PC, and only if that doesn't help, move on to finding the real root of evil.
- Most common cause- the batteries are simply dead, so even if the connection is successful, the mouse does not work. This can be a problem if it's late at night and the mouse isn't working and you don't have spare batteries.
What to do? Take care of this problem in advance. Buy a pack of batteries and don't forget to restock. In addition, some mice do not have ordinary batteries, and batteries, and they come with a “USB to mini-USB” cable. Such mice can be recharged by plugging the cord into the USB connector (the mouse works fine), and after recharging, remove the cord and long time use this wireless mouse. Perhaps this is the best solution.
Another simple option is to have a spare regular wired mouse, it will help you out in case the wireless one fails.
- Your mouse may require a driver to be installed. If the package with the mouse contains a small disk, insert it into the disk drive and follow the instructions. Sometimes there is no disc, but the mouse manufacturer prints on the packaging large print link to the site with the drivers. Enter the link in address bar browser and look for your model. If you cannot cope with the installation of the driver yourself, contact a specialist or a service center.
- There are also models where the mouse and adapter need to be synchronized. Until this operation is done, the mouse will not work. This is done so that the signals of several mice in the same room do not overlap, interfering with each other.
What to do? The adapter usually has a clearly visible sync button, sometimes there is a tiny indicator light. And in the mouse there is a small hole, inside of which there is a small button. The button can be pressed with a match or a paper clip. So, first press and hold the button on the adapter (if there is an indicator, it will light up). Now click the sync button on your mouse. Both described buttons must be pressed at the same time, keep them pressed for a few seconds.
- Check if your adapter is in place USB mice. It may seem strange, but sometimes you can forget about the existence of the adapter. And he is needed. And your child or pet can pull out the adapter while playing.
- The USB port may have failed. You can try to rearrange the adapter to another, obviously working (tested) port. Another option is to find out if the USB ports on the PC work at all, maybe they are disabled through the BIOS or uninstalled. Check the status of the USB ports in Device Manager.
- Not all laptop models support Bluetooth, so it will not be possible to connect a BT mouse. What to do? Have external bluetooth adapter if you have such a mouse. You will hardly need an adapter for a Wi-Fi mouse - almost every laptop is equipped with a Wi-Fi receiver and can work with such a mouse.
If you ordered a mouse from AliExpress and at a very low price, then the quality may be appropriate, and the adapter or mouse may not work at all. This happens, so it's better to buy a mouse with an adapter in places where they connect it, check it and let you try it on your hand.
Connecting a wireless mouse to a laptop is not difficult, as can be seen from simple instructions. In order not to encounter difficulties when connecting, it is worth testing the device at the time of purchase.
How to connect a wireless mouse to a laptop using a simple algorithm of actions: we do it using bluetooth!
Instructions for connecting a wireless mouse to a laptop: standard method
Previously, it was not possible to work with such devices, but today there are various manipulators that work without wires. The connection process may not seem so simple to many, but manufacturers attach detailed instructions to the device.
If, nevertheless, you were not lucky enough to find such an insert in the kit, then you should deal with this issue yourself:

With connecting the device to a native receiver, everything is quite simple. And how to turn on and off the wireless mouse on the computer in the system settings?
You should go to:
"Control Panel" 
"Hardware and Sound" 
"Mouse". 
In the window that opens, select the required input device in the "Device Options" tab. 
All manipulators will be listed here, including the touchpad. Select the one you want and turn it off or on.
How to connect a mouse to a laptop without usb, videos on this process will tell you best. But if suddenly you are doing everything right, and do not rush to take it to repair, perhaps everything can be solved on your own.
Connecting a manipulator without an external adapter
It happens that the included adapter is lost. In this case, do not rush to throw away the device - you can always connect it without a receiver or to another PC receiver. But here you have to work a little with the OS settings. So, we have a wireless mouse without an adapter, how to connect it? To do this, we perform the following manipulations:
- Initially, you need to turn on the power of the device.
- After that, you need to write the word "Bluetooth" in the search bar of the installed OS and select the top match.
- Next, a new window will open in which the system will start searching for the manipulator.
- At the end of the connection, the device can be used without any difficulties.
Note! The mouse can also work from another receiver! To do this, it is necessary to configure the equipment.
You can independently connect the device via Bluetooth to another adapter without any problems in the same way as to the receiver built into a PC or laptop. But before that, it is imperative to make sure that the necessary driver has been previously installed.