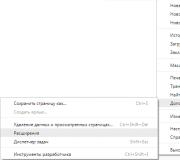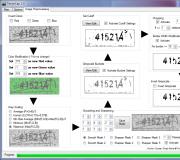Mozila Firefox home, start and start page. Customizing the FireFox Start Page
Firefox is a free browser from Mozilla. Firefox is one of the most popular browsers in the world, along with Google Chrome. In this tutorial, we'll talk about how to download and install Firefox on your computer.
Unlike Internet Explorer or Safari, Firefox is not preinstalled on your operating system. To use Firefox, you first need to download and install it on your computer. It's very easy and only takes a few minutes.
To download and install Firefox:
Firefox access
- If you are using a Windows operating system, a Firefox shortcut will be added to your desktop. Therefore, to open Firefox, you just need to double-click on the shortcut. Firefox can also be opened from the Start menu or from the Taskbar.
- If you have a Mac, you can open Firefox from the Applications folder. You can also bring Firefox to the Dock.
If you want to use Firefox as your only web browser, you can set it as your default browser. Recommended for study.
Getting to know Firefox
In addition to the many features found in other browsers, Firefox offers users a range of their own unique tools. Firefox is quite easy to use, but it will take you a little time to understand the specifics of its interface.

Click this button to open the Firefox menu. Here you can manage your bookmarks, view downloads, go to settings, and so on.

With tabs, Firefox allows you to view multiple sites in one window. It is enough to click on the desired tab to view the web page.
To create a new tab, you need to click on the Open new tab button, or press the keyboard shortcut Ctrl + T(on Windows) or Command + T(on Mac).
The Back and Forward buttons allow you to navigate between sites that you have recently opened.

4) Address line
You will use the address bar to navigate between sites ..

5) Bookmark this page
Click on the Star to bookmark the open site, or press Ctrl + D (on Windows) or Command + D (on Mac).
Here you can search the internet. Just enter your search term and press Enter.
To select the system that will perform the search, click on the drop-down arrow.

Click here to view and customize your bookmarks.

8) Downloads
Click here to view recent downloads and files currently being downloaded.
9) Mozilla Firefox Start Page
Click here to go to the start page.
Firefox for mobile
Firefox can be used as a browser for mobile devices. It is available for Android devices. The Firefox app lets you browse the web, open multiple tabs, search, and more. You can even sign in (sign in) to Firefox on your mobile device. This will sync bookmarks, saved passwords, history and settings between your devices.
Want to change the start page in Mozilla Firefox but it doesn't change? Do you want to see the site you need on the main page? Next, we'll talk about how to customize the browser to your liking.
The start (initial) page is displayed immediately after starting the browser. On it you can see the home or blank page, as well as previously opened tabs.
To customize the Firefox start page to your liking with Mozilla's built-in resources, open the menu in the upper right and go to the "Preferences" section.
In the window that opens, make the "General" tab active and pay attention to the item "When Firefox starts":
- Show home page.
- Show blank page.
- Last tabs opened.
The names speak for themselves, so we will not go into their description. See the following figure for clarity.
After making the necessary changes, click OK for them to take effect.
There are other ways to customize the Mozilla Firefox start page - with the help of add-ons, let's look at one of them.
A tool that displays a list of selected sites on the Mozilla Firefox start page. It is used to customize speed dials (visual bookmarks) and change the appearance of the browser interface.
To install this add-on, go to the Mozily menu and select the "Add-ons" section. Then open the Get Add-ons tab, type Speed Dial FVD in the search bar and press Enter.
There will be a Speed Dial extension, click the "Install" button and follow the prompts from Mozila Firefox.
This is what the Mozilla Firefox start page might look like with the extension installed and configured.
The Mozilla Home (Home) page opens in the browser after clicking the home button. It is used to quickly navigate to the desired site.
There are two ways to customize the home page in Mozile, both of which do not require any extensions to be installed. Let's consider them in order.
The first and easiest way is to drag the open tab onto the house icon, as shown in the following image.
Then, to set this page as home, confirm the action by clicking "Yes".
The second way is through the Mozilla settings. Open your browser settings and go to the "General" tab, as was the case with the start page.
Next to the inscription "Home page" you can enter your URL or use the buttons below:
- Use current pages.
- Use bookmark.
- Restore to default.
It is clearly shown in the following picture.
Want to set up multiple home pages? Then open each of them in a separate tab, then in the settings click the button "Use current pages". They will open in different tabs after clicking the "Home" button.
Home page not changing in Firefox - what to do?
Sometimes Firefox settings do not change or are reset to the original ones, which do not suit you. This can be due to software that you have installed on third-party sites, programs that include the Firefox toolbar, or viruses.
Remove someone else's toolbar that changes the search and home page of Mozilla Firefox
These recommendations will come in handy for users who want to uninstall Ask, Utorrent, Somoto, SweetIM, seeearch, incredibar, searchqu, MyStart and others toolbar. There are several solutions to this problem. First, let's take a look at Firefox's refresh feature, which resets browser settings to factory defaults.
In the address bar of the Mozilla Firefox browser, type the following command and press Enter: about: support. In the window that opens, click the "Refresh Firefox" button.
Then confirm your intentions. This will delete your additions and changes made to the settings, restoring the default values, as if you started everything from scratch.
Firefox will close and the cleaning process will begin. Upon completion, a window will appear with a report - a list of imported information. Click the "Finish" button and the browser will open.
Note, this function will remove:
- The history of web surfing.
- Bookmarks.
- Passwords.
- Cookies.
- Open windows and tab groups.
- Personal dictionary.
- Information for the automatic filling of forms.
- Extensions and themes.
- Download log.
- Security options.
- Social functions.
Mozilla won't start - Look for the Firefox cleanup button in the browser's Safe Mode.
Attention! Don't confuse Firefox Safe Mode and Windows - they are two different things.
To start Mozila in safe mode, press the Shift key and click the Fireforx shortcut, as you would with a normal startup.
In the window that opens, click "Run in Safe Mode" or "Refresh Firefox". The second button restores the default settings, press the first.
The browser will launch with disabled extensions, hardware acceleration, and reset toolbar settings.
Test Mozilla Firefox in Safe Mode. If your problem still shows up, then it is not caused by extensions or an installed browser theme. Otherwise, when problems do not arise, they can be caused by extensions, Mozila's theme, hardware acceleration.
To exit Safe Mode, close your browser and start again without the Shift key.
To disable hardware acceleration:
- Open the Mozilla menu and select the "Settings" section.
- Select the "Advanced" panel, and in it the "General" tab.
- Uncheck the box next to "Use hardware acceleration whenever possible."
- Save your changes.
The problem is solved - it means that hardware acceleration is to blame. You can update your PC's graphics drivers or launch your browser without this function.
To return to the original theme:
- Open the Firefox menu and select Add-ons.
- Click on the "Appearance" tab.
- Select a default theme and click "Enable"
- Restart your browser.
The problem is fixed - the reason is in the installed theme, no - we dig further.
To disable all extensions:
- Go to the Fireforx menu - "Add-ons" section.
- Select the Extensions panel.
- Disable any existing extensions.
- Restart Firefox.
When the browser starts up, the extensions will be disabled. Check if your problem is making itself felt. It's not there - it's about extensions. Activate the add-ons one at a time to identify the source of the problem. Found - remove or update the extension that is changing the search and home page in Mozile.
Other solutions to the problem with the search and home page of the browser
- Uninstall the browser from your computer, then download from the official download page and reinstall.
- You might have malware installed on your computer, or the hosts file may have changed.
- Go to the menu - "Settings" - "Protection" - "Exceptions". Check if there are any sites you don't need here. If you find third-party addresses in the "Exclusions" - feel free to delete them.
- None of the above helped - check the properties of the shortcut to launch Mozila, this is described below.
Firefox start page not changing - how to fix it?
Wrong Mozilla Firefox start page opens when starting browser? Check out Mozila's shortcut. Some programs can change its properties in such a way that after launching the browser, a page of a third-party application, an affiliate program or another site you do not need opens.
- Right click on the Firefox shortcut and select Properties.
- On the "Label" tab in the "Object" field, only:
C: \ Program Files (x86) \ Mozilla Firefox \ firefox.exe
and nothing else. Of course, if the browser was installed in a directory other than the one offered by default, then the path will be different.
Returning browser settings if they are not saved
The following guide to action may solve your issue where Firefox page does not change and settings are not saved. The steps below are straightforward, even though some browser configuration files will have to be tweaked.
Some programs can force Firefox to use specific settings, and you cannot change them in the usual ways, like this:
- Creative ZenCast changes the Firefox agent using Java. The solution is to uninstall the Creative ZenCast program.
- McAfee Antivirus Privacy Service disables (blocks) browser pop-ups. To disable pop-up blocking, open the Mazily menu - select "Settings" - the "Content" panel. Uncheck the "Block Pop-ups" checkbox.
- Norton 360 enables Firefox's privacy cleanup feature, which overrides your browser's privacy settings, preventing cookies, browsing history, and other personal information from being saved between sessions.
- Certain third-party toolbars change the Mozilla home page and search options. You can reset them with the special SearchReset add-on.
If you do not have the above programs installed, and the browser settings are not saved. Then you will have to edit the User.js config file. This is not difficult. This is done like this.
- Open your profile folder by going to the browser menu and clicking on Help (question mark icon). On the tab that opens, select "Troubleshooting Information".
- On the next page, in the "Application Information" section, click on the "Show Folder" button.
- Close the Mozilla Firefox browser.
- In the folder that opens at step 3, find the user.js file and run Notepad in the text editor. If you don't have a user.js file, then these guidelines won't help you.
- Remove the lines in user.js with the settings you want to change. You can delete all lines, then all settings will change.
- Save and close the user.js file.
- Launch Mazila Firefox browser. Now the settings in it should change.
Your version of Firefox may have added a program configuration file that blocks changes to some settings or prevents them from being saved. If this happens, completely uninstall the browser from your computer and reinstall it.
If the steps described above do not solve your problem, and you constantly, when starting the program, see a tab with the message Firefix has been updated. Most likely, the file used by the browser to save the settings is corrupted or blocked.
Solving the problem with the locked settings file:
- Open your profile folder. To do this, go to the browser menu and click on Help (icon with a question mark). In the new tab, click on "Information for solving the problem".
- In the Application Information section, find the Show Folder button and click it.
- Close your browser.
- In the folder that opens, find the prefs.js file, if any, then prefs.js.moztmp.
- Right-click on these files and in the context menu go to their "Properties".
- Make sure there is no checkbox next to "Read only" in the attributes of each of them. If necessary (correct) remove it.
- Delete all prefs-n.js files where a number is written instead of n, for example, prefs-1.js
- Find and delete the Invalidprefs.js file.
- Restart your browser, the settings should now be saved.
The settings file is damaged, what should I do?
The settings file may be corrupted, we have already described how to find it above. Delete prefs.js, Mozilla Firefox will create another one.
Attention! By deleting the prefs.js file, you will lose custom settings in many of your extensions.
Delete the settings files:
- Find prefs.js and if there is prefs.js.moztmp, delete those files.
- Look for prefs-n.js files in the profile folder, where n is a number (for example, prefs-2.js).
- Remove Invalidprefs.js.
- Restart your browser.
If the above written solutions to common problems with the browser are not clear to you. Then completely remove Mozila from your computer and reinstall it from the official website of the developers.
The Mozilla Firefox start page is the page that opens when the program starts, and many users occasionally need to change the so-called home page in their favorite browser. Mozilla Firefox is the second most popular browser among Internet users. This program is now available for use on many devices and various operating systems (from desktop to smartphone, from Windows to Android).
The Firefox home page is a very important element and the fact that the home page address has changed due to a virus or lost settings is very annoying for many users. Also, the installation of the start page can be encountered in the case of a new installation in the browser or when switching to a new profile.
In this tutorial, we'll explain how:
- create or change home page in Mozilla Firefox
- make your favorite site the home page, for example Yandex.ru, Mail.ru, Google.ru or any other.
How do I make the start page in Firefox?
Launch Firefox, if it is not already running, and go to the "Settings" menu item
Then, on the "General" tab, focus on the "Startup" section. In order for your favorite site to open when you start your browser, the item "When Firefox starts" should indicate "Show home page", and in the next item "Home page" specify the address (URL), for example, copied from the address bar of Firefox, start pages.

In newer versions of Firefox, the settings are saved automatically after changing the settings, but in older versions it was necessary to save the settings by clicking the appropriate button.
After that, you can close the Mozilla Firefox window and, starting the program again, you will see that the configured home page opens.
How easy is it to make Yandex.ru home page?
A quick way to make a Yandex home page is to go to the site by entering the address yandex.ru into the address bar, and on the page of a popular Russian search engine that opens, click on the "Make home page" link in the upper left corner.

Can I make Firefox my start page?
If you have a page open in your tab and you want to make it your home page, then you can go to the home page settings when you start the Firefox browser, as mentioned above, and click the "Use current pages" button and the address of the open site will be substituted in the " Homepage".
Can Firefox bookmark my home page?
Yes, you can, if you have a site in your bookmarks (or also called Favorites) that you want to set as your home page. To do this, you again need to go to the settings and click the "Use bookmark" button and select the desired site from the bookmark tree, as shown in the photo.
Some novice users of the Mozilla search engine may find it difficult to customize the home page.
This is due to the fact that the setting in Mozilla Firefox is carried out somewhat differently with respect to other types of Internet browsers.
Below is a look at how to set up a home page in Mozilla.
Purpose of the search engine home page
Everything is pretty simple here. It is designed to optimize the user experience, or, more simply, for convenience. Almost every person has web resources that he visits quite often in order to obtain information, get work, or just for fun.
A customized start page interface provides a person with a pleasant appearance and quick transition to the required site. They are usually worth using because of the slow loading caused by the large number of visitors to the web resource.
If the user wants to create an optimal start page for him or modify the initial interface, then he needs to perform certain manipulations.
It is worth noting that in addition to the above methods, the user can resort to installing add-ons and extensions from the Mazila catalog. Installing add-ons will also contribute to the convenience and improvement of the appearance of the home page of the Internet browser. Basically, most users usually have the FVD Speed Dials file installed, which is quite relevant today.
Setting up the start page in Mozilla Firefox
In order to set a page that is relevant to the user, you need to resort to one of the frequently used methods, namely:
Method 1:

This method will allow you to make the necessary settings for maximum convenience. However, it should be borne in mind that the search engine must be Russified, since in any other language this method will not bring the expected results.
Method 2. Installing your own version of the Mazil browser page.
To create your own version, you will need to save the file on your local computer in HTML format, followed by encoding. To create a creative design for the start page, it is recommended to resort to a WYSIWYG editor (can be easily found on the Internet). 
Then the code generated in the editor will need to be inserted into the previously created file and perform the following actions:
- Open the prepared element in the web browser of the smear.
- It should display the link file: /// C: /My_Page.html.
- Next, open the settings, click on "basic"
- And in the item "Address bar" put the link file: /// C: /My_Page.html.
- Confirm.
- Reboot.
Applying these methods, a novice user of Mazila Firefox can quite easily customize the page to ensure his own comfort. It takes a minimum amount of time and effort to personalize a search engine.
The default Firefox start page is Google Search. Only when you click on the plus sign, that is, when you open a new tab in the browser, you get to the bookmarks panel, which consists of cells. What if a user wants to set his frequently visited site as a start page, for example, a profile on a social network or another search engine?
Method number 1
The start page in Firefox changes in Settings, that is, the browser allows you to optionally select a site that will open with the client.
1.Open the Mozilla Firefox browser and click on the three-line icon on the top right side of the window.
2.In the small menu that appears, click on the "Settings" item.
3. You will immediately be taken to the "Basic" block. We need it.
4.In the option "When Firefox starts" select the value "Show home page". In the line below, write the address of the resource that will be loaded in the future along with the launch of the program. You can also use the buttons below the field if the site is in your bookmarks or is already open in your browser.
If you want to restore the web client to its original state, click on the large "Restore to default" button. Alternatively, you can simply remove the link from the "Home" field. The parameters will be reset. also available in the Troubleshooting Information tab. You need to click on the "Refresh Firefox" button.
Method number 2
You can also create your start page in Mozilla Firefox using drag and drop.
- Open the site you are aiming to set as the client's home page.
- Drag it with the cursor to the house-shaped icon, which is in the panel at the top right.
- Then confirm that you want to change the start page by clicking on "Yes".
In this simple way, the user changes the home tab. In this case, you do not need to go to Settings.
Method number 3
The method is also simple and suitable for the case when the user needs to open several necessary tabs at once.
- Open the resource you want to turn into the Firefox start page.
- Right-click on the tab and in the small menu click on the "Pin Tab" option. The tab is reduced in size. It will also move to the very beginning.
- Open Settings.
- In the block "General" in the field "When Firefox starts" set the parameter "Show blank page".
- Restart the web client.
When you start the software, the tabs that you pinned will be loaded immediately. There may be several of them. One blank page will also open. It will have to be closed every time.
If you want to remove sites from pinned tabs, because the browser started to slow down at startup, also right-click on each of them and select "Unpin". The browser will return to its original form.
Method number 4
Want to open the Mozilla Firefox home page with your visual bookmarks? In this case, the Speed Dial browser extension is suitable for you.
- Open Mozilla and go to the site https://addons.mozilla.org/ru/firefox/addon/speed-dial/?src=ss. This is the official store for browser extensions. You do not download infected software in it.
- Click on the "Add to Firefox" button.
- Click on "Install" in the small window.
- We restart the browser.
How to use?
1. When the client starts, an additional window will appear in which the initial configuration of the extension takes place.
2.If you want visual bookmarks to be loaded when the browser starts in the first window, check the box next to "Set Speed Dial home page".
3. Uncheck the Add Weather Dial box if you don't want the weather to be shown in addition.

4.Close and open your browser again to make sure you did everything right.
5. Now you can start filling out the table with cells with your favorite resources.
Check the label!
If the start page in Mazila has changed suddenly without your knowledge, it is important to check if you have a virus on your computer. This is usually harmless but terribly annoying malware adware. What should be done?
- Find the shortcut for the fox browser on your desktop.
- Click on it with the right mouse button and select the last section "Properties" from the menu. A small window will start up.
- In the Target field, see if there is anything extra after the local address of the shortcut. If it is, feel free to delete it.
How do I change the start page in Firefox? There are three standard ways and one unusual one - using the Speed Dial extension. In addition to these visual tabs, you can also use the panel from Yandex.