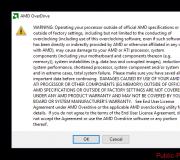Set your computer to turn off at a specific time. Automatic computer shutdown in Windows XP
The timer is a very handy feature that will allow you to use your device more intelligently, because then you can control the time spent on the computer. There are several ways to set the time after which the system will shut down. You can do this using only the system tools, or you can install additional software. Let's consider both options.
Many users need a timer to keep track of time and also to keep their computer from wasting power. In this case, it is much more convenient to use additional software products, because the system tools will not give you so many tools for working with time.
Method 1: Airytec Switch Off
One of the best programs a similar plan is the Airytec Switch Off. With its help, you can not only start a timer, but also set the device to turn off, after all downloads are completed, exit from account after a long absence of the user and much more.
Using the program is very simple, because it has Russian localization. After starting Airytec Switch Off minimizes to tray and does not interfere with you while working at the computer. Find the program icon and click on it with the mouse - it will open context menu where you can select the desired function.

Method 2: Wise Auto Shutdown
Wise Auto Shutdown is also a Russian-language program that will help you control the device's operating time. With it, you can set the time after which the computer will turn off, restart, enter sleep mode, and much more. Also, you can even create a daily schedule, according to which the system will work.
Working with Wise Auto Shutdown is quite simple. When you start the program, in the menu on the left, you need to select what action the system should perform, and on the right, specify the time for performing the selected action. You can also enable a reminder 5 minutes before the computer is turned off.

Method 3: Use system tools
You can also set a timer without using an additional software, and with the help system applications: dialog box "Run" or "Command line".

We looked at 3 ways in which you can set a timer on your computer. As you can see, the use of systemic windows media- not best idea. Using additional software? you will make your job much easier. Of course, there are many other programs for working with time, but we have chosen the most popular and interesting ones.
The easiest and most unpretentious way to turn off the PC on a timer is to use standard commands Windows that you need to enter at the command line. Core team – « shutdown". Its combination with others allows you to flexibly configure the settings for turning off the computer by time. The most needed additional commands:
- / s- designed to turn off the computer.
- / r- designed to restart the computer.
- / h- causes the PC to go into sleep mode.
- / f- force close everything open programs without notifying the user.
- / t– designed to set the shutdown time (in seconds).
To activate the PC shutdown timer in the command line, you must enter base command and add parameters / s And / t. Don't forget to add the shutdown time in seconds at the end. If we want to turn off the computer in 2 minutes, then the final line will be: shutdown /s/t 120»
This command is entered into a special connected program that connects the system and the command line. It is located at " Start» – « Standard» – « Run". Enter the command with the right parameters and click on the button " OK". Once the time is up, the computer will complete the task.
With this command, you can not only turn off the PC, but also reboot his. Then in the original command instead of /s enter /r. To make the shutdown or reboot instant, add the parameter /f. Then the final command will look like this: "shutdown / s / f / t 120".
The main disadvantage of this method is that it is suitable only for single shutdown computer. For a periodic shutdown (for example, daily), we will connect another function built into Windows - “ Task Scheduler».
Using the Task Scheduler
First, let's figure out where the program is located. Scheduler is located in the " Start» – « Standard» – « Service» – « Task Scheduler". When we first open the program, we will not see any finished tasks so let's create our own:

After the operation, we can check if the task has been saved. For this we go to library scheduler and find our task: 
Using Third Party Timers
If you are not satisfied standard ways turning off the computer on a timer, you can resort to using third party programs . They are mostly free and there are countless of them, but we will consider three randomly selected ones.
The first program that attracts the attention of a Russian-speaking audience is Wise Auto Shutdown. Interface completely Russified, the design is pleasant, the setting does not require specific skills. 
To enable the timer:
- Select the action that the program will perform according to the timer. As in the case with standard means windows we can select shutdown, reboot, sleep mode. All the rest, one way or another, repeat the above (except for logging out - it sends us to select the user to log in again).
- Set the date, time and frequency. After that, click on the button " Run».
The next program on our list is Airytec Switch Off. As in the previous case, the program is Russified and free. The interface is not loaded, there are only the most necessary parameters. 
To turn on the countdown you need:
- Select schedule(periodicity).
- Select action.
- Check the box " Force close apps».
- Click on the button " Run».
And the last, most powerful and customizable program - power off. At first glance, it seems that it is simply impossible to understand the interface, but only this program allows you to make settings for any requirements. All the main actions are set on the tab " Timers». 
For simple shutdown time required:
- Select task.
- Install response time.
- Save settings.
The only negative is to minimize the program in system bar, you need to check the box yourself in the settings. Otherwise, the program will close and right time won't turn off the computer.
This problem, in contrast to its automatic inclusion, is solved easily and by many different ways. In Windows 7, automatic computer shutdown can be done:
- standard means of the operating system itself;
- installation of a gadget intended for this;
- using a third party program.
Auto power off using Windows 7
This tool is the System Task Scheduler. The easiest way to call it is to click "Start" and enter "Scheduler" in the search box. Do not be afraid of the abundance of its functions, to automatically turn off, just click on "Create a simple task" in the right column of the window that opens. Then you will have to go through a simple dialog for creating an auto-shutdown task, in which you need to specify all its attributes:
- The name of the task - for example, "auto-shutdown";
- Action type - turn off the computer;
- Execution frequency trigger - once, daily, every week, etc.
Upon completion of the entire dialogue, the task will be created and the scheduler will begin to control specified time its execution, and when the specified moment comes, it will begin to perform the task.
Installing the Auto Shutdown Gadget in Windows 7
This is probably the easiest way to auto-shutdown a computer, as it requires minimal interaction from the user. This gadget is not native to Windows 7, but it is easy to download and install. This can be done by following the link http://widoc.ru/131-autoshutdown.html. The gadget will be downloaded, after that you just need to click on the downloaded object and set the action to "install".
After installation on the desktop (usually in the upper right corner) appears very small image this gadget:

and when the mouse cursor moves to the right of it, an even smaller window appears with the image of a cross and a wrench. The first one turns off the gadget, the second one allows you to configure it using the following window:

To set the computer shutdown time, you need to set the "Shutdown" action, set a timer, that is, the time interval until it is turned off, or a specific time automatic shutdown. Then click OK, and that's it - the PC shutdown machine is configured.
Third party auto-shutdown program for Windows 7
Such a program is, for example, PowerOff. It does not need to be installed, it is ready to work immediately after downloading it. To some, it may seem somewhat complicated due to the many functions it performs, but it is not at all necessary to use all of them, because our task is only to automatically turn off the PC. After running it, it displays a view window:

Has it happened that you have set a long-running task to be completed, but there is no time to sit at the computer? Maybe it's time to leave or sleep, and someone should turn off the computer. Automatic shutdown of the computer will help you.
In what cases is it necessary? Well, for example, if you:
- turned on full scan computer for viruses
- started the video conversion process
- download from the internet large volume information
- install a "heavy" program or game
- copying a large amount of data, for example for backup
- and many more options for every taste
Some programs have a checkbox like " Automatic shutdown computer after the process is complete" or "Auto Shutdown", such as in Nero after the disc has finished burning. But if the program does not provide for such an opportunity, then you will have to schedule auto-shutdown according to the schedule.
There is nothing difficult in this. You just need to set the time after which the computer should turn off, or turn on the timer. You need to calculate the time yourself. If the program writes the estimated execution time, then throw in 20-30% and get what you need. And if he doesn’t write, then estimate the time by the speed of the task.
To schedule a computer shutdown according to a schedule, you can use two simple methods:
- Standard Windows tools XP/7/8/10
Personally, I prefer to use special programs they are simple and understandable. Now we will analyze the standard method.
Automatic shutdown of the computer using standard Windows tools
To do this, we need the standard "Task Scheduler". So, let's take a closer look at the steps on how to configure the "Task Scheduler" to turn off the laptop after a certain time:

That's it, the task is created. To view it and change the time, you need to go to the task scheduler library and double-click on our task. Next, you need to go to the "Triggers" tab and click "Edit". Everything is explained in detail in the picture.

At the specified time, all programs will be completed and the computer will turn off. Take care in advance to save all data in open programs.
You probably already noticed that we entered the name of the program "shutdown" and the arguments "-s -f". In principle, you can simply type "shutdown -s -f", and do not enter anything else in the arguments field. Then the scheduler will warn that it has found the arguments itself and ask permission to use them.
Delayed computer shutdown via command line
You can also turn off the computer without the task scheduler through the command line in the Run window. And more specifically, then:
- We call the "Run" window through the menu "Start -> Run" or hot keys "Win + R"
- Enter "shutdown -s -f - t 1000", where "1000" is the number of seconds after which the automatic shutdown will occur
- Press "Enter"

Those. we write everything the same, only change “1000” to the required number of seconds (in one hour there are 3600 seconds). After the specified time has elapsed, one more minute will remain, which will be warned by a special window

If you change your mind about turning off the computer, then simply enter the “shutdown -a” command in the “Run” window.
On the video you can see the programs for conveniently defining a schedule or events for turning off a computer / laptop:
It's no secret that in our time the computer greatly facilitates life. It's easy to use and really helps save a lot of time searching for information. It is also often used for entertainment. Many people watch series, movies or play games. It often happens like this: you watch a movie on your computer, and after the final credits you don’t want to get up and turn it off. Knowing special teams, these operations can be avoided. The computer can be set to autocomplete. through the command line will make watching movies more comfortable. Here we will talk about the procedure, as well as a shortcut that works as a shutdown button.
Shutdown computer via command line
Any user can do this. The shutdown computer command will help you with this. To get started, you need to log in to control line. To do this, click "Start", hover over "All Programs" and try to find "Accessories" there. When you click on it, you will see windows menu which can make your job easier. One of these programs - Open it, a black window will appear in front of you. This is what we are looking for. It can be used to control a computer. You can also turn off the PC or put on a timer. In order to put it on certain time, just enter the command "Turn off the computer" through the command line. You need to write the text shutdown in English letters. From English it translates as "close". However, entering this command alone is not enough. You need to add "-" and English letter"s". The whole code looks like this: "shutdown-s". After you press Enter, the computer shutdown button will work.
How to set the computer to auto-shutdown through the command line?
Now we will talk about how to make your PC more convenient. It would be nice to have it on its own after some period of time. This can also be done through the command line. You need to go to it through "Start" / "All Programs" / "Accessories" / "Command Prompt". Next, in the open black window, you enter the same command as for shutdown - "shutdown-s". But you need to add an entry to it that the computer should not be turned off now, but after a while, that is, add “-t” after a space. This will make it clear to the computer that it should turn off after a certain time. Next, you should specify the time in seconds after which your computer should shut down. Let's say, by writing "shutdown -s -t 10", wait for the shutdown in ten seconds. If you write shutdown -s -t 6000, the computer will be turned off after 100 minutes. We would like to remind you that 10 minutes before the end of the work, a window with the remaining time will appear on the screen. If you wish to cancel the shutdown, you can do so. How to carry out this action, you can see below in the article.

How to undo a computer shutdown?
If you needed to put the PC on a timer, but then you changed your mind and do not need this action, you need to enter the code "shutdown -a" at the command line. After that, the previous operation will be canceled and you can continue to work.

Computer shutdown shortcut
Agree, this is convenient if the computer can be turned off from the icon on the desktop. No need to go into the "start-shutdown" every time. By simply clicking on the icon, you will start the shutdown. You can do it yourself and it won't take much of your time.

How to create a shutdown shortcut?
If you decide to create a shortcut to turn off your computer, you need to follow some steps. You will succeed if you follow the instructions. For this on empty place click on desktop right click mouse to call In it, select "Create". Next, click on the label. A simple icon will be created on your desktop. After its formation, a window will pop up with the question "For which element do you need to create a shortcut?". It will contain an input line called "specify the location of the object." In it, you need to write text similar to the control words for turning off the computer through the command line. But it will be slightly different. The command will look like this: Shutdown.exe -s -t 00. After entering the command, press Enter. Next, you have to name the folder. You can call it "turning off the computer" or in another way - as it will be convenient or how you like it. Click the "Finish" button - and the folder is created. You can also change the icon for this shortcut. Click on it with the right mouse button, then select "Properties". Go to the "Shortcut" section and at the bottom you will see "Change Icon". Click, choose the one you like, click "Save" and "Done". Place this symbol separately from the rest so that you do not accidentally turn off the PC later. We hope this article helped you understand what the shutdown command is and how to create a shortcut for it.