Widgets for Mac OS. IStat Pro: One of the most useful widgets for your Mac Dashboard widgets for mac
For dashboard in OS X">
We increase the efficiency of using your Mac by an order of magnitude in half an hour.
Dashboard in OS X is a place where you can put widgets for instant access to various applications and sites. It is launched with a keyboard shortcut fn + F12. By default, the Dashboard looks like this:

As you can see, nothing interesting. But if you spend a little time, you can turn it into a convenient place to start working with your Mac. You just need to add widgets.
First, place your favorite sites on it. It is done like this:
- 1. Open the desired site in the Safari browser;
- 2. Choose File -> Open in Dashboard;
- 3. Select the part of the page that should be displayed in the widget and press the button Add;
- We make sure that a new widget has appeared on the Dashboard.
In addition to sites, you can add application widgets to the Dashboard. Let's talk about the 12 most useful of them now.
How to install widgets from an article?
After downloading the file from the link (with the wght extension), double-click on it and confirm the installation. After that, the new widget will appear in the list of additional widgets that are available after clicking on the plus sign in the lower left corner of the Dashboard screen.
1. Yandex.Traffic

This widget allows you to assess the traffic situation in your city at a single glance. The map is somewhat small, but the main streets can be easily disassembled.
2. Mac Tips and Tricks
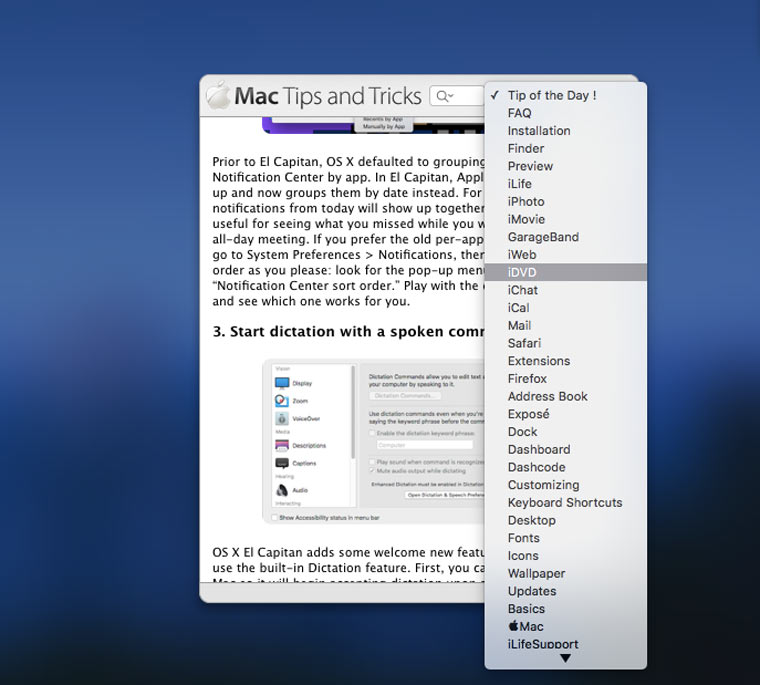
Tons of helpful tips for using your Mac. If you keep this widget in a prominent place and read materials from it from time to time, then in six months you can become a real OS X guru.
3. Calendar Countdown

With this widget, you can make a counter that shows how much time is left before an event.
4.Classic Notepad

Text editor stylized as old poppies.
5. iCal Events

Displays a list of upcoming events from your calendar.
6. Font See

This widget will help you to know how the text typed in a certain font will look like.
7. iTiny URL

Widget for shortening long URLs.
8. Key Shorts

Hot Key Reference.
9. Nasa Image of The Day

Picture of the day from NASA. Decorates, inspires and expands horizons.
10. iTunes Music Store Charts

11.Currency Converter

Very handy currency converter. With its help, you can see the equivalents of a given amount in several monetary units at once (their list is customizable by the user).
12.Power switch

Have you ever waited 5-10-15 minutes for a program to install and didn't go to bed to turn off your Mac after it was finished? With the Power Switch, you wouldn't have to wait. This widget can schedule a shutdown/sleep/restart of the computer after a certain time interval.
A selection of holiday wallpapers published today is no coincidence. Firstly, today is Catholic Christmas Eve: there are probably a lot of Russian-speaking Catholics (or those who at least understand Russian). And secondly, next Friday, almost everyone will not be up to the wallpaper. 🙂 Well, and thirdly, you need to tune in to the New Year's mood in advance, so that with the first clink of champagne glasses in your head there are only joyful thoughts and hopes for the best.

A free Dashboard widget that allows you to create a variety of to-do lists. Thanks to integration with iCal and Apple Mail, it collects all the information necessary for the user in one place. DoBeDo has a nice simple design and can change the theme.

Not exactly a widget, but this program is closely related to Dashboard. The thing is that Dasher is designed for just one simple function, namely, to automatically show the Dashboard after a certain period of time. This is very convenient, because the information from the widgets can be useful, and sometimes you just forget to open the Dashboard yourself.
As you know, Mac OS X's job is to run programs, and programs often produce documents. Leopard, however, introduced another category of unusual objects that Apple called widgets. If you press the F12 key, all of them will immediately appear in front of you on top of your other windows. Welcome to the Dashboard (dashboard), shown in fig. 5.23.
Note On Apple aluminum keyboards, a different key is used to invoke the Dashboard: F4. It even has a small Dashboard icon applied to it. (F12 may still work
Instead of this key, you can assign another one, as described below. In addition, on laptops where F12 acts as the Eject key, you need to hold down the Fn key (in the lower left corner).
What are these strange objects anyway? They're not really programs because they don't create documents and don't have icons in the Dock (although the Dashboard program itself does have an icon in the Dock). They are clearly not documents because they cannot be named or saved. Most of all, they resemble small web pages. They are designed to display information, much of which is taken from the Internet, and are created using web programming languages such as HTML and JavaScript.
Initially, these graphic elements include a calculator, weather report, stock ticker, clock, movie schedule, etc. (You may need to wait 30 seconds for them to “warm up”, go online and show the correct information.) Getting started with Dashboard is not will take you a lot of time:
To move a widget, drag it where you want it. (Click anywhere except a button, menu, or text box.)
To close a widget, press the Option key while the mouse cursor is over the element. A button will appear in its upper left corner; click on it.
Advice If the widget panel is open (described below), each element has a close button and no Option key is required.
To open a closed widget, click the + button at the bottom of the screen. The entire screen will move up a couple of centimeters to make room for the widget bar, a strip of "perforated metal" containing all the widgets, including those not currently visible on the screen (Figure 5.24). (Their full list with descriptions is given later in this chapter.) You can open the desired widget by clicking on its icon.
On Macs with the latest graphics cards, a newly discovered widget flopped into the center of the screen creates very realistic waves. These widgets know how to impress, right?
To hide a widget or remove one you installed yourself, use the Widget widget described below.
To change the order of the widgets on the panel, open the drive>Library>Widgets folder. There are icons for the standard widgets of your Dashboard. To swap them, you need to rename them: they appear in the panel in alphabetical order. (If necessary, you can permanently remove the widget by deleting it from this folder.)
Advice You also have a Dashboard icon in your Dock in case you forget that there is an F12 key. On the other hand, if you prefer the key, you can remove this icon from the Dock and make room for more useful things. Control-click the icon; in the menu that appears, select the Remove from Dock command.
Like most Leopard features, Dashboard is packed with cool tips and tricks. Here are a few of the most important:
If you simply click on the icon on the panel, the widget will be placed in the center of the screen. But by dragging the widget icon, you can place it anywhere.
There is a wonderful keyboard shortcut that opens and closes the widget panel: -equals sign(=). (Non-US keyboard layouts may have a different combination.)
To refresh information in a widget—for example, make it fetch fresh data from the Internet—click it and press -R. The widget immediately collapses into some kind of ice cream tube (you have to see it with your own eyes to believe it), and then unfolds again and displays new data.
You can open multiple instances of the same widget - just click multiple times on its icon in the panel. As a result, you will get several copies of it on the screen: three hours, two stock tickers, etc. This is convenient when, for example, you need to know the time and weather in several cities, or when you have two different portfolios of securities.
If you hold down the Shift key while calling the Dashboard, the widgets will fly to the screen with a gorgeous transparent 3D slow motion animation. Is it not happiness to live to such a time?
To change the Dashboard F12 call key to something else, select > System Preferences and click the Expose & Spaces button.
Advice Even faster is to Control-click the Dashboard icon in the Dock and choose the Dashboard Preferences command from the pop-up menu.
In this window, you can choose to call and close the Dashboard with almost any key combination and even make it appear when you move the mouse cursor to the corner of the screen that you designate.
Here is a brief description of the 20 default widgets that Leopard ships with out of the box. Of course, they look very simple, but some have their own secrets.
This widget is designed to manage all the others (Fig. 5.25). With it, the easiest way is to hide the widget (that is, remove it from the Dashboard, but leave it on the Mac - in case you change your mind later) or remove it from the machine altogether. It performs three functions:
Hide or show widgets. You can hide the ones you never use.
Click the button and delete the widget permanently. Apple widgets cannot be deleted - only those that you have downloaded and installed yourself.
Click on More Widgets to view their catalog. You will be taken directly to Apple's webpage, where there are thousands of other widgets available for download. Details below.
Advice You can drag the ribbed corner on the bottom right to make Widgets longer or shorter.
Address Book
The idea behind this widget is to provide faster access to your address book. (Opening a real Address Book program if you just need to look up a number is too cumbersome.)
The widget looks like an address card, but it has a lot of clickable places. For example:
Search field. Enter a few letters of someone's name here. As you type, the widget looks up the Address Book entry for that person.
| COMMON QUESTION |
| Free Widgets |
|
No problem. This is done using the shareware program Amnesty Widget Browser, which can be downloaded, for example, from the Missing CD page at www.missingmanuals.com. It places an icon in the menu bar that, when opened, lists the names of all your widgets. Now you can open them individually and, more importantly, without putting your programs in the background. This is how you release your widgets from the transparent layer they were enclosed in. |
If there are numbers at the bottom of the screen, for example "1/12", then this means that several matches were found, and you see the first of 12. Clicking on the left and right arrows, you can view them all. Clicking on the button located at the right end of the search field clears the field and allows you to start typing again.
Big red dot. Clicking on it opens the entry in the Address Book program that you see in front of you. This is convenient if, for example, you need to edit it.
Phone number. Click on it and it will be displayed in numbers large enough to be seen from space. The idea is that the number can be seen on the other side of the room if you need to dial a number on a telephone set standing there.
E-mail address. Clicking on it launches the Mail program (or whatever you use as your mail program) with a new outgoing message already addressed to that person. It remains to enter the text and click the Send button.
Mailing address. Clicking on a mailing address launches a web browser and takes you to MapQuest.com, which displays a geographic map of the location to which that address belongs. Very sensible.
Business (or Yellow Pages)
Yellow Pages for all businesses and organizations throughout the United States (here, as in a number of other widgets, the data is only for the United States) is unlikely to be compact. They might take up an entire room. But the convenience of such a guide is invaluable! You can immediately find the nearest Chinese restaurant, hospital or overnight pharmacy, even if you find yourself in an unfamiliar city.
Now there is such an opportunity. Type in the text field the name of what you are looking for exactly as it appears in the Yellow Pages directory. You can enter drug store (pharmacy), cleaning service (dry cleaning), health club (fitness club), tailor (tailor), library (library), etc. Another option is to click on the triangular down arrow next to this field and see to the list of services already known to this widget.
The widget sends a query to the Internet and after a while displays a list of local businesses that match the criteria, including phone numbers and addresses. (Click the left or right arrows at the bottom of the window to see the next group of results.)
By the way, contact information elements respond to clicks. Click on a place's name to open a web page with more information, click on a phone number to enlarge it so it's visible from 15m away, and click on an address to show the place on a MapQuest map.
Note In order for the telephone directory to show local businesses, it must know what "local" means, i.e. the place where you are. Your Mac may already know where you live. He could have obtained this information during the installation of Mac OS X or from the Address Book program (if you filled out the card for yourself).
But if he doesn't know where you live, or you're traveling with a laptop, you'll have to let him know. Perform any search using this widget (try Banks for example). A familiar button will appear at the bottom of the results window. Click on it and the widget will "flip"; on the "back" indicate the city and state or zip code, the desired number of listings "per page" and the allowable distance to businesses in miles. Then click on the Done button.
This is an elementary pocket calculator with four actions and memory for one number. After a click, it is activated, i.e., it starts intercepting the keystrokes with numbers. (Pressing the number keys is much faster than clicking the numbers on the screen.)
This calculator does not have many possibilities: if you need hexadecimal numbers or at least extracting a square root, you should use the usual Calculator program
Apple has given Tiger users about 65,000 different ways to access the new built-in dictionary/thesaurus, and here's another one. Click on the word Dictionary or Thesaurus, type in the word you want, and press the Enter key. A handy definitions panel will immediately open, displaying the corresponding dictionary entry. Triangular buttons in the upper left let you navigate through recent search results, and a pop-up menu lets you specify whether to search in a dictionary, thesaurus, or Apple's (new Leopard) terminology dictionary. Advice Once you've found a word, you can search for new words by typing only the first few letters (you don't even need to press Return). The dictionary and thesaurus automatically show the definition for the first matched word.
If you click on the button in the lower left corner, the dictionary panel will rotate and show the Oxford American Dictionaries logo on the "back". Out of curiosity, click on this logo. A web browser will launch, taking you to the Oxford University Press web page.
Advice Notice the first letter of your word appearing on a special rounded label on the left side of the window? If you click on it, your word will be shown among the other words in the dictionary, sorted alphabetically. This is useful if you need to find a word form or check the spelling, or play word games with someone, such as the gallows.
This widget shows the current or final scores for amateur and professional sports. (If the game has not started yet, the start time is shown.) By clicking on the button in the upper right corner, you can select the sport to watch. Clicking on the News button will display the headlines of the news, and clicking on the headline will open the full text of the ESPN article online.
Flight Tracker
This handy widget lets you know which flights are available between two cities, and if a flight is currently running, it will show its position on the map, altitude, speed and possible delay in arrival.
Maybe this is a small window, but it performs a lot of functions:
Flight search. If you are planning a trip, this tool will show you a list of flights that match your itinerary. You can select the start and end points, as well as the desired airline, using the pop-up menu. (It's actually faster to type in the name of the city, or better yet, the three-digit airport code if you know it.) Then click the Find Flights button or press the Return or Enter key.
After a while, a scrollable list of flights matching your criteria will appear on the right side of the screen. The flight number, departure and arrival time, airline name will be shown.
It's a handy tool when your friend or relative is flying in and you're not sure of the flight number, airline, or time of arrival.
Flight tracking. Usually, in the Status column of the results, you will see the word "Scheduled", which means a scheduled flight. But if you're lucky, you'll see "Enroute" in that column. This is interesting: after double-clicking on this line, you will see the actual position of this aircraft on a geographical map (Fig. 5.26).
Advice If you click on the small round button before searching for a flight, the panel will flip over and show the logo of the flight data company on the "back". Click on it and the company's web page will appear. However, after searching for flights, the button becomes unavailable. To return it, you need to close the widget and open it again.
This is just a standalone Google search bar. Type in your search phrase, hit Return or Enter, and you'll be taken to a web page with search results.
Of course, you can always find out what date it is today by clicking on the clock in the menu bar. But this calendar is much prettier. In addition, you can view past or future dates and find out your plan for the current day. (This is new to Leopard - showing the events of the day. Daily events are shown at the top.)
When this widget is clicked, it expands with more or less detail (Figure 5.27).
Advice Pressing Shift while clicking will show the animation.
This is a polished remote control for the iTunes audio player. It is designed for those who, while working, listen to music all day, and who need only the start and stop playback buttons (Fig. 5.28). Of course, all of these operations can be done in iTunes itself, in a smaller iTunes window, or even from the iTunes icon in the Dock. But when you have a lot of windows open on your Mac, a phone rings and a baby cries, it's quicker to stop the music by pressing the F12 key and then the Pause button on this widget.
This is a new decent widget that has appeared in Leopard. It allows you to check the local cinema schedule for any given day of the week without rummaging through newspapers, sifting through telephone help desk menus, or squinting at pop-up ads on web pages.
When you open this widget, you will see a miniature movie poster that changes every 3 seconds. At any time, you can click on this poster and see what is "on the back" (Fig. 5.29).
In the left column is a scrollable list of movies showing in your area. Among them, the one whose poster you clicked is highlighted, but you can click on any other film and see below all the details about it: release date, rating, duration, cast, genre, plot summary and link to the video (trailer). After watching the trailer, click the left arrow button in the lower left corner of the widget.
The center column lists the nearest cinemas showing the movie. Select a cinema and screening times will appear in the right column.
Advice How does the widget know what is "nearby"? You tell him yourself. Flip the widget over by clicking the button, and on the "back" side, enter your zip code or city and state. (Yes, of course: you've now seen three sides of this 2D widget. It has a front, back, and back.)
By the way, a performance like “choose a movie, and we will show cinemas” is not the only one. See the heading "Movies Theaters" at the top left? Click on Theaters and the logic is reversed.
Now the mode "select a cinema, and we will show all the films that are on it" will be set. This is much more convenient if, for example, there is only one cinema nearby, and you want to find out what awaits you there.
Advice To return to the initial mode of flipping posters, click on an empty space in the window title.
People (or White Pages)
This widget is worth a lot. It's a White Pages telephone directory for all of the United States in a tiny widget. Type in the information you know - at least your last name and state (or zip code) - and press Return or Enter. In a moment, the widget will present you with a list of all found names with phone numbers and addresses.
Click on a phone number and it will be shown in giant numbers, visible from across the room (or across town). Click on the address and you will see a web page with a map showing the person's house. Click the button to limit your search to a specific radius around the city, state, zip code you specify.
You can guess for yourself: a widget for skiers. Click on the button and enter the name of the ski resort you want to visit. Enter a name (Vail, CO or Okemo, VT), then press Return.
If the widget shows the correct slope name, click Done and wait for the widget to check online and show you the current conditions - temperature, snow depth, snow cover, etc.
Stickies are virtual Post-it sticks on which you can print arbitrary text fragments: a phone number, a web address, a shopping list, etc.
Of course, Mac OS X includes the popular Stickies program (p. 397). Why did Apple duplicate it in the Dashboard? For a simple reason: it can be called by pressing the F12 key, which is much faster.
On the other hand, the Stickies widget is not as flexible as the Stickies app. For example, you cannot resize a note. And to add a second and third note, you need to click the + button at the bottom of the screen to show the widget panel, and then click the Stickies icon for each new note.
On the other hand, the Stickies widget is not as frail as it might seem. If you click on the small button in the lower right corner, the note will be turned upside down, and on its “back” you can select the paper color, font and font size.
Hello Day Traders! This widget will help you build a portfolio of securities and watch its price change throughout the day (Figure 5.30).
To collect your portfolio, click on the button at the bottom of the window. The widget will turn over, on the "turnover" there will be a configuration page.
To add a company to your list, type the name or stock abbreviation in the top field; then click the + button or press the Return (or Enter) key. If there is only one match - for example, Microsoft - then the widget will immediately add it to the list. If your input is not clear or there are multiple matches, a pop-up menu of options will appear from which you can click to select the one you want.
To remove a company from the list, click on its name and then on the Remove button.
Advice Typically, the widget shows stock price changes in dollars (for example, "+0.92" means a rise of 92 cents). But if you check the box Show change as a percentage (Show changes in%), then the changes will be presented as a percentage of the previous values.
But you can do without it: when studying stock statistics, switch between dollar and percentage values by clicking on the green or red data buttons.
Click the Done button to return to the promotions home screen. It shows your list of stocks, their current price (well, the one that was current 20 minutes ago) and the price change - green (up) or red (down). Click on the name of the stock, and a graph of the change will be displayed below. (Change the time scale by clicking the buttons above the graph: 1d (1 day), 3m (3 months), 1y (1 year), etc.)
Finally, double-clicking on the name of a stock takes you to a web browser and displays a page with a much more detailed analysis of the stock, courtesy of Yahoo! finance.
Microsoft Windows has its own game - Solitaire (Solitaire), and the Macintosh has its own - Tile Game (Mosaic). The challenge, of course, is to reason logically and click on the puzzle squares to restore their correct sequence and the original photograph.
Advice The widget starts with a beautiful photo of a leopard - is the hint clear? - but you can replace it with any other.
To do this, first close the Dashboard. Find a photo you like (for example, on your desktop or in iPhoto). Start dragging it in any direction. Without releasing your mouse button, press F12 (or whichever you assigned to launch the Dashboard) and release the graphic right above the Tile Game puzzle. The old image will be replaced by the new one (Fig. 5.30).
When playing for the first time, click inside to start the animated shuffling process. A second click stops shuffling; that is, Apple leaves it up to you to decide how difficult (mixed) the puzzle will be.
But what if you, exhausted, gave up or missed the old photo of a leopard? Just open the widget panel and start a new instance of Tile Game.
The next time you travel abroad, plan your itinerary so that your laptop always has a high-speed wireless Internet connection. Then with the help of this widget you will be able to translate your phrases (or the words of local residents) into 13 languages.
Select the languages From (Translate) and To (to) using the pop-up menus, and then enter a word, phrase, or paragraph in the upper Translate From text box.
There is no need to click or press keys: just wait. After a moment, the translation will be displayed in the bottom field of the widget, as shown in Fig. 5.30 top left. (Don't click on the button with the curvy two-pointed arrow to get the translation: it just swaps the original and translated languages.)
Of course, these translations are done by automated software robots on the Web. As a result, their accuracy is far from what a paid professional could provide you with. On the other hand, if you urgently need to express yourself, being in the middle of a foreign city and not knowing the language, Dashboard's capabilities may be enough.
Advice You may casually think that this module is for translating your words into the local language. However, it can be much more useful for translating letters or web pages from a foreign language into your native language so that you can read them.
Whatever units of measurement you need to convert - meters, grams, miles per hour - the Unit Converter widget is at your service.
Select the type of transformation you want from the top pop-up menu: Temperature (Temperature), Area (Area), Weight (Weight), and so on.
Use the lower pair of pop-up menus to specify the units from which (From) and to which (To) you want to convert, for example from degrees Celsius (Celsius) to degrees Fahrenheit (Fahrenheit). Then enter the start or end value. For example, to convert 48 degrees Celsius to degrees Fahrenheit, enter 48 in the Celsius field. There is no need to click or press keys: the conversion is instantaneous and automatic as you type.
No one will say that technology stands still.
Advice It's especially impressive how Unit Converter converts currencies - for example, pesos to US dollars - because it really goes online to find out the current rate and ensure the accuracy of the conversion.
This widget is clearly the most amazing Dashboard module. It provides a handy summary of the weather for your city (or any other city) and is able to show you the forecast for the next six days (see Figure 5.29, bottom left).
The main thing is to first click on the button in the lower right corner. The widget will turn over, and on its "back" you can set the city and state, or postal code. (You need to write in English, for example Moscow, Russia.) You can also specify your preferred scale (degrees Celsius or Fahrenheit) and whether you want to display the maximum and minimum temperatures in the six-day forecast (the maximum is displayed by default). Click the Done button.
The front side of the widget will now display the name of your city, forecasted maximum and minimum temperatures for today, the current temperature, and a graphical representation of weather conditions (sun, cloud, rain, etc.). Click anywhere in the window to expand it and display the six-day forecast.
Advice Obviously, the developers of this widget from Apple are very proud of their masterpiece. So that you can see all the wonderful pictures of the weather, they have given you a secret keyboard shortcut that shows all 19 gorgeous and eloquent pictures of the sky.
You only need to hold down the keys and Option, click on the widget. You will see how the weather in the city of Nowhere (Nowhere) changes with each click.
New to Leopard, Web Clips lets you create your own widget in no time. However, this widget is just an advertisement for the Web Clips feature—and a reminder that you should start your Web Clip journey in Safari, not the Dashboard. See "Web Clips" below.
The value of this analog clock is not that it shows the current time - it is also in the menu bar. No, it lies in the ability to open several of these clocks - by clicking on the World Clock in the widget panel - and for each clock, specify the city in which you want to display the time. What you get is like a row of clocks in a hotel lobby and gives you an image of Swiss precision.
To specify the city in which you want to display the time, click on the button in the lower right corner. The widget will flip over and show pop-up menus that you can use to set the continent and city.
Additional widgets
The great thing is that Dashboard is extensible. There are thousands of new widgets written by different people on the Internet: games, chat and mail status displays, gas price indicators, calculators and translators, monitors of news, sports events, financial indicators and health factors. To find out what Apple currently has, there are two ways:
Fast way. Control-click (or right-click) the Dashboard icon in the Dock. Select More Widgets from the shortcut menu.
Long way. Click on the Manage Widgets button that appears when you call up the widget panel. When the Widgets widget opens, click on More Widgets.
This will take you to the download page for the Dashboard on the Apple website. (Or check out a Mac software site like www.versiontracker.com for even more choices.)
Among the most striking widgets are Yahoo Local Traffic (shows the traffic situation in your area), Air Traffic Control (shows AirPort wireless access points within range of your laptop), and TV Tracker (shows you might be watching TV instead of working). There are widgets for tracking FedEx packages, joke of the day, comic of the day, and many others (see Figure 5.31).
Mac OS X is smart enough to automatically install the widget once it's loaded. However, you are first invited to try out the new widget, as shown in Figure 1. 5.31.
If you like it, you can click the Keep button and Mac OS X will copy the widget to your Home (Personal)>Library>Widgets folder. It is important to note that only you will see this widget in the Dashboard because it is copied to the Widgets folder for your account. All other users of this Mac will not see it.
Unless, of course, you place this widget in the Library>Widgets folder (i.e., starting with the Library folder in your main hard drive window). The contents of this Widgets folder are available to anyone with an account on this machine.
Widgets are very popular among users because they allow you to access the functions of programs without running these programs. Widgets have been around in OS X for a long time, but in iOS they only really came into their own in iOS 8.
Application: Vrocket| 75 rub. | Universal application | Install
We all know the social network VKontakte, the number of registered users of which is 380 million people, 80 million of which visit the site daily. Of course, most of them come only to check correspondence and news. To the aid of those who have it installed, an application comes that will allow you to do this in two touches.
“A habit from above has been given to us: it is a substitute for happiness,” wrote the famous descendant of Hannibal at one time and, as usual, looked into the water. Because getting rid of well-known body movements is much more difficult than forgetting, say, an account password or a credit card PIN. I am sure that hundreds of iOS 10 users will be able to confirm this with their own example, every now and then striving to unlock the device with a swipe gesture deposited in the subcortex. However, weaning yourself from this habit is not so difficult.
Every day we hand-select for you the best offers from , which become free or distributed at a big discount. Every day new and better apps for your iPhone, iPad or Mac. You can find even more fresh and mouth-watering discounts on a special one!
Many Mac owners prefer to keep a close eye on — and not only external, but “internal” as well. For this, the standard “System Monitor” is not enough for them: they install 3-4 third-party applications and monitor most of the parameters with their help. But what if it all ended up right in the Mac notification center, and with a cool visual implementation?
Every day we hand-select for you the best offers from , which become free or distributed at a big discount. Every day new and better apps for your iPhone, iPad or Mac. You can find even more fresh and mouth-watering discounts on a special one!
Your Mac's Dashboard app puts all kinds of useful dynamic information at your fingertips with freely customizable widgets. If you've written it off as worthless, it might be time to reconsider and take another shot.
To help you warm up to the Dashboard again, let's take a look at nine useful widgets that you won't find in the default set that comes with the app.
1. PCalc: for advanced calculations
The calculator widget that comes with Dashboard is quite simple. If you prefer a more feature-rich option that can replace a scientific calculator, try the PCalc widget.
PCalc is primarily available as an app for MacOS and iOS with Notification Center support. It costs $10, but you can get the Dashboard version for free.
Download: PCalc (free, premium version available)
2. DashNote: For Simplenote Notes
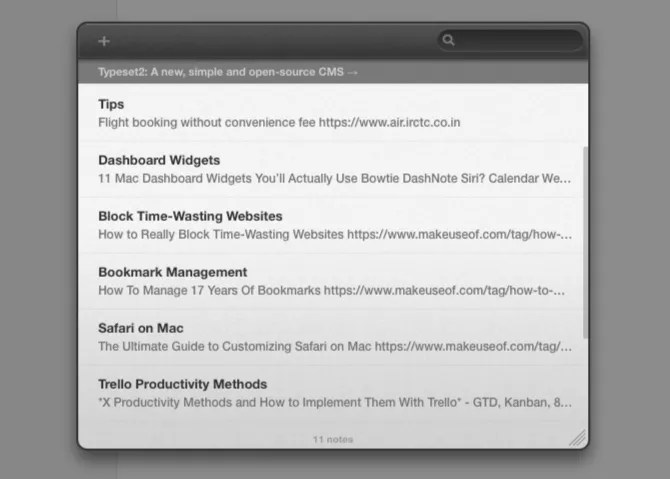
DashNote allows you to create, edit, delete, pin, and search Simplenote notes from the toolbar. Once you install the widget and sign in with your Simplenote credentials, your existing notes are instantly displayed. You are now ready to take new notes as usual.
For features like tagging and enabling Markdown, you'll have to use the full Simplenote app or the web version of the service.
If you don't have a Simplenote account, try the Notefile note-taking widget in your dashboard. Since Notefile does not have a search engine, it is best to use a widget if you don't have too many notes or if you want a temporary notepad.
Download: DashNote (Free)
3. Delivery status: to track packages
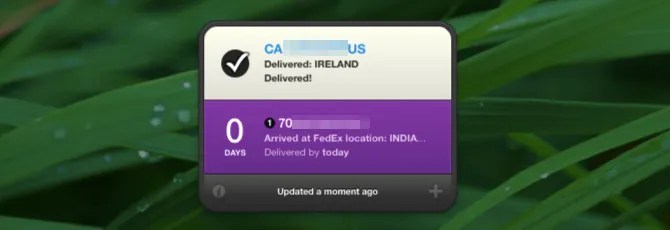
If you are expecting a package to be delivered, Delivery Status can tell you when it will arrive and even track its transit route. All that is needed from the widget is an order number or a parcel tracking number.
Shipping Status supports quite a few popular shipping services and you can add more manually. Like PCalc, this app offers a free widget along with a paid app that includes Notification Center support. Why not try the free version of Dashboard to see if you like it?
The widget is really handy if you are in the USA. If you live elsewhere, try the free Parcel app. It does not support Dashboard, but it does have a Notification Center widget.
Download: Delivery status (free, premium version available)
4. Symbol Caddy: for inserting special characters

Heard about Keyboard Viewer menu bar utility on macOS? The Symbol Caddy is similar, but overall it does a lot better. This will help you find and insert special characters such as accents and currency symbols.
The widget is quite convenient and does not interfere with you. It has a couple of modes: keyboard as well as HTML The first mode copies your chosen character to your Mac's clipboard, while the second copies its HTML code.
Download: Caddy Symbol (Free)
5. Currency converter: to convert currencies
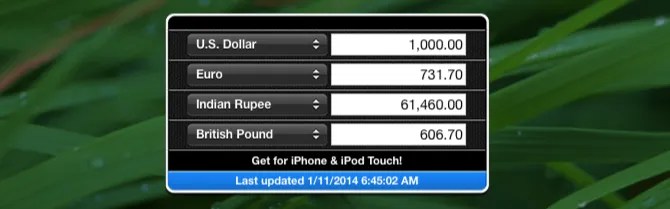
The widget displays up-to-date values for four common currencies by default. You can switch to different currencies by customizing the respective dropdown menus.
To add more currencies go to settings by clicking on the tiny Information icon in the lower right corner of the widget. Here you will find a few additional options such as sorting by name and widget skins.
Download: Currency converter (free)
6. TimeScroller: for keeping track of time zones

Scheduling appointments across different time zones can be a challenge. That's why a time zone tracking utility is essential for anyone who coordinates with people overseas. (Ask anyone who works at MakeUseOf - our employees are spread all over the world.)
Timescroller is one such Dashboard access utility. This ensures that keeping track of the time in different cities is easy.
You will see the current time in the default city list widget. Drag the slider at the bottom to check different times. You can add as many cities to the list as you want in the widget settings.
Download: TimeScroller (Free)
7. News Reader: to check RSS feeds
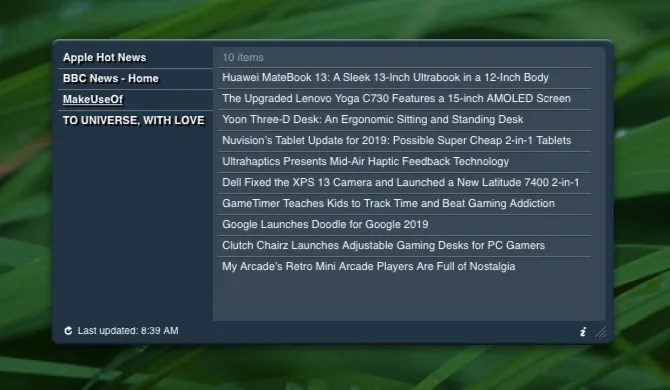
News Reader is a simple widget that will help you stay up to date with news from your favorite websites.
You will need to open the widget settings to remove the default channels and add new ones. Here you can also select a new channel refresh rate from one of the available presets.
Download: News Reader (Free)
8. Eject volume: to eject media

If you need a quick way to eject external volumes without accessing the Finder or desktop, the Eject Volume Dashboard widget is perfect. There's also a menu bar app called "Ejector" for this task, but why crowd the menu bar even more?
Download: Extract Volume (Free)
9. Custom Widgets: for monitoring beats on the web

You can get any part of a web page to be displayed on the Dashboard as a custom widget called a web clip. This macOS feature is great if you want to follow, say, Twitter trends, Amazon deals, or our latest articles without opening a browser. Of course, you still need an active internet connection.
To create a web clip in Safari, visit the website you want to use as the source for your widget. Next click on File > Open in Personal Account grab the relevant part of the web page and turn it into a widget.
Want to learn more about web clips and get inspired to create custom ones? Read our mini guide to web clips
Make Your Mac Bar Useful Again With Web Clips
Apple has already tried to get rid of the Dashboard, but this feature is still present after the latest macOS update. So how do you make Dashboard useful again?
Read more
The toolbar can be a great way to keep bits of information handy but hidden, especially when you use it as an overlay instead of a space bar. To configure this setting, visit System Preferences > Flight Control, there all you have to do is choose Like an overlay from Dashboard drop-down menu.
You also want to remember the keyboard shortcut for the Dashboard - this is F12. Feel free to install a new custom shortcut from System Preferences > Keyboard > Keyboard Shortcuts > Mission Control, Search Show toolbar checkbox.
To top it off, you can also access the hot corner Dashboard and even have multiple instances of the same widget. To learn more about widgets, visit the official Apple page for Dashboard.
The dashboard hasn't received a proper update in some time and looks a bit retro. But that doesn't stop him from being valuable. Speaking of Dashboard, this is just one of the useful features you don't use on your Mac.
7 Useful Things You Probably Don't Use on Your Mac
Plan your day better, find what you're looking for quickly, and multitask like a boss—here's a look at seven great OS X features you probably don't use.
Read more
Learn more about Mac Apps, Mac Tips, Widgets.
The best external hard drives for Mac




