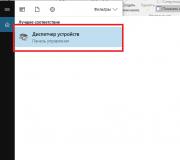Word justified with large spaces. Remove long spaces in Word
How to remove large spaces in Word.There may be several reasons why there are large spaces between words in Word. In this article I will talk about some ways to solve this problem.
Justify text
If your document does not require the text to be justified on the page - the first letters of each line are on the same vertical line as the last - then you can align all the text to the left. To do this, select the desired fragment with the mouse, or the entire text by pressing Ctrl + A (hereinafter, English letters are used in all key combinations). Then on the "Home" tab, click on the button "Left Align Text" or Ctrl+L .
Tabs
Sometimes the reason for the large distance between words can be tabs. To check if they are used in a document, you need to enable non-printable characters: click on the icon that looks very similar to Pi. Tabs in the document are displayed as arrows. If there are any, delete them and put spaces. Spaces in non-printing characters are displayed with a dot: one dot - one space.
If there are many tabs, you can replace. We put the cursor at the beginning of the text. Then we select one tab character, i.e. arrow, and copy it - Ctrl + C; press Ctrl + H and in the window on the “Replace” tab in the “Find” field, put the cursor and press Ctrl + V. Put a space in the "Replace with" field. Press the button "Replace all". Next, an information window pops up, which shows the number of replacements performed.
End of line sign
If you have all the text selected in width, and you can’t edit it in another way, and the last line of the paragraph is very stretched, then perhaps at the end of this line there is an icon “End of paragraph”. First, turn on non-printable characters - "End of paragraph" is displayed as a curved arrow. If you have one at the end of the line, then simply delete it: put the cursor at the end of the last word of the paragraph and click "Delete".
This option is also possible: you copied text from the Internet, and between the words there is not one space, but two or three, so the distance is increased. With nonprinting characters enabled, there should be some black dots between words. It takes a long time to delete them throughout the document, so we will use the replacement. Press Ctrl + H, put two spaces in the "Find" field, one in the "Replace" field, click "Replace All". If necessary, you can put three in the "Find" field, then four, and so on. spaces, and replace them with one.
Hyphenation
If your document allows word wrapping, you can edit the spacing between words in the following way. Select all text Ctrl+A , go to tab "Page layout", in "Page Options" click on the transfer icon and select "Auto". As a result, hyphens are placed in the text, and the distance between words decreases.
In this article, we have tried remove large spaces between words in word. I hope you made it.
Description of ways to reduce extra spaces between words - large spaces - in Microsoft Word documents, taking into account the specifics of performing these actions for versions 2003, 2007, 2010.
How to remove large spaces in Word 2010 and 2007
1. Large spaces between the words of the document can be caused by the applied alignment of the text to the width of the page. If it is optional, you need to click on the "Left Align" button on the format bar to change the alignment.
2. To remove duplicate spaces, use the "Replace" menu item on the control panel. In the Find and Replace dialog box that opens, enter two spaces in the first field and one in the second. After that, you need to place the text cursor at the beginning of the edited text and click the "Replace All" button in the dialog box.

As a result, double spaces in the text are converted to single spaces, and the program will report how many such replacements were made. Press the "Replace All" button until the number of replacements made is 0, because between the words of the text there can be not only two, but three, four or more spaces.
3. Sometimes large distances between words may be due to the use of other characters (eg, tab, non-breaking space). To identify characters that are not visible in normal mode, the "Show all characters" button, which looks like the "Pi" icon and is located on the control panel above the "Paragraph" group, will allow. After pressing it, you need to repeat the replacement operation, entering in the first field not a double space, but the copied separating character.

How to remove large spaces in Word 2003
The operation of removing extra spaces in Word 2003 is also performed through the search and replace dialog, which is described above for Word programs of newer versions. The differences are minimal.
Here, this dialog box can be called as follows: using the menu item "Edit", select the "Find ..." command and go to the "Replace" tab in the dialog box that appears; or just press Ctrl+H.

To search for other space-increasing characters, you need to enable the "Show All Characters" button, which is placed in version 2003 on the "Standard" toolbar in front of the zoom window (this button is often hidden, and in order to see it, you need to click the down arrow on the toolbar ). Found characters should also be converted to single spaces through search and replace.
It is worth touching on such a question as how to remove the gap between words in Word. It should be noted that large intervals can occur for various reasons. This includes incorrect formatting and the use of special characters.
Often this problem occurs in separate parts of the text, but can be observed throughout the document.
Checking Formatting
First, it is recommended to make sure justify is active. When enabled, the editor should format the document automatically. Using justification, the first and last letters of the lines are placed on a common vertical. As you know, this is impossible with equal intervals between words, so they increase. As a rule, the visual perception of such a text becomes more complicated.
On one side
To solve the question of how to remove a large space between words in the "Word", it is proposed to use the "Left Alignment" function. This makes it possible to set an equal distance. Thus, the following actions are performed:
1. The text that needs processing is highlighted (you can press the keyboard shortcut Ctrl + A if you need to change the formatting throughout the document).
2. A transition is made to the "Main" tab located in the editor's control panel.
3. The "Paragraph" section opens.
4. The special function for alignment is used or the corresponding key combination Ctrl+L is activated.
Remove special characters and tabs
To solve the question of how to remove a large spacing between words in Word, you should make sure that the Tab button was not used in the text. To do this, you must activate the indication of non-printable characters. You will need to visit the "Paragraph" section. When using this feature, you can see how small dots will appear in place of gaps. Where tabs are used, there is an arrow. To fix the problem in several pieces of text, the BackSpace key is used. If we are talking about bulk formatting, you will need to use other methods.
Instruction
To eliminate the gap between words in Word, you must copy any of the tab characters. Then you need to activate the search and replace function by pressing the key combination Ctrl + H. After that, in a new window, go to the "Replace" tab. Next, you will need to insert the character that was copied earlier in the “Find” column and enter one space in the “Replace with” item.
The next step is to click on the "Replace All" button. After the required action is completed, you need to activate the non-printing characters mode again. If there is an indication that the cause of large gaps is extra spaces, it is worth proceeding in a similar way. In this case, the search and replace function is used. You must enter two spaces in the "Find" field and search. Then you need to specify three spaces and perform the same steps. In the future, you should continue to increase the number of indents until a solution to the problem is obtained.
When using files of type DOC or DOCX, advanced editing can be used. To do this, the document is opened in Word and the required settings are made. It should be noted that the implementation of a similar operation in web documents does not cause difficulties. There is a special word-spacing function in their code. It allows you to set the desired spacing between words in a document. In addition, it is proposed to amend the letter spacing, if necessary.
Many users often face such a problem as large spaces between words in Word. Experienced editors know perfectly well what the reason is and how to remove the space between words in Word, but newcomers at the sight of this fall into a stupor, afraid to do something so as not to harm.
In this article, we will just talk about how to remove the space between words in Word. All the causes of this phenomenon will be given and ways to eliminate it will be clearly demonstrated. Moreover, there are a lot of these methods, so everyone will find one that will help him.
Justify
Now we will figure out how to remove the space between words in "Word" when justified. This reason is the first in the list in terms of prevalence. A considerable number of users, faced with the problem of large gaps, meet precisely with it. But you should not be afraid, it is corrected very simply. Just a couple of mouse clicks.
The bottom line is that the Word program incorrectly aligns the text. But it is worth noting that this happens due to the fact that the formatting configurations of the same text were incorrectly set.
There are two ways to deal with this "problem". The first of these involves changing the location of the text. It is worth noting that this method will work only if the document is formatted correctly. Therefore, it is not suitable for everyone. But it's still worth highlighting. So, to get rid of large spaces, try to just align the text to the left. The corresponding option is in the "Home" tab. If you can't find it, then use the keyboard shortcut Ctrl + L.
But what if it doesn't work? There is a second way - using hot keys. Now let's figure out how to remove the space between words in Word with the keys.
The essence is very simple, you need to replace long spaces with short ones. Moreover, a short space is placed not by the corresponding key, as many might think, but by a special combination: Shift + Ctrl + Space. You only need to select long spaces one by one and change them to short ones. Now you know how to remove the space between words in Word in width. Well, we are moving on.
End of line
Who knows what "End of Line" is? That's right - this is a non-printable character in Word. It appears when you press Shift and Enter. Press this combination, and the Word program will not make a paragraph, but jump to the next line.

It is noteworthy that if your text alignment is not in width, then you will not notice the difference, but otherwise those very annoying long spaces will appear. Let's figure out how to remove the space between words in "Word" in a similar situation.
First you need to enable the display of non-printing characters. You can do this in the "Home" tab in the "Paragraph" section. You can see the location of this function in the image.

By pressing the button at the end of a line containing long paragraphs, you should observe the corresponding "End of Line" sign. It looks like a curved arrow to the left. To get rid of the problem, just take and remove this sign. You can do this with both the BackSpace and Delete keys.
Tab character
What is "Tabulation"? This is an option in Word that allows you to structure text. It is quite significant, but in our case it creates only problems. Who does not know, this character is placed on the Tab key. A space (long) is visually displayed. Exactly what we don't need.
This problem can be removed in the same way as the "End of line". Just display non-printing characters and you'll see arrows pointing to the right where there are tabs. All you need to do is highlight the given character and press the space bar. Thus, you will correct the situation. So you have learned the last reason and the last way how to remove the space between words in Word.
Tab replacement
But what to do if there are a lot of tab characters in the text? Agree, it's not an option to replace each of them manually. This can take a huge amount of time, and many will simply lose their nerves. Now let's figure out how to replace all characters at once.
The method is painfully simple. Many people know that Word has such a function as text replacement. That is what we will be using.

So, select the tab character and copy it. Then open the Find and Replace window. This can be done by pressing Ctrl + H. Now in the "Find" field, insert a tab character, and in the "Replace with" field, put a space. Click the "Replace All" button.
All the reasons for the appearance of large gaps in the text and all the ways to eliminate them were mentioned above.
Remove extra spaces. Another lesson on text formatting in Word. You will spend only a couple of minutes studying it, and you will win many hours and nerves. It is better to spend this time on something useful and interesting. If you often have to work with texts in Word, then you simply need to know the most necessary techniques for quickly editing and formatting text. Otherwise, your work may become not only hated, but also unfeasible. But you can work with pleasure, getting satisfaction from the work done. Imagine that you need to edit the text on 500 pages in a couple of hours. Represented? Is the desire gone yet? And for some, this is not just a job, but also an income. So, so that this income does not become a nightmare, it is enough just to know the basic settings and commands of a text editor. It's not that hard to remember them.
You can simply make a small cheat sheet for yourself and refer to it if necessary.
I will describe using the Word 2010 text editor as an example, but the same can be applied in Word 2007.
Often in the process of creating an article for a site, I write quickly everything in a row, until I was interrupted by a “brilliant” idea, and then I edit the text in all possible ways. So sometimes I put so many gaps ... As long as I hold the spacebar, so many of these gaps will be molded. But then I just do this procedure, and everything falls into place. How to do it?
There are two ways to remove extra spaces: manually (if the text is small), and automatically. I prefer to do things quickly. Actually, for this, the developers of the Word text editor are trying to make everything fast and convenient.
Another thing is that often their efforts are in vain, due to the fact that people simply have no time to study reference manuals. And it makes no sense to study something that you may never need. But if you are reading this article, then you really need it.
Then let's get started.
How to automatically remove extra spacesin Word
Open the document that we need to edit.
Go to the menu home at the very end (on the right). There is a block called Editing. Mouse click on the link Replace.
A small window will open Find and Replace. Go to tab Replace.
Press the button below More.
Check the box next to the entry Wildcards. There should be no more checkboxes anywhere. We set the direction Everywhere.

If we need to set one space in the entire text, then in the line Find put the cursor and press the key on the keyboard Space. After that we write {2;}
This figure indicates that if there are two or more spaces in the text, then they must be removed.
In line Replaced by, again put the cursor and press the key on the keyboard Space.
Now press the key Replace All. After the work done, a window with a report will appear.