Dash in windows. Using dashes in Word
He will immediately demonstrate his “excellent” knowledge of the keyboard and insert a symbol into the sentence by using the button located one after the other from Backspace. Unfortunately, such a “dash” is only suitable for informal correspondence.
If it is an official document, it may simply be rejected. The problem is that “minus”, “dash”, “hyphen” are very similar in appearance, but despite this they carry completely different meanings. Using incorrect spelling of characters can distort the entire meaning of what is written. It is for this reason that many are trying to figure out how to bet em dash in Word.
Word - office application With limitless possibilities, which the user himself may not even suspect until there is an urgent need for this knowledge.
Word provides the ability to put both a hyphen and three types of dashes: long, middle and electronic. To do this, you just need to familiarize yourself with these possibilities and find out how to make an em dash in Word.
Using special characters
When, when typing information, there is a need to display a character that is not on the keyboard, the user resorts to using a special functionality Word.
To do this, in the main “Insert” menu, click on the “Symbol” line, after which a dialog box with the same name opens, containing two tabs. The first tab is automatically opened, and in order to understand how to put a dash in Word, you should go to the second tab " Special characters».
Among the listed special characters it is enough to simply find the long and en dash. By choosing the one in which directly in at the moment the user needs, hover the mouse cursor over it, click on it, highlight it in blue, and then click “Insert” at the bottom of the dialog box.
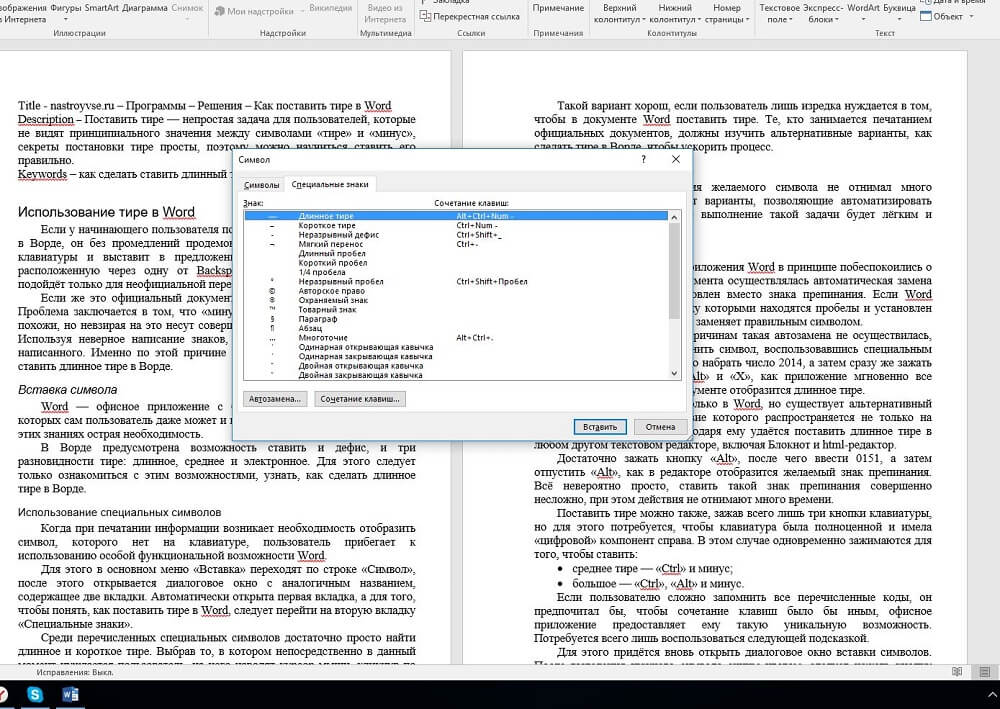
This option is good if the user only occasionally needs to Word document put a dash. Those involved in printing official documents should study alternative options, how to make a dash in Word to speed up the process.
Process automation
To ensure that the process of typing the desired character does not take a lot of time, Word has options that allow you to automate the process, as a result of which the completion of such a task will be easy and instant.
Using codes
The developers of the Word office application, in principle, made sure that when creating a document, the symbol that was set instead of a punctuation mark would be automatically replaced. If Word detects two words with spaces between them and a minus sign is set, it automatically replaces it with the correct character.
If for some reason such auto-replacement does not take place, the user can replace the symbol himself using a special code. In particular, just type the number 2014, and then immediately hold down two buttons “Alt” and “X” at the same time, and the application will instantly automatically correct everything, and an em dash will be displayed in the document.
This method only works in Word, but it exists alternative way introducing a code whose effect extends not only to the office application, but thanks to it it is possible to insert an em dash in any other text editor, including Notepad and html editor.
Just hold down the “Alt” button, then enter 0151, and then release “Alt”, and the desired punctuation mark will be displayed in the editor. Everything is incredibly simple, putting such a punctuation mark is not at all difficult, and the actions do not take much time.
You can also add a dash by holding down just three keyboard buttons, but this will require that the keyboard be full-fledged and have a “numeric” component on the right. In this case, they are simultaneously clamped in order to place:
- middle dash - “Ctrl” and minus;
- large - “Ctrl”, “Alt” and minus.
If it is difficult for the user to remember all the listed codes, he would prefer that the key combination be different; the office application provides him with such a unique opportunity. You just need to use the following hint.
To do this, you will have to reopen the Insert Symbols dialog box. After highlighting the desired symbol in blue, click the “Keyboard Shortcut” button located at the bottom of the window. Next, a form will appear in which you will be asked to set the combination that the user himself desires. Now, if there is a need to put a dash in the text, it will be enough to use the combination that the user entered.
So, putting a dash is not at all difficult, having thoroughly mastered one of the listed methods. Having learned to correctly place punctuation marks in accordance with punctuation standards, all documents will be able to successfully pass verification, they will be accepted, and the creator of such a competent document will expect increased success and significant respect from others.
Some text editors, like Microsoft Word, can automatically replace a hyphen with an em dash and regular straight quotes with corner quotes. What if you need to enter the required punctuation marks or symbols directly from the keyboard? It's very simple! You just need to press a key Alt and, without releasing it, type the symbol code on the numeric keypad. Once you finish typing the code, release Alt- and your symbol will appear. The symbol code must be entered on the numeric keypad on the right. Make sure you have the mode turned on Num Lock . If your laptop does not have a special numeric keypad, most likely it is packed into the main keyboard. Look for small numbers on the keys (they may even be the same color as the lettering on the key Fn). Thus, in addition to the key Alt, clamp Fn and enter the code.
Some symbols and their codes
| Name | Symbol | Key combination | For laptop |
| Em dash | — | Alt+0151 | Alt+Fn+MJIJ |
| Opening quotes | « | Alt+0171 | Alt+Fn+MJ7J |
| Closing quotes | » | Alt+0187 | Alt+Fn+MJ87 |
| Paragraph sign | § | Alt+0167 | Alt+Fn+MJO7 |
| Copyright sign | © | Alt+0169 | Alt+Fn+MJO9 |
| Degree sign | ° | Alt+0176 | Alt+Fn+MJ7O |
| Plus or minus | ± | Alt+0177 | Alt+Fn+MJ77 |
| Squared | ² | Alt+0178 | Alt+Fn+MJ78 |
| In a cube | ³ | Alt+0179 | Alt+Fn+MJ79 |
| Sign trademark | ™ | Alt+0153 | Alt+Fn+MJIL |
| List item | Alt+0149 | Alt+Fn+MJU9 |
A complete list of characters missing on the keyboard can be found in the character table (Start/Programs/Accessories/Service/Character table).
There are three different spellings for the dash sign. They differ in length, according to the spelling rules of some countries; there is a separate rule for the production of a particular one. There is no such thing in our rules, but despite this in the text Word editor it is possible to write any of them. Let's look at options for using em dashes in the MO Word editor. We will need:
— Personal computer;
Instructions
- The MO Word text editor has a function automatic replacement standard em dash. Replacing a single dash should be done automatically after you finish typing the word following this character. Also, to perform this function, a standard dash must be separated on both sides by spaces.
- You can also use a combination of “hot keys” to set an em dash. Typically, this method is used to insert a dash in already typed text, or if for some reason the autocorrect option does not work. To write an em dash:
- Place the cursor at the required location;
- Press the key combination Ctrl + “minus” (minus is pressed on the numeric keypad).
To add an even longer dash, use the Ctrl+Alt+ “minus” button combination. If you do not have the ability to enter on a numeric keyboard, use the program settings and set a different key combination for this operation.
3. Another way to write an em dash is to enter a special hexadecimal code for this character. Enter the code 2014 in the place where you want to put a dash and create the Alt+X key combination. The code characters will be replaced with an em dash. To make a middle dash appear in your document, use code 2013. There is also an “electronic dash”; according to the writing rules, it is located slightly higher than the middle dash, but in the Word editor it is displayed no different from the middle one. To enter it, use the code 2012.
4. You can also add a dash sign without using a computer keyboard; to do this, you need to follow these steps:
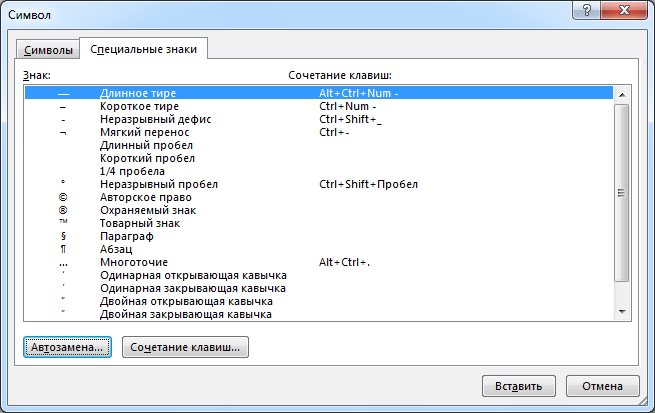
Video: How to put an em dash in Word 2007
Many users work with the Word program, but, unfortunately, not all of us know how to put a dash, which is sometimes also called an em dash.
The average person just takes it and puts a minus twice. Agree, it is much more pleasant to see a normal dash in the text.
For clarity, look for yourself, compare and, as they say, feel the difference:
em dash,
– en dash,
– minus sign,
- minus sign pressed twice.
So, how to put a dash in Word?
There are two main ways to insert a dash character:
- pressing the key combination () or
- inserting a dash through the “Symbol” submenu in the menu Word programs.
1 Put an em dash through Insert symbol
If it is better to see once than to hear 100 times, then Figure 1 shows step by step instructions for inserting an em dash in Word:

Rice. 1 Place an em dash in Word via the Insert – Symbol menu.
1) Place the cursor in the place in Word where you want to insert the em dash.
2) In the Word program menu, go to the “Insert” tab (number 1 in Figure 1).
3) Then select the “Symbol” submenu (the “Ω” icon in the right corner of the screen) (number 2 in Fig. 1).
4) By clicking on Ω, a mini-window will open, at the bottom of which click “Other symbols” (number 3 in Fig. 1).
5) A window will appear in the middle of the screen, in which we click the “Special Characters” tab (number 4 in Fig. 1).
6) Select the line “Ed dash” (number 5 in Fig. 1).
7) Click “Insert” (number 6 in Fig. 1).
2 How to insert an em dash using a keyboard shortcut
Let's start with a small note. The “+” icon, which appears later in the article, means a gradual pressing of the keys. That is, “Alt+Ctrl+Num-” means that first you hold down the “Alt” key, then the “Ctrl” key and finally “Num-”.
It is much more convenient to insert the Dash symbol using the keyboard when pressing a keyboard shortcut. We completely repeat all the steps that are indicated in Figure 1 by numbers 1, 2, 3, 4.
To the right of the “Embdash” label there is a column headed “Keyboard Shortcuts” (number 7 in Figure 1), which shows the keyboard shortcut for the emdash. By clicking them, you can add a dash. The default is “Alt+Ctrl+Num-” (where “Num-” is a minus sign on the numpad keyboard) (Figure 2).

Rice. 2 Where is the numpad keyboard and where is Num-
The word “numpad” comes from the English Numpad (short for NUMeric keyPAD). That's what they call it digital block on the keyboard, which is usually located on the right edge. The numpad has keys with numbers from 0 to 9, a decimal symbol (.), addition (+), subtraction (−), multiplication (*) and division (/) symbols.
I wrote in more detail about this digital block. Let me briefly remind you that laptop owners do not have to look for this block, namely, the numpad on their laptop (as in Fig. 3), because most likely it is not there. Its absence on the laptop is compensated by the presence of an auxiliary Fn key and some keys on the main keyboard.
There are, however, large laptops with a numpad (number pad on the right side of the keyboard) for those users who, for example, work with numbers all day. You can look at such laptops if you search bar any search engine (Yandex, Google, Mail ru, etc.) type the query “laptops with numpad”. In this case, it is advisable to specify a search by images.
I’ll take the liberty of saying that few people on a laptop without a numpad will be able to put an em dash in Word after pressing the “Alt+Ctrl+Num-” keys. Therefore, we try this option (why not try pressing the indicated keys at the same time in Word?), and then smoothly move on to the 3rd option.
3 Simple keyboard shortcut to enter em dash
Let's say you are uncomfortable with the layout from three buttons, and you want to change the installed layout to one that is convenient for you. Then you need to select the “Embold” symbol (number 5 in Fig. 1) in the “Symbol” window in the “Special characters” submenu. And press the “Keyboard shortcut” button (number 8 in Fig. 1).
A new “Keyboard Settings” window will open (Figure 3).

Rice. 3 Assignment of keys for inserting a dash in Word
The cursor will already blink in the line “New keyboard shortcut” (number 1 in Fig. 3). You just need to press the desired combination on the keyboard, for example, “Alt + Z”. Then click on the “Assign” button.
In the “Current combinations” section (number 2 in Fig. 3), the layout you specified will be added to the standard “Alt+Ctrl+Num-” combination, in my case it is “Alt+Z”. Next, simply close the window, and now when you press “Alt+Z” the “Dash” symbol will be placed in Word.
P.S. More on computer literacy in Word:
P.P.S. To subscribe to receive new articles, which are not yet on the blog:
1) Enter your e-mail address into this form.
Often people working at a computer are faced with the need to type an em dash. Not everyone knows how to install it. With a hyphen, everything is much simpler: this sign is on the keyboard. But in fact, the dash is also quite easy to place. There are several methods that will be discussed below.
A little about autocorrect: dash code in html
It should be noted that Word has an automatic replacement for a simple hyphen on a medium-length dash. This is very convenient. But only the character with spaces on both sides is replaced. This point must be taken into account. Autocorrect occurs when the user writes the word immediately after the typed hyphen and places a space after it. Everything is extremely simple.
Below we will discuss setting up auto-replacement of characters on medium and long dashes. But first, we should mention some other methods, as well as the code for this sign in html. Em dash in the latter case can be printed by typing the following combination: -.
Hexadecimal codes
To set a dash you can use hexadecimal codes with their further transformation into the right sign. It’s quite easy to type the required character in Word this way. To do this, you should write the code for a medium (2013) or large (2014) dash, after which, without moving the cursor from the entered numbers, you need to press two buttons simultaneously: “Alt” and “X”. This way you can print a dash on any part of the document.
Setting a dash using the Alt button and the numeric keypad
There is another method, which is also based on the use special code.  By the way, it can be used not only in Word, but also in any other text editor. In order to print an em dash, you need to press the “Alt” button, and then write the following combination of numbers: 0151. You must enter these numbers using numeric keypad, located with right side. At the end of the operation, release the Alt button. In Word, you can simply put an em dash. Html is of course a little more complicated.
By the way, it can be used not only in Word, but also in any other text editor. In order to print an em dash, you need to press the “Alt” button, and then write the following combination of numbers: 0151. You must enter these numbers using numeric keypad, located with right side. At the end of the operation, release the Alt button. In Word, you can simply put an em dash. Html is of course a little more complicated.
Another way
The next option is to use a set of buttons, with the help of which a large and medium-length dash is placed. To write the latter, you need to simultaneously press the “Ctrl” and “-” keys (this is the minus key, which is located on the numeric keypad located on the right side).
Symbol menu

You can also type a dash of the desired length by going to the menu called "Symbol" in "Insert". After clicking on this item, an area where common signs are located opens.
In this window, click on the item called “Other symbols”. It's very easy to find. Then a window called “Symbols” will open, where you will see a list of various symbols. You can select the one you need and click on the “Insert” button. After this, the symbol will appear in the document. Here is the answer to the question of how to put an em dash in Word. It should be noted that many people are confused by a long list in which they cannot immediately find what is needed.
In order not to waste time searching for a dash in the list of symbols, you can open a tab called “Special Characters”, in which it is located at the very beginning. The symbol you are looking for immediately catches your eye. In addition, this tab contains a combination of buttons for inserting a dash.
AutoCorrect
Now you can consider the option of autocorrect. You need to open a window called “Symbol”, where the corresponding button is located. You can easily configure it there necessary autocorrect characters in the document. For example, finding in the list of symbols big dash and by clicking on the button called “AutoCorrect”, the user goes to settings. There you can specify three hyphens. In the future, they will be independently replaced by a major dash. Very simple, isn't it? This method can also be used to write a middle dash, but its disadvantage is that it will only be valid on your PC, and only on one keyboard layout (which was used when writing hyphens in the AutoCorrect window).  But this method also has many advantages. You need to understand that when writing three minuses using the right numeric keypad, autocorrection will not occur.
But this method also has many advantages. You need to understand that when writing three minuses using the right numeric keypad, autocorrection will not occur.
It's not enough to know how to make an em dash. You also need to remember the rules for setting it up.
Dash separating subject and predicate
Usually the subject and predicate are separated by a dash if there is no auxiliary element in components the last one. It's very easy to remember. Sometimes the placement of a given sign is associated solely with the form of the subject and predicate. But there are often additional reasons why you need to print a dash. Let's look at the rules according to which you need to bet this symbol, and remember some exceptions.
A dash is printed if...
The sign in question is placed when the subject is a noun, and the nominal predicate is also expressed by it. In addition, it must have a zero copula.  Thus, the two main members are nouns. It is necessary to remember the following cases of writing this sign:
Thus, the two main members are nouns. It is necessary to remember the following cases of writing this sign:
If the sentence can be called a logical definition.
If it is in a book style and includes an assessment, a description of something, an em dash is also placed.
In sentences containing two identified sentences, expressed by both compounds.
After several subjects that are homogeneous.
When structural parallelism of elements is observed.
To make the meaning of the sentence more clear.
If both the subject and the predicate are infinitives. However, one main member can be a noun, and then a dash is also added.

Before in the following words: “means”, “this”, “this means”, “here”, “this is”.
If and are expressed as numerals. But if one of them is a noun, then the dash still needs to be printed. We must not forget this rule.
Typically, an em dash is used in the following cases:
If the subject is an infinitive, and there is also a compound predicate with a nominal part represented by an adverb having the meaning of state. The link must be zero. Special attention should be paid to this.
If the subject is represented by the word “this” and there is a logical stop after it.
Please note
In all cases presented, a comma is sometimes placed before the dash. It all depends on the context. Usually it is needed if there is either a separate term before the segment where the dash should be placed. In this situation, you need to print two characters that have nothing in common. Namely: a comma after one turn, as well as a dash located between the main terms. This is a very important rule.
Quite often people make the mistake of missing a comma that should precede the em dash.
When should you not use a dash?

It should not be printed if the subject is expressed as a noun. In this case, there must be a nominal compound predicate with a zero connective. It also requires the presence of a nominal part represented by a noun. In this case, a number of certain conditions must be met:
The sentence is simple and conversational.
Between the main members there are comparative conjunctions (for example, as if, exactly, no matter what, as, as if, sort of like).
Before the predicate there is a negation “not”.
Also, an em dash should not be placed if the main terms are separated by a particle or an introductory word.
Before the predicate there is a minor member associated with it.
The sentence has an unusual word order, that is, the predicate comes first, and then the subject. Please note: in some of the cases presented, a dash should be used if you need to divide the sentence into two parts by intonation. It is also possible to highlight the subject or predicate if necessary.
The subject is presented while the predicate is nominal and compound. His connection should be zero. There must also be a nominal part represented by a noun.
Now you know what to do if the em dash is missing on your keyboard. In addition, you know some of the rules for placing this sign.



