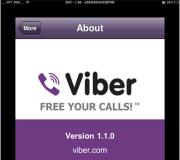Chrome won't open, what should I do? Complete reinstallation of the Google Chrome browser
Users often have problems when website pages stop loading for some specific browser. This often happens after installing some third party program, infecting your computer with a virus, connecting to a new provider. If you correctly detect the cause, then eliminating it will not be difficult.
Why Google Chrome won't open pages
Let's look at the main reasons why the Chrome browser may not open websites.
No network connection
To check if there is a network connection:
Problems due to viruses
Very often access to the Internet through Google Chrome can be difficult due to viruses. Malicious programs can change the browser's launch parameters or delete any files that are important for launching, as a result of which the browser will not be able to load the web page. Checking your PC for viruses is very easy. This will be discussed in detail below.
Browser conflict with antivirus/firewall
Often access to sites is blocked by your antivirus or firewall. They can prohibit all incoming and outgoing traffic, if configured incorrectly. To check, you just need to temporarily turn off your antivirus or firewall.
To turn off the firewall:
- Click on the search button in the form of a magnifying glass in the lower left corner of the screen.
Click on the search button highlighted in red
- Enter “Firewall” in the input field that appears.
In the field that appears, highlighted in red, enter “Firewall”
- From the list of search results, select "Firewall" Windows Defender».
In the list of search results, select "Windows Defender Firewall" highlighted in red
- In the window that appears, in the list on the left, select “Turn Windows Defender Firewall on or off.”
Select the "Turn Windows Defender Firewall on or off" option indicated by the red arrow
- In the window that opens, select “Turn off Windows Defender Firewall” for private and public networks.
In the window that opens, select “Turn off Windows Defender Firewall” highlighted in red
- Click "OK" to confirm.
Click the "OK" button highlighted in red to confirm
Disabling your antivirus is much easier. Next instructions Suitable for all popular antiviruses:
- Click on the “Display” button hidden icons" in the form of an up arrow in the lower right corner of the screen.
Click on the "Show hidden icons" button highlighted in red
- In the list that appears, right-click on the icon of your antivirus.
In the list that appears, right-click on the icon of your antivirus, highlighted in red
- In the opened context menu select “Pause protection...”.
In the context menu that opens, select the “Pause protection…” item, highlighted in red
The shortcut path is incorrectly specified
Due to viruses or user errors, the path to executable file the label can be changed. Because of this, the shortcut cannot find the .exe file to launch the browser. Viruses can add additional launch parameters to the shortcut path, which will interfere normal operation.
Solving the problem
We have looked at the reasons, now let's see how they can be solved.
Restarting the computer
If there is no network connection, the simplest and most effective solution is to restart your PC. To do this:
- Click on the "Start" button in the lower left corner of the screen.
Click on the Start button highlighted in red
- In the menu that opens, select the “Shutdown” button.
In the menu that opens, select the “Shutdown” button highlighted in red
- In the list that appears, select “Reboot”.
In the list that appears, select “Restart”, highlighted in red
Virus check
As mentioned above, malware may cause problems when using the browser. To check your computer for viruses:
- Go to the official website of Dr. Web link: https://free.drweb.ru/download+cureit+free/.
- Click on the green button “Download Dr.” Web CureIt!».
Click on the green button “Download Dr.” Web CureIt!” highlighted in red
- When the program downloads, click on the file in the download list below.
When the program loads, click on the file highlighted in red
- In the window that opens, select “I agree to participate...”.
In the window that opens, select the item “I agree to participate...”, highlighted in red
- Click the Continue button.
Click the "Continue" button highlighted in red
- In the window that opens, click on big button“Start scan” to start a virus scan.
In the window that opens, click on the large “Start scan” button highlighted in red
- When the check is finished, Dr. Web will show you a list of all threats found. To neutralize them, click on the big orange button"Disarm"
To neutralize threats, click on the large orange “Disarm” button highlighted in red
Checking the file path
To check if the path is set correctly for a shortcut:
- Right-click on the Google Chrome shortcut.
Right-click on the Google Chrome shortcut highlighted in red in the screenshot
- In the context menu that appears, select “Properties”.
In the context menu that appears, select the “Properties” item highlighted in red
- Look at the path to the shortcut object in the "Object:" field. It should not contain any parameters like "http://delta-homes.com/" and should end like this: "\chrome.exe".
Look at the path to the shortcut object in the "Object:" field, highlighted in red - it should not contain any parameters like "http://delta-homes.com/" and should end like this: "\chrome.exe"
- To check the file location, click on the “File Location” button.
To check the file location, click on the "File Location" button highlighted in red
- Make sure that the window that opens contains the file chrome.exe.
Make sure that the window that opens contains the chrome.exe file, highlighted in red in the screenshot
Cleaning your computer from debris
Sometimes it is useful to clean your computer of file junk that accumulates and slows down the system. Residual files may interfere with the normal operation of the browser. Let's try to clean it using free utility CCleaner:
- Go to the official CCleaner website using the link: https://www.ccleaner.com/ru-ru/ccleaner/download
- Scroll down the page that opens and click on the CCleaner.com button under the “Download” button.
Scroll down the page that opens and click on the CCleaner.com button highlighted in red
- Once the download is complete, click on the downloaded file.
After the download is complete, click on the downloaded file highlighted in red in the screenshot
- In the window that appears, click on the Install button. Also, do not forget to uncheck the “Yes, install Avast...” item.
In the window that appears, click on the Install button, highlighted in red, also, do not forget to uncheck Yes, install Avast..., highlighted in green
- When the installation is complete, click on the Run CCleaner button.
When the installation is complete, click on the Run CCleaner button highlighted in red
- In the program window, click on the Analyze button to start searching for file garbage.
In the program window, click on the Analyze button, highlighted in red, to start searching for file garbage
- When the search is complete, click on the Run Cleaner button to begin the removal process.
When the search is complete, click on the Run Cleaner button highlighted in red to begin the removal process
- In the pop-up window, click Continue to confirm the deletion.
In the pop-up window, click on the Continue button highlighted in red to confirm the deletion
Clearing cache
Clearing the cache can help with situations where the browser does not open or takes a long time to load pages. Moreover, this is relevant not only for Google Chrome. To clear the cache:
- Click on the settings icon in the top right corner of the window.
Click on the red highlighted Settings icon in the top right corner of the window
- In the list that appears, select " Additional tools».
In the list that appears, select “More tools”, highlighted in red
- In another list, select “Delete browsing data...”
In another list, select “Delete browsing data...” highlighted in red
- Click on the field to select a time range and select "All time".
Click on the field for selecting a time range, highlighted in green, and select “All time”, highlighted in red
- Check all the available boxes.
Check the boxes highlighted in red
- Click on the “Delete data” button.
Click on the "Delete data" button highlighted in red
Video: clearing cache in Google Chrome
Hosts file
If none of the above methods helped, then you should check hosts file. Hosts contains IP addresses of sites with their domain names, which allows the browser to access a resource faster. This file is also used by malware to block websites or redirect your requests to others. To check hosts:
- Press the Win+R key combination.
- In the input field, write “cmd” and click “OK”.
In the input field highlighted in red, write cmd and click the "OK" button indicated by the red arrow
- In the command line, paste the following: “notepad C:\Windows\System32\drivers\etc\hosts” and press Enter.
In the input field highlighted in red, paste the following: notepad C:\Windows\System32\drivers\etc\hosts and press Enter
- Your hosts file should not contain any IP addresses or domain names other than those given as an example and starting with "#". Edit it.
Your hosts file should not contain any IP addresses or domain names, except those given as an example and starting with “#”, the screenshot shows an example of a correct file
- After making changes, do not forget to save the changes by pressing the key combination Ctrl+S.
Video: editing the hosts file
Changing DNS servers
It may help to disable automatic retrieval of DNS servers. To do this:
- Right-click on the connection icon in the lower left corner.
Right-click on the icon highlighted in red in the lower left corner
- From the context menu, select “Open Network and Internet Settings.”
From the context menu, select "Open Network and Internet Settings" highlighted in red
- In the window that appears, select the “Configure adapter settings” tab.
In the window that appears, select the “Configure adapter settings” tab, highlighted in red
- Right-click on your connection.
Right-click on your connection highlighted in red in the screenshot
- In the list that opens, select “Properties”.
In the list that opens, select “Properties”, highlighted in red
- In the Properties window, select IP Version 4, then click the Properties button.
In the Properties window, select IP Version 4, highlighted in red, then click the Properties button, highlighted in green
- In the window that opens, select “Use the following DNS server addresses:”.
In the window that opens, select “Use the following DNS server addresses:” highlighted in red
- In the DNS servers input fields, enter "8.8.8.8" as the preferred and "8.8.4.4" as the alternate, then click OK.

There may be reasons why the Google Chrome browser does not open in Windows: huge amount. System failures caused by unscheduled power outages may be involved here, actions virus programs and malicious scripts, damage to Google Chrome executable files, firewall blocking and much more. This article contains information about what to do if your Google Chrome does not start, and also describes why similar problems may arise.
Rebooting your personal computer
The very first thing that is recommended to do if any program (including the Google Chrome web browser) freezes and does not open is to restart your personal computer. It is quite possible that some Windows service necessary for the browser to function has frozen and stopped functioning correctly. In this case, after a reboot everything will work as before.
If your browser does not start often enough, you should pay attention to other ways to solve this problem, which are described below.
Conflict with antivirus
Another common reason why Google Chrome does not work is conflict situations with antivirus programs installed on your computer. To diagnose this problem, simply disable your antivirus temporarily and try launching the Google Chrome browser.
If it opens normally, then you have found the source of the trouble. In this case, you just need to add the browser to the exclusion list. You can read about how to do this in the manuals for using your specific antivirus for Windows.
After checking and configuring, do not forget to reactivate the software so as not to leave dangerous vulnerabilities in the operating system.
Windows firewall conflict
Another program that can conflict with Google Chrome and be the reason why it does not open is the firewall built into the Windows OS. This special application, which is designed to ensure the security of your personal data while working on the network and on the Internet.
As with antivirus software, diagnosing this problem is as easy as temporarily disabling the firewall. To pause it, Windows users need to do the following:
You can also check your operating system using special utility from Google developer which is called Chrome Cleanup Tools. Download it from the official website https://www.google.com/chrome/cleanup-tool/ after reading the terms and conditions user agreement.
The utility does not require installation before starting work - immediately after launch, it will begin scanning your system for the presence of all kinds of scripts, processes and applications that may interfere correct operation Chrome browser. If any suspicious programs are found, Chrome Cleanup will try to resolve conflicts or suggest you remove the interfering software.
Reinstalling the browser
If none of the steps suggested above helped you solve the problem with starting the program, you need to reinstall it. To do this, uninstall Google Chrome through the Control Panel, and then download the latest version from official page downloads - https://www.google.ru/chrome/browser/desktop/ and install it.
Was the article helpful? Support the project - share on social networks: Rating: 4.87
mybrowser.ru
Why Google Chrome won't launch
“Google Chrome won’t start” is a fairly common software problem. And it can arise for completely different reasons. If Chrome does not start on your PC or laptop, that is, it has stopped working altogether, do not rush to reinstall the OS or call a specialist adjuster. Read this article, it will surely help you solve this problem. From it you will learn why Google Chrome does not start. What settings, programs and other factors prevent it from working correctly. And how to eliminate them.
So, if Google Chrome does not work (“does not turn on” from the shortcut, is unstable, crashes), try using one of the following methods.
Method #1: scan your PC for viruses
First of all, check your computer with an antivirus. Google Chrome may not start due to viruses. They can change shortcut properties, modify executable files, make changes to network settings etc.
It is best to check with additional anti-virus scanners:


If, after checking, Google Chrome still does not open, try the methods described below.
Free your system from “junk” - unnecessary folders and individual files, registry entries. The cleaning program CCleaner ( free version can be downloaded from the official website or from another trusted web source). Including, it clears the cache in Google Chrome, deletes cookies, and browsing history.
After installation and launch CCleaner execute in its working window next steps:
1. Click the first item vertical menu on the left is “Cleaning”.
2. Click the "Check" button.
3. When the analysis is complete, click Clean.

Now check how much is left free space on drive C. If it is missing, or there are only a few megabytes of unused disk space, not only the browser, but also other programs may not open, and the entire operating system may crash.
1. Press the keys together - “Win + E”.
2. Right-click on the C drive icon.
3. Select “Properties” from the context menu.

4. In the disk properties window, analyze the “Free” and “Busy” parameters.
If you detect a critical lack of free space, delete unnecessary programs, games to unload system partition. It is advisable not to perform this procedure regular means OS (Start → Control Panel → Uninstall a program), and using special uninstaller utilities. Because they not only perform standard deletion, but also additionally eliminate the remnants of uninstalled software (registry keys, files).
Let's look at the cleaning option using an example Revo utilities Uninstaller:
- In the application window, go to the "All Programs" tab.
- Click on the program you want to get rid of.
- IN top panel click the "Delete" command.
- Revo Uninstaller will automatically find and launch the uninstaller. Follow its instructions carefully to perform a standard uninstall.
- Go to the “Initial analysis...” window. Select the “Advanced” analysis mode.
- Click "Search".
- Click the Remove button in the Found Registry Keys window.
- If necessary, perform similar actions in the “Found files...” window.
After cleaning, restart your computer: Start → Restart.

Method #3: Check your firewall settings
The answer to the question “why Google Chrome doesn’t work” may be hidden in the settings of the system firewall and the installed third-party firewall. Check their options for rules network connection for Google Chrome. Perhaps the connection was blocked and therefore Google Chrome does not open on the computer (or does not respond to requests, does not open sites).
To go to the Windows Firewall panel, click: Start → Control Panel → System and Security → Windows Firewall.

Then check its status in the line “Firewall status...” (if there is no other connected firewall in the OS, it should be set to “On”). And also view the rules: click in the side menu " Additional options" → "Rule for incoming..." and "... for outgoing...". To remove the lock, in the “Actions” panel, click “Enable”.
Method #4: Resolving conflicts in the Google Chrome browser
If any of them don't work separate module in Chrome, or it often crashes (starts, but then closes randomly, gives an error), check for software conflicts in it. That is, situations when Google Chrome stopped working (turning on) due to third party application.
What to do if this happens:
1. In the address bar of your web browser, type - chrome://conflicts. Press "Enter".

2. Review the information on the tab. The "Modules" line should display the message "No conflicts detected."
If there are still conflicts, find out which program or component caused them. Close your browser and deactivate or completely remove them.
Method #5: Reset settings
Sometimes the question “why Google Chrome won’t start” is resolved full reset all browser settings and eliminating third-party modifications in its configuration using the Cleanup Tool utility.
1. If Chrome does not enter the search engine, use another working web browser (for example, Firefox).
2. Set in Google request- "utility" cleaning chrome».

3. Go to the official download page (the first link in the search results).
4. In the “Cleaning Tool...” panel, click the “Download” button.

5. In the installer window, click “Accept and download”.

6. Run the downloaded utility, follow its instructions to clean and reset options.
Method #6: deleting and updating your profile
Perhaps the browser does not start or refuses to access pages due to the fact that files in its profile are damaged. They need to be deleted, and the next time you start Chrome, it will automatically perform a recovery.
1. Press “Win + R” simultaneously.
2. In the “Run” panel, enter the path to the profile - %LOCALAPPDATA%\Google\Chrome\
3. Click “OK”.

4. In the directory that opens, delete the folder “ User Data».

5. Launch Google Chrome again.
Method #7: “offload” the CPU
Perhaps the computer, or rather its CPU, is too loaded with other applications and it cannot power Google Chrome.
Close all utility windows, players, games. And try launching your web browser again. And if obvious running applications no, perform an analysis of active processes in the manager:
1. Press the key combination - “Ctrl + Alt + Del”.
2. Go to the Processes tab.

3. Using the indicator in the CPU column (processor load as a percentage), find the most resource-intensive process. First of all, consider objects with an indicator of 80-90%.
4. Deactivate the “heavy” process: right-click on the process graph → End process.
5. Launch Chrome.
Method #8: reinstallation
Completely uninstall Google Chrome (preferably using the uninstaller as described in Method #2).

And then, using another browser, download the latest version of Chrome from the offsite.

And install it in the OS.
We wish you quick and successful restoration of Google Chrome functionality!
brauzerok.ru
Why doesn't the Google Chrome browser launch?
Google Chrome is an excellent browser that deservedly received the title of the fastest in terms of speed. Users have repeatedly noted that it is also one of the best when it comes to fighting viruses, Trojans and other Internet pests. For recent years Chrome is becoming more and more popular. But even the best ones are not immune to glitches and malfunctions, and you, too, may encounter a situation where Google Chrome does not work.
Does it happen that the browser does not open a single page, produces errors, or even does not start on the computer at all? Why, what could be the reason? There is no need to panic right away. It often happens that the main reason lies on the surface. In 50% of cases, restarting the computer is enough to fix the problem. Perhaps the failure occurred in the system itself. If after execution of this action nothing has changed and the Google Chrome browser still does not respond, you need to check your Internet connection. Maybe you've lost your connection, and it's worth calling support to find out why this happened or make sure all the wires are connected and working properly.
You restarted your computer and made sure your Internet was working properly, but nothing changed - which means the problem with Google Chrome is more serious. So, why does this problem happen and how to fix it?
Google Chrome is slow, slow or freezes
If the browser crashes at the very beginning of work, then the most simple explanation why is this happening maybe incorrect installation Chroma on your computer. It would be advisable to reinstall the program. You will need to completely remove the browser, and then go to the official website and download new program there. By the way, sometimes the easiest solution is regular update version of Google Chrome to the latest.
It would be a good idea to find out whether the browser is compatible with your software and, if not, why and what needs to be changed (although this is unlikely).
IN mandatory Disable all Google Chrome extensions that you have installed. You need to do this through the settings, “Extensions” item. Disable them all one by one, while checking to see if the browser is working properly. As you know, extensions can be installed without our knowledge, completely by accident.
Check your cache. It is quite possible that it is so cluttered that it is causing the Google Chrome browser to freeze. In this case, it should be removed using CCleaner.
Try updating Flash Player, if glitches in the program first appear when watching a video.
Browser won't launch
Check and remove dubious programs that were recently installed. They can get in the way Google work Chrome. Many software are simply not compatible with each other and cause interruptions in each other's work.
Some firewalls and antiviruses may prevent Google Chrome from opening on your computer. In this case, the Google Chrome browser should be included in the list of favorites. To make sure that the reason lies precisely in these programs, simply disable them for a while; if Chrome launched successfully, then our assumption is correct.
Always remember that troubles of this kind may be the result of something hidden on your computer. malicious files(viruses, Trojans). Scan your PC and browser for such nasty things using an antivirus and disinfect the files or delete them. In addition, it wouldn't hurt to use antivirus utilities, such as Curelt from Dr.Web or Hitman Pro.
Pages won't open in Google Chrome
It also happens that the browser endlessly loads the page, but cannot open it. In this case, first of all you need to perform all the steps described above: that is, reinstall Google Chrome, scan, check for viruses and incompatible programs. But there may be other reasons.
There are often cases when pages do not open due to any temporary interruptions or malfunctions. In order to make sure if this is your case, you need to try opening the same page in another browser - Internet Explorer or Firefox. If the page opens smoothly, most likely the error occurred when Chrome tried to connect to the Internet. You probably entered an incorrect web address. Be sure to check the correct spelling. If everything is correct, then it is possible that the page is currently unavailable for technical reasons.
You may need to clear your cookies. These files are created by websites (that you have visited in the past) in order to store some information, such as profile data or website settings. An error when loading pages can be caused by a cookie if it is damaged. The algorithm for deleting cookies is as follows: on the panel Google tools Chrome go to "Settings", then select "Show additional settings", we find the section "Privacy" - "Content Settings", here we see "Cookies", "Cookies and site data", click "delete all".
Proxy
Another reason why the browser does not work correctly could be the proxy server settings. You just need to change them using the same algorithm as described above with cookies. But after the “Show additional settings” section, click on “Change proxy server settings”, then “Network settings”. Check the box " Automatic detection parameters". Confirm the action - “OK”.
Last option
And the most last tip. It should only be used when nothing else has helped. In the properties of the Google Chrome shortcut, add the -no -sandbox switch. This method is not entirely safe, because in this case it becomes very vulnerable and is more susceptible to viruses from the outside.
InstComputer.ru
What to do if google chrome won't start
- Troubleshooting Methods
 Surely, many of us have the Google Chrome browser installed on our computer, equipped with multifunctional tools. Users chose it because it makes our life much easier. Despite large number advantages in working with chrome, some disadvantages still exist.
Surely, many of us have the Google Chrome browser installed on our computer, equipped with multifunctional tools. Users chose it because it makes our life much easier. Despite large number advantages in working with chrome, some disadvantages still exist.
And perhaps, while working with it, you sometimes encountered problems, for example, when the browser did not start or opened very slowly and for a long time. Many people immediately panic about what to do, where to go, who to carry the computer to. Don't rush. Your browser may have frozen for reasons that you can fix yourself at home. Therefore, the main thing is to first understand the causes and factors of this problem, and then take some decisions and actions.
Reasons why Chrome won't start
Google Chrome may not open for some reasons, which we will discuss in detail below:


Troubleshooting Methods
Having dealt with the reasons, you can now safely begin to solve these problems.
- Reboot your personal computer. Then try logging into Chrome again;
- If it turns out that the problem was with the operation of anti-virus programs, then you should go into the settings of the protective services and specify the allowed status. Or just add chrome to the list of exceptions for your antivirus or firewall;
- If the reason was that the profile was damaged, then you should create a new profile.
To do this, close your browser. Next, open windows explorer or the key combination “Win+E”). After opening the window, you need to enter the following actions in the address bar for users Windows Vista, 7, 8, 10 enter %LOCALAPPDATA%\Google\Chrome\User Data\.
Now you need to press the “Enter” key. After this, a list of folders and browser files will open, where you will find the “Default” folder and rename it, for example, “Reserve Default”. If everything worked out, Google Chrome will open with the default components configured, and a new “Default” folder will appear;
- If you have an outdated version of the video card driver, then restart the Windows automatic update system, after which the drivers will be automatically updated. If this cannot be done on your PC, you will have to install a new driver;
- If you still find viruses or “broken” programs on your device, then you need to clean your PC using an antivirus. Although usually in such a situation Google Chrome independently suggests actions to fix the problem, which is very convenient;
- If the above methods did not help, then uninstall and re-download Chrome. Reinstalling often fixes problems with plugins, flash, etc.
brauzergid.ru
Google Chrome browser does not open: instructions for solving the problem
There are many reasons why the Google Chrome browser does not open. Some of these problems can be easily identified and fixed by any PC user. Other problems are hidden in the depths of system settings, and here unqualified intervention can cause serious damage. If you encounter problems while launching the software incomprehensible situations- It’s better not to experiment, but to seek help from a service company.
It happens that Chrome for a long time worked smoothly, and one day, without apparent reason, stopped even opening, then the following could happen.
- Random settings failure.
- Damaged executive files BY.
- Something happened in system registries windows.
- The computer has become infected with viruses.
To begin with, you can consider the most common, easily fixable problems.
Security services block your browser
If the firewall is turned on and antivirus software is installed on your computer software, Chrome could have been mistakenly blacklisted, then it will not start.

To check this direction, sequentially disable the firewall, antivirus, then try to launch the program. If everything is fine, then you need to go into the settings of the security services and specify the allowed status. Or add it to the list of exceptions to block.
Windows system files have been changed or damaged
Then not only browsers, but also other programs may not work. The simplest thing you can do is roll back the system to an earlier state. Remember to create return points? If you don't do this, in situations of force majeure you will have no way to retreat. Simple advice: if you see that the desktop works just fine, so to speak, it flies, don’t be lazy, open the System Restore interface, add this to the list good point countdown.

If after restoring the system Chrome started working in normal mode, it means there was a problem with the system. The power supply may have been unexpectedly interrupted during a previous session. This often leads to disruptions in the functioning of the system.
Not enough RAM
One of common reasons why the Google Chrome browser does not open, there is an overrun RAM computer. The program itself consumes quite a lot of computer hardware resources. And if the user simultaneously opened several large applications, all this together can deplete the system to the limit.
Sometimes in such cases a window pops up with a corresponding notification. But there may be no warnings. How to treat? Try turning off running applications one by one and trying to launch Chrome again each time. If after one of the shutdowns the browser starts normally, this means that your computer is not designed to simultaneously run a large number of resource-consuming applications.

Some optional programs can be immediately disabled in the autorun service. During the installation process, some applications automatically, unauthorized, add themselves to the startup list when turning on windows, even if this is not particularly necessary.
Such arbitrariness not only interferes with the operation of some programs, but also makes the process of turning on the computer too long.
User profile corruption
If Chrome turns on and then turns off by itself, the reason may be a violation of the user profile settings. To touch system files, the simplest solution is to completely remove the browser from the computer and reinstall it from the beginning. Then all default settings will be made automatically, in accordance with the factory browser settings.
Outdated video card drivers
Modern Internet browsers are designed for new computers, and the presence of some archaisms in the system may well cause new programs to malfunction. Try running the Windows automatic update system, then the drivers will be brought up to date.

If for some reason automatic update cannot be enabled (the operating system is no longer supported or installed pirated version), then you have to look fresh drivers on the Internet. Typically, driver updates can be found on large software portals. Just check first on one of the forums to find out exactly what updates you need for your version of Windows.
The browser update is not compatible with your computer
The fact that Google Chrome can update automatically and in background, it's very good and convenient. However, if your computer is old and the Windows operating system is not new either, some updates may not work on such hardware and software.

In order not to be faced with such an unexpected and unpleasant fact that the browser for some unknown reason stopped working, turn off automatic updates. Then you will be able to control the situation, and you will know for sure that the program stopped working precisely because of the update that was just downloaded.
To protect against such cases, it is useful to download from the Internet in advance a version of the program that works well on your equipment and store it just in case. This way you can also save Internet traffic.
Currently, more and more users prefer to use Google's browser. Despite the fact that many system administrators They call it one of the most insecure browsers, but it remains the fastest and most functional. And if you consider that many Internet services and Android-based devices require a Google account, then using Chrome becomes a necessity. So what to do if Google Chrome installed on your personal computer does not work?
It couldn't be simpler
The cause of the problem is not always as complex as you might think. Sometimes, problems may lie on the surface, but we may not notice them. The most common problem is a lack of Internet connection. Imagine you sit down to work at your laptop, try to open the browser and Google Chrome doesn’t work. Panic, trying to find the problem... First of all, check the connection. If you are using USB modems, check the connection in the lower right corner of the screen. The connection icon should be "steps". If it shows an exclamation mark, it means you have some problems with your Internet connection. There are several root causes for this problem.
Software problems
Presence of a virus. First of all, if Google Chrome does not work, check your computer for viruses. Some of them are capable of blocking access or, at least, greatly slowing down its operation. If you don't have an antivirus, there are a few other things you can do before you get one (from friends or acquaintances). The fact is that some programs can conflict, causing the Internet (or the browser in particular) to malfunction. Try to remember if you have recently installed any programs, especially those that work with the Internet. For example, Skype, Hamachi, torrent. If yes, then try uninstalling the newly installed software and restarting your computer. If it helps, and you still need this program, then you have three options - scanning with an antivirus, downloading the distribution from another source and reinstalling the system as a whole, or rolling it back and cleaning the registry.

Technical problem
Check all indicators on your modem and compare their meanings with the instructions. If you have no connection and Google Chrome does not work, then there may be some problems mechanical problems somewhere along the user-internet path. In any case, without being a professional or at least experienced user, you won't be able to fix them yourself.
- Call the operator who supplies your Internet. Perhaps they are having technical work or line work going on.
- If you are using mobile internet, then checking the indicator, make sure that the modem is not discharged. Try using it to start the Internet on another computer; the problem may be in the modem itself.
- In addition, you can download the Modem Doctor program to check your modem for errors. In total, it conducts up to 60 tests and allows you to work with modems connected to any ports.

Browser problem
The latest and greatest bad reason Why Google doesn't work may lie in the browser itself. In particular, in the user profile settings. Why is this one of the most dangerous situations if Google Chrome does not work? What if you are an advanced user and need a Google account and all the bookmarks stored in the browser? The fact is that the solution to the problem lies in a partial or complete removal user settings. How is this done?
- Delete temporary files, cookies, in your browser settings. Restart it and check if it works.
- If the previous option did not help, try reinstalling the browser.
- You can take a chance and disable browser protection by right-clicking on the shortcut. Select properties - shortcut. And write something like the following in the path to the executable file ""C:\Program Files (x86)\Google\Chrome\Application"--no-sandbox".
- The last option is to delete your custom settings. You need to find User folder Data\Default\ and delete the folder with your settings from there.
We hope these tips will help you in treating your personal computer, if Google Chrome does not work. Good luck!
The browser is popular program, with the help of which we open sites on the Internet. And if problems occur in her work, it interferes with her usual way of life and causes inconvenience. Unfortunately, even best browsers, such as Google Chrome, are not immune to various glitches.
Causes of problems and their solutions
Sometimes unexpected glitches occur in the browser that prevent you from receiving necessary information on the Internet. As a rule, they need to be fixed quickly, so you need to know what errors may appear and how to eliminate each of them.
What problems may arise
Browser problems may occur due to various reasons: from accidental settings failure to system file corruption or virus attack. In each of these cases, the browser processes stop working, and the user can observe one of the manifestations of the failure:
- the browser does not start, that is, it does not react at all to attempts to open it;
- it starts, but instead of the usual tabs a gray or black screen is displayed;
- flies out;
- new pages do not open;
- hangs already open page without reacting to any actions.
You can often fix a browser problem yourself, without the help of computer specialists. Let's look at the main reasons why Google Chrome may crash and how to solve them. But first, let's highlight one problem that may be perceived as a browser malfunction, without actually being one.
Browser shortcut not working
The reason why the browser may not respond to launch may be a non-working shortcut. To eliminate this reason, we will try to launch the browser directly, without using the desktop icon. To do this:
How to replace a shortcut:

Video: how to create a desktop shortcut in Windows
Random system crash
The result of a random system failure can be the whole range of problems described above: the browser does not start at all or does not open separate tabs, the video does not work, pictures are not displayed, etc. This problem occurs due to a program conflict, and it can be eliminated normal reboot browser first, then if that doesn't work, operating system. However, in practice, various kinds of difficulties may arise, for example, the browser freezes and cannot be closed or cannot be opened after restarting the computer.
If the browser does not respond to your actions in any way, you can forcefully close it through the “Task Manager”:

You can open the browser without using a shortcut, for example, through the “Start” button:

Sometimes you can fix the problem with starting the browser or displaying a gray screen in it by using administrator rights, that is, by launching it through the corresponding line in the context menu.
By right-clicking on Google icon Chrome, select "Run as administrator"
If the browser is very slow and freezes, the cause may be a simple overload. Google Chrome has it for this case special team, using which you can quickly restart the browser.

Incompatibility with antivirus
Sometimes developers make some changes to their product that the antivirus may perceive as malicious and block the program from working. Therefore, it is necessary to look at which programs the antivirus considers unsafe. If Google Chrome is found in the list of threats, it should be moved to the list of exceptions and the browser will be restored. Let's look at how to do this, using the Kaspersky antivirus as an example:
- Open the antivirus and click the “More functions” button.
Open start window Kaspersky antivirus and select "More features"
- The Tools window will open. Select “Quarantine” in the side menu.
Find the “Quarantine” section and click on it
- The Quarantine window will display files blocked by the antivirus. If Google Chrome is among them, you need to select it and click the “Restore” button.
“Quarantine” may contain files blocked by the antivirus; select them with the left mouse button and click “Restore”
To prevent Google Chrome from being included in the list of programs blocked by your antivirus, you should add it to the exceptions list:
- Click the Settings (gear) icon in the lower left corner of the window.
- In the side menu, select the “Advanced” section, and in it - “Threats and exceptions”.
In settings, select “Threats and exceptions”
- In the “Threats” settings, click on “Configure exceptions”.
To configure exceptions, select the appropriate line in the options window
- The program will display a list of existing exceptions to which Google Chrome must be added by clicking the “Add” button.
Click the “Add” button
- Using the “Browse” button, find Google Chrome and click the “Add” button again.
Find Google Chrome and click “Add”
- Confirm your choice. After this, Google Chrome will appear in the list of exceptions.
If everything is done correctly, Google Chrome will appear in the list of exceptions
Virus attack
The situation is much worse in the case of real viral activity, which can cause the browser to crash and completely stop functioning. To check your computer for virus attack, do the following:
- Run full scan operating system on installed antivirus. To do this, first open the “Check” section.
IN start menu select the "Check" section
- The antivirus will prompt you to select a scan option. If you suspect a virus attack, you should select a full scan. To start it, click the “Run scan” button.
If you suspect the presence of viruses on your computer, select the full scan mode
- Wait for the results. Full check the system will take some time. After the scan is completed, the antivirus will report the result and, if any threats are detected, will tell you what to do. Usually the following options are offered: cure, delete, quarantine, ignore, add to the exclusion list.
Review system scan results and recommendations for resolving identified problems
- After eliminating the threat, shut down the antivirus and restart the operating system.
Incompatibility of the browser version with the operating system
If Google Chrome has just been installed and has not yet had a chance to work normally, but when starting up, instead of familiar interface a gray screen is displayed, the cause of the problem is most likely due to the incompatibility of the bitness of the operating system and browser, that is, to the incorrectly selected version. In this Google case Chrome will have to be uninstalled and then downloaded correct version(taking into account the bit depth of the operating system) and install again.
How to find out the bitness of the operating system:

Video: where to see the bit depth of the operating system
Reinstalling the browser is carried out in three stages:
- The old version is removed.
- The registry is cleared of remaining files.
- The browser is downloaded from the official website and installed on your computer.
How to remove old version browser:
- Go to Start and Control Panel.
In the lower left corner of the screen, open Start and then select Control Panel
- Select the "Programs and Features" section.
In the main Control Panel window, select Programs and Features
- Find and highlight Google Chrome.
Find Google Chrome and select it with the left mouse button
- Click the "Delete" button and confirm your selection.

How to install a new one Google version Chrome:

Video: possible problems when reinstalling the browser
Damage to system files
If you see the browser start to start (browser blinks for a split second) and then shut down, the reason may be that system files have been damaged or changed. You can check the integrity of files using the built-in SFC utility.
How to check:
- Open “Start” and “All Programs”.
Open the list of all programs through the Start menu
- Find the “Standard” folder and left-click on it.
- In the list that opens, find “Command Line” and call the context menu.
Find “Command Prompt” and right-click on it to open the context menu
- We run it with administrator rights by selecting the appropriate line in the context menu list.
In the context menu, select the line “Run as administrator”
- The Command Prompt window will open. Enter sfc team/verifyonly and press Enter. We are waiting for it to finish - scanning the system will take some time. If Google files Chrome is damaged, this will appear in the scan results.
Run a system scan and wait for the results
There are two ways to correct the situation:
- restore the system using a special function. In this case, the computer will return to the state it was before the selected restore point;
- reinstall the browser as described above.
How to restore the system:
- Go to Start and Control Panel. Select the "Recovery" section.
In the All Control Panel Items window, select Recovery
- In the window that opens, find the “Run System Restore” button and click it.
Click the "Run System Restore" button
- The system will open a window with Windows restore points corresponding to specific dates and times. Select the one in which there were no problems with the browser. If necessary, check the box next to “Show other restore points.” Click Next.
From the list of restore points provided, select the date and time when the browser was working normally
- A window will open in which you need to confirm the restore point by clicking on “Finish”.
It is important to understand that programs, applications and everything system changes events that occurred after the restore point will be deleted. Against, deleted programs will be restored. Personal files(documents, music, films, photographs, etc.) will not be affected in the process, that is, they will not suffer in any way.
Confirm the system restore point and click "Finish"
Video: how to restore Windows 7 system
The recovery process in Window 10 is similar, the only difference is in the elements of the system interface.
Video: Windows 10 recovery
If new programs have been installed on your computer since the restore point date, it may be easier to reinstall the browser itself.
Profile error
In some cases, the browser informs the user about problems, for example, by sending messages about incorrect loading of the profile. In such a situation, the browser works as usual, but certain functions may be unavailable: search history, extensions, or Chrome apps and others. In addition, the error message that appears frequently distracts you from the tasks at hand and becomes annoying over time. Therefore, it is better to eliminate the cause incorrect loading profile.
If in profile Google user Chrome has found an error, it will certainly report it
How to fix the error:
- Press the key combination: Win+R.
- For the seventh, eighth and tenth Windows versions V address bar Explorer, enter %USERPROFILE%\AppData\Local\Google\Chrome\User Data\. For the XP version - %USERPROFILE%\Local Settings\Application Data\Google\Chrome\User Data\.
Find Web file Data and delete it
Sometimes the required file cannot be found. This may be due to display settings.
What to do:

Video: how to fix an error in your Google Chrome profile
We looked at the main situations in which the normal functioning of the browser is disrupted, and solutions. Using our instructions, you can eliminate the causes of problems and continue working with your favorite web browser.
Google Chrome has a good position among all famous browsers. This is facilitated by stability, a rich set of extensions, good performance and the ability to sync across multiple devices. But even this web page reading monster can sometimes start to fail. The most well-known problem among users is when Google Chrome does not start. Below we will present several options for solving this common problem.
Google Chrome won't start: first steps
The first thing you can do without much effort is to restart your computer. This operation will not delete necessary files, will not break the browser tab structure and will avoid other similar problems.
The second thing to try is to update your video card drivers. The fact is that Google Chrome uses performance power GPUs to optimize the opening of web pages. The update will not harm the system in any way, so you can try this method.
It will also be useful to look into the task manager and analyze how many megabytes are spent on processes. If there is no unnecessary waste of resources, and the memory is full to capacity, then it’s worth visiting the nearest electronics store and buying a memory stick. Sometimes it is possible that the browser is already running, and due to some failure, the second instance of Google Chrome does not start.
Virus check
Antivirus protection is also important for stable operation all systems and the browser in particular. Many malware actively use memory to accomplish their tasks. In this case, the remaining free RAM may not be enough for Google launch Chrome.

In addition, there is a group of viruses that are tied specifically to the operation of the browser, as they cause the spontaneous opening of advertising and phishing sites to steal the user’s personal data. If the computer is completely absent antivirus protection, then it’s time to worry about installing it. For quick treatment systems, you can use “one-time” utilities that can scan all existing objects for viruses and neutralize them without installation.
Checking system files
If Google Chrome won't start despite the previous steps, then it's time to check the integrity of important system files. To do this, use the standard Windows utility, which comes included and is called SFC. To run it you will have to use the command line. But everything is quite simple - you just need to open it and enter SFC.exe /scsnnow. The /scannow switch says that you need to scan once and do it immediately. After pressing the "Enter" key, the process will begin. Upon completion, a message will be displayed indicating how many files were damaged, and whether there were any. If the system automatically restored the faulty files found, it will notify you about this. By the way, this utility can be used without having visible faults, to prevent future problems and eliminate them in the first stages.

In addition to this utility, you can manually check the hosts file, where virus and harmful sites like to be registered. It exists in the path C:\Windows\system32\drivers\etc. In this folder you need to find the hosts file and open it with notepad. It should not contain unnecessary lines and addresses.
Reinstalling the browser
To solve the problem in a universal way, you need to install Google Chrome. There are, however, several things to do with this side effects. For example, important tabs will be lost. But you can take care of this in advance by exporting them to a file or setting up synchronization. But saved passwords will still be lost. It is worth considering this when deciding to install Google Chrome. In general, there are several ways to save all entered passwords on websites and social networks. For example, you can create a copy of your entire Google Chrome user profile.

Download Google Chrome latest version You can by going to Google from another browser and typing the name of what you are looking for. Next, the installer will be downloaded, which, after launch, will install the browser in automatic mode. It is worth noting that changing the bit depth sometimes also saves you from startup problems. Before downloading Google Chrome, you need to pay attention to which browser is ready to download - 64 or 32-bit.
Why won't Google Chrome launch?
If you have antivirus software installed on your system and it has its own firewall, then it is worth checking all its settings. Perhaps somehow the browser accidentally ended up on the list of programs that are subject to blocking when accessing the Internet. The same applies to staff Windows Firewall. If it is active, then just in case you should add Google Chrome to the list of exceptions.
Extensions
Some extensions that many people install in Chrome and forget about can consume a large amount of resources. If the Google Chrome browser does not start, then this may be the problem. To try to launch Chrome without extensions, you need to use command line switches.

You need to register them in the properties of the Google Chrome shortcut, in the “Object” item. The --disable-extensions switch is responsible for disabling extensions during browser startup. Full line should look like this:
"C:\Users\User1\AppData\Local\Google\Chrome\Application\chrome.exe" --disable- extensions. If the installation was successful, it means that it was the extensions that prevented Chrome from starting.
Conclusions
To avoid having to periodically search for similar articles on the Internet, you need to carefully monitor the system. After all, the performance of all components depends on it. You should check the OS for viruses, update it, and pay attention to the web resources you visit and downloaded files. If the system begins to slow down, then you should not postpone the decision until long box, and restore it immediately. It makes sense to periodically create a copy of your profile so as not to lose data, passwords and bookmarks.