A utility for removing amd drivers completely. How to properly remove an installed Nvidia video card driver
It happens that drivers need to be removed. For example, you bought another video card from another manufacturer, and you absolutely do not need the extra “garbage” in the system. Or the old version of the driver does not update to the new one without errors, and you need to perform a “clean” installation. So, how to remove AMD Radeon drivers is in our article.
This method is the most obvious and simplest. Works in most cases.
Attention! Not suitable in case of problems (update errors or removal of unofficial drivers).
To use this method:

Removal using a third-party utility
This method can help even if the video card driver and programs are not displayed in the Control Panel.
Attention! If an error occurs when deleting using standard means, this method is recommended.
So, let's look at the removal process using the Display Driver Uninstaller program as an example.
Step 1. Install Display Driver Uninstaller on your computer:

Step 2. However, for it to work, you need to boot your computer in Safe Mode. To enter “Safe Mode”:

Step 3. Now you can work with the utility.


Find out detailed instructions on how to load safe mode in Windows 10 from the new article -
Ready! You can begin installing the new driver.
Video - How to completely remove AMD Radeon drivers
Question from a user
Greetings!
Tell me how you can remove video drivers from Windows if they are not displayed in Add or Remove Programs (in Control Panel). The thing is that I want to install newer drivers, but during installation an error appears that the driver already exists. What can be done?
ATP in advance.
Dmitry, Kemerovo
Good day.
Quite a popular problem... In fact, if you don’t find an application (including the driver) in the Windows Control Panel, this does not mean that it is not in the system ☺!
In addition, it also happens that when installing a new driver, no errors appear and everything seems to be going well - but you will continue to use the same old driver. That is why, in many cases, it is always recommended to completely remove the old driver from the system, and then install the new one.
This is what we will do now...
Methods for removing a video card driver from the system
The methods proposed below are universal: i.e. suitable for any video drivers - AMD (Ati Radeon), nVidia (GeForce), Intel. The same methods will work in all currently popular Windows: XP, 7, 8, 10 (32|64 bits).
Using the DDU (Display Driver Uninstaller) utility

This is a specialized utility that completely and completely removes any video driver from the system, be it from AMD, nVidia or Intel. Moreover, I would like to immediately note that not only the driver itself is deleted, but also information about it from the registry (keys, parameters), folders, files, etc. The program works even in cases where Windows either does not “see” the driver, or It just gives an error and can't delete it.
DDU can also be used to check if everything was removed if you used the standard uninstall procedure.
Note! Before using the DDU utility, I recommend creating a restore point in Windows (just in case) -
The utility files are distributed in an archive. After downloading the utility, you need to unpack the archive and run the executable file - Display Driver Uninstaller (see screenshot below). I would like to draw your attention to the fact that the utility can take a long time to launch - 20-30 seconds; apparently, when launched, it analyzes the system and looks for installed drivers.

Next, DDU will prompt you to select a startup mode, for example, “Normal mode”. Ideally, of course, you need to reboot the system in safe mode and remove the driver from it. However, I’ll immediately note that in most cases everything works as normal...
Note! Just in case, I’ll leave a link to my article on how to enter safe mode: (just in case ☺).
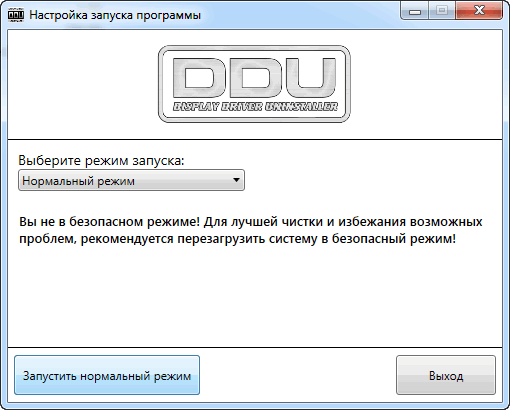
Actually, when the utility is launched, you need to perform only two actions:
- select a video driver: AMD or nVidia (in most cases, DDU detects it automatically, and yet...). See "1" in the screenshot below;
- select the removal mode - the recommended "Delete and reboot". In general, this will not require anything else from you - the utility will remove and clean everything automatically!
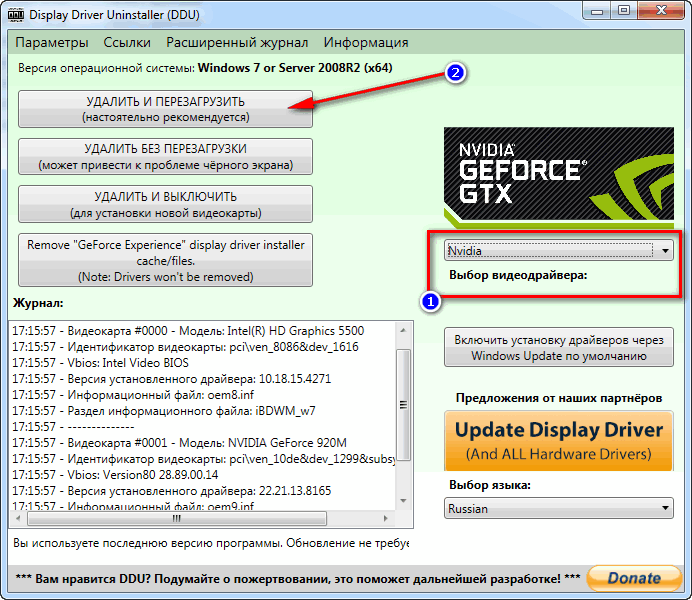
This method is one of the simplest and most effective. I would like to note once again that all traces will be completely removed from the system and you can easily install any new driver (without any notifications or warnings that you already have some kind of driver in the system).
Through installation and removal of programs
I would like to note that in many cases, to remove a driver it is not at all necessary to download any utilities (the same DDU) - just open the control panel and follow the link.
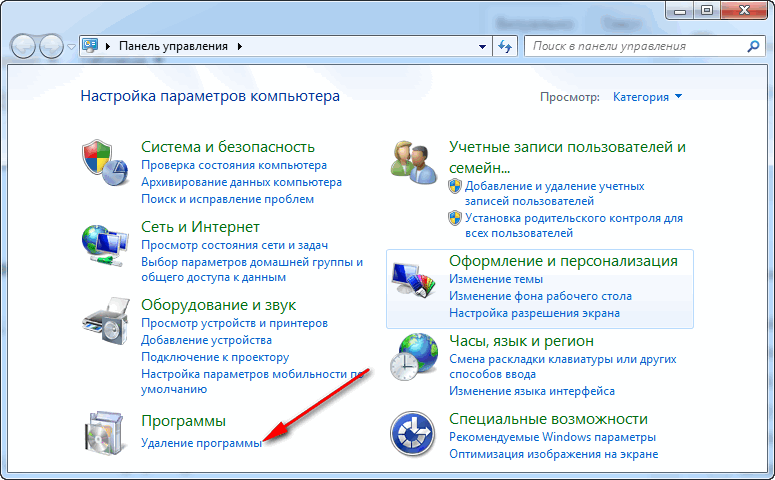
Next, you will see a list with 99% of the programs installed on your system. This will also include a driver for a video card, a sound card, etc. Of course, a complete list of drivers will not be here, and yet...
To remove - just find the required driver in the list, select it and click the button "Change". If everything is in order with the installer and the driver itself, as a rule, no problems arise and everything is removed normally (nothing else needs to be done!).

If the driver is not in the list of installed programs, try to find it and remove it through the device manager, or using special software. utilities (see below).
Via Device Manager
The Device Manager displays all drivers and all devices available on your system (even those devices for which there is no driver are displayed as unknown).
To open Device Manager- press the Win+R button combination, then enter the command devmgmt.msc and press Enter.
Note! You can also open Device Manager through the Control Panel. It’s just that the above method is universal and allows you to open this manager in all popular versions of Windows: XP, 7,8,10.

Next, you need to open the “Video adapters” tab and double-click with the left mouse button on the desired adapter (if you have 2 of them, like me). You can just open properties the desired adapter - to do this, right-click and select the required one from the menu.

Selecting and viewing video adapter properties
In the properties that open, go to the tab "Driver": here you can get information about the driver - supplier, development date, driver version, signature, etc. By the way, it is useful to compare the version of the driver you want to install with what is already in the system.
To remove it, click the button of the same name at the bottom of the window (see screenshot below).

Using universal special utilities for removing any drivers
There are actually quite a lot of such utilities: Treexy Driver Fusion, Driver Sweeper, Driver Cleaner etc. In addition, most programs designed to automatically search and update drivers can also remove and archive an unwanted driver.
In general, I have one big article on my blog about programs for working with drivers, I recommend -
Driver Sweeper
![]()
Developer's website: http://phyxion.net/
Soft portal:
A simple and reliable utility that specializes in one main task - removing any drivers from the system completely and as cleanly as possible!
Driver Sweeper will even check the system registry for various remaining “tails”, and if any are found, they will also be deleted! By the way, the program makes a backup copy of the drivers before working with them - I do not advise you to skip this step!
In general, using the utility is quite simple, I don’t see the point of writing about it separately (see screenshot below: one window in which you can view the list of found drivers, then select those that are no longer needed and clear the system of them).

PS: to 100% remove any video driver from the system - you can ☺.
That's all I have.
AMD graphics accelerators are one of the most popular solutions for laptops and personal computers. The most pressing problem for all users of these video cards (and not just AMD) is various actions with their video drivers, i.e. Removing or repairing these drivers requires the user to have some technical knowledge. However, one of the most asked questions from users still remains “ How to completely remove AMD drivers from your computer?“It is in this article that we will answer this question.
How to completely remove AMD drivers from your computer
In short, AMD has a special utility called AMD Clean Uninstall Utility, which provides easy and effective removal of drivers installed on your computer, various files and registry entries related to these files.
However, although this utility provides such a wide range of “services,” it is still recommended to use the functionality of the Windows operating system to remove drivers. But if any problems arise, you can turn to the AMD utility for help.
AMD Clean Uninstall Utility Works on Windows 10, Windows 8.1 and Windows 7 and completely removes AMD video and audio drivers, including other software components. Before you start using this utility, it is recommended to create a restore point on your computer in case something goes wrong. The utility supports almost all AMD hardware, so you don’t have to worry about compatibility with the program.
To get started, follow this link and download AMD Clean Uninstall Utility. Then run the executable file of this utility. After launching, you should see a warning message stating that the utility will remove all AMD drivers and their components.
Click on “Ok” and then the utility will begin its work of removing video drivers, but only in a minimized form, i.e. tray. After the removal of AMD drivers is completed, another message should appear, but only about the successful completion of the operation. You will also be given the opportunity to look at the deletion report, where you can look at a list of successfully deleted files.
During the removal process, you may experience your screen flickering or even going completely black. But in this case, there is no need to worry, since all these signs are normal for removing video drivers. If it seems to you that something has gone wrong, then you can always turn to system recovery for help, which will return everything to its old place.
Hello admin, I can’t install a new driver on my NVIDIA video card, the installation starts and the error “Failed to install the software” appears.NVIDIA" and opposite the graphics driver is"Crash."
The network advised to remove the old driver with the Driver Sweeper program before installation, but on your website they said it is better to remove the drivers with the Driver Uninstaller 15.1.0.0 utility. I also read on the Internet about some special driver uninstaller from NVIDIA, but no one gives links to it. What can be done in my case?
GeForce GT 740M video card. Installed operating system Windows 8.1
Hello friends! There are three ways to remove NVIDIA video card drivers. As for the Driver Sweeper program mentioned by our reader, I will say that it is compatible with Windows 7, Vista, XP and does not work on Windows 8.1, 10, and the already familiar Display Driver Uninstaller utility is compatible with all operating systems.
First, remove old drivers for the video card NVIDIA, before installing new ones, you can use the driver installer itself.
For example, our laptop has a GeForce GT 750M video card, which has almost the same characteristics as our reader. Download the latest driver for it from the official NVIDIA website.
Let's start the installation. We mark the point. Custom installation(additional options)

Mark the item Perform a clean install. “A clean installation restores all NVIDIA settings to default and removes all user-created profiles” and click Next.

The existing video card drivers will be completely removed, and then new ones will be installed.
As you can see, at the beginning of the process the NVIDIA video card driver is removed

And the subsequent installation of a new one.

The video card driver was installed successfully, but in my case there was also an error and it happened because for some reason the GeForce Experience service, which automatically updates video card drivers, refused to install, but I don’t really need it.

This is how you will be able to solve most problems with GPU drivers.
Also, do not forget about the easiest way to remove any software and drivers as well.
Control Panel->Uninstall a program.

Left-click on the graphics driver and click on the Remove/Change button.

Well, the latest tool for removing the graphics adapter driver is the Driver Uninstaller 15.1.0.0 program.
Download the archive with the program on the official website
http://www.wagnardmobile.com/DDU/ and unpack it into a folder.


The program only works in safe mode.
To get into safe mode, click Start->Run->type in the input field msconfig 
We reboot and we are in Safe Mode.
In Device Manager we see our video card GeForce GT 750M and now we will completely remove it Run the executable file of the Driver Uninstaller 15.1.0.0 program.

Select Russian language and video card NVIDIA, click Delete and reboot.

The process of removing the video card driver begins.

Display Driver Uninstaller disables the operating system's ability to automatically download and install all drivers. After rebooting and installing the driver, you can do it.


Don't forget to go to the Boot tab to uncheck Safe Mode, then click Apply and OK

After loading in normal mode, install the latest version of the driver.
Today we will look at how to remove AMD video card drivers. You can, of course, install a new driver on top of the current one, but what if after this a blue screen of death or some strange error appears? To solve this problem, you need to correctly remove the video card driver, and then install the latest version of the corresponding drivers. Below we will look at two ways to remove video card drivers: the first using the operating system, the second using a special program.
How to properly remove AMD video card drivers
There are different problems, after which it becomes necessary to remove the video card drivers. Maybe you used an unofficial driver assembly, which is why errors occur, or your system has seen many different games, some of which can modify the video card drivers. Difficulties may also arise after replacing the video card, because first you need to remove old drivers, and only then install new ones on the new equipment. There are also cases when unofficial assemblies of the operating system are used, and various troubles with drivers occur.When we have figured out what problems there are, we can move on to the actual uninstalling AMD video card drivers.
1st method to remove AMD graphics card driver
This is the easiest way to remove drivers for a video card, and you will see this now. Go to Start – Control Panel – Uninstall a program

Left-click AMD Catalyst Install and select the Change button


Here you need to check the box “removing all software components...” and click Next (now the video processor drivers will be completely uninstalled).

2nd method to remove AMD video card driver
Here we need to download a special utility that will help us remove the video card driver. This program is called Display Driver Uninstaller. Before you start, be sure to create one (just in case). I think you won’t have any difficulties downloading it.
How to get into safe mode:
Click Start and enter in the search bar msconfig


The system will enter Safe Mode.





