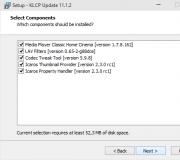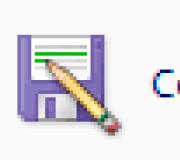Data recovery with Easeus Data Recovery Wizard. How to restore remote data on Mac and PC with Easeus Data Recovery Wizard
Easeus Data Recovery Wizard Free is a free program to restore remote files on HDD / SSD discs and removable devices. It successfully combined the possibilities of other recovery programs.
- there is a recovery wizard for inexperienced users
- you can select Quick Scan / Deep Scan Scanning Mode, which affects the speed / probability of recovery
- Preview (Quick View) audio and video files before saving
- filtration and selective saving certain formats
- saving intermediate scanning results and resume search in the next program startup
Data Recovery Wizard can be used to recover photos, documents, video, music and other data. Unlike analogs like CardRecovery, the search is not limited only to remote multimedia information. Theoretically, any type of file is suitable for recovery.
Supported file deletion scenarios
Easeus Data Recovery Wizard is universal, if we talk about supported cases. Here is some of them:
- Files - randomly or deliberately deleted by the user through SHIFT + DEL, bypassing the basket
- Removed hard disk / hard disk section formatted
- Damage to the structure of the hard disk (read error and BAD blocks)
- Damage to files as a result of viral attack
- Software error or operating system failure
- The type of file system is defined as
Recovery Stages in Data Recovery Wizard Free
The word Wizard in the title of this Recovery program appears not in vain. The recovery process in Data Recovery Wizard data is clearly divided into three stages. We will analyze them in more detail.
1. Selection of location (disk or other storage device) for scanning
In the Data Recovery Wizard starter, all partitions of the hard disk are displayed, as well as connected removable devices. You can choose even remote / damaged partitions.
Supported media information
Easeus Data Recovery Wizard scans the following types of media:
- HDD / SSD on a desktop or laptop (formatted partitions including), external HDD / SSD
- uSB flash drive or SD memory card, microSD
- mobile phone connected as a flash drive
- digital camera, music player - any other equipment mounted as a file volume
2. Scan the selected source
The Data Recovery Wizard window displays a status bar (progress bar) and the time remaining until the search. Specify Scan Mode Optionally, the Quick Scan and Deep Scan results are simultaneously displayed here. Since Quick Scan works faster, you can first get acquainted with the results, quickly filter files using different file types (see below). If the search files were not found, it makes sense to wait for the end of Deep Scan and double-check the results.
Deep scanning increases the chances of restoration
In the Easeus Data Recovery program, quick scanning is started by default for the entire hard disk.
With deep scan, all files are found in hard-to-reach places: it can be hidden files, formatted disk or partition.
3. Restore file found
Before recovery can be
- familiarize yourself with the found files,
- filter them by type or date,
- select the desired files to save them by pressing the Recover button.
Restored data, if possible, persist with the original paths and folder structure, which makes familiarization with the results more intuitive.
Version Comparison Data Recovery Wizard
We looked at the possibilities of Data Recovery Wizard. Compare it with the full version - Easeus Data Recovery Wizard Pro.
Data Recovery Wizard Free has some limitations:
- you can restore up to 500 MB of remote files *
- technical support is not available.
* Although in the comparison table, on the EASEUS website, the limit on the restoration in Free Edition is erroneous - 2 GB, although in fact - 500 MB.
In general, to demonstrate opportunities, evaluating chances for recovery This program is suitable. For more serious purposes, the PRO version Data Recovery Wizard is recommended.
The version of the Data Recovery Wizard Pro program is deprived of restrictions, otherwise you get the same functions.
On the Internet, you can also meet an informal assembly - Easeus Data Recovery Wizard Portable. PORTABLE feature - the program starts without installation. You can copy the Data Recovery Wizard on the USB flash drive and work with the program without making changes to the disk structure where the files were deleted.
Where to download Easeus Data Recovery Wizard for free
The program is available for Windows and Mac OS platforms. Version Easeus Data Recovery Wizard Free 11.6 You will find here:
On the same page, a detailed comparison table between Pro and Free Edition is shown and the current prices for the PRO version of the product are indicated.
To efficiently use the drive on the computer, you need to split into sections. This will allow dividing system data and user files. It is so easier to organize backup and security storage of important documents.
What is needed by the Easeus Partition Master Free utility
The Easeus Partition Master Free program will allow the following operations with drives on Windows under Windows:
- Create, delete Rename or restore partitions on the hard disk.
- Combine sections without data loss on both parts of the disk.
- Resize existing logic discs, also without loss of data and using intermediate drives.
- Fully clean the hard drive from the data before its disposal.
- Transfer the system and data from one drive to another. The function is useful when moving from a slow HDD to a new fast SSD. The ability to implement in the paid version of the utility.
It is important that the program is free for personal use with certain limitations: the size of the hard drive must be not more than 8 TB.
Attention! When installing the utility, the Russian language is missing. At the end of the procedure, the installer offers the installation of additional software, the utility of which is doubtful. In these windows, click Decline and refuse to install unnecessary browsers and antiviruses.
How to work with Easeus Partition Master Free
Beginning of work
If several users work on the computer, when you first start the utility, we recommend putting a password to use it. This will eliminate the likelihood of random changes to an existing system of partitions and damage to system data.
Setting the password is done through the menu item General - Set Password.
The working screen displays an existing separation of discs. In our laptop, the Easeus Partition Master Free utility has discovered two drives: HDD for user data and SDD for system.
Changing the sizes of sections on the drive
The advantage of the program is convenient to organize a user interface. All major operations are performed visually, in two mouse clicks.
Changing the size of the area on the disk is made on the interactive panel at the bottom of the desktop. To smash D: On two logical disks, you need to hover the cursor and press the right mouse button.
Choose Resize / Move Partition and specify a new breakdown in percent or megabytes. Operation can be made visually. Move the mouse over the border between the sections, press the left key and move the left / right slider to increase / decrease the size of the regions.
The Undo button will cancel the changes and return all to the starting point.
Combining logical disks
This operation is called Merge Partition. The program will ask to specify which area of \u200b\u200bthe disk you intend to combine the section allocated by the mouse.
Change the letter of the disc
Change Label Operation changes the name of the area on the drive. Change Drive Letter changes the letter of a logical disk. The choice is made from the list of available values.
Correction and Check Drive
Testing is one of the functions of Easeus Partition Master Free. Select Check Partion. By default, the disk properties, error search and bad blocks on it are checked. Excess functions are turned off by checkmarks.
Removing and cleaning a logical disk
The following options are available:
- Hide Partition - hide the section. The hidden disk will not be shown to users.
- Delete - Delete area.
- Format - removes the formatting markup and performs it again.
- WIPE - Clears the data. It is recommended to use when transferring a recycling device or another user.
Moving with HDD on SDD (for paid version only)
Operation for which the utility will want to want a huge number of users who want to raise the performance of their computer or laptop.
The scenario is simple:
- Connect SSD as the second drive to the computer.
- In Easeus Partition Master Free, press the MIGRATE OS TO SSD / HDD button.
- In the next window, select a paid fare for more possibilities.
This mode is available only in the paid version of the program.
Optimization of the drive and cleaning garbage on it
Easeus Partition Master Free is able to cleanse the garbage disk as temporary files. Function starts by buttonCleanup and Optimization Main menu. Modes are equipped with large understandable pictograms. In particular, garbage cleaning is displayed in the garbage basket.
On our laptop Easeus Partition Master Free has found more than 600 MB of unnecessary data.
Large File Cleanup. Finds huge files. This is usually viewed movies, videos and other unnecessary data that occupy a lot of space. Note that scanning goes quickly and effectively finds garbage.
Disk Optimization Analyzes the status of the disk and, if necessary, defragments it. The function will be useful for old versions of Windows. The new 8-ki and 10-ki independently perform the operation within the maintenance of drives.
Recover files using Easeus Data Recovery Vizard
Loss of files is always an unpleasant surprise, especially if you work with important documents. However, you should not despair, because there is always a chance to recover files using special programs. And today it will be about the Easeus Data Recovery Vizard program designed to restore remote files.
The developer of Easeus Data Recovery Vizard is Easeus, which manufactures software for backup, restore and other files and disks. Easeus Data Recovery Vizard has several versions, this article uses the free version of Easeus Data Recovery Vizard Free.
Note. The free version has a 2GB restriction on the volume of recoverable files. More precisely, it is initially worth the limit in 1GB, and another 1GB can be obtained in the form of a bonus for placing a link to the program in social networks. It is clear that it will not allow this restriction to work, but it is quite suitable for one-time recovery.
Installation
First of all, check system requirements. So, to work at Easeus Data Recovery Vizard requires any X86 processor, 128MB memory and about 40MB disk space. The installation is supported by increasingly current Windows OS, both client and server. The program is able to work with the following file systems: FAT12, FAT16, FAT32, EXFAT, NTFS, NTFS5, EXT2, EXT3, HFS +.
If everything is suitable, we start the installer and select the installation language. This choice is not final, after installation, the language of the interface can be changed. The program supports 12 languages, the truth is not Russian among them, so the choice is not big.
After selecting the language, we get into the installation wizard window and click Next.

We accept the license agreement, you can even read it 🙂

Select the folder for installation. Pay attention to the warning that the program is not recommended to install the data disk you want to restore.

We leave or remove the dwarf to create icons on the desktop and in the quick access panel and click "Install", starting the installation process.

And to complete the installation, click the "FINISH" button. If desired, you can participate in the Customer Experience Improvement Program.

Restoration
According to the developers, the program is able to restore files in the following situations:
Files were simply removed;
The disk on which files were located was formatted;
The disk \\ partition with files was removed from the system.
Check all three options, start with the simplest. To do this, I will take a pair of files and delete them, and then clean the basket.
Now you run the program, select the type of files to find and restore and click "Next". The exact specification of the file files can significantly speed up the search, but if you are not exactly sure, it is better to leave the default setting, then the search will be made on all files.

The next step is chosen the location in which the search will be selected. For convenience, they are divided into three sections:
SMMOn Locations - here includes a desktop and standard libraries (images, documents, etc.) located in the user profile;
Hard Disk Drives - all discs \\ sections in the system are displayed here;
LOST DISK Drives - This section shows sections that for any reason are not available, for example, the section was removed or a disk was reproached.
Selecting the location of the click "SCAN" button, run search.

Easeus Data Recovery Vizard has two scanning modes, quick (Quick Scan) and Full (Deep Scan). The first default scanning is launched, so the result is displayed almost instantly. With a quick scan, there are all files that were simply removed from the basket. If, with a rapid scan, the necessary files were not found, or the files found are not open correctly, you can run the full scan.
As you can see, in our case, quick scanning turned out to be enough, the deleted files were found. If remote files found a lot, you can use the search. It is also possible to preview the found files. I must say that the preview is not working for all files. For example, I could normally view images and text documents, and documents in PDF format were issued in uncomfortable form.

To restore it remains to highlight the necessary files, click "Recover" and specify the location to which the files must be restored.

Interestingly, when recovery, the source structure of the folders in which the files were found. For example, in our case, the files were placed in the basket, and then removed from there, respectively, when reconstituted, the structure of the basket.

With the recovery of remote files, the program coped without problems, so go to the next item. To do this, form disk formatting, start the program again, select the formatted disk and start scanning.

Since this case is more difficult, the full scan is automatically started. With full scanning, a sectoral search for deleted files is carried out, which may take enough long time. The scan progress is displayed on a special scale, and if necessary, you can pause (PAUSE) or cancel (STOP).

At the end of the scan, we get a complete list of found files. Files are sorted both by type and location. Pay attention to the "Export Scan Status" item, with which the scan result can be saved to the file. If in the future it will be necessary to repeat the recovery, you can simply import the results of the previous scanning, and not scan again.

Further, all the same - we are looking for the necessary files, allocate them and click "Recover". Please note that files may not appear with original names, and the preview is not always running, so it is difficult to find that files can be quite difficult. The only correct way is to restore everything, and then understand 🙂

Two tests are passed, remains the last. To simulate the situation with the loss of the disk, I completely delete the logical partition from the system. Data Recovery Vizard When startup reads the partition table and takes information about all sections of the file system, including remote. These sections are displayed in the Lost Disk Drives section and to restore files, we need to select the desired section and start scanning. In our example, the choice is obvious, but if there are several lost partitions, you will have to navigate the size, since the names and letters of the disks are not available.

As in the case of formatting, full scanning is also launched for lost disks. However, unlike the previous times, the scan has passed more successfully and the structure of the folder folders is almost completely restored.

and even the original file names are preserved. It remains only to select the desired files and restore them.

Conclusion
In my opinion, Easeus Data Recovery Vizard has done adequately with the task assigned to it. And in conclusion a couple of moments that you need to know about the restoration of files:
The less time has passed after the loss of files, the greater the chance of recovery. Over time, other information can be recorded over deleted files, which will make it impossible to restore;
If you look at the other hand, the deletion of the file and even disk formatting does not guarantee that the file is really destroyed. Therefore, if you want to delete information without the possibility of recovery, you need to use special programs for destruction, such as SDELETE from SYSINTERNALS. These programs do not simply delete the file, but also record random information in several passes, which reduces the ability to restore almost to zero;
You can not guarantee 100% recovery, there is no program, so it is much easier and cheaper to protect yourself from a backup loss. Although you often understand it too late 🙁
It happens, we accidentally delete even the most important files and folders, damage drives or randomly format flash drives and memory cards with which in no case could not do so. In order not to remain without the most important data, not lose the large amount of work done or not to lose memorable photos and videos, developers offer utilities to restore remote information from any media. We advise - a powerful application to restore remote files and folders with a clear and friendly interface.

The Easeus Data Recovery Wizard application can be tried before purchase, with the two versions available: free with restoration restriction 2 GB files or full-featured, which will work 14 days and then requires a license. The key will cost $ 89.95 for personal use, which is quite expensive, taking into account the current course, but may be more than to pay off when restoring very important files that have been accidentally removed or are on a damaged carrier. These may be documents, the only copies of large volumes of text, memorable photos - yes, anything. The fact remains the fact that many data have real value or are very important to us as a whole, so if recovery does not arise about money. Be that as it may, the developer makes it possible to first try the operation of the Data Recovery Wizard application in the case and evaluate the ability to recover data and only then spend money on the purchase of a license. By the way, all subsequent updates are already included in the price and will be free.

Easeus Data Recovery Wizard allows you to restore remote data, formatted drives or discs and flash drives, data on which for some reason are not available. The application supports various types of files: photos, documents, video, audio, email, archives and much more. Thus, you will not have a chance that Data Recovery Wizard will not be able to restore any data. As for the devices, the utility works with any Mac computers running OS X, including MAC servers, supports SSD drives, hard drives, USB drives, SDs and other types of memory cards, as well as data in digital cameras. In addition, Easeus Data Recovery Wizard works even with rare flirts. And there is also a version for Windows users. It is functionally not different from the application for OS X, but at the time of publication is sold cheaper - the license costs $ 69.95.
How does Easeus Data Recovery Wizard

First you need to select one or more types of files to be restored. It will be useful if you only need a part of remote information - do not have to view unnecessary files in search of the desired. For example, there were three important presentations on the memory card and several thousand photos that you have on another carrier. In this case, you will need to put a tick only opposite Documents. If you want to restore all the files in general - mark all points without exception.

In the second step, the application will propose to choose a drive that contains deleted files. As I said, it can be a hard drive, a memory card, a flash drive, and so on. The SCAN button launches the scanning process, and if the results are not satisfactory - you can press Deep Scan to more thoroughly study the drive. But in this case it will have to wait longer to end the process. No additional parameters and settings, which is very convenient for unprepared users. Despite the powerful search and recovery tools for the remote files "under the hood" of the application, Easeus Data Recovery Wizard was very easy to use.

Upon completion of the scan, you will see a list of files that can be restored, and if they are very much - use search or sorting. As soon as you decide on the data for recovery and mark everything you need, it will only be left to select a place to save data. It is necessary to take into account that restore them on the same medium from which the files and folders were removed, it will not work. You will have to choose some other destination.

As a result, Easeus Data Recovery Wizard allows you to quickly and efficiently restore accidentally deleted data, as well as information from formatted media. Use the application is easy, and the recovery process occurs literally in several clicks. And most importantly - the app you can first try before buying, and only then make a decision on the need to have this tool on your PC or Mac.