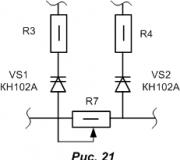Ühendage telefon modemi kaudu. Kuidas telefoni kasutada Bluetooth-modemina
Kõigepealt tasub välja selgitada täpselt, kuidas modemarežiim toimib nutitelefonis ja milliseid raskusi kasutajaid saavad silmitsi seista. Kui me räägime telefoni teel modemina, eeldame telefoni ümberkujundamist mobiilse marsruuteri abil mobiilsidevõrgu abil. Sellest voolab mitmeid nõudeid. Esiteks peab teie nutitelefon olema ühendatud 3G või LTE mobiilse internetiga. Teiseks peab käitaja võimaldama abonentidel modemi režiimi kasutada.
Leidke juhiseid modemi režiimi ja võrgu seadistamise avamiseks profiili foorumis. Enamikul juhtudel peate liikuma mobiilsidevõrgu seadete juurde ja sisestage operaatori andmed isikliku hotspot stringisse. Tele2 - INTET.TELEI2.RU jaoks. Teiste ettevõtjate jaoks muutub sama asi ainult tema nime.
Kui Internet on konfigureeritud, siis peate minema järgmisele sammule - valige, kuidas täpselt meie seadmes modemirežiimi kohandame.
Lisaks klassikalisele ühendusele olemasoleva Wi-Fi-võrguga on kaks täiendavat valikut (sobivad vanadele seadmetele ja mõnedele arvutitele):
- USB-juhe kasutamine (kiiresti, mugav, kuid piirab liikumist ja häbelik);
- Bluetoothi \u200b\u200bkasutamine (rohkem vabadust, ilma juhtmeid ei vaja, kuid palju vähem kiirust).
Aga kõigepealt me \u200b\u200bmõistame nutitelefoni konfiguratsiooni ja kasutamisega välise modemi kujul.
SETUP Pöörduspunkt Android-seadme kohta

Pöörduspunkt on Wi-Fi-võrgu teatav analoog, ainult liiklus läbib kiu või telefoni teel nagu kodus, kuid mobiilsidevõrgu kaudu. Saatja (ruuteri) roll sel juhul mängib nutitelefoni.
Niisiis, et luua Androidi modemina, peate tegema järgmist:
- Avage telefoni programmi seaded;
- Otsime spoilerit (nupp "veel");
- Leiame selle lõigu "traadita ühenduse";
- Mine lõigus "Modemi režiimis" ja aktiveerige pöörduspunkti ise.
Telefon rakendab teie WiFi-võrgu parooli ja nime. Me tutvustame teie maitsele andmeid. Peaasi on see, et parool koosneb 8 tähemärgist või rohkem.
Kirjete ja lõikude nimi võivad erineda sõltuvalt OS-i püsivarast ja versioonist, kuid nende tähendus jääb samaks, nii et olenemata telefoni mudelist, saate liikuda eespool kirjeldatud protseduuri.
Pärast pöörduspunkti konfigureerimist. Muud lähedal asuvad seadmed saab tuvastada telefoni ja kasutada seda ruuteri. Ka pärast võrgu seadistamist saate ühendada arvutiga või sülearvuti nutitelefoniga WiFi-võrguga automaatselt ühendamiseks.
Ülaltoodud juhend sobib telefonidele, kes töötavad Android 4 ja uuemad. Vanade seadmete puhul peate alla laadima WiFi-pöörduspunkti funktsionaalsuse eest vastutava erirakenduse. Seda rakendust nimetatakse pdanet +. Seda saab hõlpsasti leida profiilressursside ja foorumite kohta.
Kuidas ühendada telefoni USB-ga modemina

Pdanet + võimaldab teil kasutada ka vana Android-seadet USB-modemina. See nõuab Windowsi ja Androidi PDNET + klienti.
Pärast mõlema Pdanet + versioonide paigaldamist peate tegema järgmist:
- Avage oma mobiilseadmes programmi seaded;
- Leia seal "programmid / rakendused" alammenüü;
- Avatud lõik "Arendajad" ja selle silumise võimaldavad.
- Me ühendame telefoni USB-kaabli kaudu arvutisse;
- Telefonis lülitage Pdanet + sisse ja pane Tick EnableusBetter Stringi ees;
- Windows väljastab taotluse installida täiendavaid draivereid nutitelefoni - nõustuda ja installida.
- Nüüd mine arvutisse ja otsime salve pdanet + rakendust;
- Klõpsake nuppu PdaNet + ikoonil ja valige "Ühenda Interneti-ühendus (USB)".
See protseduur on üsna keeruline ja pikaajaline, kuid ainult vanadel seadmetel. Android 4.0 ja uuemad ühendavad telefon arvutiga USB-modemana on palju lihtsam. Vastav menüüelement asub samas kohas, kus seadistate pöörduspunkti. See on piisav selle aktiveerimiseks ja USB-kaabli ühendamiseks sülearvutile või arvutisse.
Kuidas kasutada androidi Bluetooth-modemina

Niisiis, kuidas luua pöörduspunkti ja ühendada arvuti kaudu USB-ga. Nüüd kaaluge mugavamat valikut - Connect Bluetooth-tehnoloogia abil.
Selleks peate tegema järgmist:
- Lülitage Bluetooth-moodul arvuti ja mobiilseadmesse;
- Leiame salve arvutis Bluetoothi \u200b\u200bikooniga rakendustes;
- Klõpsake see hiire parema nupuga ja minge seadetesse;
- Seadetes peate aktiveerima kõigi ühenduste avastamise;
Nüüd mine telefoni, kus sa pead tegema sama. Selle jaoks:
- Avage Android-seadme seaded;
- Leiame alammenüü Bluetooth-seadetega;
- Siin me paneme puugid rida vastas "Tee seade nähtavaks teiste Bluetooth-vidinate jaoks."
Nüüd peate ühendama kaks seadet (meie puhul, arvuti Windows ja telefonis Android). Selle jaoks:
- Klõpsake Bluetoothi \u200b\u200bikooni arvutis;
- Vali lõik "Lisa uus ühendus";
- Ilmub dialoogiboks. See kuvab kõik seadmed, millele saate praegu ühendada;
- Leiame nutitelefoni mobiilse internetiga, mida kavatsetakse kasutada modemina ja klõpsake "Next";
- Windows loob kuuekohalise turvakoodi ja edastab selle oma osa kontrollimiseks nutitelefonile;
- Pärast esimese manustamise katse käivitab arvuti tarkvara installimise tarkvara täieliku toetuse android-telefoni jaoks;
- Nüüd on vaja määrata nutitelefoni pöörduspunkti seaded. Selleks peate avama pöörduspunkti seaded ja kontrollige Bluetooth-modemi stringi kõrval asuvat kasti;
- Viimane etapp - ühenduse ühenduse seadistamine arvutist. Te peate avama Bluetooth-seadmete loendi, kellega arvuti on peidetud. Vajutage paremat nuppu soovitud telefonil ja valige valik "Ühenda läbi".
Pärast seda hakkab arvuti telefoni modemina tajuma.
Järeldus
Siin tegelikult kõike. Nüüd teate, kuidas kasutada nutitelefoni arvuti modemina ja õppis ka pöörduspunkti konfigureerimist ja kasutage telefoni arvutist, tabletist või muu nutitelefonist traadita ühenduse ruuterina. Tänu ülalkirjeldatud juhistele ei ole te kunagi ilma internetita ja on valmis töötama arvutist igal ajal, isegi ilma täispikkade kodude maksmata.
Paljudel nutitelefonide kasutajatel on sageli vaja Interneti-ühendust. Siiski juhtub, et 3G telefoni moodul annab vea ja ei võimalda kasutada ülemaailmset võrku. Ka paljudes nutitelefonides ei ole 3G, kuid see ei tähenda, et selliste seadmete kasutajad ei saa Interneti-sisestada. Probleemi saab lahendada spetsiaalse modemi abil, mis ühendatakse nutitelefoniga. Mõtle, kuidas seda teha.
Ühendage 3G-modem nutitelefoniga
3G-modemi ühendamine telefoniga on lihtsalt lihtsalt lihtsalt. Siiski on vaja teha reservatsiooni, mida sagedasi seadet saab flash-draivina määratleda.
Selleks, et teie nutitelefon määrata 3G modemi, peate tegema järgmisi toiminguid, nimelt:
- Laadige alla hüperterminaalne utiliit.
- Paigaldage see arvutisse.
- Leidke seadmehaldur ja leidke oma modemi paigaldatud seadmete hulgas.
- Klõpsake hiire parema nupuga seadme nime all ja minge menüüsse "Properties".
- Selles menüüs leiate andmeid numbri ja sadama kiiruse kohta. Nad peavad ümber kirjutama ja pärast "hüperterminaalsete" sisenemist kasutusel.
- Käivitage utiliit ja sisestage mis tahes ühenduse nimi.
- Nüüd peate sisestama salvestatud andmed.
- Pärast seda avatakse käsurea, milles peate käsu sisestama "AT1". Käsurea ei pruugi kohe ilmuda, oodake, kuni see ilmuks. See võib kesta umbes kümme sekundit.
- Järgmisena klõpsake "OK" ja sisestage käsk "At ^ U2Diag \u003d 0".
- Oodake, et vastus sisestatud käsk on õige, klõpsake "OK" ja ühendage modem lahti.
- Kui nutitelefonis ei ole 3G-moodulit, laadige alla PPP vidina rakendus.
- Käivitage see ja sisestage mobiilsideoperaatori veebisaidil mobiilsidevõrgu andmed.
Nüüd saate ühendada 3G-modemi ja kasutage seda globaalse võrgu juurde. Nagu näete, on ülesanne palju lihtsam lahendada kui see võib tunduda esmapilgul. Ja selleks, et rohkem teada saada, kuidas telefoni telefoni konfigureerida, peaksite neid artikleid lugema.
Tänu kaasaegsete tehnoloogiate jaoks saate kasutada Android-seadmeid modemina. See tähendab, et saate oma nutitelefoni ühendada arvutiga ja ühendada viimase mobiilse internetiga. Selleks on nutitelefonil modemirežiim, mis avab ligipääsu ülemaailmsele mobiilse ühendusele.
Telefon pääsupunktina
See režiim on teatud seaded, mis sisestatakse selle funktsiooni aktiveerimise hetkel automaatselt. See võimaldab teil telefoni kasutada mobiilse 2g ja 3G modemina. Muidugi, mis tahes kaasaegne nutitelefon võib toimida Wi-Fi pöörduspunkti, kuid see juhtub, et mingil põhjusel see valik ei sobi. Niisiis, kuidas ühendada Android modemina?
Ühendusrežiimid
Kõigepealt on see väärt, mida modem on. See on seade, mis võimaldab teil ühendada kohalike ja globaalsete võrkudega. See kasutab signaale moduleerimist, mis võimaldab teil edastada digitaalseid andmeid analoogühenduse kaudu.
Väärib märkimist, et nutitelefoni saab kasutada kahe ühenduse režiimi modemina:
- USB kaudu.
- Bluetooth-side.
See tähendab, et saate telefoni ühendada kaabli või õhu kaudu. Igal meetoditel on oma eelised ja puudused. Näiteks traadita side on piisavalt jäigad piirangud andmete määra. Sõltuvalt Bluetooth-versioonist varieerub tegelik ühenduse kiirus 720 kbit / s kuni 3 mbits.
Samal ajal on USB-ühendus aga ka suurema infovahetuse kiirusega, kuid piirab teie liikumist. Kui telefon on arvutiga ühendatud kaabli abil, vajadusel (kõne ajal ja nii edasi), ei saa te vabalt liikuda. Nii kaalume üksikasjalikumalt kahe neist ühendusvõimalusest.
Nutitelefon Bluetooth-modemina
Nagu te juba arvsite, töötab see funktsioon analoogia abil Wi-Fi pöörduspunktiga. Android Bluetooth-modemi režiimi kasutamiseks toimige järgmiselt.
- Lülitage sisse Bluetooth-moodul sülearvutil ja telefonil. Lülitage seadme tuvastamine sisse. Seda tehakse mooduli seadetes. Arvutis leidke Bluetoothi \u200b\u200bikoon süsteemisalves (töölaua paremas servas). Klõpsake IT Paremklõpsake ja valige "Ava parameetrid".
Vahekaardil "Parameetrid" asetage märgi "Luba seadmed selle arvuti tuvastamiseks" stringi tuvastamiseks.
Nutitelefonil sisestage Bluetoothi \u200b\u200bseaded ja kontrollige kasti "Luba avastamine" või "ilmselt kõikidele seadmetele ...".
- Selles etapis peame seadmeid siduma. Selleks, arvutis uuesti, paremklõps Bluetoothi \u200b\u200bikoonil salve. Valitud menüüs valige "Lisa seade".
Pärast seda avaneb aken, milles süsteem kuvab seadme ühendamise loendi. Valige oma nutitelefon ja klõpsake nuppu Edasi.
Nüüd loodi süsteem PIN-koodi. See peab kokku langema mõlema seadmega. Te saate kinnitada ainult sidumise. Selleks klõpsake nupul "OK" oma nutitelefonis ja arvutis. Nüüd paigaldab süsteem vajaliku tarkvara ja draivereid.
- Lülita oma mobiilse interneti või Wi-Fi telefoni (mobiilse andmeedastuse).
- Nüüd mine nutitelefoni seadetes ja valige "Muud võrgud" elemendid ja seejärel valige "Modem ja Pöörduspunkt".
Vanemates versioonides järgige seda teed: "Seaded" - "traadita võrgud" - "modemi ja pöörduspunkti". Siin peate Bluetoothi \u200b\u200bmodemi stringile lihtsalt panna.
- Minge arvutisse. Klõpsake süsteemisalve Bluetoothi \u200b\u200bikooni ja valige "Näita seadmeid".
Avaneb aknas, näete kogu seadme arvutiandmetega seotud seadet (tabletid, telefonid, nutitelefonid, printerid jne).
- Klõpsake soovitud seadme parempoolse klõpsuga. Me vajame üksust "Ühenda läbi" ja seejärel valige "pöörduspunkt".
Pärast seda saate teie arvutis juurdepääsu oma mobiilsele internetile Bluetoothi \u200b\u200bkaudu. Nagu näete, ei ole midagi keerulist. Ainult tegevuse järjestuse jälgimiseks on oluline. Sellisel juhul tuleb sidumist teostada ainult üks kord.
Täiendavate ühenduste puhul peate lihtsalt sisse lülitama traadita ühenduse mooduli arvutisse ja telefoni ja teostama tegevustest alates kolmandast elemendist.
Pidage meeles, et see režiim vähendab oluliselt mobiiltelefoni aku kasutusaega. Mõelge sellele reisidele ja juhtudel, kui laadimise ühendamiseks puudub pesa.
Ühendus USB-kaabli kaudu
Täiesti on iga nutitelefoni lisatud spetsiaalne USB / MicroUSB-kaabel. Sellega saate seadme abil seadme arvutiga ühendada arvutiga, samuti püsivara ja telefoni teel töötamisega. Seda kaablit saab rakendada ka Androidi kasutamiseks USB-modemina.
Selleks ühendage telefon USB-arvutiga. Nutitelefonil lülitage mobiilne internet sisse. Järgmisena avage seaded ja valige "Muud võrgud" (varasemate versioonide kohta - sektsioon "rohkem"). Logige sisse kategooriasse "Modemi ja pöörduspunkti". See jääb ainult panna puuk "USB modemi" string.
Nagu näete, on see valik veelgi lihtsam. Samal ajal, nii esimeses ja teisel juhul, võite kasutada mitte ainult mobiilsidevõrgu, vaid ka Wi-Fi side. Sel viisil saate ühendada statsionaarse arvuti internetile, millel ei ole traadita mooduleid, samuti sülearvuteid, mis ei ole varustatud Wi-Fi adapteriga.
Väärib märkimist, et erinevalt esimesest valikast, kui ühendate USB-i kaudu, võetakse teie mobiilse aku pidevalt laetud, nii et seadmed saaksid töötada piiramatu aja jooksul. Kuid see mõjutab aku kulumist. Telefoni regulaarselt kasutamisel selles režiimis väheneb aku maht mõne kuu pärast märgatavalt.
Kuidas ühendada Android modemina: video
Kaasaegsed nutitelefonid lõpetati tellijate vahelise ühe sidefunktsiooni. Täna võimaldavad leiutiste ülemaailmse võrgu siseneda. Jagage video sõnumeid. Ja kasutage ka telefoni modemina. Sõnumi teiste seadmetega viiakse läbi juhtmevabalt ühendatud või kasutades USB-pordiga ühendatud kaablit.
Täna on võimalik kohandada modemirežiimi Android-le ja naudi Interneti-ühenduse suure kiirusega ühendust
Nutitelefoni võrgustiku eelnõu seadmine nutitelefonil on nüüd võimalus mitte kulutada raha kulukate kaasaskantavate modemite ostmiseks kõikjal planeedil. See on piisav, et korralikult konfigureerida modemi režiimi Androidile ja naudi kiiret ühendust Interneti-ühendusega.
Räägime, kuidas kasutada telefoni modemina. Me teame 4 viisi Androidi konfigureerimiseks veebilehtede külastamiseks:
- wi-Fi-juurdepääsumärgi loomisega. See nõuab sisseehitatud telefoni telje funktsioonide kasutamist;
- uSB-kaabliühenduse kaudu, muutes kiire modemi tavalisest telefonist;
- bluetooth;
- kasutades täiendavaid programme, mis vajavad eelnevalt paigaldamist ja konfiguratsiooni.
Me kaalume üksikasjalikult iga kord, kuidas telefoni modemi kasutada. Lisaks sellele on see teema asjakohane, sest paljud nutitelefonide omanikud ei püüdnud oma vidinaid interneti seadistada. Artiklis püüame avastada uute tehnoloogiate saladusi ja kõige asjakohasemate meetodite saladusi, kuidas Interneti-ühendust arvutiga Androidi kaudu arvutiga ühendada.
Mis on sellise ühenduse olemus ja maksumus
Interneti installimiseks Android-telefonile peab nutitelefon olema ühendatud vastavalt ühele mobiilsidevõrgu ühendamise võimalustega. Seega Internet telefoni Megaphone, MTS või mõni muu operaatori hinnatakse kehtestatud tariifid. Muidugi ei ole odav rõõm välja, eriti rändluse leidmise korral.
Vaata videot
Enne Gadgeti ühendamist Internetiga tuleks telekommunikatsiooni käitaja selgitada 1 MB liikluse maksumust.
Kui maksumus on suur, täpsustage, kas partii võimaluse vähendamiseks on võimalik ühendada partii valikut. Ainult sel juhul on telefoniga võrku ühendada mõistlik, vastasel juhul toob ühendus suured kulud ja ei muutu puuduliku kinnitusena.
Teisisõnu, kui olete saanud Vene operaatori uue abonendi, näiteks Benefiveni ja lähtepaketi uue abonendi abonendile, ei tähenda piiramatute mobiilsete internetiteenuste pakkumist, siis andmete allalaadimiseks on 3-4 MB maht maksma umbes 50 rubla. Tariifikava aktiveerimisel, pakkudes ülemaailmse võrgu sisenemisel teatava makse, ei saa te muretseda, et raha lahkub kontolt.
Pöörduspunkti loomine
Räägime, kuidas võimaldada juurdepääsupunkti Androidi jaoks vastavalt seadme Interneti-ühenduse ühendamisega. Traadita võrgu moodustamise valik aktiveerimiseks peate avama menüüsse Seaded, minge traadita võrgu haldamise sektsiooni, valige Veel.
Luba pöörduspunkt Androidi jaoks Modemi režiimis - saate kuuma koha konfigureeridaSee osa konfigureerib pöörduspunkti. Ta peab määrama unikaalse nime, st SSID ja piisavalt keeruline parool. "Kaitse" väli jäetakse muutmata, vaikimisi WPA2 PSK parameeter on seatud, mida ei soovitata.
Häälestage pöörduspunkti ei ole raskePärast pöörduspunkti seadete seadistamise lõpetamist märkige Wi-Fi kaasaskantava modemi elemendi lähedal olev kast. Pärast seda saate proovida ühendada uue pöörduspunktiga sülearvutist või muu mobiilseadmest.
Ühendus Bluetoothi \u200b\u200bkaudu
Mine Android System Settings, aktiveerida kogu internet Bluetooth. Mõnikord juhtub, et Bluetooth ei lülitu sisse Androidile. Proovige seadet taaskäivitada, kui see ei aita, võtke ühendust spetsialistiga, võib olla tellimuse sisseehitatud moodul.
Naaseme oma seadete juurde. Niipea kui Interneti-ühendus valik on lubatud, saate ühendada sülearvuti või tableti Bluetoothi \u200b\u200bkaudu võrku.
Enne ühenduse paigaldamist veenduge, et nutitelefon kuvatakse olemasolevate seadmete loendis.
Minge sülearvuti seadetesse. Me läheme menüüsse seadmeid ja printereid "valige" Lisa uus seade "elemendi ja mõne sekundi pärast meie mobiilseade ilmub loendis. Pärast sülearvuti ja telefoni ühendamiseks üksteisega helistage seadmete loendis kontekstimenüü ja klõpsake "Ühenda kasutades", täpsustage pöörduspunkt.
Seega saate ühendada mitte ainult sülearvutit, vaid ka personaalarvutit, millel Bluetooth-seade on eelnevalt installitud.
Kuidas kasutada telefoni USB-modemina
Kaasaegsed vidinad juhtivate tootjatega on varustatud Cyanogenmodi ja Miui püsivaraga, mis on varustatud Android-süsteemi võimalustega andmeedastuse modemina. Teeme ettepaneku võimaldada modemi režiimi järgides järgmisi samme.
- Lülitage mobiilseadme regulaarne tulemüüri desaktiveerimine;
- Ühendage Internet;
- Ühendage telefon USB-kaabli abil arvutiga;
- Kui süsteem palub teil modemijuht installida, teostada tegevus. Reeglina teostatakse see protsess automaatselt. Kui see ei olnud võimalik, sisestage ketas telefoni tarkvara arvutisse ja alustage juhtide ja teenuste installimist;
- Mine mobiiltelefonile "Parameetrid". Aktiveerige USB-režiimi režiimi. Igal mudelil on see toode erinevates osades, kuid intuitiivsed Te mõistate, mida me räägime;
- Niipea, kui lülitate modemi funktsiooni sisse, on Interneti-ühendus konfigureeritud.
Minge arvuti seadistusele. Kui modemifunktsioon aktiveeritakse nutitelefonis, määratlevad aknad uue ühenduse, mis annab sõnumi.
Kui modemifunktsioon aktiveeritakse nutitelefonis, määratlevad aknad uue ühenduse, mis annab sõnumi.Arvuti täieliku sidumise jaoks telefoniga ja Interneti kaudu mobiilseadme kaudu peate välistama kolmanda osapoole meetodeid arvutiga ühendamiseks võrku.
Kui Internet ei ühenda Android-telefonis, võtke ühendust oma teenusepakkuja või vidinate seadistamise spetsialistiga.
Kui teil on 4G-modem, saate seda võrku otse ühendamiseks kasutada. Ühendage 4G modem Android-tabletiga on piisavalt lihtne, peate seadme seadme seadmega ühendama, automaatse režiimis juhi installimiseks ja töö alustamiseks.
Lisaprogrammide rakendamine
Lisage Internet Androidis, samuti levitage Internet telefonist arvutisse arvutisse aitab spetsiaalseid rakendusi, mida saab Google Play'ilt alla laadida. Programm nagu Foxfi ja Pdanet + ja teised aitavad ühendada Internet Android USB. Mõned neist nõuavad telefoni ja arvuti juurte paigaldamist, samas kui teised ei ole. Selliste rakenduste kasutamise eeliseks on see, et nad eemaldavad Android Ourseri modemirežiimis ettenähtud piirangud.
Kaaluge näidet, kuidas levitada Wai fi Android-telefonist Foxfi rakenduse abil.
Üks allalaadimisvalikutest on Google'i mängimine. Tänu sellele väikesele utiliittele saate lubada WiFi-jaotust androidil, rakendada modemifunktsioone ja Wi-Fi puudumisel vastuvõtvas seadmes on Bluetooth ühendatud.
Foxfi aitab ühendada Internet android USBProgrammi menüü on selge, kuigi inglise keeles, sest see dubleerib täielikult ruuteri parameetrite üksuste nime.
- Esimene režiim aktiveerib pöörduspunkti režiimi.
- Teine punkt on võrgu nimi.
- Parool on paigaldatud kolmandasse rida.
- Neljas kirje aktiveerib Bluetoothi \u200b\u200bkanali.
Näiteks sellise programmiga, nagu WiFi hotspot, saate jagada WiFi androidist. See utiliit on ka Google Play. Menüü on venestatud ja arusaadav.
Nüüd sa tead, kuidas kasutada telefoni modemina. Esitage küsimusi spetsialistidele.
Interneti-ühendus paljudele inimestele on vaja. Kasutajad suhtlevad sotsiaalseid võrgustikke, vaadake videot, tööd. Aga mida teha, kui teil on vaja sisestada interneti arvutist, kuid ei ole modemi?
Kas on võimalik kasutada nutitelefoni modemina? Jah, see valik on võimalik, sest see aitab kaasa ülemaailmse võrgustiku sisestamiseks. Ühenduse protseduur on lihtne, lihtsalt täita lihtsaid reegleid.
Kasutades nutitelefoni modemina USB-ga
Kuidas kasutada oma nutitelefoni USB-modemina? Kui telefon on kaabel, siis on see arvutiga ühendatud ja kasutage välise modemina. Nii et menetluse osutamine tuleb teha järgmised sammud:
- Seade seadete avamiseks peate avama sektsiooni "Muud võrgud".
- Sa peaksid valima "modemi ja pöörduspunkti". Teatis antakse välja, et peate arvutiga ühendama.
- USB-kaabel peab olema arvutiga ühendatud.
- Seejärel kuvatakse vahekaart "USB-modemi" aktiveerimiseks.
- Siis peate brauseri avama ja kontrollima Interneti töö.
See protseduur on lõppenud. Kui kõik on õigesti teostatud, saab seade töötada internetiga. Väärtuste juuresolekul tuleb menetlus uuesti vastu võtta.
Kasutades nutitelefoni modemina Wi-Fi-s
Funktsioonide "Androidi" üks funktsioone on Interneti jaotus Wi-Fi pöörduspunkti abil. Kuidas kasutada nutitelefoni arvuti modemina? Telefon on juurdepääsupunktina ja ülejäänud seadmed saab ühendada võrgu sisenemiseks. Sel juhul 3G ja 4G töötab.
Liikluse jaotuse seadistamiseks Wi-Fi abil seadmes peate külastama "TINSTURES" sektsiooni, valige "Muud võrgud" ja seejärel klõpsake "Modemi ja pöörduspunkti". Siis peate looma pöörduspunkti, mis näitab soovitud parameetreid: nimi, kaitse tase, parool. Pärast täitmist peate salvestama andmeid ja lubage Wi-Fi-d.

Arvuti või muu seadmega ühendamiseks peate ühendama Wi-Fi, valige pöörduspunkt, sisestage parool. Tuleb meeles pidada, et kontrolliteave peab olema sõltumatult leiutama. Siis saab seda nägu, mis kasutab Internetti.
Lihtne ülesehitus Lite
Kuidas kasutada nutitelefoni modemina, kui raskusi tekib muul viisil? Sellisel juhul aitab lihtne kinnitusprogramm, mis on vajalik nutitelefoni muutmiseks modemi muutmiseks. See tuleb alla laadida mõlema seadme jaoks. Pärast seda peab USB-kaabli kaudu ühendatud nutitelefoniga arvutiga. Süsteemi jaoks peate installima täiendavaid draivereid. See on vajalik taotluse nõuetekohaseks toimimiseks.

Seejärel on vaja ühendada funktsiooni "Seaded" jaotises "Rakendused", "Arendada" ja "USB Debug". Arvutis peate programmi leidma, klõpsake seda. Kui menüü tuli välja, peate valima "Connect kaudu" Android "." Mõne sekundi pärast muutub seade töötajateks, pärast seda, kui mida saab Internetti kasutada.
Kasutades Samsungi telefoni modemina
Kuidas kasutada nutitelefoni modemina, kui tehnikat viitab Samsungi kaubamärgile? Sellest ettevõttest väljastatakse tootele CD-d, mis hõlmab Samsungi Kies programmi. Kui see rakendus ei ole, tuleks see alla laadida ettevõtte ametlikul veebisaidil. Pärast paigaldamist peate külastama seadeid, lülitage "USB-draivi" funktsioon välja.
Seejärel peate seadme ühendama USB-kaabli abil ning installige juht. Windows 7 ja teistes versioonides toimub paigaldus automaatselt. Siis peate minema "Seaded", valige "Traadita võrgud". Menüü modemi- ja pöörduspunktis peate panna puugid USB-modemi lähedal ja "Mobile AP" elemendid.
Seejärel peate sisestama arvutisse "Juhtpaneel" ja klõpsake "Ühendus". See osa näitab võrguühendusi, millest peate seadme valima. Kui see on nimekirjas, siis tähendab see, et tehnikat toimib õigesti. Siis saate kasutada Internetti. Kuidas kasutada Windowsi nutitelefoni modemina? Sama skeemi on vaja kasutada.
Võimalikud ühenduse võimalikud keerukused
Praktikas on kasutajal palju raskusi, isegi kui nad teavad, kuidas nutitelefoni kasutada modemina. Ühine probleem on võrgu 3G, 4G-le juurdepääsu puudumine. Sel juhul ei ole võimalik Internetti kasutada, sest puudub juurdepääs traadita tehnoloogiatele. Olukorra väljund liigub teisele kohale ja kontrollida seadme õigsust. Võite helistada kommunikatsioonioperaatorile. Võib-olla on interneti edastamise ja vastuvõtmise piir.

Teine probleem - tehnikat ei ole USB-ga ühendatud. Arvuti ei kuvata telefoni, nii et see ei saa kasutada modemina. Peate kontrollima arvutit, kas viirused on viirused ja kas Windowsi värskendused viidi läbi. Kaabli ühendamiseks saate proovida teise USB-porti rakendada. Sageli aitab juhist käsitsi paigaldada, mis tuleb alla laadida. Kui lahendate selliseid probleeme, saab nutitelefoni täiuslikult asendada modemiga.