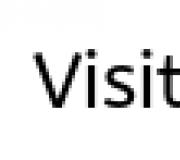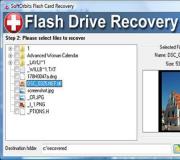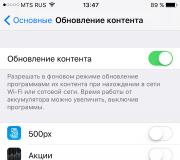Доступ к принтеру в локальной сети. Как открыть доступ к принтеру в локальной сети? Предварительная настройка компьютера с принтером
В офисных учреждениях зачастую в одном кабинете находятся несколько рабочих мест, оборудованных компьютерной техникой, позволяющей выполнять множественные производственные задачи . Однако принтер для осуществления печати достаточно часто устанавливается только в единственном экземпляре. Поэтому приходится пользоваться переносными флешками, чтобы иметь возможность распечатывать различные документы. Сейчас существует множество практических идей, как подключить принтер по локальной сети. Ориентируясь на один из предложенных методов, удаётся обеспечить комфортную и быструю распечатку документов каждому пользователю, компьютерная техника которого подключена к печатающему аппарату по локальной сети.
В больших офисах нет смысла использовать отдельные принтеры для каждого ПК
Чтобы каждый получил возможность пользоваться одним и тем же периферийным устройством, следует внести некоторые изменения в настройки печати.
Настройка принтера по сети начинается с того, что на главном персональном компьютере, к которому осуществлено подключение единственного печатающего аппарата, вносятся изменения, позволяющие обеспечить беспрепятственный доступ через сеть всем остальным офисным сотрудникам.
Добавление локального устройства
Когда предстоит серьёзная задача подключить аппарат для распечатки к локальной сети, чтобы каждый пользователь получил свободный доступ к печати, нужно сначала определить, к какому ПК будет подключён принтер.
Важно учитывать, что такой компьютер должен иметь приемлемые технические ресурсы, чтобы обеспечить эффективную работу и не допустить зависаний. Далее следует подключить аппарат к компьютерной технике через USB-шнур. Компьютер сам определит новое обнаруженное устройство и предложит установить соответствующие драйвера. По завершении установки драйверов и распечатки пробной страницы можно следовать дальнейшим рекомендациям, как настроить принтер по сети.

Очень важно разрешить общий доступ к указанному печатающему аппарату по созданной сети. Первоначально заходят в Панель управления, после чего осуществляют переход на вкладку «Принтеры и факсы». Там будут отображены все обнаруженные устройства, находящиеся в локальной сети. Следует указать именно то, к которому планируется обеспечить общий доступ.

По требуемой иконке нужно кликнуть правой кнопкой мыши и перейти на вкладку «Свойства». В открывшемся диалоговом окне нужно выбрать «Доступ». Именно там находится функция, обеспечивающая доступ периферийного аппарата ко всем остальным компьютерам, а также именно на этом этапе присваивается сетевое имя.

На вкладке «Безопасность» устанавливается разрешение для всех пользователей локалки. На этом настройка принтера по локальной сети с главного компьютера подходит к завершению, однако крайне важно без ошибок настроить все остальные компьютеры, находящиеся в локальном пространстве.

Настройка остальных локальных компьютеров
Количество компьютеров, которые могут быть вовлечены в локальную сеть, не ограничивается. Всё зависит от производственных задач или частных интересов. Каждый ПК может пользоваться ресурсами печати, если его предварительно правильно настроить.
Настройка сетевой печати
Важно запомнить, что главный компьютер и сам печатающий аппарат должны быть обязательно включены, иначе распечатка будет невозможной. Именно на этот параметр также обращают пристальное внимание, когда выбирают компьютер, к которому осуществляется подключение периферийного оборудования.
Для того чтобы подключить сетевой аппарат для осуществления распечаток, нужно войти в Панель управления, перейти в «Устройства и принтеры», далее на горизонтальной панели задач найти вкладку «Добавление». Кликнув по ней, ПК самостоятельно запустит поиск доступного печатающего устройства, через некоторое время появится список всего найденного периферийного оборудования .

В большинстве случаев будет найден один доступный принтер, хотя могут быть обнаружены и несколько устройств. Пользователь обязан выделить только тот аппарат, с которого предполагается в будущем осуществлять распечатку документов.

К счастью, современные операционные системы устроены так, что способны самостоятельно находить требуемые драйвера, поэтому особого участия пользователя здесь не требуется, кроме подтверждения желаемого выбора периферийного оборудования. Операционная система сама обнаружит драйвера, сама осуществит инсталляцию, поэтому необходимо просто дождаться успешного завершения процесса.
Во многих офисах устанавливают локальную сеть для того, чтобы обмениваться данными, использовать общие технические средства. Для среднего и малого офиса проще установить один мощный принтер, вместо нескольких мелких. Необходимо так его подключить, чтобы к нему был возможен доступ со всех компьютеров учреждения. Чтобы превратить в сетевой обычный принтер, надо правильно поменять некоторые параметры устройств.
Существуют печатающие устройства, подключаемые к маршрутизатору напрямую, минуя компьютер, но стоят они дорого. Самый простой и недорогой способ – сделать общедоступным обычный принтер. Он подключается к одному из офисных компьютеров стандартным способом – через LPT или USB порт, затем его делают общедоступным в сети. Этот метод сетевого использования принтера имеет ограничения по своим возможностям. Компьютер или ноутбук, к которому подключили общий принтер физически, должен быть активным максимальное время в сети. Драйверы и программное обеспечение устанавливайте на него с диска, всегда прилагаемого к принтеру, или найдите и скачайте в интернете на сайте производителя. Проверьте работоспособность системы. Сделайте принтер общедоступным. Для настройки откройте в панели управления «Устройства и принтеры» (или «Принтеры и факсы»). Найдите установленный принтер, откройте его «Свойства», кликнув правой кнопочкой мыши на значке вашего принтера. В окне «Свойства» нужная вкладка – «Доступ». Против строки «Общий доступ к данному принтеру» поставьте галочку. Оставьте предложенное системой сетевое имя принтера или задайте свое. Например: «OKI_C510dn». Под этим именем в локальной сети принтер будет распознаваться как общий ресурс. Имя задавайте любое, но без пробелов. На всех компьютерах, объединенных сетью, установлена одинаковая операционная система, что и на компьютере с подключенным принтером – нажмите «Ок». Процедура завершена. В случае, когда есть в локальной сети компьютеры с другой операционной системой, установите для них подходящие драйверы. В окне «Свойства» в разделе «Драйверы» вкладки «Доступ» щелкните кнопку «Дополнительные драйверы». Откроется список драйверов, в котором проставьте галочки против тех, которые могут вам понадобиться для других Windows. Обратите внимание на колонку «Установлено», если там значится слово «Нет», то необходимо поставить диск с драйверами от производителя принтера, или выбранные драйверы скачать с его официального веб-сайта. Например: , Canon , Epson , OKI . Теперь можно использовать принтер как общий сетевой ресурс. На удаленном компьютере зайдите в раздел «Устройства и принтеры» (или «Принтеры и факсы»), вызовите «Мастер установки принтеров». Откроется его окно, в нем в качестве способа подключения выберите «Сетевой принтер», затем «Далее». Осталось правильно указать путь к установленному сетевому принтеру. Соблюдайте синтаксис: два знака «прямой слэш», имя компьютера в сети, «слэш», сетевое имя принтера. Например: «\\MyComp\OKI_C510dn». Нажмите кнопку «Далее». Процесс установки принтера завершится предложением системы напечатать пробную страницу – сделайте это.

Плюсы такого подключения сетевого принтера: нет необходимости покупать новое оборудование, он стандартный для Windows, простой в исполнении, без дополнительного софта. Минусы: компьютер с физически подключенным принтером должен работать еще до его использования, его замедленное функционирование во время сеанса удаленной печати, долгое время ожидания отпечатка, особенно для цветной печати.
Решение задачи, связанной с тем, как подключить принтер по локальной сети является не таким уж проблематичным делом и справиться с ней под силу практически любому домашнему пользователю подобной оргтехники. В целом установка сетевого принтера на компьютер, работающий под управлением windows 10 или какой-то другой версии данной системы, представляет собой отличный выход в том случае, если дома или на работе имеется несколько ПК, но лишь одно мфу. Вместо того чтобы постоянно подходить и распечатывать документы с одного компьютера, многие юзеры предпочитают объединять свои домашние или офисные компьютеры в одну локальную сеть или просто «локалку».
Чтобы ответить на вопрос о том, как подключить принтер по сети в первую очередь вам потребуется шнур для организации соединения и компакт-диск с драйвером и утилитой, специально предназначенной для вашего устройства. Если компакт-диска в одном комплекте с аппаратом нет, то или с официального сайта производителя. Стоит также отметить, что для подключения к ПК практически все печатающие девайсы современных моделей оснащаются USB-портами. По этой причине матплаты большинства системных блоков уже не оснащаются COM и LPT-портами. Но если вы решите подключить старое оборудование совместно с новым компьютером, то для этого вам понадобится найти соответствующий переходник.
Чтобы выполнить подключение сетевого принтера для начала организуйте надежную связь между физическим устройством и ПК, воспользовавшись USB-шнуром. Затем поместите диск с драйверами в дисковод компьютера и запустите установщик ПО. После того как драйвера будут установлены, вам остается выполнить перезагрузку ПК и распечатку нескольких пробных страниц. Подготовив, таким образом, основу для того, чтобы установить сетевой принтер на windows 7, выполните также следующую последовательность действий:
- Откройте панель управления своей операционной системы виндовс и найдите среди всего списка раздел под названием «Устройства и принтеры». Перейти туда можно и через правую панель меню «Пуск».
- Найдите среди установленных тот девайс, который будет подключаться и настраиваться в качестве сетевого устройства. Смотрите перечень внимательно, т.к. в данном окне отображаются не только физические, но и .
- Перейдите в свойства нужного девайса и проверьте все указанные в нем настройки.
Как установить сетевое устройство
Чтобы подключение принтера по локальной сети было доступным для всех пользователей локалки, вам нужно открыть общий доступ для всех участников сети к данному девайсу. Кроме того, чтобы сделать принтер сетевым вам потребуется включить все компьютеры в одну специальную рабочую группу. Данный шаг является особенно необходимым, если в локальной сети имеются также ПК с более ранними версиями ОС Windows, к примеру, XP.
Чтобы открыть общий доступ к принтеру windows 7 или более поздней версии системы и создать рабочую группу, внимательно ознакомьтесь со следующей инструкцией:
- Для начала откройте раскрывающийся список путём нажатия правой кнопкой мыши иконки «Мой компьютер». Затем выберите «Свойства».
- Далее перейдите к пункту, где отображены дополнительные параметры — для этого обратите внимание на левую часть открывшегося окна.
- Нажмите на вкладку под наименованием «Имя компьютера» и кликните на «Изменить» в самом низу. Затем перед вами откроется новое окно, где вам предстоит создать имя для новой группы и сохранить внесенное изменение при помощи нажатия на «ОК».
Чтобы настройка сетевого принтера завершилась успешно, вам также предстоит дать разрешение на доступ. В противном случае настройка сетевого принтера windows 7 может стать лишней тратой времени, т.к. другие ПК, подключенные к вашей локальной сети, пользоваться данным девайсом не смогут. Чтобы настроить сетевой принтер как следует, выполните действия, описанные дальше:
- Откройте «Центр управления сетями и общим доступом» и в левой части окна найдите пункт, подразумевающий изменение дополнительных параметров. Щелкните по нему, чтобы внести в настроенный девайс необходимые изменения.
- Перейдите в «Сетевой окружение» через раздел под названием «Домашний или рабочий».
- Там вам нужно отметить пункт, который разрешает включить общий доступ к печатающим устройствам. После произведенного изменения не забудьте сохранить их, кликнув на соответствующую кнопку.
В целом с установкой сетевого принтера в windows 7 при грамотном и серьезном отношении не должно возникнуть каких-либо проблем, т.к. процедура не является сложным процессом. Далее вы можете узнать о том, как правильно подключить уже установленный девайс.
Как правильно подключить сетевой МФУ?
Данное действие состоит из двух стадий. Первая осуществляется непосредственно на ПК, к которому печатающее устройство подсоединено физическим образом.
- В панели управления вам нужно найти раздел со списком принтеров и факсов, и перейти в него.
- Далее определите нужный девайс, к которому вы хотите предоставить доступ по сети и кликните по нему.
- В новом окне дважды нажмите на настройки девайса, после чего откройте вкладку «Доступ».
- Найдите пункт, подразумевающий предоставление общего доступа, и отметьте его.
- Желательно установить галочку также и рядом с «Прорисовка заданий печати на клиентских компьютерах».
Вторую стадию такого процесса, как установка и настройка принтера по сети нужно выполнять на всех остальных ПК, подключенных к текущей локальной сети.
- Откройте папку под названием «Сеть». Найдите на верхней панели меню установку принтеров и щелкните по нему.
- Откройте раздел добавления сетевого устройства.
- После того как система произведет поиск принтеров, которые доступны для подключения в сети на данный момент, она выведет их список в том же окне. Выберите среди них нужный девайс и нажмите на «Далее».
- После произведенного подключения, система обязательно сообщит вам об этом. После этого выбранный принтер будет постоянно отображаться в разделе с устройствами и принтерами.
Но порой возникают вопрос о том, как установить и как настроить принтер, если система не может найти ни один сетевой девайс. Такая проблема может появиться даже в случае открытого общего доступа и правильно выполненных настройках локалки. Чтобы ответить на вопрос о том, как сделать данное печатающее устройство видимым, вам придется прописать путь к нему вручную.
- Откройте окно «Установка принтера» после того, как Windows не сможет найти ни одно устройство, доступное для печати через сеть и нажмите на пункт, подразумевающий отсутствие нужного принтера в списке.
- Далее вам будет предложено отыскать девайс по сетевому адресу или его имени. Поставьте галочку рядом с «Выбрать принтер по имени».
- Впишите имя компьютера после двойного обратного слеша, после чего впишите один обратный слеш и пропишите название печатающего устройства. Узнать актуальное сетевое имя можно, открыв раздел «Доступ» в его свойствах.
В целом мфу, сделанный сетевым и подключенный по локальной сети, позволит сэкономить на покупке нескольких подобных устройств. Как видите, настраивать его совсем несложно. Особенно это актуально для использования девайса в домашних условиях или организации с большим количеством ПК, где покупка десятков печатающих девайсов является нецелесообразным приобретением.
Общий доступ к принтеру в windows 7. У многих в новой операционной системе Windows 7 возникают трудности с общим доступом к принтеру. Как создать общий доступ к принтеру на Windows XP мы уже рассматривали. Можете почитать об этом в моей статье .
Теперь у нас стоит задача посложнее. Необходимо создать общий доступ к принтеру в Windows 7.
Сразу хочу обратить ваше внимание вот на что. Если принтер у вас старый (ему 4-5 лет или больше), то установиться на Windows 7 он скорее всего установится. И печатать будет, но при подключении его по сети, особенно через Windows XP, могут возникнуть проблемы. Потребуется драйвер для Windows 7. Именно это у меня и произошло при создании видеоролика, который я выложила в конце этой статьи.
Если принтер не очень «древний», то вы сможете скачать к нему драйвера в Интернете.
Сначала нам необходимо настроить общий доступ к принтеру в Windows 7.
Для этого заходим в меню Пуск – Устройства и принтеры.
Щелкните правой кнопкой мыши по принтеру, который необходимо сделать общим и из выпадающего меню выберите Свойства принтера .

Перейдите на вкладку Доступ и установите галочки напротив записей Общий доступ к данному принтеру и Прорисовка заданий печати на клиентских компьютерах (рекомендуется) .

Нажмите кнопки Применить и ОК .
Теперь проверьте, к какой группе относятся ваши компьютеры. Название группы должно быть одинаковым на на всех компьютерах вашей сети. Иначе они не увидят друг друга, и принтер вы не сможете подключить.
Проверка имени группы в Windows 7
Для этого зайдите в меню Пуск и щелкните правой кнопкой мыши по вкладке Компьютер и в выпадающем списке выберите Свойства .

В новом окне Система щелкните по ссылке Изменить параметры .

Перейдите на вкладку Имя компьютера и посмотрите на запись Рабочая группа .

Если её необходимо изменить, то нажмите кнопку Изменить . Измените название и нажмите кнопку ОК .

Опять заходим в меню Пуск – Панель управления . В правом верхнем углу в окошке Поиск напишите слово «сеть ». У вас появится вот такой список.

Щелкните мышкой по записи Центр управления сетями и общим доступом . В следующем окне перейдите в левую часть и щелкните по записи Изменить дополнительные параметры общего доступа .

В следующем окне установите переключатели на
- Включить сетевое обнаружение.
- Включить общий доступ к файлам и принтерам.
- Включить общий доступ, чтобы сетевые пользователи могли читать и записывать файлы в общих папках.
- Использовать 128-битное шифрование для защиты подключения общего доступа (рекомендуется).
- Отключить общий доступ с парольной защитой. (Если этого не сделать, то при обращению к принтеру вам потребуется постоянно вводить пароль.


Теперь переходим на компьютер с операционной системой Windows XP .
Первым делом проверяем сетевую группу.
Щелкните правой кнопкой мыши по значку Мой компьютер и в выпадающем списке выберите Свойства . Откроется одноименное окно Свойства .
Примечание
Это же окно можно открыть по-другому. Пуск – Настройка – Панель управления – Система .
Перейдите на вкладку Имя компьютера , и если необходимо, измените имя Рабочей группы .

Теперь открываем окно Сетевые подключения .
Для этого заходим в меню Пуск – Настройка – Панель управления – Сетевые подключения .
Переходим в левую половину окна и кликаем по ссылке Сетевое окружение .


Теперь справа у нас отобразились все компьютеры нашей сети, включенные в данный момент. Находим компьютер, на котором у нас установлена Windows 7 и принтер.

Если у вас домашняя сеть, то долго искать не придется. Щелкните по иконке компьютера, с установленным принтером.
Там же справа у нас должен отобразиться наш принтер.

Щелкните дважды по нему мышкой. Появиться окно с запросом.
Вы пытаетесь подключиться к принтеру, соответствующие драйверы будут автоматически установлены на этот компьютер. Драйверы принтера могут содержать вирусы или сценарии, которые могут повредить компьютер. Необходимо убедиться, что компьютеру, предоставляющему принтер в общий доступ, можно доверять. Продолжить?

Смело жмите кнопку Да . Появиться следующий запрос.
Сервер для принтера не имеет нужного установленного драйвера принтера. Чтобы найти правильный драйвер, нажмите кнопку «ОК ». В противном случае нажмите кнопку «Отмена» и обратитесь к сетевому администратору или производителю оборудования требуемым драйвером.
Опять жмем кнопку Да .

Вставляем в дисковод диск с драйверами того принтера, что установлен на Windows 7. Обычно файл находится автоматически, но можно и самим указать его нахождение.
Для этого в следующем окне укажите букву дисковода и найдите файл через кнопку Обзор .

Вот и начинаются проблемы.
С новым принтером у вас такого не будет. Так как у новых принтеров и драйвера новые именно для Windows 7.
У меня же на диске нет драйверов под Windows 7, поэтому мне надо будет сначала их найти в Интернете.

В открывшемся окне Принтеры и факсы находим наш новый принтер. Щелкаем по нему правой кнопкой мыши и в выпадающем списке выбираем Использовать по умолчанию .

Возле принтера должна появится белая галочка в зеленом кружочке.

Теперь можете распечатывать свои документы.
Все, что касается локальных сетей можете почитать в статьях из рубрики .
В век цифровых технологий в каждой квартире есть компьютер или ноутбук и не один. Приходит время когда пользователь задумывается над приобретением принтера. Очень полезная вещь, экономящая время и деньги, купив принтер больше нет необходимости ходить на почту или просить друзей распечатать документы или фотографии.
Имея два устройства осталось подключить принтер по сети, что дает возможность печатать с разных устройств независимо. В этой статье мы расскажем как открыть доступ к принтеру по локальной сети. Чтобы подключить принтер по сети необходимо выполнить настройку устройств к которым подключен принтер.
Настройка компьютера, к которому подключен принтер
В комплекте с принтером всегда идет диск с программным обеспечением, по простому говоря драйверами. Установив принтер в удобном месте один провод подключается в электросеть, а другой в компьютер (в свободный USB порт).После включения и подключения принтера к компьютеру происходит инициализация устройства, после чего необходимо с диска установить драйвера.
Стоит обратить внимание на установленную операционную систему и ее разрядность. Не все драйвера которые идут вместе с принтером могут подойти к вашей windows. В комплекте с современным принтером драйвера подходят под операционные системы windows 7, 8, 10 а вот для более старой версии виндовс такой как XP нет. Придется менять виндовс или искать драйвера в интернете.
Открываем доступ к принтеру в локальной сети
Итак принтер подключен к компьютеру и настроен, печать происходит по стандартной схеме. Чтобы принтер был доступен по сети необходимо сделать следующее.
Переходим Пуск \\ Панель управления \\ Сеть и Интернет \\ Центр управления сетями и общим доступом \\ Дополнительные параметры общего доступа.
 Здесь все настраиваем как на картинках изображенных ниже.
Здесь все настраиваем как на картинках изображенных ниже.


После того как все параметры выставлены согласно картинкам переходим в другой раздел. Пуск \\ Панель управления \\ Оборудование и звук \\ Устройства и принтеры
Выделяем свой принтер, в появившемся меню выбираем «Свойства принтера »
 В закладке «Доступ
» ставим галочку напротив строчки «Общий доступ к данному принтеру
»
В закладке «Доступ
» ставим галочку напротив строчки «Общий доступ к данному принтеру
»

Обязательно заходим во вкладку «Безопасность «, выбираем группу пользователи «Все » и разрешаем печать.
 Все, на компьютере к которому подключен принтер настройки завершены. Рекомендуем перезагрузить компьютер.
Все, на компьютере к которому подключен принтер настройки завершены. Рекомендуем перезагрузить компьютер.
Настраиваем компьютер, с которого будем печатать.
Компьютер к которому подключен принтер включен и настроен, открыт общий доступ по сети к принтеру. Теперь настраиваем другой компьютер с которого будем вести печать.
Заходим Пуск \\ Панель управления \\ Оборудование и звук \\ Устройства и принтеры.
Жмем по кнопке «Установка принтера».

После нажатия по кнопке «Установка принтера» появится окошко в котором выбираем «Добавить сетевой, беспроводной или Bluetooth-принтер».

После система виндовс в автоматическом режиме начнет поиск всех доступных принтеров в вашей локальной сети. Если система находит несколько устройств (принтеров) выбираем тот к которому необходимо подключится. Если компьютер не видит принтер, проверьте провода локальной сети и перезагрузите компьютер к которому подключен принтер.
Во время подключения система спросит несколько раз о доверии к устройстве и предложит установить для него драйвера. Со всем предложенным соглашаемся и жмем «Далее».

После в списке появится добавленный удаленный принтер с которого вы без проблем сможете печатать.

В этой статье мы детально и пошагово расписали как подключить принтер по сети.