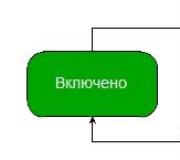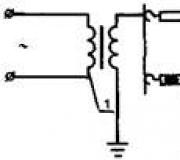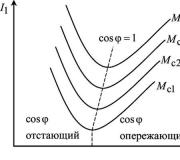Määritä paikallinen verkko reitittimen, Wi-Fi-yhteyden ja tulostimien verkkoyhteyden kautta. Luo kotiverkko reitittimen avulla
Hyvää päivää!
Eh, jos viime vuosisadan 90-luvulla tietokone oli luksusta, niin nyt monilla ei ole yhtä, vaan useita tietokoneita / kannettavia tietokoneita kotona. Jos liität tietokoneita paikalliseen verkkoon (jossa on jopa vain 2 laitetta), voit saada kiistattomia etuja:
- mahdollisuus avata toisessa tietokoneessa olevia tiedostoja, työskennellä niiden kanssa jne. Nyt sinun ei tarvitse juosta edestakaisin flash-aseman tai levyn kanssa;
- kyky tehdä verkkotulostin (skanneri, CD / DVD-asema jne.) ja käyttää sitä kaikista paikallisverkon tietokoneista;
- kyky pelata verkkopelejä (tämä on erillinen ja mielenkiintoisin tilaisuus, josta voidaan puhua pitkään).
Tässä artikkelissa halusin pohtia kotipaikallisen verkon rakentamista (ja sen määrittämistä), josta on hyötyä kaikille aloitteleville käyttäjille. Seuraan vaiheittaisen analyysin polkua, aloitan kysymyksellä yhden tietokoneen yhdistämisestä toiseen, sitten harkitsen Windowsin asentamista ja kuinka itse asiassa jakaa (saatavilla paikalliseen verkkoon) kansiot, tulostimet jne. Niin...
Kotiverkkoa luotaessa käytetään useimmiten kahta vaihtoehtoa:
- yhdistä kaksi tietokonetta (PC:stä kannettavaan tietokoneeseen, PC:stä PC:hen jne.) kaapelilla (tätä kutsutaan usein kierretyksi pariksi);
- hanki erikoistarjous "laatikko", jota kutsutaan Wi-Fi-reitittimeksi. Tietokone liitetään reitittimeen verkkokaapelilla, ja kannettavat tietokoneet, puhelimet, tabletit jne. saavat Internet-yhteyden Wi-Fin kautta (tämän päivän suosituin vaihtoehto).
Vaihtoehto numero 1 - 2 PC:n yhdistäminen kierretyllä parilla
Plussat: yksinkertaisuus ja halpa (tarvitset 2 asiaa: verkkokortin ja verkkokaapelin); tarjoaa riittävän suuren nopeuden, jota kaikki reitittimet eivät pysty lähettämään, pienempää määrää radioaaltoja huoneessa.
Miinukset: ylimääräiset johdot aiheuttavat sekaannusta, tiellä; Windows-käyttöjärjestelmän uudelleenasennuksen jälkeen - verkkoasetukset vaaditaan uudelleen; jotta Internet-yhteys olisi toisessa PC:ssä (2), ensimmäinen PC (1) on otettava käyttöön.
Mitä tarvitaan: että jokaisessa tietokoneessa on verkkokortti, verkkokaapeli. Jos aiot liittää enemmän kuin 2 tietokonetta paikalliseen verkkoon (tai niin, että yksi tietokone on yhteydessä Internetiin ja on samaan aikaan paikallisessa verkossa), yhdessä tietokoneista on oltava 2-3 tai enemmän verkkokorttia.
Yleensä, jos molemmissa tietokoneissa on verkkokortit ja sinulla on verkkokaapeli (kutsutaan myös Ethernet-kaapeliksi), niiden yhdistäminen siihen ei ole vaikeaa. En usko, että tässä on paljon pohdittavaa.
Huomaa: Huomaa, että verkkokortit alkavat yleensä muuttua vihreäksi (keltaiseksi) LEDiksi, kun liität niihin kaapelin.

Toinen tärkeä pointti!
Myytävät verkkokaapelit ovat erilaisia: eivätkä vain väriltään ja pituudeltaan. Tosiasia on, että on olemassa kaapeleita tietokoneen kytkemiseksi tietokoneeseen, ja on kaapeleita, joita käytetään tietokoneen liittämiseen reitittimeen.
Tehtävämme puolesta tarvittu ristissä verkkokaapeli (tai kaapeli painettuna ristikkäisellä tavalla- tässä kuka kutsuu).
Jakokaapelissa - päätyliittimissä keltaiset ja vihreät parit ovat käänteisiä; standardissa (tietokoneen liittämiseksi reitittimeen) - koskettimien värit ovat samat.

Yleensä, jos kaksi tietokonetta on päällä, toimivat, liitit ne kaapelilla (verkkokorttien merkkivalot vilkkuivat), kellon vieressä oleva verkkokuvake lakkasi näyttämästä punaista ristiä, mikä tarkoittaa, että tietokone on löytänyt verkon ja odottaa sen määrittämistä. Näin teemme tämän artikkelin toisessa osassa.
Vaihtoehto numero 2 - 2-3 tai useamman tietokoneen yhdistäminen reitittimen avulla
Plussat: useimmat laitteet: puhelimet, tabletit, kannettavat tietokoneet jne. voivat käyttää Wi-Fi-verkkoa; vähemmän johtoja "jalan alla", Windowsin uudelleenasennuksen jälkeen - Internet toimii.
Miinukset: reitittimen ostaminen (jotkin mallit eivät ole kaukana halpoja); "monimutkainen" laiteasetus; reitittimen radioaallot ., pienempi ping ja jumiutuminen (jos reititin ei kestä kuormaa).
Tarvitset: reitittimen (sen mukana tulee yleensä verkkokaapeli yhden tietokoneen liittämiseksi siihen).
Reitittimen liittämisessä ei yleensä myöskään ole suuria ongelmia: Internet-palveluntarjoajalta tuleva kaapeli on kytketty erityiseen. reitittimen liitin (se tunnetaan usein nimellä "Internet"), ja paikalliset tietokoneet on kytketty muihin liittimiin ("Lan-portit"). Nuo. reitittimestä tulee välittäjä (esimerkkikaavio näkyy alla olevassa kuvakaappauksessa. Muuten, tässä kaaviossa ei välttämättä ole modeemia oikealla, kaikki riippuu Internet-yhteydestäsi) .

Muuten, kiinnitä huomiota reitittimen kotelon LEDeihin: kun liität Internet-kaapelin palveluntarjoajalta paikalliselta tietokoneelta, niiden pitäisi syttyä ja vilkkua. Yleensä Wi-Fi-reitittimen asettaminen on erillinen iso aihe, lisäksi jokaiselle reitittimelle ohjeet ovat hieman erilaiset. Siksi on tuskin mahdollista antaa yleisiä suosituksia yhdessä artikkelissa ...
Muuten, kun muodostat yhteyden reitittimen kautta, paikallinen verkko määritetään yleensä automaattisesti (eli kaikkien verkkokaapelilla kytkettyjen tietokoneiden pitäisi olla jo paikallisessa verkossa, tulee pari pientä vetoa (niistä alla)). Päätehtävä sen jälkeen on Wi-Fi-yhteyden ja Internet-yhteyden luominen. Mutta siitä lähtien tämä artikkeli käsittelee paikallista verkkoa, en keskity tähän ...
LAN-asetukset (Windows 7, 8, 10)
Tässä artikkelin alaosassa annan yleiset ohjeet riippumatta siitä, kuinka paikallinen verkkosi on järjestetty: kytketty verkkokaapelilla tai reitittimen avulla. Jos asetukset liittyvät tiettyyn vaihtoehtoon - siellä on huomautuksia.
Huomautus: kaikki asetukset koskevat Windows 7, 8, 8.1, 10.
Tietokoneen nimi ja työryhmä
Allegoria: jokaisella henkilöllä on oma nimi, sukunimi, sukunimi, syntymäaika, kaupunki jne. - Ei ole kahta samanlaista ihmistä. Se on sama verkossa - ei pitäisi olla tietokoneita, joilla on sama nimi ...
Ensimmäinen asia, joka on tehtävä paikallista verkkoa määritettäessä, on tarkistaa ja määrittää työryhmän nimi ja tietokoneen nimi. Lisäksi sinun on tehtävä tämä jokaisessa paikallisverkon tietokoneessa!
Saat tietokoneen nimen selville avaamalla Windowsin Ohjauspaneelin osoitteessa: Ohjauspaneeli\Järjestelmä ja suojaus\Järjestelmä (näyttö alla). Varmista seuraavaksi seuraavat asiat:
- PC:n nimi ja orja. ryhmän on oltava latinaksi;
- jokaisella paikallisverkon tietokoneella / kannettavalla tietokoneella tulee olla oma ainutlaatuinen nimi(esimerkiksi: PC1, PC2, PC3);
- Jokaisella tietokoneella/kannettavalla pitäisi olla sama työryhmä (esimerkiksi: TYÖRYHMÄ).
Muutaksesi nimeä ja työryhmää napsauta "Muuta asetuksia" -painiketta.


Muuta työryhmän ja tietokoneen nimeä
Yleensä kun tuot kaikki nimet yllä olevien vaatimusten mukaisesti, voit siirtyä asennuksen seuraavaan vaiheeseen.
Ota tulostimen ja kansion jakaminen käyttöön
Soveltuu yhdistämiseen reitittimen kautta ja suoraan ...
Tämä innovaatio ilmestyi Windows 7: ssä, oletettavasti tarjoaa enemmän suojausta käyttöjärjestelmälle (mielestäni se vain luo tarpeen paikallisille verkkoasetuksille). Tärkeintä on, että oletusarvoisesti Windows estää kansioiden, tulostimen jne. avaamisen ja jakamisen eikä salli pääsyä, ennen kuin suojauskäytäntöä "pehmennetään".
Voit poistaa tämän lukon ja ottaa jakamisen käyttöön seuraavasti:

IP-osoitteiden, DNS:n, maskien, yhdyskäytävien asettaminen
Reitittimen avulla järjestetty verkko
Yleensä tietokoneissa, jotka on kytketty paikalliseen verkkoon reitittimen avulla, ei yleensä tarvitse määrittää mitään (kaikki toimii oletuksena). Jos jotain on vialla, suosittelen varmuuden vuoksi menemään sisään ja tarkistamaan yhteyden ominaisuudet.
Tätä varten sinun on ensin avattava "verkkoyhteydet" . Tämä tehdään yksinkertaisesti:
- avaa ensin ikkuna "Juosta"- painikkeiden yhdistelmä Win+R;
- anna sitten komento ncpa.cpl ja paina Tulla sisään(toimii kaikissa Windows 7, 8, 10 versioissa).

Verkkoyhteyksien avaaminen // ncpa.cpl

Lähiverkkoyhteyden ominaisuudet

Tietokoneen liittäminen tietokoneeseen verkkokaapelilla
PC 1
PC 1:llä tarkoitan tietokonetta, jossa on kaksi verkkokorttia: yksi niistä on kytketty Internet-palveluntarjoajan Internet-kaapeliin ja toinen on paikallinen verkkokaapeli, joka menee PC 2:een.
Huomautus: palveluntarjoajan Internet-kaapelin ei kuitenkaan tarvitse olla. Jos sitä ei ole, valitse PC 1 ja PC 2 - mielivaltaisesti ...
Ja niin, avataan verkon LAN-yhteyden ominaisuudet(miten tämä tehdään - katso hieman ylempänä artikkelissa).
- IP-osoite: 192.168.0.1;
- aliverkon peite: 255.255.255.0 (katso kuvakaappaus alla);
- tallenna asetuksesi.

V IP-version 4 ominaisuudet (TCP/IPv4) toisessa tietokoneessa, sinun on asetettava seuraavat parametrit:
- IP-osoite: 192.168.0.2,
- aliverkon peite: 255.255.255.0;
- oletusyhdyskäytävä: 192.168.0.1;
- ensisijainen DNS-palvelin: 192.168.0.1 (katso kuvakaappaus alla);
- tallenna asetuksesi.

Itse asiassa paikallisverkon asennus on valmis. Nyt voit siirtyä mielenkiintoisimpaan osaan - paikallisverkon jaettujen resurssien jakamiseen ja käyttöön. Juuri sitä mitä olimme hakemassa...
Internet-yhteyden jakaminen toisella tietokoneella
Koskee tietokoneita, jotka on kytketty suoraan LAN-kaapelilla...
Sinun on määritettävä PC 1 (eli se, johon palveluntarjoajan Internet-kaapeli on kytketty).
Ensin avataan verkkoyhteyksiä : paina yhdistelmää Win+R, tulla sisään ncpa.cpl, Edelleen Tulla sisään .

Verkkoyhteyksien avaaminen //ncpa.cpl

Avaa seuraavaksi välilehti "Pääsy" ja valitse vieressä oleva valintaruutu "Salli muiden verkon käyttäjien käyttää tämän tietokoneen Internet-yhteyttä" . Tallenna asetuksesi.

Salli muiden käyttäjien pääsy Internetiin
Jos kaikki on tehty oikein, Internet on molemmissa tietokoneissa.
Huomautus: Tietenkin, jotta Internet olisi käytettävissä PC 2:ssa - PC 1:n on oltava päällä! Tämä on muuten yksi tällaisen paikallisverkon haitoista, kun se on yhdistetty reitittimen kautta - Internet on riippumatta siitä, mikä tietokone on päällä / pois päältä.
Kansioiden/tiedostojen jakaminen julkista käyttöä varten


3) Aseta resoluutio: lukea tai lukea ja kirjoittaa.
merkintä:
- saa lukea: käyttäjät voivat kopioida tiedostosi vain itselleen (ei poistaa tai muuttaa - he eivät voi!);
- lukeminen ja kirjoittaminen sallittu: LAN-käyttäjät voivat hallita kansioissa olevia tiedostoja täysin: he voivat poistaa kaikki tiedostot, muuttaa mitä tahansa niistä jne. Yleensä en suosittele tällaisen pääsyn antamista tärkeisiin ja suuriin kansioihin (tiedostojen siirtämiseksi on parempi olla erillinen kansio, johon annat täyden pääsyn).


5) Muutaman sekunnin kuluttua Windows ilmoittaa, että kansio on jaettu. Kaikki meni siis hyvin.

6) Pääset kansioon seuraavasti:
- avaa Explorer;
- avaa sitten "Verkko"-välilehti (vasemmalla, ikkunan alareunassa);
- avata tietokoneen nimi, jossa kansio jaettiin. Kuten alla olevasta kuvakaappauksesta näet, se on jaettu, voit mennä siihen ja aloittaa tiedostojen kopioimisen (lukemisen).

Tulostimen jakaminen (jaettu verkkotulostin)
1) Ensimmäinen asia on avata ohjauspaneeli: ohjauspaneeli/laitteisto ja ääni/laitteet ja tulostimet.
3) Avaa sitten välilehti "Pääsy" ja valitse ruutu "Jaetaan tämä tulostin" . Tallenna asetukset (katso kuvakaappaus alla). Itse asiassa nyt tulostin on jaettu ja sitä voivat käyttää muut tietokoneet / kannettavat tietokoneet / tabletit ja muut laitteet paikallisessa verkossa.

Kuinka jakaa tulostin
4) Jos haluat liittää verkkotulostimen, avaa kapellimestari, valitse tietokoneen nimi , jolla tulostin on jaettu. Seuraavaksi sinun pitäisi nähdä se: napsauta sitä hiiren oikea painike ja valitse vaihtoehto valikosta liitännät .

Kuinka kytkeä verkkotulostin
5) Sitten voit avata minkä tahansa asiakirjan, painaa Ctrl+P (Tiedosto/Tulosta) ja yrittää tulostaa ystäväsivun.
Huomautus: Oletusarvon mukaan Windows luetteloi yleensä toisen tulostimen (ei verkon kautta yhdistämääsi tulostimen). Älä unohda tulostaessasi - vaihda se.
Mitä tulee paikalliseen verkkotulostimeen - suosittelen, että luet yksityiskohtaisen artikkelini tästä aiheesta. Se kattaa joitain kohtia yksityiskohtaisemmin. Linkki alla.
Verkkotulostimen "luominen" -
Olen lopettanut artikkelin tästä. Onnea ja nopeaa käyttöönottoa.
Selvitetään, kuinka paikallisverkko määritetään reitittimen kautta ja mikä se on, koska monilla asunnon ihmisillä on useita tietokoneita kytkettynä Wi-Fi: n kautta, ja vielä enemmän, jokaisella on vempain: tabletti, älypuhelin, työpöytä, jonka kanssa on mukava makaamaan sohvalla. Mutta kuinka hankalaa se on, kun haluat siirtää valokuvan tai kappaleen tietokoneelta toiselle tai esimerkiksi puhelimesta tabletille tai pöytätietokoneelle, koska et voi tehdä sitä niin helposti Wi-Fi-yhteyden kautta. Fi. Tässä tapauksessa joudut kärsimään johtojen tai flash-asemien kanssa, etsimään bluetoothia, mutta tosiasia on, että WiFi-reitittimesi on pohjimmiltaan yksi solmu, palvelin, joka yhdistää nämä laitteet yhteen paikalliseen Wi-Fi-kotiverkkoon! Tässä artikkelissa kerron sinulle, kuinka LAN-yhteys luodaan reitittimen kautta, eikä sinun enää tarvitse hakea flash-asemaa ja johtoja puhelimestasi, voit tehdä sen makuulla suosikkisohvallasi, siirtää tiedostoja laitteesta toiseen Wi-Fi-yhteyden kautta. Fi, käyttämällä jaettua verkkotallennustilaa ilman turhia liikkeitä.
Kaavio eri laitteiden liittämiseksi paikallisverkkoon WiFi-reitittimen kautta.
Sanotaanpa vielä muutama sana paikallisverkosta ja siitä, miksi saatamme tarvita sitä. Langaton lähiverkko on pohjimmiltaan eräänlainen verkkotietovarasto, joka muodostuu useiden tietokonelaitteiden yhdistämisen tuloksena Wi-Fi:n kautta, wifi-reititin tässä tapauksessa palvelimena. Sen tarkoitus ei ole vain siirtää tiedostoja, vaan myös kommunikoida kaikkien siihen kytkettyjen laitteiden kanssa, voit kommunikoida sen avulla naapurihuoneista, pelata verkkopelejä, kuten Counter-Strikea, ja myös liittää muita digitaalisia laitteita, Luo esimerkiksi yhteys verkkotulostimeen, skanneriin, kameraan ja muihin laitteisiin, jotka voivat muodostaa yhteyden reitittimeen Wi-Fin kautta.
asetukset
Ja niin, mitä, miksi ja mitä varten, selvitimme sen, aloitetaanpa paikallisverkon määrittäminen. Tämä asetus tehdään samalla tavalla missä tahansa Windows-käyttöjärjestelmässä, mukaan lukien uusi Windows 10. Paikallisen verkkoyhteyden muodostaminen on meille helppoa, tosiasia on, että jos käytät WiFi-reititintä, sinulla on se jo ja olet määrittänyt sen. en vain tiennyt siitä! Meidän tarvitsee vain luoda jaettu pääsy tietokoneiden kaikkiin tarvittaviin kansioihin, ja ne siirtyvät automaattisesti verkkotallennustilaan Wi-Fin kautta.
Avaa Verkko- ja jakamisyhteyskeskus.

Napsauta tehtäväpalkin verkkokuvaketta LMB:llä tai RMB:llä (oikea tai vasen napsautus) avataksesi Lähiverkkoyhteyskeskuksen tai jakamiskeskuksen.
"Verkon ja jakamisen hallinnan yhteyskeskuksessa" tarkistamme, että aktiivinen verkkomme on "kotiverkko", talo tulisi rakentaa:

Yläosassa lihavoitu osoittaa WiFi-verkkomme nimen.
Toinen verkkotyyppi voidaan määrittää: "Yritysverkko" tai "Julkinen verkko", napsauta tässä tapauksessa nimen sisältävää linkkiä ja muuta verkon tyyppiä:



Tallennamme itsellemme salasanan kotiryhmästä, napsauta Valmis.
Nyt kotiverkkomme on luotu ja voimme muodostaa yhteyden siihen Wi-Fi:n kautta.
LAN-salasanan vaihtaminen
Jos et halua muistaa näitä kirjoituksia ulkoa, voit asettaa oman salasanasi.


Avaa tiedostojen jakaminen
Verkkotallennustilamme on jo asennettu, mutta tärkeä asia on tehtävä, tosiasia on, että pääsyä kaikkiin tietokoneiden tiedostoihin ja kansioihin ei ole oletusarvoisesti saatavilla, ja tämä on tehtävä manuaalisesti. Vaihtoehtoja on kaksi, salasanasuojauksella ja ilman. Kotona on tietysti kätevää olla vaivautumatta salasanoihin, harkitsemme tätä vaihtoehtoa.
Poista tiedostojen salasana käytöstä
Avaamme muutoksen kotiryhmän parametreihin yllä kuvatulla tavalla.

Napsauta "Muuta jakamisen lisäasetuksia".

Avataan molemmat ryhmät.



Täytimme ensimmäisen ryhmän parametrit, "Yleiset" -ryhmässä, täytä kaikki samalla tavalla, tämä ryhmä on tarkoitettu, kun sinulla on useita tilejä tietokoneellasi.
Jaettujen kansioiden avaaminen
Nyt kaikki on valmis, jäljellä on jakaa ne kansiot levyllä, joita haluamme käyttää ja jotka näkyvät automaattisesti kaikille reitittimeen kaapelilla tai Wi-Fi-yhteydellä yhdistetyille laitteille. Näytän paikallisen asemani esimerkissä, voit tehdä tämän millä tahansa tietokoneesi kansiolla.

Voimme nähdä, että vaikka tiedostot eivät ole saatavilla paikallisessa verkossamme, avaa "Oma tietokone" ja valitse "Verkko"-välilehti valikon vasemmasta reunasta.

Napsauta kansiota, valitse Ominaisuudet.

Avaa "Ominaisuudet" -ikkunassa "Pääsy"-välilehti, napsauta "Lisäasetukset ..." -painiketta.

Valitse "Jaa tämä kansio" -valintaruutu ja napsauta OK.

Laitteiden liittäminen verkkoon
Windows
Kun yhdelle tietokoneista on luotu paikallinen verkko, voit liittyä siihen aktiivisten verkkojen näkymässä muihin "Verkko- ja jakamisyhteyskeskuksen" tietokoneisiin "Kotiryhmä: Voi liittyä". Napsauta annettua linkkiä. Jos sellaista ei ole, niin kotiryhmään liittyminen edellyttää, että verkon sijainniksi on asetettava "Kotiverkko".

Muuttaaksesi verkon kotiin, napsauta "Julkinen verkko" -linkkiä ja valitse kohta "Kotiverkko", jonka jälkeen verkon tyyppi vaihtuu.


Merkitsemme tarvittavat elementit, jotka ovat julkisesti saatavilla tältä tietokoneelta. Napsauta Seuraava-painiketta.

Anna kotiryhmämme salasana. Napsauta Seuraava-painiketta.


Tarkistamme, että päätietokoneeseen laajentamamme tiedostot ovat tulleet saataville kannettavassa tietokoneessa.
Vastaavasti voit sallia kaikkien tiedostojen ja kansioiden jakamisen millä tahansa tietokoneella, joka on yhdistetty kotiryhmään.
Älypuhelin
Selvitimme Windowsin, katsotaan kuinka voimme nähdä jaetut tiedostomme Wi-Fin kautta esimerkiksi Android-tabletilta tai -puhelimelta. Aloitaksemme tarvitsemme erityisen ohjelman. Suosittelen lataamaan ES File Explorerin.

Ohjelmiston käynnistys.


Kun tarkistus on valmis, tiedostomme sijaitsevat muissa kotiryhmäämme asettamissamme tietokoneissa.
Ei myöskään tietokone, vaan näemme Android-laitteella isännöidyt tiedostot tallennustilassa. Asennus valmis.

Hyvä nähdä
Video
Löysitkö kirjoitusvirheen? Valitse teksti ja paina Ctrl + Enter
Monet käyttäjät luultavasti usein kysyivät itseltään kysymyksiä: "Kuinka tehdä useiden tietokoneiden kanssa työskentelemisestä kotona mukavampaa? Kuinka siirtää tiedostoja nopeammin kodin laitteiden välillä, mukaan lukien pöytätietokoneiden lisäksi myös kannettavat tietokoneet, tabletit, älypuhelimet? Lopulta kuinka luo kotiverkko (tai paikallinen, kuten haluat).? Tässä artikkelissa keskitytään paikallisverkon tärkeyteen mukavan työnkulun ja tiedostojen jakamisen kannalta kotona. Tämän tyyppisen verkon luominen suoraan (pääasiassa Windows-käyttöjärjestelmää käyttäville laitteille), lisälaitteiden liittäminen ja konfigurointi.
Mikä on koti- tai paikallisverkko?
Johdanto
 Ensinnäkin on syytä huomata, että tällaista paikallista verkkoa on käytetty suhteellisen pitkään. Usein ei edes taloissa tai asunnoissa, vaan toimistoissa ja muissa työtiloissa tavalla tai toisella tietokoneilla ja muilla laskentalaitteilla tehtävien töiden toteuttamiseen liittyvissä tiloissa. Se on tärkeää - jos olet sitoutunut luomaan paikallisverkon tietokoneiden välille wifin kautta, pystyt siihen liitä muita laitteita kuten tulostimet, erikoisoheislaitteet ja jopa televisio (edellyttäen tietysti, että siinä on wifi-moduuli).
Ensinnäkin on syytä huomata, että tällaista paikallista verkkoa on käytetty suhteellisen pitkään. Usein ei edes taloissa tai asunnoissa, vaan toimistoissa ja muissa työtiloissa tavalla tai toisella tietokoneilla ja muilla laskentalaitteilla tehtävien töiden toteuttamiseen liittyvissä tiloissa. Se on tärkeää - jos olet sitoutunut luomaan paikallisverkon tietokoneiden välille wifin kautta, pystyt siihen liitä muita laitteita kuten tulostimet, erikoisoheislaitteet ja jopa televisio (edellyttäen tietysti, että siinä on wifi-moduuli).
Nyt tiedostojen siirtämisestä. Kun olet määrittänyt kotiverkon, voit jakaa minkä tahansa muotoisia ja kokoisia tiedostoja yhdistettyjen laitteiden välillä. Mutta muista, että jos haluat esimerkiksi siirtää keskilaatuisen elokuvan wifi-verkon kautta, ole valmis kokemaan joitain hankaluuksia paikallisverkon suorituskyvyn heikkenemisen tai wifi-verkon liiallisen kuormituksen muodossa. Yhteyden muodostaminen ei ole erityisen vaikeaa.
Lisäksi
Mutta enemmän tietysti positiivisia puolia. Asennuksen jälkeen voit esimerkiksi pelata jossain uudessa videopelissä, jossa on mahdollisuus online-otteluihin minimaalisella wifi-liikenteellä, käyttämällä vain kahden tai useamman laitteen resursseja ja wifi-signaalia vain suorana kanavana tiedon siirtämiseksi tietokoneesta toiseen ilman pääsyä Internetiin.
Päätettäessä muodostaa yhteys lähiverkkoon wifi-reitittimen kautta, älypuhelimet on mahdollista yhdistää myös tablettiin, kuten edellä mainittiin, mutta niiden toimivuus tiedostonjakoympäristössä voi olla huomattavasti rajoitettua henkilökohtaisiin tietokoneisiin verrattuna.
Paikallisen verkon luominen
 Pitkän esittelyn jälkeen voit jatkaa suoraan kohtaan yhteyden luomisprosessi ja aloita sen määrittäminen. Määrittämistä varten tarvitset vain wifi-reitittimen DHCP-tuella ja itse kannettavan tietokoneen tai PC:n. Ennen kuin muodostat yhteyden kotiverkkoosi, sinun on varmistettava, että DHCP-palvelin on käytössä reitittimessä. Tämä on tärkeää, koska tätä verkkoprotokollaa käytetään laitetietojen (kuten IP-osoitteen jne.) hakemiseen ja automaattiseen täyttämiseen.
Pitkän esittelyn jälkeen voit jatkaa suoraan kohtaan yhteyden luomisprosessi ja aloita sen määrittäminen. Määrittämistä varten tarvitset vain wifi-reitittimen DHCP-tuella ja itse kannettavan tietokoneen tai PC:n. Ennen kuin muodostat yhteyden kotiverkkoosi, sinun on varmistettava, että DHCP-palvelin on käytössä reitittimessä. Tämä on tärkeää, koska tätä verkkoprotokollaa käytetään laitetietojen (kuten IP-osoitteen jne.) hakemiseen ja automaattiseen täyttämiseen.
Jatkossa sinun on kaivettava hieman "Työryhmä" -kohtaa tietokoneen ohjauspaneelissa (Käynnistä - Ohjauspaneeli - Järjestelmä). Tämä asetus on tärkeä käyttöturvallisuuden kannalta. Sitä tarvitaan estämään tiedostojen sieppaus, kun tunkeilijat siirtävät niitä tietokoneiden välillä. Kaikki nämä toimenpiteet suoritetaan käyttöjärjestelmällä Windows 7. Sitten avautuu "Tietokoneen nimi, toimialueet, työryhmän asetukset" -osio, jossa napsautetaan "Muuta asetuksia" ja sitten "Muuta". Avautuvassa ikkunassa käyttäjä voi määrittää asetuksia, kuten työryhmän nimen, laitteen nimen ja useita muita toimintoja. Työryhmän nimirivi sisältää todennäköisesti oletusarvoisen työryhmän.
Ryhmän nimeä, kuten tietokoneen nimeä, voidaan muuttaa, mutta sinun on muistettava se työryhmän nimen on oltava sama kaikissa tietokoneissa linkitetty kotiverkkoosi. Kun olet määrittänyt nimet, käynnistä tietokone uudelleen ja suorita samanlainen uudelleenkäynnistystoimenpide kaikille kytketyille laitteille.
Seuraavaksi: Käynnistä - Ohjauspaneeli - Verkon ja pääsyn hallinta. Napsauta Aktiiviset verkot -osiossa Kotiryhmä - Valmis luomaan - Luo kotiryhmä. Sitten järjestelmä luo salasanan (on parempi kirjoittaa se erikseen paperille, sitä tarvitaan wifi-yhteyden muodostamisessa). Sen jälkeen sinun on siirryttävä kohtaan Muuta lisäkäyttöasetuksia ja poistettava salasanasuojaus kaikkialta (muuten yhteys reitittimen kautta on mahdotonta).
Kunnes artikkeli tuli itse yhteyteen, joitain hienouksia on syytä mainita. Windows 7 -käyttöjärjestelmässä on kolmenlaisia paikallisia laitteiden yhteyksiä: julkinen, yritysverkko ja koti (jotka todella tarvitsemme). Windows 8:ssa, 8.1:ssä ja 10:ssä voit luoda kotiryhmän, jossa on kahdentyyppisiä verkkoja: yksityinen ja koti. Kun muodostat yhteyden ensimmäisen kerran, mikä tahansa käyttöjärjestelmä pyytää laitteiden etsimistä. Sinun täytyy olla samaa mieltä hänen kanssaan. Sitten (pääasiassa Windows 8, 8.1 ja 10, koska niistä on vähän puhuttu):
- Napsauta "Verkko- ja jakamiskeskus" -kuvaketta
- Kohdassa "Näytä aktiiviset verkot" näkyy yhteyden nimi ja tyyppi
Halutun tyypin asettaminen:
- Windows 8, 8.1: sinun on avattava sivuvalikko (paina win + i tai siirrä hiiren osoitin näytön oikealle puolelle), Muuta tietokoneen asetuksia - Verkko - Yhteydet - yhteyden nimi, aktivoi laitteiden ja sisällön haku.
- Windows 10: Käynnistä - Asetukset - Verkko ja Internet - yhteytesi nimi (meissä tapauksessa se on wifi), valitse yhteysluettelosta Lisäasetukset ja tee tietokoneesta löydettävä.
 Kaiken tämän jälkeen sinun on löydettävä wifi-reitittimeen yhdistetyistä laitteista Verkkojen hallinta, Kotiryhmä ja napsautettava vain liittymispainiketta. Sitten arkille kirjoitettu salasana syötetään ja koko konfigurointijakso toistetaan. Jos yhteys epäonnistuu, sinun tulee yrittää poistaa kaikki palomuurit ja palomuurit käytöstä. Ehkä ne estävät kahden tai useamman tietokoneen normaalin toiminnan. Kun olet tehnyt kaikki asetukset, sinun on käynnistettävä uudelleen paikalliseen yhteyteen yhdistetyt laitteet. Tarkistaaksesi, että tietokoneiden tai kannettavien tietokoneiden välinen yhteys toimii oikein, siirry kohtaan Explorer - Verkko. Siellä on luettelo kaikista liitetyistä laitteista.
Kaiken tämän jälkeen sinun on löydettävä wifi-reitittimeen yhdistetyistä laitteista Verkkojen hallinta, Kotiryhmä ja napsautettava vain liittymispainiketta. Sitten arkille kirjoitettu salasana syötetään ja koko konfigurointijakso toistetaan. Jos yhteys epäonnistuu, sinun tulee yrittää poistaa kaikki palomuurit ja palomuurit käytöstä. Ehkä ne estävät kahden tai useamman tietokoneen normaalin toiminnan. Kun olet tehnyt kaikki asetukset, sinun on käynnistettävä uudelleen paikalliseen yhteyteen yhdistetyt laitteet. Tarkistaaksesi, että tietokoneiden tai kannettavien tietokoneiden välinen yhteys toimii oikein, siirry kohtaan Explorer - Verkko. Siellä on luettelo kaikista liitetyistä laitteista.
Lisäksi
- Suhteellisen suurella asuinalueella kotiyhteys voi olla heikko tai katkonainen heikon wifi-signaalin voimakkuuden vuoksi. Tässä tapauksessa voit ryhtyä toimenpiteisiin signaalin peittoalueen lisäämiseksi / järjestää itse reititin lähemmäs asunnon keskiosaa / asettaa ja jakaa liikenneresursseja / jos kannettava tietokone on kytketty, voit työskennellä lähempänä tukiasemaa.
- Halutessasi voit yhdistää älypuhelimet paikalliseen verkkoon, kuten edellä mainittiin. Ja sekä iosilla että Androidilla. Mutta tätä varten sinun on löydettävä optimaaliset verkkomäärityssovellukset.
- Kytketyt tietokoneet on suositeltavaa kutsua eri nimillä käytön helpottamiseksi. On parempi määrittää se heti.
Johtopäätös
 Kotiverkko on varsin hyödyllinen työkalu työn tai muun toiminnan suorittamiseen, tavalla tai toisella, joka vaatii työmukavuutta, kuluttaa useiden tietokoneiden yhteisiä resursseja. Sen asennus ei ole erityisen vaikeaa, mikä ilahduttaa. Paikallisen verkon määrittäminen wifin kautta auttaa tulevaisuudessa, jos määrität kehittyneemmän vaihdon paitsi tiedostoille myös yhdistelmän käyttäjäasetuksia. Reitittimen liitäntä säästää myös käyttäjän tarpeettomilta ja epämukavilta liitäntäkaapeleilta. Toivomme vilpittömästi, että tästä artikkelista oli apua.
Kotiverkko on varsin hyödyllinen työkalu työn tai muun toiminnan suorittamiseen, tavalla tai toisella, joka vaatii työmukavuutta, kuluttaa useiden tietokoneiden yhteisiä resursseja. Sen asennus ei ole erityisen vaikeaa, mikä ilahduttaa. Paikallisen verkon määrittäminen wifin kautta auttaa tulevaisuudessa, jos määrität kehittyneemmän vaihdon paitsi tiedostoille myös yhdistelmän käyttäjäasetuksia. Reitittimen liitäntä säästää myös käyttäjän tarpeettomilta ja epämukavilta liitäntäkaapeleilta. Toivomme vilpittömästi, että tästä artikkelista oli apua.
Toivotan kaikki tervetulleeksi blogiini. Tänään päätin kirjoittaa artikkelin aiheesta kuinka määrittää paikallinen verkko wifi-reitittimen kautta. Käsissäni on TP-Link TL-WR841N, mikä tarkoittaa, että kirjoitan ohjeet tämän reitittimen esimerkin avulla. Vaikka paikallista verkkoa määritettäessä tietokoneiden välillä reititintä ei käytännössä määritetä, joten vaikka sinulla olisi erilainen Wi-Fi-reititin, artikkeli on hyödyllinen sinulle.
Paikallisverkko on erittäin hyödyllinen asia. Voit vaihtaa tiedostoja, pelata pelejä, varsinkin kun verkon perustaminen reitittimen kautta ei ole kovin vaikeaa. Jos sinulla on vähintään kaksi tietokonetta, jotka käyttävät Internetiä yhden reitittimen kautta, niiden välillä on jo verkko. Ja sillä ei ole väliä, kuinka ne on yhdistetty, molemmat verkkokaapelin, Wi-Fi-yhteyden tai toisen kaapelin kautta ja toisen langattoman verkon kautta. No, aloitetaan asennusprosessi.
Paikallisen verkon määrittäminen Wi-Fi-reitittimen kautta
Mitä käytämme:
- Wi-Fi-reititin TP-Link TL-WR841N on yhdistetty Internetiin. Jakaa IP- ja DNS-osoitteet automaattisesti.
- Tietokone on paikallaan Windows 7:ssä, joka on kytketty reitittimeen verkkokaapelilla, Internet toimii.
- Kannettava tietokone, myös Windows 7:ssä, on yhdistetty reitittimeen langattoman Wi-Fi-verkon kautta, Internet toimii.
Tehtävä:
Määritä paikallinen verkko kahden (sinulla voi olla useampia) tietokoneen välille. Jaa tietty kansio tai paikallinen asema. Hanki mahdollisuus jakaa tiedostoja
Räätälöinti:
Ennen kuin jatkamme verkon määrittämistä tietokoneissa, pingimme yhdestä tietokoneesta toiseen selvittääksemme, onko niiden välillä yhteys. Lue lisää pingistä. Jos haluat myös tehdä tämän, sinun on mentävä yhdeltä tietokoneelta reitittimen asetuksiin ja katsottava, minkä IP-osoitteen reititin on määrittänyt toiselle verkossa olevalle tietokoneelle. Tässä on artikkeli aiheesta, voit lukea.
Kirjoitamme selaimeen 192.168.0.1 (192.168..1) ja siirrymme reitittimen asetuksiin. Siirrymme välilehdelle "DHCP" ja "DHCP-asiakasluettelo", näemme siellä reitittimeen yhdistetyt laitteet. Tarkastelemme IP-osoitetta, joka on määritetty toiselle tietokoneelle, jolla haluamme muodostaa paikallisverkon.
Nyt teemme pingin sille. Napsauta "Aloita" ja kirjoita hakupalkkiin cmd, suorita hakutuloksissa apuohjelma " cmd.exe“.
Näkyviin tulee ikkuna, johon kirjoitamme komennon ping "toisen tietokoneen IP-osoite" ja paina "Enter". Katsomme tulosta, jos näet, että paketteja vaihdetaan, niin hurraa, tietokoneiden välillä on verkko.

Jos asennusprosessin tai työn aikana ilmenee ongelmia verkkoyhteydessä, sinun on ensin tarkistettava ja poistettava virustentorjunta ja palomuurit. Suosittelen myös Windowsin palomuurin poistamista käytöstä.
Jos paketteja ei tule, tarkista ensin virustorjunta-asetukset! Minulla on ESET - avaan virustorjuntaohjelman, siirryn "Asetukset"-välilehteen, "Verkko", valitsen "Muuta tietokoneen verkon suojaustilaa" ja valitsen "Salli jakaminen". Painamme "OK", toistan ping-prosessin, kaikki toimii. Puoliksi valmis, jatketaan.
Paikallisen verkon määrittäminen
Nyt sinun on tarkistettava jokaisessa tietokoneessa, mihin työryhmään ne on kytketty, ja annettava niille nimi. Jos nimi on jo asetettu, on parempi vaihtaa se kirjoittamalla sana englanninkielisillä kirjaimilla.
Napsauta hiiren kakkospainikkeella "Oma tietokone" ja valitse "Ominaisuudet". Seuraavaksi "Lisäasetukset" ja siirry "Tietokoneen nimi" -välilehteen. Napsauta Muuta-painiketta. Anna tarvittaessa uusi nimi ja ryhmä.
Älä unohda! Jotta kaikki tietokoneet, jotka haluat muodostaa yhteyden verkkoon, toimivat samassa ryhmässä.
Minulla oli rekisteröity ryhmä "TYÖRYHMÄ", en vaihtanut sitä.
Kun olet tehnyt asetukset, napsauta "OK" ja käynnistä tietokone uudelleen.

Muistutan, että teemme kaikki toiminnot molemmilla tietokoneilla.
Siirry seuraavaksi "Käynnistä", "Ohjauspaneeli", "Verkko- ja jakamiskeskus". Katsomme mihin verkkoon verkkosi kuuluu, tarvitset mikä olisi "Kotiverkko", jos sinulla on esimerkiksi "Julkinen verkko", napsauta sitä ja valitse "Kotiverkko". Napsauta nyt oikealla "Valmis luomaan". 
Napsauta "Luo kotiryhmä".

Valitse kohteet, jotka haluat jakaa, ja napsauta Seuraava.

Näyttöön tulee ikkuna salasanalla, napsauta vain "Valmis". Napsauta näkyviin tulevassa ikkunassa "Muuta jakamisen lisäasetuksia".

Meidän on silti poistettava salasanapyyntö käytöstä, kun käytämme paikallisverkossamme olevaa tietokonetta. Vieritä sivua alas ja etsi "Salasanalla suojattu jakaminen" -kohta, valitse "Poista salasanasuojattu jakaminen". Avaa sitten "Yleiset"-välilehti, etsi sama kohde ja poista suojaus käytöstä. Älä unohda napsauttaa "Tallenna muutokset" -painiketta.

Kaikki tämän verkon asetukset on tehty. Käynnistä molemmat tietokoneet uudelleen tai kuinka monta tietokonetta sinulla on.
Katsotaan, näkevätkö tietokoneemme toisensa. Siirry kohtaan "Oma tietokone" ja napsauta "Verkko" vasemmalla. Kaikki toimii minulle, sekä tietokoneeni että kannettava tietokone ovat näkyvissä, jotka on yhdistetty reitittimeen Wi-Fi: n kautta. Verkko toimii myös kannettavassa tietokoneessa.

Jos menemme verkossa olevaan tietokoneeseen, pääsemme vain julkiseen kansioon. Jos haluat jakaa esimerkiksi koko "D"-aseman, sinun on tehtävä joitain lisäasetuksia.
Kansioiden jakaminen paikallisessa verkossa
Siirry kansioon tai paikalliseen asemaan, jonka haluat jakaa, ja napsauta yläreunassa olevaa painiketta "Yleinen pääsy", "Jakamisen lisäasetukset…". 
Ikkuna avautuu, jossa napsauta "Lisäasetukset". Valitse vieressä oleva valintaruutu "Jaa tämä kansio" ja napsauta OK. Halutessasi voit myös määrittää jaetun nimen. 
Nyt kaikki verkkoon yhdistetyt laitteet voivat jakaa tämän kansion.
Mitä saimme. Räätälöimme paikallisverkko Wi-Fi-reitittimen kautta TP-Link TL-WR841N. Yksi tietokone on yhdistetty verkkoon verkkokaapelilla ja toinen Wi-Fi-yhteydellä. Periaatteessa tietokoneita voi olla useampia, ja ne voidaan kytkeä eri tavoin. Siinä kaikki!!!
Hei kaikki! Tänään analysoimme yksityiskohtaisesti, kuinka paikallinen verkko määritetään wifi-reitittimen kautta. Kun aloitan tämän artikkelin kirjoittamisen, tarkoitan, että olet jo määrittänyt reitittimesi ja yhdistänyt siihen muutaman tietokoneen tai kannettavan tietokoneen. Jos ei, niin muista lukea tai muuten et ymmärrä mitään.
Itse asiassa konseptin alla paikalliseen verkkoon» ymmärretään, että kaikki tietokoneet, kannettavat tietokoneet, älypuhelimet, tabletit, digisovittimet ja muut laitteet, jotka on kytketty yksi wifi-reititin, näkevät toisensa ja tietoja voidaan vaihtaa heidän välillään. Teknologiat FTP-palvelimen, DLNA-mediapalvelimen, jaetun tulostimen käytön, videovalvontajärjestelmän ja niin edelleen luomiseen perustuvat tähän.
Nyt tehtävämme on ymmärtää, kuinka tarkalleen pääsy näihin verkkoresursseihin avataan, kun olet yhdistänyt tietokoneen reitittimeen - wifin tai kaapelin kautta, sillä ei ole väliä.
Kuinka jakaa kansioita Windows LAN -verkossa?
Jos haluat jakaa tietokoneen kansion paikallisen verkon kanssa, napsauta sitä hiiren kakkospainikkeella ja siirry kohtaan "Ominaisuudet> Käyttöoikeus> Lisäasetukset". Valitse ruutu "Jaa tämä kansio" ja tallenna asetus "Käytä"-painikkeella.
Teemme samoin kaikkien kansioiden kanssa, jotka on jaettava kaikilla tietokoneilla. Sen jälkeen, kun siirryt "Verkko" -osioon, näet näiden tietokoneiden nimet ja menemällä niiden sisään - jaetut Windowsin jaetut kansiot.

Jos et voi muodostaa yhteyttä niihin, yritä käynnistää uudelleen ja muodostaa yhteys uudelleen tai poistaa käytöstä palomuurit – Windowsiin sisäänrakennetut tai kolmannen osapuolen virustorjuntaohjelmat – ne voivat estää yhteyden muodostamisyrityksesi.
Kotiryhmä Windows 7:ssä
Kun olet luonut paikallisverkon reitittimen kautta, voit määrittää myös ns kotiryhmä on järjestelmä, jossa eri tietokoneisiin ja kannettaviin tietokoneisiin yhdistetyt jaetut kansiot, tulostimet ja muut laitteet ovat näkyvissä ja avoinna työskentelyä varten vain tähän ryhmään kuuluvissa laitteissa, eivät kaikille verkon työasemille.

Tällaisen rajoituksen luomiseksi kotiryhmä on yleensä suojattu salasanalla.
Siirry kohtaan "Käynnistä - Ohjauspaneeli - Verkko- ja jakamiskeskus".
Sanon heti, että kotiryhmän luominen Windows 7 - Home Basic - halvimmalla versiolla ei toimi. Voit muodostaa yhteyden vain olemassa olevaan. Siksi tämä voidaan tehdä vain versioissa, jotka alkavat "Home Extended".
Joten muodostamme yhteyden reitittimeen, etsimme alaotsikon "Kotiryhmä" ja napsautamme linkkiä "Valmis luomaan" ja sitten painiketta "Luo kotiryhmä".

Sen jälkeen valitsemme ne kansiot ja laitteet, jotka on kytketty tietokoneeseen ja joihin haluamme sallia pääsyn verkosta.

Sen jälkeen seuraavassa avautuvassa ikkunassa löydämme linkin "Muuta jakamisen lisäasetuksia". Napsautamme sitä ja etsimme kaikkia kohteita, joissa sanotaan, että meidän on otettava käyttöön jakaminen salasanasuojauksella. Se on poistettava käytöstä, muuten se ei toimi paikallisen wifi-verkon luomisessa. Tallenna sitten asetukset.

Tällä kaikki on ensimmäisessä tietokoneessa - kotiryhmä on luotu. Varmuuden vuoksi voit käynnistää tietokoneen uudelleen, jotta kaikki tallennetaan ja kaikki asetukset otetaan käyttöön.
Nyt sinun on liitettävä toinen tietokone tai kannettava tietokone tähän ryhmään. Yhdistämme langattomaan verkkoomme ja käymme läpi ketjun "Käynnistä - Ohjauspaneeli - Verkko- ja jakamiskeskus - Kotiryhmä". Ja napsauta "Liity" -painiketta.

Jos et pysty muodostamaan yhteyttä, poista asentamasi kolmannen osapuolen palomuuri (palomuuri) käytöstä. Se voidaan myös rakentaa johonkin virustorjuntaan.
Siinä kaikki. Nyt, kun siirryt verkkoon, näet kaikki laitteet, jotka on liitetty wifin kautta paikalliseen verkkoon. Napsauttamalla minkä tahansa tietokoneen kuvaketta näet kaikki jaetut kansiot ja laitteet, kuten tulostimen.
Kuinka perustaa kotiryhmä Windows 10:ssä?
Algoritmi kotiryhmän luomiseksi ja siihen yhdistämiseksi Windows 10:ssä on samanlainen kuin Windows 7:ssä, mutta sen laitteeseen pääsyssä navigoinnissa on eroja. Voit tehdä tämän napsauttamalla hiiren kakkospainikkeella "Käynnistä"-kuvaketta ja valitsemalla "Verkkoyhteydet"


- Luo ryhmä tai liity olemassa olevaan ryhmään
- Valitse jaettavat resurssit
- Anna tarvittaessa salasana yhteyden muodostamiseksi
Mutta voit myös avata pääsyn muihin kansioihin, ei vain niihin, jotka määritimme kotiryhmän luomisen yhteydessä.
Tätä varten:
- Napsauta kansiota hiiren kakkospainikkeella, valitse "Ominaisuudet", välilehti "Pääsy".
- Seuraavaksi painike "Lisäasetukset"
- ja valitse "Jaa tämä kansio" -kohdan vieressä oleva valintaruutu.
- Napsauta sen jälkeen "käytä"
Nyt tämä kansio on ilmestynyt jaettujen joukkoon ja näkyy kaikille paikallisen wifi-verkon osallistujille.
Paikallisverkko ja Android
Mutta siinä ei vielä kaikki. Voit tehdä paikallisverkon paitsi tietokoneiden ja kannettavien välillä, myös sisällyttää siihen Android-pohjaisen tabletin tai älypuhelimen, jonka jälkeen pääsemme käsiksi puhelimen tiedostoihin kannettavasta tietokoneesta ja päinvastoin - Androidista voit siirtyä Windowsiin tietokoneessa olevat kansiot.
Mobiilialustalle on niin hieno ohjelma kuin ES Explorer. Sen voi ladata Google Play -sovelluksen kautta. Asenna se ja yhdistä Androidista wifi-verkkoon.
Siirry sen jälkeen "Valikko" -kohtaan ja avaa "Verkko"-aliosio

Avaa "LAN"-osio - Explorer havaitsee kaikki paikallisen verkon tietokoneet. Ne, joihin voit tällä hetkellä päästä käsiksi ja katsella tiedostoja, on korostettu tummalla värillä.

Jos tämä tietokone kuuluu salasanalla suojattuun kotiryhmään, avautuu ylimääräinen valtuutusikkuna

Sen jälkeen näemme kaikki avoimet järjestelmän jaetut kansiot

Mutta siinä ei vielä kaikki – nyt voit myös tulostaa asiakirjoja suoraan tästä pienoisohjelmasta tulostimen kautta, joka on liitetty johonkin jaettuun tietokoneeseen.
Toivon, että luettuasi tämän artikkelin olet ymmärtänyt kaikki edut paikallisverkon perustamisesta reitittimen kautta ja nyt voit itse vaihtaa asiakirjoja tietokoneiden välillä wifin kautta. Jos sinulla on kysyttävää, kysy kommenteissa!
Jos artikkeli auttoi, niin kiitollisena pyydän sinua tekemään 3 yksinkertaista asiaa:
- Tilaa meidän YouTube-kanava
- Lähetä linkki julkaisuun seinällesi sosiaalisessa mediassa yllä olevalla painikkeella