Kuinka näyttää piilotetut tiedostot Macissa. Näytä piilotetut tiedostot
Olet varmasti huomannut useammin kuin kerran, että et näe piilotettuja tiedostoja Macin Finderissa. Ei ole väliä mikä käyttöjärjestelmä tietokoneellesi on asennettu - Mac OS, Windows vai Linux, jokaisella niistä on omat piilotetut kansiot ja tiedostot, ja ne luovat samalla uusia.
Jos samassa Windowsissa riittää, että valitset ruudun asetuksista näyttääksesi ne, ota sitten käyttöön näyttää piilotetut tiedostot Mac OS:ssä vähän vaikeampaa. Mutta kun olet lukenut ohjeemme, piilotettujen tiedostojen ja kansioiden katseleminen Macissa ei ole sinulle ongelma. Joten kuinka otat piilotetut tiedostot käyttöön Mac OS:ssä? Erittäin yksinkertainen!
PÄIVITTÄÄ: jos sinulla on Mac OS Sierra tai uudempi käyttöjärjestelmä - käytä vain pikanäppäintä shift+cmd+..

Jos tämä ei auta, käytät Mac OS El Capitan -käyttöjärjestelmää tai OS X:n vanhempaa versiota, niin alla olevat ohjeet auttavat sinua.
Tyypillisesti piilotetut kansiot ja tiedostot ovat järjestelmätiedostoja ja ovat välttämättömiä tietokoneen käyttöjärjestelmän normaalille toiminnalle, eli niitä ei pidä muuttaa tai poistaa. Poikkeuksia on kuitenkin kaikkialla, ja joskus sinun on käytettävä tiedostoa, jota et edes näe Finderissa, kuten .htaccess verkkovastaaville. Kaikki tiedostot, joiden nimet alkavat pisteellä, piilotetaan oletusarvoisesti Mac OS:ssä.
Joitakin piilotettuja tiedostoja ja kansioita tarvitaan, jotta käyttöjärjestelmä toimii, ja jotkut ovat käyttöjärjestelmän luomia nopeuttamaan käsittelyä ja antamaan tietoja käyttäjälle - ne tallentavat tietoja tietyn kansion näyttämisestä ja tiedostojen lajittelusta; valokuvien pienennetyt kopiot (peukalot) nopeaa renderöintiä varten jne.
Jos jostain syystä sinun on näytettävä piilotetut tiedostot Finderissa, tässä on helppo tapa tehdä se Mac OS:n terminaalin kautta.
1. Avaa Pääte-ohjelma
Ensin sinun on avattava ohjelma "Terminaali", joka asennetaan oletuksena jokaiseen Mac OS -tietokoneeseen. Voit tehdä tämän avaamalla Dock-paneelissa (ohjelmien paneeli, joka sijaitsee yleensä näytön alaosassa) Finder (aina vasemmanpuoleisin kuvake) ja valitse "Ohjelmat" vasemmalla olevasta valikosta. Etsi ohjelma näkyviin tulevasta asennettujen ohjelmien luettelosta "Terminal.app" ja suorita se (on myös muita tapoja).
Muuten, voit avata minkä tahansa asennetun ohjelman paljon yksinkertaisemmalla tavalla - napsauta painikkeita Ctrl+välilyönti ja ala kirjoittaa ohjelman nimeä ponnahdusikkunaan. Tämän tekeminen on paljon nopeampaa kuin halutun sovelluksen etsiminen ohjelmakansiosta.

2. Ota piilotettujen tiedostojen ja kansioiden näyttö käyttöön
Tämä kohde on viimeinen, jos sinun tarvitsee vain näyttää piilotetut tiedostot ja kansiot Mac OS:ssä ja jättää se sellaiseksi. Tee tämä kopioimalla seuraava koodi
oletusarvot kirjoittaa com.apple.Finder AppleShowAllFiles KYLLÄ
ja liitä se aiemmin avattuun Pääte-ikkunaan pikanäppäimellä cmd + V ja paina Enter. Puhuimme äskettäin tekstin kopioimisesta ja liittämisestä Mac OS:ssä.
Jos haluat piilottaa tietyn tiedoston/kansion tai päinvastoin, avata, se auttaa sinua.
Huomio! Suhtaudu piilotiedostojen muuttamiseen ja poistamiseen varoen - ne eivät ole vain piilossa tavallisilta käyttäjiltä. Useimmat niistä vaikuttavat Mac OS -järjestelmän suorituskykyyn, joten sinun tulee muuttaa niitä vain, jos olet varma mitä ja miksi teet.
Suojaus on tärkein syy siihen, miksi tietyt tiedostot ja kansiot piilotetaan macOS:ssä. Joidenkin tietojen on pysyttävä näkymättömissä kolmansien osapuolien häiriöiden välttämiseksi. Oletusarvoisesti palvelu- ja järjestelmätiedostot, välimuistit, lokit ja asennettujen sovellusten asetukset ovat piilossa.
On sanomattakin selvää, että järjestelmätiedostojen poistaminen tai muokkaaminen voi vaarantaa käyttöjärjestelmän, joten miksi näyttää piilotettuja tiedostoja? Näiden tiedostojen käyttö mahdollistaa jo poistettujen sovellusten jäljellä olevien tietojen poistamisen. Voit lisätä selaimesi kirjanmerkkeihin ja tehdä sovellusten vianmäärityksen.
On olemassa useita tapoja tarkastella piilotettuja tiedostoja Mac-laitteellasi. Tämä opas auttaa sinua avaamaan piilotetut tiedostot ja kansiot Mojavessa tai Sierrassa.
Käytä Finderia
Tämä on helpoin ja nopein tapa tarkastella piilotettuja tiedostoja ja kansioita.Avaa sovellus Finder ja navigoi haluamaasi hakemistoon. Kun olet tietyssä kansiossa, paina näppäimistöä Siirtää + komento + > piilotetut tiedostot ja kansiot näkyvät. Jos haluat piilottaa ne uudelleen, paina vain tätä näppäinyhdistelmää uudelleen ja ne katoavat.

Näyttö terminaalin kautta
Voit käyttää komentoja järjestelmän ohjaamiseen suoraan, vältä Finderin valikoissa ja välilehdillä liikkumista.Klikkaus cmd + Avaruus, kirjoita "" ja avaa se. Syötä sen jälkeen seuraava komentorivin komentosarja:
oletusarvot kirjoittaa com.apple.Finder AppleShowAllFiles TRUE
Klikkaus palata ja kirjoita seuraava komento " killall etsijä".

Voit piilottaa tiedostot takaisin käyttämällä komentoa:
oletusarvot kirjoittaa com.apple.Finder AppleShowAllFiles FALSE ; killall etsijä
Näin voit näyttää piilotetut tiedostot ja kansiot macOS:ssä ilman kolmannen osapuolen ohjelmistoja. Ole erittäin varovainen välttääksesi käyttöjärjestelmätiedostojen peukalointia. Ja kun olet suorittanut vaiheet, älä unohda piilottaa niitä takaisin.
macOS pystyy piilottamaan kansioita ja tiedostoja, kuten muutkin käyttöjärjestelmät. Mutta macOS piilottaa nämä vaihtoehdot eikä tee siitä yhtä helppoa kuin Windowsissa tai Linuxissa. Jos haluat piilottaa tiedoston tai kansion, sinun on asetettava siihen "piilotettu"-attribuutti. Finder ja muut Mac-sovellukset eivät näytä tätä tiedostoa tai kansiota oletuksena.
Piilota kansio tai tiedosto
Sen sijaan, että piilottaisit yksittäisen tiedoston (vaikka voit myös tehdä sen), voit luoda piilotetun kansion. Esimerkissä, jonka teemme tämän, tämä temppu toimii myös yksittäisten tiedostojen piilottamisessa.
Ensinnäkin, avaa pääteikkuna - Paina Ctrl + välilyönti, kirjoita Pääte ja paina Enter. Kirjoita terminaaliin seuraava komento, mukaan lukien välilyönti sen lopussa:
Ch-liput piilotettu
Vedä kansio pääteikkunaan
Tiedoston tai kansion polku näkyy terminaalissa. Suorita komento painamalla Enter, jolloin tiedosto tai kansio katoaa. Finder ei näytä sitä oletuksena.
Käytä piilotettuja tiedostoja tai kansioita
Kuinka päästä piilotettuun kansioon Finderista? Helpoin tapa on napsauttaa valikkoa Mennä Finderissa ja valitse Siirry kansioon.

Kirjoita kansion polku valintaikkunaan ja paina Go tai Enter. ~
Tarkoittaa mukautettua kansiota, joten jos työpöydälläsi on kansio nimeltä SecretStuff, sinun on kirjoitettava ~/Työpöytä/SecretStuff. Jos se oli asiakirjoissa, sinun on syötettävä ~/Documents/Secret Stuff. Älä välitä siitä, että kansio on piilotettu eikä se näy normaalisti Finderissa. Pääset siihen nopeasti tästä polusta. Kaikki tähän kansioon tallennetut tiedostot ovat käytännössä piilossa, eikä kukaan näe niitä vahingossa, mutta ne näkyvät Finderissa, jos navigoit tähän hakemistoon kuvatulla tavalla.
Näytä piilotetut tiedostot ja kansiot Open/Dialogissa
Graafinen käyttöönotto -vaihtoehto - sinun on otettava se käyttöön terminaalikomennolla ja ladattava Finder uudelleen, jotta muutokset tulevat voimaan. Voit tarkastella piilotettuja tiedostoja Finderissa avaamalla pääteikkunan ja suorittamalla siinä seuraavat komennot painamalla Enter-näppäintä jokaisen jälkeen:
Oletusarvot kirjoittaa com.apple.finder AppleShowAllFiles TRUE killall Finder
Tämä komento käskee Finderin näyttämään piilotetut tiedostot ja käynnistää sen sitten. Tämä näyttää kaikki piilotetut tiedostot ja kansiot. Ne näyttävät osittain läpinäkyviltä erottaakseen piilotetut tiedostot ja kansiot normaaleista, joita ei ole piilotettu.
Haluatko, että Finder lopettaa piilotettujen tiedostojen ja kansioiden näyttämisen? Suorita seuraava komento poistaaksesi tämän vaihtoehdon käytöstä ja käynnistääksesi Finderin uudelleen:
Oletusarvot kirjoittaa com.apple.finder AppleShowAllFiles FALSE killall Finder
Tee tiedostoista tai kansioista näkyväksi
Haluatko näyttää tiedostoja tai kansioita? Suorita sama komento kuin ennen, muuta vain "hidden" arvoksi "nohidden". Toisin sanoen, kirjoita seuraava komento terminaaliin ja kirjoita välilyönti sen jälkeen:
Ch-lippuja ei ole piilotettu
Jos muistat tiedoston tai kansion tarkan polun, voit kirjoittaa sen terminaaliin. Jos et muista, voit käyttää yllä olevaa temppua näyttääksesi piilotetut tiedostot ja kansiot Finderissa ja vetää ja pudottaa piilotetun tiedoston tai kansion terminaaliin kuten teit aiemmin.
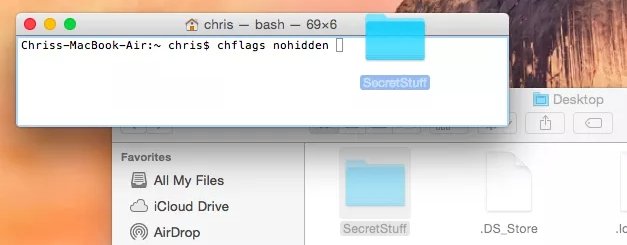
(Voit myös painaa ylös (nuoli) -näppäintä päätteessä ja saada aiemmin kirjoittamasi komennon. Siirry vasemmalla näppäimellä kohtaan "piilotettu" ja muuta se muotoon "nohidden" ja paina sitten Enter.)
Voit myös piilottaa tiedostoja tai kansioita nimeämällä ne uudelleen siten, että nimen alussa on ".". Mac OS X ei kuitenkaan anna sinun nimetä uudelleen tiedostoja ja kansioita Finder-ikkunasta, joten sinun on tehtävä se päätteestä.
Älä missaa Applen uutisia - tilaa Telegram-kanavamme sekä YouTube-kanava.
MAC OS:ää luodessaan Apple yritti suojella tavallista käyttäjää tarpeettomilta asetuksilta ja asetuksilta. Ja kaikki olisi hyvin, mutta minimalismin tavoittelussa Apple piiloutui kokeneemmilta käyttäjiltä ja melko suosituilta "hallintavipuilta".
Kuten kävi ilmi, MAC OS ei ole aina yksinkertaisempi ja intuitiivisempi kuin Windows, ja joissain tapauksissa jopa päinvastoin.
Tässä artikkelissa näytän sinulle, kuinka voit näyttää/piilottaa piilotetut tiedostot MAC OS:ssä. No, kuten haluat, annan valintasi mukaan kaksi erilaista tapaa ratkaista ongelma.
Kuten luultavasti jo arvasit, et voi yksinkertaisesti mennä Finderin asetuksiin ja aktivoida piilotettujen tiedostojen näyttöä MAC OS:ssä, koska sellaista kytkintä ei periaatteessa ole. Mutta älä masennu, ratkaisuja on monia.
Näytä/piilota piilotetut tiedostot MAC OS:ssä päätteen kautta
Tässä menetelmässä kirjoitamme UNIX-komennot sovellusikkunaan Terminaali. Ensi silmäyksellä saattaa tuntua, että olet mennyt syvälle sinne, missä tavallisen käyttäjän ei pitäisi mennä ollenkaan, mutta vakuutan, että kaikki alla olevat komennot olen henkilökohtaisesti testannut.
Voit näyttää piilotetut tiedostot MAC OS:ssä seuraavasti:
VAIHE 1 - Avaa sovellus Terminaali alkaen Finder - Sovellukset - Apuohjelmat
VAIHE 2 - Kopioi ja liitä Terminaali seuraava rivi:
oletukset kirjoittaa com.apple.finder AppleShowAllFiles KYLLÄ
VAIHE 3 - Paina Enter-painiketta
VAIHE 4 - Pidä Optio/Alt-painiketta painettuna ja napsauta hiiren kakkospainikkeella Finder-kuvake telakassa ja napsauta sitten " Uudelleenkäynnistää».

Suoritetun komennon seurauksena kaikki piilotetut tiedostot ja kansiot näkyvät MAC OS:ssä.
Piilottaaksesi piilotetut tiedostot MAC OS:ssä, sinun on noudatettava samoja vaiheita kuin yllä, mutta toisessa kappaleessa sinun on syötettävä toinen komento:
oletusarvot kirjoittaa com.apple.finder AppleShowAllFiles NO
Tämä menetelmä, vaikka se ei olekaan vaikea ja nopea suorittaa, edellyttää, että pidät käsillä (tai muistat) UNIX-komennot, jotka syötetään päätteeseen.
Tämä on hieman epämukavaa, jos sinun on usein näytettävä/piilotettava piilotettuja tiedostoja. Käytä toista menetelmää automatisoidaksesi tämän prosessin.
Näytä/piilota piilotetut tiedostot kahdella napsautuksella
Jos sinun on näytettävä / piilotettava piilotettuja tiedostoja MAC OS:ssä usein ja suuria määriä, niin välttämätön avustajasi on miniatyyri ILMAINEN sovellus Funter, Nektonyn kehitystiimistä.
Asennuksen jälkeen tämä sovellus asettuu ylävalikkopalkkiin, minkä jälkeen piilotettujen tiedostojen kanssa työskentely on kaksi napsautusta.

Mielestäni Funter on loistava ratkaisu piilotettujen tiedostojen näyttämiseen. Samanaikaisesti sovellus ei käytännössä kuluta tietokoneesi resursseja eikä pakota sinua muistamaan pitkiä komentoriviä.
Funterin avulla voit myös asentaa tai poistaa suoraan Finder-ikkunassa "piilotettu" attribuutti tiedostoille ja kansioihin.

Olen varma, että kuvaamani menetelmät ratkaisevat piilotettujen tiedostojen näyttämisen MAC OS:ssä useimmille käyttäjille. Muista, että piilotetut tiedostot poistettiin silmistäsi oletuksena syystä.
Vaihtoehto 1
Ohjelman avulla Terminaali voit ottaa käyttöön tai poistaa käytöstä järjestelmän ja piilotettujen tiedostojen ja kansioiden näyttämisen MAC OS X:ssä
Käynnistä Terminal-ohjelma (sijaitsee Applications/Utilities/ tai etsi se spotlightilla)
kirjoita komento pääteikkunaan (oletusarvoinen kirjoituskomento tekee muutoksia asetustiedostoihin):
Oletusarvot kirjoittaa com.apple.finder AppleShowAllFiles -bool true
paina Enter. Tämä komento muuttaa Finderin asetuksia. Jotta ne tulevat voimaan, sinun on käynnistettävä Finder-prosessi uudelleen komennolla:
Killall Finder
paina Enter.
Piilotetut tiedostot näkyvät nyt Finderissa.
Jos työn jälkeen sinun on piilotettava ne, tämä tehdään samalla komennolla, mutta väärällä parametrilla
Oletusarvot kirjoittaa com.apple.finder AppleShowAllFiles -bool false
Ja käynnistä Finder uudelleen
Killall Finder
Vaihtoehto 2
Jos joudut käsittelemään piilotettuja tiedostoja melko säännöllisesti, voit välttää päätteen käynnistämisen AppleScriptin avulla. Tätä varten on välttämätöntä avaa AppleScript-ohjelma ja sisäänlaita editori-ikkunaan koodi:
Aseta dialogiTulos näyttämään valintaikkuna "Näytä piilotetut tiedostot..." -painikkeet ("KYLLÄ", "EI") kopioi dialogiTulos luettelona kohtaan (painiketta painettuna) jos painiketta painetaan = "KYLLÄ" ja tee sitten komentosarja "oletukset kirjoittaa com.apple.finder AppleShowAllFiles -bool true" else do shell script "oletukset kirjoittaa com.apple.finder AppleShowAllFiles -bool false" end if do shell script "killall Finder"
Napsauta sitten "Compile" -painiketta. Ja sitten tallenna sovelluksena tai komentosarjana, sovellus voidaan liittää telakkaan tai työpöydälle.
Jos "tallenna"-tilassa ei ole valinnanvaraa, missä muodossa tämä skripti tallennetaan piilotiedostojen näyttämistä varten, voit käyttää tiedostovalikon "vienti"-komentoa.
Vaihtoehto 3
Muuta yksittäisen tiedoston näkyvyyslippua. Se on erityisen kätevä yksittäisten tiedostojen, kuten .htaccess, hallintaan (ei aina toimi, kirjoitan tästä tiedostosta erikseen).
Mene päätteessä kansioon, jossa tiedosto on, ja suorita komento
Chflags nohidden FileName
Tiedostonimen sijasta voidaan käyttää kansion nimeä, esimerkiksi komentoa:
Chflags nohidden ~/Library
Tekee kirjaston piilotetun kansion näkyväksi, vastaavasti komennon
Kuinka tehdä tiedostosta tai kansiosta näkymätön (piilotettu) OS X:ssä
Tämä toiminto suoritetaan samalla komennolla chliput, mutta lippuna (ominaisuus) käytetään piilotettu , Esimerkiksi:
Chflags piilotettu ~/Library
Asettaa piilotetun kansion merkin Mac OS X:ssä. Tässä tapauksessa tämä on Library (Library), joka sijaitsee käyttäjän kansiossa



