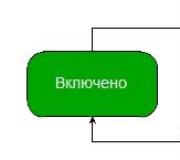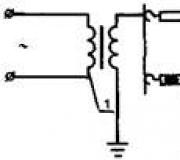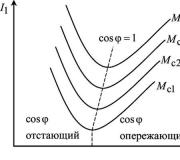Tietokone ei näe wi-fi-verkkoa. Wi-Fi-yhteysongelma havaitsemisen jälkeen
Wi-Fi-verkko, liioittelematta, helpottaa suuresti monien arkielämän tehtävien ratkaisemista; Lisäksi sinun ei tarvitse vetää toista johtoa tietokoneeseen. Mutta jossain vaiheessa huomaat, että netbookisi ei halua muodostaa yhteyttä jo tuttuun verkkoon tai kieltäytyy tekemästä sitä uudella uudessa paikassa - tämä on erittäin epämiellyttävää ja aiheuttaa paljon ongelmia. Tänään puhumme siitä, mitä tehdä, jos kannettava tietokone ei näe Wi-Fi-yhteyttä tai kieltäytyy muodostamasta yhteyttä siihen.
Mitä tehdä ensin
Ensin sinun on selvitettävä, kummalla puolella sinulla on ongelma - se on reitittimessä vai itse netbookissa. Vaihtoehtoisesti jokin osa ohjelmistosta on saattanut kaatua käynnistettäessä toiselta puolelta, joten kannattaa yrittää käynnistää molemmat laitteet uudelleen ja yrittää uudelleen ja jatkaa sitten eteenpäin.
Älä myöskään unohda tarkistaa, onko netbookin Wi-Fi-lähetin päällä - pääsääntöisesti se aktivoidaan painamalla yhtä erikoisnäppäintä tai useiden yhdistelmää, vaikka joissakin malleissa tämä painike voidaan sijoittaa erikseen. Tapahtuu, että aktivointipainike on varustettu ilmaisimella.
Jos kaikki pysyy ennallaan, on järkevää ottaa toinen laite, ja on hienoa, jos se on samassa käyttöjärjestelmässä ja yritä muodostaa yhteys siitä. Jos epäonnistut tässä, lue alla - kuvailemme, mitä tehdä reitittimen määrittämiseksi oikein.
Voit tehdä saman netbookin kanssa: ota se vain, siirrä se paikkaan, josta voit poimia jonkin muun langattoman verkon, ja katso, näkeekö se sen.
Voi olla, että laitteet ovat liian kaukana toisistaan, eivätkä siksi voi muodostaa yhteyttä - harkitse myös tätä, varsinkin jos vaihdoit reitittimen uuteen, koska sillä voi olla lyhyempi kantama kuin edellisellä. Jos netbook näkee verkon, mutta yhteyttä ei yksinkertaisesti ole, ratkaisuja voi myös olla useita.
Nyt kun selvitimme, kummalla puolella ongelma on, meillä on karkea käsitys siitä, miksi kannettava tietokone ei näe WiFi-verkkoa; tämä avaa mahdollisia vaihtoehtoja jatkotoimille.
Netbook ei näe verkkoa
Nyt puhumme erityisesti tilanteesta, kun laite ei näe reititintä ollenkaan. Varsin todellinen vaihtoehto, ja syitä voi olla enemmän kuin tarpeeksi. Aloitetaan siitä, että jos asensit järjestelmän äskettäin uudelleen, et varmasti ole asentanut tarvittavaa ohjainta. Ratkaisu tähän ongelmaan on melko yksinkertainen - katsot kotelosta tai laatikosta yrityksen nimeä ja mallia ja siirryt sitten valmistajasi viralliselle verkkosivustolle ja saat kaiken ilmaiseksi ja ilman viruksia ohjaimien osiossa.
Jos et pysty muodostamaan yhteyttä käyttämällä langallista yhteyttä ohjaimen lataamiseen, sinun on tehtävä se toisesta tietokoneesta. Asennusohjelma voidaan pudottaa mille tahansa tietovälineelle.
Tarkistaaksesi, onko ohjain asennettu ollenkaan, avaa Käynnistä-valikko ja etsi sieltä "Oma tietokone": tässä sinun on napsauta hiiren kakkospainikkeella ja valitse "Ominaisuudet".
Nyt vasemmalla löydämme "Laitehallinta" ja napsauta sitä.
Seuraavaksi sinun on löydettävä "Network Adapters" -parametri ja avattava haara - jos Wi-Fi-moduulisi toimii oikein, se näkyy langallisen vieressä, ja jos ohjainta ei ole asennettu siihen, niin siellä on kolmio, jonka vastapäätä on huutomerkki.
Toinen huomionarvoinen ominaisuus on, että jos laitettasi on äskettäin korjattu, syynä siihen, miksi netbook ei löydä Wi-Fi-yhteyttä, voi olla yksinkertaisesti kytkemätön tai huonosti kytketty langaton verkkomoduuli.
Jos laitetta ei ole puhdistettu tai avattu pitkään aikaan, syynä voi olla jopa koskettimien hapettuminen.
Ei halua muodostaa yhteyttä
On myös melko helppoa selvittää, miksi kannettava tietokone ei näe WiFi-verkkoa: joko annat väärän salasanan tai automaattinen IP-hankinta ei ole aktivoitu laitteessa tai äärimmäisissä tapauksissa jakelupisteessä on ongelma. asetukset. Tässä tarkastelemme tarkasti netbookin ongelmia.
Avaa "Käynnistä" ja sieltä löydämme "Ohjauspaneelin".
Täällä tarvitsemme "Verkko- ja jakamiskeskuksen" (Windows 7:ssä).
Nyt vasemmalla etsimme "Muuta sovittimen asetuksia" - sen jälkeen edessäsi avautuu ikkuna sovittimilla, jossa valitsemme langattoman ja napsautamme hiiren kakkospainikkeella ja valitsemme sitten "Ominaisuudet".
Seuraavaksi valintamme on "Internet Protocol version 4": kaksoisnapsauta ja aseta uudessa ikkunassa kaikki kuten kuvakaappauksessa näkyy, eli automaattista kuittausta varten, jonka jälkeen napsautamme jatkuvasti "OK" kaikkialla.
Jos ongelma on reitittimessä
Myös tällä puolella voi olla monia ongelmia. Jos mikään laitteistasi ei näe verkkoa, vaihtoehtoja on vähän: joku voi päästä käsiksi ja muuttaa asetuksia, jakelupisteestä tuli käyttökelvoton tai laiteohjelmisto kaatui. Sama muuten pätee myös joissakin tapauksissa, joissa verkko on näkyvissä, mutta yhteyden muodostaminen on mahdotonta.
Universaali ratkaisu voi olla tehdasasetusten palautus - yleensä prosessi kuvataan yksityiskohtaisesti ohjeissa ja suoritetaan virtapainikkeella tai erillisellä lähellä olevalla painikkeella. Lopulta kaiken pitäisi toimia, mutta sinun on määritettävä reititin uudelleen.
Jos laiteohjelmisto on lentänyt alas, jotkin toiminnot eivät välttämättä toimi, ja tällaisessa tilanteessa vain vilkkuminen voi olla todellinen pelastus - tehdäksesi sen sinun tarvitsee vain mennä valmistajan verkkosivustolle ja etsiä oikeat ohjeet, kun josta voit ladata laiteohjelmiston ja aloittaa sen vaihtamisen.
Tämä koskee syitä, miksi kannettava tietokone ei löydä WiFi-yhteyttä. Ja nyt sinun on selvitettävä, kuinka reititin määritetään uudelleen.
Reitittimen asettaminen
Puhutaanpa nyt lyhyesti reitittimen perusasetuksista oikean toiminnan varmistamiseksi. Ensimmäinen asia, joka sinun on tehtävä, on mennä selaimeen ja kirjoittaa osoiteriville arvo 192.168.0.1; jos se ei toimi, vaihda 0 1:llä. Joskus valmistaja muuttaa tätä osoitetta, joten jos mitään ei tapahtunut, katso osoite jakelupisteen tarrasta tai laatikosta, jossa laite toimitettiin.
Nyt uudessa ikkunassa kirjoitamme molempiin kenttiin admin, vaikka joskus oletusarvoja muutetaan: tiedät kuitenkin jo mistä etsiä tarvittavat tiedot.
- Johdanto
- 2 päätilannetta, joissa et saa yhteyttä wi-fi-verkkoon
- Syitä siihen, miksi kannettava tietokone ei välttämättä näe Wi-Fi-verkkoa
- Tapoja korjata Wi-Fi-yhteys
- Johtopäätös
Tervetuloa ystävät. Tässä huomautuksessa pohditaan, miksi kannettava tietokone ei välttämättä näe Wi-Fi-verkkoa. Aluksi kannattaa selvittää (tosin lyhyesti), mikä on wi-fi, mikä sen toimintaperiaate on ja mitä se yleensä vaatii tähän.
Joten maallikollisesti ilmaistuna, wi-fi ei ole muuta kuin langaton tapa yhdistää digitaalisia laitteita. On tärkeää ymmärtää, että sen avulla et välttämättä pääse suoraan Internetiin, se on vain tapa rakentaa langattomia verkkoja (kuten esimerkiksi bluetooth).

Internetiin pääsyä varten tämä Wi-Fi-verkko on liitettävä reitittimeen (erityinen modeemi), joka puolestaan tarjoaa pääsyn maailmanlaajuiseen verkkoon (puhelimen, verkkokaapelin tai millä tahansa muulla tavalla).
Tästä seuraa, että jos laitteessasi (kannettava tietokone, puhelin, tabletti) on Wi-Fi-yhteys, se ei tarkoita, että se muodostaa heti yhteyden Internetiin (ehkä tämä näyttää jollekin itsestään selvältä, mutta jotkut käyttäjät saattavat ajatella niin ).
2 päätilannetta, joissa et saa yhteyttä wi-fi-verkkoon
- Syy on laitteessasi
- Ongelma on wi-fi-verkossa (eli modeemissa, johon tämä verkko luotiin)
Kannettavan tietokoneen ongelmien poistamiseksi sinun on muodostettava yhteys olemassa olevaan Wi-Fi-verkkoon toisesta laitteesta, esimerkiksi ystäväsi puhelimesta. Ota tämä tavalliseen tapaan älypuhelin (tabletti, pyökki) häneltä, etsi saatavilla olevia Wi-Fi-verkkoja ja muodosta yhteys tarvitsemaasi verkkoon.
Tämän seurauksena, jos reitittimesi on määritetty oikein, ystäväsi älypuhelin on yhdistetty välittömästi ja ilman ongelmia, sinun tulee etsiä syy laitteestasi (lisätietoja alla).

Toisessa tapauksessa istut yksin (tai yrityksen kanssa) etkä voi muodostaa yhteyttä Wi-Fi-verkkoon esimerkiksi julkisella paikalla. Se on oikein, ehkä he vain sammuttivat sen tai rajoittivat pääsyä (esimerkiksi samanaikaisesti kytkettyjen laitteiden lukumäärän perusteella). Tällaisessa tilanteessa sinun on otettava yhteyttä ylläpitäjään. Tai jos modeemissa (sinun, ei naapurisi) on ongelmia, sinun on joko käynnistettävä se uudelleen tai määritettävä se uudelleen.
Eli ensimmäinen askel on päättää, missä vika on, ja sitten tutkia sen ratkaisua.
Syitä siihen, miksi kannettava tietokone ei välttämättä näe Wi-Fi-yhteyttä
Tarkastellaan nyt tarkemmin pääkohtia, miksi Wi-Fi-verkkoon ei ole yhteyttä:
- Aluksi on syytä huomata, onko Wi-Fi käytössä "pyökissä". Tämä on helppo tarkistaa, napsauta alareunassa lähellä kelloa vastaavaa kuvaketta. Jos siellä ei näy käytettävissä olevia verkkoja, se on todennäköisesti poistettu käytöstä.
- Yhteys epäonnistui. Tämä voi useimmiten johtua modeemivirheistä. Voit yksinkertaisesti käynnistää sen uudelleen tai määrittää sen uudelleen. Voit tehdä tämän katsomalla modeemiasi ja etsimällä wi-fi-ilmaisimen - sen pitäisi olla päällä.
- Onko ohjain asennettu ja mikä sen versio on kannettavassa tietokoneessa. Hyvin usein, jos "pyökki" on uusi tai käyttöjärjestelmä asennettiin siihen uudelleen, sen jälkeen sinun on asennettava tarvittava Wi-Fi-ohjain. Jos tätä ei tehdä, et voi päästä verkkoon.
- Wifi lakkasi toimimasta kannettavalla tietokoneella. Syynä voi olla vastaavan sovittimen rikkoutuminen laitteen sisällä. Täällä vain korjaus sen vaihdolla.
- Rahat loppuvat Internetistä. Tällaisessa tilanteessa sinä et voi käyttää Internetiä Wi-Fin kautta. Sinun tarvitsee vain laittaa rahaa tilille ja ongelma ratkeaa.
Johtopäätös
Kuten näette, syitä voi olla monia, olemme tarkastelleet vain yksinkertaisimpia ja suosituimpia. Ei tarvitse olla rauhallinen yksinkertaisista ratkaisutavoista, kuten tilin varojen tarkistamisesta tai kannettavan tietokoneen uudelleenkäynnistämisestä, vaan usein ne auttavat ratkaisemaan nykyisen ongelman.
Kannattaa aloittaa edellä esitetyistä tiedoista ja sitten siirtyä syvemmälle ja yksilöllisemmille ratkaisuille ongelmaasi. Tämä päättää ratkaisun kysymykseen, miksi kannettava tietokone ei välttämättä näe Wi-Fi-verkkoa, mitä tehdä tällaisessa tilanteessa. Kiitos huomiostasi, jos sinulla on kysyttävää, kirjoita ne kommentteihin.
Kannettavien tietokoneiden omistajat kohtaavat usein sen tosiasian, että kannettava tietokone ei näe WiFi-reititintä. Tämä on melko vakava ja ärsyttävä ongelma, joka hämmentää monia, jopa kokeneita käyttäjiä. Mikä voi aiheuttaa sen, että kannettava tietokone ei näe WiFi-reititintä?
Tälle ilmiölle voi olla useita syitä, ja jokainen niistä vaatii erillisen huolellisen harkinnan. Tämä ongelma ei voi koskea vain kannettavien koneiden, kuten kannettavien ja netbookien, käyttäjiä, vaan myös klassisten kiinteiden järjestelmien omistajia, joissa on WiFi-vastaanotin. Siksi ratkaisu niin suosittuun ongelmaan on merkityksellinen ja hyödyllinen melkein kaikille, jotka ainakin joskus käsittelevät tietokoneita tai WiFi-yhteyttä.
Yhteysongelmat - syyllistä etsitään
Yksi yleisimmistä esteistä, jotka estävät kannettavaa tietokonetta näkemästä WiFi-reititintä, on siinä olevan WiFi-moduulin epäonnistuminen. Saattaa jopa käydä niin, että käytettävissä olevien verkkojen haku käynnistyy, kaikki pisteet ovat kantaman sisällä, mutta heti kun yrität liittyä, järjestelmä antaa yhteysvirheen. Näitä ja vastaavia komplikaatioita esiintyy useimmiten Windows 7 -tietokoneissa, juuri tämä järjestelmä aiheuttaa todennäköisimmin ongelmia WiFi-yhteyden muodostamisessa.

Kuva 1. Ohjaimen asennuksen tarkistaminen WI-FI:ssä. Ensin sinun on tarkistettava, onko ohjain asennettu Wi-Fi-verkkoon.
Tietokoneen vian lisäksi ei pidä sulkea pois mahdollisuutta tukiaseman toimintahäiriöstä, ts. reititin. Siksi ensimmäinen askel on selvittää, mikä tarkalleen aiheutti ongelman, kuka on syyllinen - tietokone vai reititin? Yksinkertainen ja tehokas tapa määrittää tämä on seuraava:
- Etsi toinen tietokone ja yritä muodostaa yhteys tukiasemaan siitä.
- Yritä muodostaa yhteys useisiin muihin pisteisiin epäillyltä tietokoneelta.
Näin ollen pitäisi selvittää, mikä laitteista todella aiheutti ongelman.
Jos yksi tietokone ei näe reititintä, mutta muut tietokoneet ja mobiililaitteet muodostavat siihen vapaasti yhteyden, ongelma on tässä tietokoneessa. Muuten, jos muut laitteet eivät pysty muodostamaan yhteyttä reitittimeen ja muut tukiasemat eivät aiheuta ongelmia, sinun on silti käsiteltävä reititintä.
Ajurien tarkistus
Siinä tapauksessa, että WiFi ei muodosta yhteyttä tietokoneen vian vuoksi, ensimmäinen asia on tarkistaa, onko WiFi-moduuli käynnissä ja onko kaikki ohjaimet asennettu siihen.

Tarkistaaksesi sovittimen, sinun on mentävä Ohjauspaneelin kautta Verkkoyhteydet-kohtaan ja kytkettävä sovitin päälle.
Voit tehdä tämän avaamalla Laitehallinnan (Tietokone - Ominaisuudet - Laitehallinta), etsi se ja avaa "Verkkosovittimet" -aliosio.
Tarkistamme, onko siellä laitetta, jonka nimessä on sanat "Wireless Network Adapter" tai "Wireless" tai yksinkertaisesti "Wi-Fi". Sinun on mentävä "ominaisuuksiin" ja katsottava, toimiiko se hyvin. (KUVA 1)
Jos tällainen laite puuttuu tai se ei toimi oikein, ja on myös tunnistamattomia laitteita, sinun on asennettava niiden ohjaimet uudelleen. Tätä varten löydämme kannettavan tietokoneen mallin valmistajan verkkosivuston, etsimme siitä sopivan langattoman verkkosovittimen ohjaimen, lataamme sen ja asennamme sen.
Järjestelmän virheellinen automaattinen ohjaintunnistus tai vanhentuneet ohjaimet ovat yleinen tapaus, joka voi häiritä langattoman sovittimen oikeaa toimintaa.
Sovittimen toiminnan tarkistaminen
Varmista, että langaton sovitin on käytössä kannettavassa tietokoneessa. Pääsääntöisesti se otetaan käyttöön / poistetaan käytöstä painamalla näppäinyhdistelmää, esimerkiksi FN + F2. Varmista, mitä painikkeita sinun on painettava, etsimällä langattoman verkon kuvakkeella varustettu näppäin ja painamalla sitä samanaikaisesti FN-näppäimen kanssa tai katsomalla tämän kannettavan tietokoneen mallin käyttöohjeita. Joissakin kannettavissa tietokoneissa on erillinen kytkin Wi-Fi:n kytkemiseksi päälle/pois.

Toinen tapa tarkistaa, onko WiFi käytössä vai ei, on verkonhallintaohjelma. Siirry Ohjauspaneelista Verkko- ja ohjauskeskukseen ja valitse vasemmalta "Muuta sovittimen asetuksia". Verkkosovittimet ja yhteydet -ikkuna avautuu, josta sinun on löydettävä "Langaton verkkoyhteys". Napsauta yhteyskuvaketta hiiren kakkospainikkeella. Jos avautuvassa pikavalikossa on kohta "Ota käyttöön" ja yhteyskuvake näyttää harmaalta, napsauta "Ota käyttöön", sovittimen pitäisi käynnistyä.
Muussa tapauksessa, jos kuvake on värillinen ja valikossa on kohta Poista käytöstä, on suositeltavaa käynnistää sovitin uudelleen, ts. napsauta "Poista käytöstä", odota muutama sekunti, kunnes moduuli sammuu, ja ota se sitten uudelleen käyttöön. Ilmoitusalueella olevan yhteyskuvakkeen pitäisi näyttää kuvakaappauksessa näkyvältä. Tämä tarkoittaa, että sovitin on käytössä ja tukiasemat löytyvät. Jos samanlainen kuvake tulee näkyviin, mutta punainen risti näkyy keltaisen tähden sijasta, se tarkoittaa, että moduuli on käynnissä, mutta yhteyspisteitä ei löytynyt.
On myös melko tyypillistä, että tietokone löytää käytettävissä olevat WiFi-pisteet, mutta ei muodosta yhteyttä niihin, vaan yhteysyritys aiheuttaa virheen "Windows ei voinut muodostaa yhteyttä". Mutta tällä hetkellä tälle virheelle ei ole universaalia ja yksiselitteistä korjausta. Usein syynä ovat väärät reitittimen asetukset, kuten virheelliset suojaus- ja salausasetukset tai IP-osoitteiden allokointiongelmat.

Yksi mahdollisista tavoista, joka auttaa monissa tilanteissa, on käynnistää reititin ja tietokone uudelleen. Joissakin tapauksissa Vianmääritys-linkin napsauttaminen virhesanomaruudussa auttaa korjaamaan virheen. Toinen vinkki: siirry langattoman sovittimen ominaisuuksiin ja estä sen sammuttaminen energian säästämiseksi, koska. syynä voi olla se, että tietokone hallitsee väärin WiFi-moduulin virtaa.
Melko usein yhteys katkeaa, kun kannettava tietokone herää lepotilasta tai valmiustilasta. Tämä ongelma ilmenee pääasiassa Windows 7 ja Windows 8 -järjestelmissä. Tässä tapauksessa auttaa myös yllä kuvattu toimenpide, ts. sammuta sovitin virran säästämiseksi. Voit tehdä tämän siirtymällä Laitehallintaan, verkkolaitteiden alaosiossa löydämme langattoman sovittimen, siirry sen ominaisuuksiin kontekstivalikon kautta. Siirry ominaisuusikkunassa "Virranhallinta" -välilehteen ja poista valinta ruudusta "Salli laitteen sammua". Napsauta OK ja käynnistä järjestelmä uudelleen.
Yhteysvirhe ilmestyy väistämättä, jos automaattisen yhteyden salasana ja salaustyyppi on tallennettu kannettavan tietokoneen WiFi-yhteyden ominaisuuksiin ja jompaakumpaa tai molempia näistä parametreista muutettiin reitittimessä. Tässä tapauksessa järjestelmä yrittää muodostaa yhteyden reitittimeen vanhoilla asetuksilla, jotka vastaavasti eivät hyväksy niitä ja kieltäytyvät muodostamasta yhteyttä. Ratkaisu ongelmaan on poistaa verkko vanhoilla parametreilla ja muodostaa yhteys uusilla.
Reitittimen kokoonpanon tarkistaminen

Voit syöttää reitittimen asetukset Verkkoyhteyksien kautta, jossa valitsemme kohdan "Verkko- ja jakamiskeskus" ja muutamme sitten tarvittaessa reitittimen asetuksia.
Samassa tapauksessa, kun reititin on syyllinen ja uudelleenkäynnistys ei auta, on olemassa useita tapoja korjata ongelma:
- Älä käytä automaattista kanavantunnistusta, aseta se manuaalisesti, tarkista eri kanavat.
- Muuta verkon tyyppiä, taajuutta ja aluetta.
- Älä käytä kyrillisiä merkkejä salasanassa ja SSID-nimessä.
Reitittimen asetuksiin pääseminen on helppoa, tätä varten sinun on noudatettava muutamia yksinkertaisia vaiheita. Ensinnäkin reititin on liitettävä tietokoneeseen verkkokaapelilla. On mahdollista liittyä langattoman verkon kautta, mutta se ei ole yhtä luotettavaa ja turvallista kuin suoraan kaapelin kautta. Sitten avataan mikä tahansa Internet-selain, kirjoitetaan osoiteriville reitittimen IP, yleensä se on 192.168.0.1 tai 192.168.1.1, tai voit selvittää tarkemmin reitittimen ohjeista tai lukea sen suoraan tarrasta sen ruumis. Syöttämällä reitittimen osoitteen pääsemme sen verkkokäyttöliittymään.
Päästäksesi käyttöösi, sinun on annettava nimi ja salasana, yleensä ne ovat samat: admin. Joskus ne voivat vaihdella, tämä tulee ilmoittaa samassa paikassa kuin osoite - ohjeissa tai tarrassa. Kun olet asetuksissa, sinun on ensin yritettävä asettaa ne nykyaikaisten standardien mukaisesti:
- WPA/WPA2-suojaustyyppi;
- WPA2-PSK-versio;
- automaattinen salaus;
- USA:n tai Venäjän federaation alueella.
https://verkkosivusto/
On suositeltavaa vaihtaa WiFi-hotspotin nimi ja salasana. Älä käytä kyrillistä, tarkista näppäimistöasettelu! Vain latinalaiset nimet ja salasanat toimivat oikein, numerot ovat sallittuja. Kun olet lopettanut parametrien muuttamisen, sinun tulee käynnistää reititin uudelleen. Sen jälkeen uudet asetukset astuvat voimaan, voit poistaa vanhan tallennetun yhteyden kannettavasta tietokoneesta ja kaikista muista laitteista, jotka on liitetty reitittimeen aiemmin, ja yrittää muodostaa yhteys uudelleen.
Kuten jo mainittiin, jos et poista vanhaa salasanan, suojaustyypin tai salauksen vaihtamisen jälkeen ja luo uutta yhteyttä tietokoneellesi, tietokone voi kieltäytyä muodostamasta yhteyttä WiFi-verkkoon ja antaa virheilmoituksen. Suorittaaksesi tämän toimenpiteen, sinun on siirryttävä Verkko- ja ohjauskeskukseen. Voit tehdä tämän ohjauspaneelista tai ilmaisinalueen verkkokuvakkeen kautta. Siirrymme siihen, löydämme ja napsautamme linkkiä "Hallinnoi langattomia verkkoja". Kun olet siellä, valitse sen reitittimen verkko, jonka parametreja muutettiin, napsauta sitä hiiren kakkospainikkeella ja valitse pikavalikosta "Poista verkko".
Joskus Wi-Fi ei ole enää saatavilla tietokoneella. Miksi näin tapahtuu ja mitä tehdä kussakin tapauksessa, käsitellään tässä artikkelissa.
Ongelma voi olla kahden tyyppinen: tietokone ei näe Wi-Fi-verkkoa ollenkaan tai vain tukiasemasi ei ole käytettävissä olevien naapuriverkkojen luettelossa. Ensimmäisessä tapauksessa ongelma on todennäköisimmin Wi-Fi-laitteessa, toisessa - tietokoneessa, jossa verkko katosi.
Mitä pitää tehdä ensin? Voit käynnistää uudelleen reitittimen tai tietokoneen, josta verkko on kadonnut. Varmista, että salasana on syötetty oikein ja että Caps Lock ei ole päällä. Jos salasana on oikea, mutta tietokone ei muodosta yhteyttä, sinun on etsittävä muita syitä.
Jos tietokone ei näe tukiasemia ollenkaan ja/tai on lakannut näkemästä niitä: sinun on tarkistettava, onko Wi-Fi-sovitin aktiivinen. Sinun on tehtävä tämä: paina tietokoneen näppäimistön näppäinyhdistelmää "Fn + F3" (mallista ja valmistajasta riippuen voi olla yhdistelmä "Fn + F2" tai "Fn + F5"). Jotta pikanäppäimet toimivat, ohjaimet on asennettava näppäimistöön. Vanhemmissa malleissa mahdollisuus nähdä Wi-Fi on toisinaan otettu käyttöön erillisellä painikkeella.
Verkko-ongelmia
Jos olet asentanut ohjaimet näppäimistölle, käynnistänyt Wi-Fi-moduulin, mutta Internetiä ei vieläkään ole, avaa "Ohjauspaneeli". Valitse "Internet-verkot" ja "Hallitse jakamista" -kohdasta "Muuta sovittimen asetuksia". Täältä näet luettelon kaikista sovittimista. Napsauta "Langaton verkko". Jos harmaa kuvake ja merkintä "Disabled", ilmaisinalueella ei ole Wi-Fi-kuvaketta, minkä vuoksi mikään ei toimi. Tässä tapauksessa sinun on otettava käyttöön: napsauta pikavalikkoa hiiren kakkospainikkeella ja valitse "Ota käyttöön". Langaton verkko aktivoituu. Virhetapauksissa Windows Network Diagnostics -ohjelman suorittaminen auttaa. Järjestelmä itse osaa etsiä ja korjata virheet.
Jos tietokone ei sen jälkeen löydä vapaata verkkoa, asenna langattoman verkkosovittimen ohjaimet uudelleen. Avaa "Laitehallinta", napsauta "Verkkosovittimet", etsi haluamasi laite. Sinun on poistettava ohjain ja asennettava se uudelleen. Ohjaimet löytyvät tietokoneesi valmistajan viralliselta verkkosivustolta tai löydät tietokoneen mukana tulleen toimivan ohjaimen sisältävän CD-levyn. Ohjaimen asentamisen jälkeen sinun on kytkettävä Wi-Fi-moduuli päälle ja nähtävä työ - jos kaikki on aktivoitu, selvitimme, miksi verkko katosi.
Joskus käy niin, että kannettava tietokone ei näe langatonta verkkoa korjauksen tai puhdistuksen jälkeen. Mestarit voivat sammuttaa antennit. Sitten sinun on purettava kannettavan tietokoneen kotelo ja liitettävä ne tai pyydettävä apua asiantuntijoilta.
Ongelmia reitittimen kanssa
Jos ongelmana on, että tietokone ei näe vain reitittimesi, vaan näkee muutkin, sinun on suoritettava seuraavat vaiheet. Etsi reitittimen asetukset ja tarkista Wi-Fi-sovittimen toiminta. Voit tehdä tämän avaamalla selaimen ja kirjoittamalla osoitepalkkiin http://192.168.1.1 tai http://192.168.0.1. Jos se ei toiminut, tiedot ip-osoitteesta ja sivulle pääsyä koskevista valtuuksista voidaan ottaa reitittimen kotelon takaosaan kiinnitetystä tarrasta tai valmistajan verkkosivuilta. Reitittimen sivulta sinun on löydettävä "Lisäasetukset", "Wi-Fi- ja verkkoasetukset" -välilehti. Sinun on asetettava "Ota langaton yhteys käyttöön" -merkki. Jos lippu on päällä, mutta jostain syystä ongelma jatkuu, viimeinen tapa on vaihtaa kanavaa, jolla reititin toimii. Jotta et vaihtaisi sokeasti kanavaa, voit käyttää "inSSIDer for Home" -ohjelmaa, joka analysoi kanavan taajuusalueen. Kanavat 1–11 ovat Yhdysvaltain standardeja, ja useimmat laitteet voivat suorittaa tehtävänsä näillä kanavilla. Ilmainen voi olla 11-13. Kun muutat asetuksia, älä unohda napsauttaa "Tallenna".
Voit yrittää poistaa salauksen, asetus on nimeltään "Authentication Method", vaihda se "Avoin järjestelmä". Ongelma voi olla avaimen pituus ("WPA Preshared Key"). Jos siinä on yli 20 merkkiä, reititin lakkaa toimimasta näin pitkällä avaimella. Todennäköisesti avain voi olla enintään 12-13 merkkiä. Voit myös päivittää laiteohjelmiston täällä: "Järjestelmänhallinta"-osio, "Päivitä laiteohjelmisto" -välilehti.
Ohjelmisto
Miksi vaikeuksia on edelleen? Ongelma saattaa olla ohjelmistossa. Jos järjestelmän palauttaminen on käytössä Windowsissa, palautuspisteet näkyvät lokissa, kun asennat ohjelmia. Voit palauttaa käyttöjärjestelmän siihen päivään, jolloin verkko oli päällä, ja antaa sen nähdä yhteydet uudelleen. Sinun on valittava tila, napsauta "Seuraava" ja seuraa ohjeita. Wi-Fi-verkko voi usein kadota käyttöjärjestelmän päivityksen yhteydessä, joten joskus joudut asentamaan ohjelmia uudelleen päivityksen jälkeen, mukaan lukien langattoman yhteyden, ja sitten tietokone näkee uudelleen tarvitsemansa.
Sovittimen vika
Jos mikään ei auttanut ja tietokone ei vieläkään näe käytettävissä olevia verkkoja, on mahdollista, että Wi-Fi-sovitin voi epäonnistua: se voi palaa käytön aikana, se tarvitsee hyvän jäähdytyksen. Jos se palaa loppuun, sitä ei näytetä "Laitehallinnassa", tämä ongelma ilmenee "Windows-diagnostiikan" aikana. Se on korjattava tai vaihdettava.
Joten tarkastelimme yksinkertaisimpia ongelmien syitä, kun tietokone kaatuu Wi-Fi-yhteyden kanssa. Muista, että kaikki ongelmat voidaan korjata, jos tiedät sen syyt.
Hei! Kyllä, kirjoitan uudelleen Wi-Fi-ongelmista :). Jonkun täytyy käsitellä oikeita langattomia verkkoja, jotka yleensä aiheuttavat enemmän haittaa asentamisesta kuin ilo käyttää. Esiin tulee hyvin, hyvin monia erilaisia ongelmia, ja useimpia niistä on jopa vaikea selittää.
Joten tänään kirjoitan yhdestä näistä ongelmista. Ja annan joitakin suosituksia, jotka voivat auttaa sinua ratkaisemaan sen. Mutta en voi taata mitään, toivottavasti ymmärrät.
Miltä ongelma näyttää?
Luulen, että luettuasi tämän artikkelin otsikon voit jo ymmärtää, mistä tässä artikkelissa on kyse. Aloin huomata kommentteja, joissa ihmiset kirjoittivat, että heidän laitteensa, olipa se sitten kannettava tietokone, sovittimella varustettu tietokone, puhelin, tabletti tai pelikonsoli, ei näe heidän kodin langatonta Wi-Fi-verkkoaan. Se ei yksinkertaisesti ole liitettävien verkkojen luettelossa. Samalla laite näkee naapuriverkot. Mutta miksi? Mietin pitkään, mutta en keksinyt tälle ongelmalle loogista selitystä.
Muuten, tällaista hölynpölyä voi tapahtua jopa Wi-Fi-työskentelyn jälkeen, eli kaikki toimi, sammutit kannettavan tietokoneen (esimerkiksi), kytket sen päälle, eikä se enää näe verkkoasi.
Täällä pitää toimia nopeasti ja säästää puhelinta tai muuta varustusta lentämästä seinään tai ikkunaan 🙂
Huomio! Tämä artikkeli käsittelee tilannetta, jossa laite ei näe langatonta verkkoa, mutta vain yksi verkko ja muita viereisiä verkkoja havaitaan.
Laite ei näe Wi-Fi-yhteyttä [mahdollinen ratkaisu]
Roman jätti sivustolle seuraavan kommentin:

Rehellisesti sanottuna en tiennyt mitä neuvoa. Mutta sitten ajattelin uudelleen ja tajusin, että yleensä käsittämättömimmät ongelmat johtuvat kanavasta, jolla langaton verkko toimii, tarkemmin sanottuna kanavan häiriöiden kautta.
Ja neuvoin sinua kokeilemaan kanavia, kuten artikkelissa on kirjoitettu. Roman vaihtoi kanavaa (valitettavasti hän ei kirjoittanut kumman hän asensi, mutta sillä ei ole väliä, sinun täytyy kokeilla) ja kaikki toimi hänelle. Kannettava tietokone näki verkon. Vapaa kanava voidaan määrittää käyttämällä InSSIDer-ohjelmaa.

En tiedä auttoiko kanavan vaihto todella vai vain reitittimen uudelleenkäynnistys 🙂 mutta ongelma ratkesi. Muuten, käynnistä reititin ensin uudelleen mahdollisten ongelmien varalta. Yksinkertainen uudelleenkäynnistys auttaa usein.
Toinen kommentti, jossa pelikonsoli lakkasi näkemästä langatonta kotiverkkoa. Mutta en tiedä miten se päättyi siihen.
Voit myös kokeilla kokeilla reitittimen toimintatapaa, kirjoitin tästä artikkelissa.
Ehkä olet jo törmännyt tähän ongelmaan ja ratkaissut sen jotenkin eri tavalla, tai ajatuksia tästä aiheesta, jätä kommentteihin. Ja päivitän artikkelin ja lisään hyödyllistä materiaalia.
Moikka kaikki!
Lisää sivustolla:
Kannettava tietokone (puhelin, tabletti) ei näe kodin Wi-Fi-verkkoa (näkee naapuriverkkoa) päivitetty: 7. helmikuuta 2018: järjestelmänvalvoja