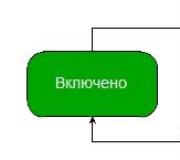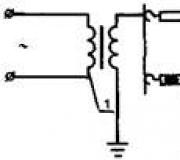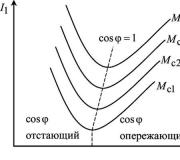Kauniit kannet levyille. Kannen tekeminen levylle
Luo uusi 4,75 x 4,75 tuuman asiakirja. Tämä on levykannen vakiokoko. Koska työmme painetaan, on parempi käyttää Resoluutiota (Resoluutio) - 300 dpi. Mutta tässä opetusohjelmassa asetin resoluutioksi 200 dpi kuvan koon vuoksi.
Kun asiakirja on luotu, aktivoi viivaimet (Ctrl + R) ja aseta ohjaimet kankaan reunoja pitkin. Koska kuva tulostetaan, lisäämme reunoihin marginaalit varmuuden vuoksi. Siirrytäänkö Kuva-valikkoon? Kangas Kokoa ja laajenna kangas 4,85 tuumaan kummaltakin puolelta.
Vaihe 2 - Huone
Avaa huoneen kuva Photoshopissa erillisessä asiakirjassa. Tallenna tiedosto nimellä "Room.psd". Huoneen valokuva on leveä, ja meidän on hankittava kanteen neliö. Siksi sinun on venytettävä valokuvaa vääristämättä sitä. Se ei ole niin vaikea tehdä. Vedä ohjainta taaksepäin ja rajaa neliö vasemmalla puolella. Tee valinta kuvan oikealla puolella suorakulmainen valintatyökalulla (M), kopioi se (Ctrl + C) ja liitä se uudelle tasolle (Ctrl + V). Aseta uusi kerros valokuvan päälle alla olevan viimeisen kuvakaappauksen mukaisesti.
Vaihe 3 - Yhteys
Jotta siirtyminen olisi sujuvaa, käytetään Tasot-säätöä. Kun olet uudella kerroksella seinän osan kanssa, siirry valikkoon Kuva ? säädöt? Tasot, syötä alla näkyvät arvot. Tein korjauksen kahdella siirrolla, mutta saatat pystyä tekemään sen ensimmäisellä kerralla. Lisää säädön jälkeen kerrosmaski (Taso > Tasomaski > Piilota kaikki). Valitse liukuvärityökalu (G): Tyyli - Lineaarinen. Tee maskiin mustavalkoinen täyte alla olevan kuvan mukaisesti.
Vaihe 4 - Huoneen lisääminen pääasiakirjaan
Tee valinta kuvan vasemmalla puolella suorakaiteen muotoisella valintatyökalulla (M) ja paina Ctrl + Vaihto + C kopioidaksesi kaikki siihen sisältyvät tasot (näin vältyt tasoittamasta kaikkia tasoja yhdeksi ja pidät tasot muokattavissa ). Palaa ensimmäiseen asiakirjaan ja liitä valinta (Ctrl + V). Nimeä kerros "Huone".

Vaihe 5 - Kaverin lisääminen
On aika lisätä yksi tärkeimmistä kohteista. Avaa istuvan henkilön kuva erillisessä asiakirjassa Photoshopissa. Tee valinta henkilöstä millä tahansa kätevällä työkalulla. Käytin Polygonal Lasso Tool -työkalua (L). Vedä valittu osa siirtotyökalulla (V) pääasiakirjaamme. Käytä vaakasuoraa kääntöä miestasoon (Muokkaa > Muunna > Käännä vaakasuoraan). Henkilö kääntyy toiseen suuntaan ja vastaa valonlähdettä. Tämä on erittäin tärkeää, koska sinulla ei aina ole mahdollisuutta ja aikaa ottaa omia kuviasi. Sinun täytyy etsiä Internetistä kuvia, jotka vastaavat maalaustasi valaistuksen suhteen, eikä se ole aina helppoa.
Käytä Free Transform Tool -työkalua (Ctrl + T) pienentääksesi miehen kokoa ja nimeäksesi kerroksen hänen kanssaan "Guy".
Vaihe 6 - Yleinen varjo
En aio luoda 100 % realistista kuvaa, pääasia on näyttävyys. Tästä syystä sinun on luotava useita erilaisia varjoja. Ensimmäiset varjot ovat huoneen varjoja. Luo uusi kerros (Ctrl + Shift + N) ja anna sille nimi "Huonevarjo". Valitse sivellintyökalu (B): koko - 300 pikseliä, läpinäkyvyys ja virtaus - 50%. Aseta täyttöväriksi #151610 ja maalaa huoneen oikealle puolelle. Aseta tämän kerroksen sekoitustilaksi Kerto ja laske peittävyys 75 prosenttiin.
Vaihe 7 - Objektien lisääminen: Jakkara
Avaa kuva jakkarasta, poista se taustasta ja liitä se asiakirjaamme. Koska tausta on valkoinen, poistamisessa ei ole ongelmia. Valitse valkoinen tausta Magic Wand Tool -työkalulla (W), käännä se ylösalaisin (Ctrl + Shift + I) ja jakkara valitaan. Nyt se voidaan siirtää pääasiakirjaan.
Nimeä jakkarakerros "Tuoli" ja aseta vaakasuora kääntö (Muokkaa > Muunna > Käännä vaakasuoraan) niin, että jakkaran valaistus vastaa valonlähteen sijaintia.
Vaihe 8 - Tummenna ja poista väri
Valitse polttotyökalu (O), siirry miestasolle ja maalaa oikealle puolelle (merkitty nuolilla kuvakaappauksessa). Valitse sitten Sponge Tool ja poista kohokohtien kylläisyys. Tee sama ulosteen kanssa. Työkalun asetukset näkyvät kuvakaappauksissa.
Vaihe 9 - Korpin lisääminen
Avaa ensimmäinen korpin kuva ja pura se asiakirjaan valintatyökalulla. Nimeä lintukerros "korppi". Käännä korppi vaakasuoraan (Muokkaa > Muunna > Käännä vaakasuoraan) ja tee siitä miestä isompi Free Transform Tool -työkalulla (Ctrl + T). Aseta korppi oviaukon lähelle.
Lisää seuraavaksi pikselimaski korppikerrokseen (napsauta maskikuvaketta tasopaletin alaosassa). Käytä suorakaiteen muotoista valintakehystyökalua (M) tehdäksesi valinnan alla olevan kolmannen kuvakaappauksen mukaisesti. Täytä maskin valinta mustalla. Tavoitteena on piilottaa osa siivestä ja luoda illuusio, että korppi lentää huoneeseen. Kerrosmaskin ansiosta osa siivestä vain piilotetaan, ei pyyhitty pois, ja voit palauttaa sen milloin tahansa.
Vaihe 10 - Useita kirjoja
Avaa kirjapinon kuva Photoshopissa erillisessä asiakirjassa. Tee valikoima kirjoja. Niissä on valkoinen tausta ja tiedät jo, kuinka tällaisten esineiden kanssa työskennellä. Lisää kirjat asiakirjaamme ja nimeä kerros "Kirjat". Muuta kirjojen kokoa ja aseta ne suoraan "Tuoli"-kerroksen yläpuolelle. Käytä polttotyökalua (O) tummentaaksesi kirjojen oikeaa reunaa.
Vaihe 11 - Korpin pään vaihtaminen
Nyt vaihdamme korpin pään. Avaa toinen korpin kuva Photoshopissa ja käytä Polygonal Lasso Tool -työkalua (L) (tai muuta valintatyökalua) valitaksesi pään alla olevan ensimmäisen kuvakaappauksen mukaisesti. Tuo valittu pää asiakirjaamme ja käytä vaakasuuntaista kääntöä (Muokkaa > Muunna > Käännä vaakasuoraan). Nimeä pääkerros "Pää" ja aseta se "Crow"-kerroksen yläpuolelle. Käytä Free Transform Tool -työkalua (Ctrl + T) muuttaaksesi pään kokoa ja kulmaa. Yhdistä linnun pää ja vartalo vaiheen 3 tekniikalla, mutta gradienttitäytön sijaan käytä mustaa sivellintä. Poista tarvittaessa korpin pään tarpeettomat osat "Crow"-tasolta.
Vaihe 12 – Lisää kirjoja
Koska korppi heiluttaa siipiään, syntyy tuulta. Lisäämme avoimen kirjan tehdäksemme tämän tosiasian näkyväksi. Avaa avoimen kirjan kuva erilliseen dokumenttiin ja pura se asiakirjaamme. Nimeä kerros "Avoin kirja", aseta se linnun alle ja tummenna oikea puoli polttotyökalulla (O).
Lisäksi voit lisätä muutaman kirjan kankaan alaosaan.
Vaihe 13 - Varjot
Tee kopio "Raven"-tasosta (Ctrl + J) ja käytä Free Transform Tool -työkalua (Ctrl + T) venyttääksesi sitä leveäksi (katso ensimmäinen kuvakaappaus alla). Siirry sitten tätä kopiota käyttäessäsi Sävyn/kylläisyyden säätöön (Kuva > Säädöt > Sävy/kylläisyys) ja laske Vaaleus arvoon -100. Käytä sitten Gaussian Blur -suodatinta (Filter ? Blur ? Gaussian Blur), jonka arvo on 8 pikseliä. Pienennä kopion peittävyyttä 50 prosenttiin.
Vaihe 14 - Lisää varjoja
Nyt kuvailen yhtä tekniikkaa, jota käytämme kuvan jokaisessa esineessä.
Luo uusi kerros varjostettavan kohteen alle, tässä tapauksessa "Raven"-kerroksen alle. Nimeä se "Raven Shadow", valitse suuri pehmeä sivellin värillä #110C06 ja maalaa varjo kohdassa, jossa nuoli näkyy ensimmäisessä kuvakaappauksessa. Luo sitten uusi "Front Shadow" -taso kohteen yläpuolelle ja piirrä varjo sen päälle, tässä tapauksessa linnun päälle. Valitse seuraavaksi Eraser Tool (E), jossa on pehmeät reunat ja 50 % peittävyys, ja poista jotkin objektin varjosta ("Front Shadow" -tasosta), joiden pitäisi mielestäsi hehkua. Jotta tasot pysyvät hyvin järjestettyinä, yhdistä objektin kaikki kerrokset ja itse objekti ryhmään (valitse ne ja paina Ctrl + G). Anna myös ryhmille nimet.
Vaihe 15 - Varjot ja lisää varjoja
Työskentele avoimen kirjan parissa käyttämällä edellisen vaiheen varjostustekniikkaa. Käytä Smudge Toolia sekoittaaksesi varjon hyvin taustaan (tässä tapauksessa seinään).
Vaihe 16 - Varjo kaverilta
Kuten varis, tee kopio miestasosta (Ctrl + J), vähennä kirkkautta Sävy/Kyllästys-säädöillä, alenna peittävyyttä ja maalaa varjot, kuten vaiheessa 14. Ole varovainen luodessasi varjoja lenkkarit.
Vaihe 17 - Varjot ulosteesta ja kirjoista
Toista varjostusprosessi kirjajakkaralle ja lattialle oleville kirjoille. Yritä saavuttaa ei realismia, vaan näyttävyyttä. Luo niin monta varjoa kuin näet sopivaksi tähän tarkoitukseen. Mutta muista, että kuva ei saa tulla liian tummaksi.

Vaihe 18 - Huoneen varjot
Valitse suuri pehmeä sivellin värillä #110C06 ja maalaa huoneen reunat uudelle "Front shadows" -kerrokselle. Tämän kerroksen tulee olla "Huone"-kerroksen yläpuolella. Pienennä kerroksen peittävyyttä 50 prosenttiin.
Vaihe 19 - Sanat seinillä
Kirjan juonen mukaan kaveri oli pakkomielle rakkaudesta tyttöystäväänsä Lenoreen. Tämän tunteen välittämiseksi päätin lisätä seinille suuren määrän tytön nimen kirjoituksia.
Luo ensin uusi asiakirja Photoshopissa (mikä tahansa koko). Täytä taustakerros harmaalla (#A0A0A0 ). Käytä useita kursiivisia fontteja, kirjoita nimi Lenore eri kulmissa ja koossa. Kun olet valmis, valitse koko kangas (Ctrl + A) ja kopioi kaikki (Ctrl + Vaihto + C).

Vaihe 20 - Käytä katoamispistesuodatinta tarrojen asettamiseen seiniin ja kattoon
Luo uusi kerros (Ctrl + Shift + N) ja anna sille nimi "Seinäsanat". Tämän kerroksen tulee olla Huone-ryhmän yläpuolella. Siirrytäänkö Suodatin-valikkoon? Katoamispiste. Piirrä ristikot seiniin ja kattoon. Jos et tunne tätä suodatinta, lue ensin nämä oppitunnit: ja .
Kun olet luonut ruudukot, lisää tarrat suodatinikkunaan ja muuta kokoa. Et ehkä pysty tekemään kaikkea ensimmäistä kertaa, joten älä pelkää yrittää uudelleen ja uudelleen. Kun olet sijoittanut tarrat, aseta sekoitustilaksi Peitto.
Neuvoja: Windows 7:ssä saattaa olla ongelmia katoamispistesuodattimen kanssa. Jostain syystä Windows Aero on ristiriidassa tämän suodattimen kanssa. Siksi on parempi vaihtaa hetkeksi "Windows 7 Basic" -suunnitteluteemaan.Vaihe 21 - Ylimääräisten sanojen poistaminen
Käytä Polygonal Lasso Tool -työkalua (L) valitaksesi huoneen alueet, joissa ei saa olla kirjoituksia. Paina "Seinäsanat"-tasolla Poista. Aseta tason peittävyydeksi 50 %.
Vaihe 22 - Liikesumennus variselle
Koska kuvassamme oleva korppi on liikkeessä, meidän on näytettävä tämä vaikutus suodattimen läpi. Tee kopio "Raven"-tasosta ja aseta se alkuperäisen yläpuolelle. Käytä siihen Motion Blur -suodatinta (Filter ? Blur ? Motion Blur). Lisää kopioon pikselimaski ja käytä pehmeää mustaa sivellintä poistaaksesi epäterävyyden joistakin korpin osista.
Vaihe 23 - Lentävät paperiarkit
Avaa vanhan paperiarkin kuva Photoshopissa. Pura se taustasta asiakirjaamme ja aseta se kaikkien kerrosten päälle. Vaihda Warp-tilaan (Muokkaa ? Muunna ? Warp) ja muotoile lehti uudelleen alla olevan kuvan mukaisesti.
Toista tämä vaihe muutaman kerran ja luo erimuotoisia arkkeja. Ryhmittele kaikki nämä tasot yhteen (Ctrl + G).
Vaihe 24 - Varjojen lisääminen lentävästä paperista
Valitse lentävä paperiryhmä ja yhdistä se yhdeksi tasoksi (Ctrl + E). Käytä polttotyökalua (O) tummentaaksesi joitain paperin alueita. Luo kaksi kerrosta ja maalaa varjot paperin alle ja päälle käyttämällä aiemmin kuvattua tekniikkaa varjojen lisäämiseksi esineistä. Lopuksi voit toistaa sumennuksen lisäämisprosessin kuten vaiheessa 22. Sijoita kaikki nämä tasot "Taide"-ryhmään.
Vaihe 25 - Otsikon lisääminen
Käytä Horizontal Type Tool -työkalua (T) kirjoittaaksesi "THE RAVEN" (levyn tai elokuvan nimi). Käytin fonttia "Trajan". Jos kirjoitit otsikon eri tasoille, sijoita ne "Otsikko"-ryhmään. Napsauta ryhmää hiiren kakkospainikkeella ja valitse Muunna älykkääksi objektiksi. Valitse tämä taso ja siirry 3D-valikkoon ? Uusi 3D-postikortti kerroksesta. Älykäs objekti muuttuu 3D-objektiksi ja teksti pysyy muokattavissa. Ei ole väliä kuinka monta muutosta perspektiivissä, kierrossa ja syvyydessä sinulla on aina mahdollisuus muuttaa tekstiä.
Käytä Bevel & Emboss- ja Gradient Overlay -tyylejä 3D-objektiin. Ohita valon ja varjon sijainti, käsittelemme sitä myöhemmin.
Vaihe 26 - Tekstin perspektiivin muuttaminen
Käytä Rotate 3D Object Tool -työkalua sijoittaaksesi teksti seinälle sen perspektiivin mukaan. Käytä sen jälkeen tekstiin Drop Shadow -tyyliä.

Vaihe 27 - Tekstin muuttaminen
On mahdollista, että asiakkaat haluavat muuttaa jotain työn aikana. Siksi on aina tärkeää pitää tasot muokattavissa. Tässä vaiheessa lisäämme otsikkoon pari sanaa. Sinun on kaksoisnapsautettava kerrospaletissa Diffuse-tekstuurin "Title"-tasoa. Uusi asiakirja "Title.psd" avautuu, josta löydät älykkään tekstin sisältävän objektin. Kaksoisnapsauta sitä ja asiakirja avautuu tekstikerroksella "Title2.psd". Lisää yksi rivi tekstiä. Jos haluat ottaa muutokset käyttöön, sinun on tallennettava molemmat "Otsikko"-asiakirjat.
Vaihe 28 - Grunge-kohinan lisääminen
Aseta värit oletusarvoiksi (D), luo uusi "kohina"-kerros tekstikerroksen yläpuolelle. Käytä Pilvet-suodatinta (Suodatin ? Renderöi ? Pilvet) ja käytä sitten Lisää kohinaa -suodatinta (Suodatin ? Melu? Lisää kohinaa). Aseta tämän kerroksen sekoitustilaksi Peitto ja laske peittävyys 35 prosenttiin.
Vaihe 29 - Tasojen säätö
Koko kuva näyttää tällä hetkellä hieman tummalta. Siksi luo kaikkien tasojen päälle säätötaso Tasot (Layer? New Adjustment Layer? Levels) alla näytetyillä asetuksilla.
Tällä olemme saaneet valmiiksi kuvamme luomisen korpin kanssa. Seuraavat vaiheet kuvaavat kuvan lisäämisen levylaatikkoon. Valitse koko kangas (Ctrl + A) ja kopioi se (Ctrl + Shift + C).

Vaihe 30 - Levylaatikko
Joskus asiakkaat haluavat nähdä, miltä lopputuote näyttää. Tässä tapauksessa vain kannen lähettäminen ei olisi tarkoituksenmukaista. Nyt laitamme kuvan päälle levykotelon etupuolelle. Avaa CD-levyn kuva laatikossa ja tallenna asiakirja nimellä "mockup.psd". Luodaanko uusi taso ja siirrytään Suodatin-valikkoon? Katoamispiste. Piirrä ruudukko ja liitä kopioitu kuva.

Vaihe 31 - Levyn kannen muoto
Koska kuva on sisällä, sinun on leikattava joitain alueita. Lisää maski kuvakerrokseen ja valitse Polygonal Lasso Tool (L). Valitse pienet muodot, jotka pitävät kannen levyn sisällä, ja täytä ne valkoisella. Jos haluat nähdä valittavat objektit, pienennä kuvakerroksen peittävyyttä.
Vaihe 32 - Muovi
Täytämme kannen kaltevuuden, jotta saadaan kiiltävä muovi. Käytä seuraavia tyylejä kuvatasolle:
Vaihe 33 - Taustan lisääminen
Liitä lopuksi paperin rakenne levykerroksen alle. Aseta levylaatikkokerroksen sekoitustilaksi Kerro. Tummesin tekstuuria täyttökerroksella #36312D tekstuurin alle. Lisäsin myös Tasot-säätökerroksen ja loin vinjetointia säteittäisellä mustavalkogradientilla. Katso alla oleva kuvakaappaus ymmärtääksesi prosessin.
Lopullinen tulos:


Jaa oppitunti
juridiset tiedot
Käännetty sivustolta psd.tutsplus.com, käännöksen kirjoittaja ilmoitetaan oppitunnin alussa.
Tervehdys, rakas lukija! Noin kuukausi ei päässyt käsiin ennen uuden artikkelin kirjoittamista. Tämä vaiheittainen opas kertoo, kuinka voit tehdä levyn kannen turvautumatta freelancereiden apuun. Tämä auttaa sinua säästämään 30–100 dollaria. näin paljon tämä palvelu maksaa RuNetissä.
Kun olet lukenut tämän artikkelin, pystyt itsenäisesti tekemään kauniin 3D-kannen tietotuotteelle, kappaleille, peleille jne. Jaan myös sinulle tiedot ja kaikki salaisuudet, joita käytin pätevästi englannin kannen luomiseen. Analogien menetelmä -videokurssi.
1) Kuva joka tulee olemaan kannessa. Käytä värejä, jotka miellyttävät potentiaalisia asiakkaita, koska. kannella tai laatikolla on valtava rooli itse tuotteen myynnissä. Älä tee siitä värikästä ja yritä käyttää enintään kolmea väriä ja kahta fonttia. Voit käyttää samanvärisiä sävyjä välttääksesi kirjavaisuuden. Muuten tulee sotkua ja on olemassa vaara, että levyn kansi näyttää halvalta!
Kansikuvan luomiseen käytin Power Pointia. Se on helpompaa kuin Photoshop, ja harvat ihmiset tietävät toisen ohjelman.
On huomioitava, että valmiita laatikoita levyllä myydään eri sivustoilla ja jokainen kirjailija tai kauppa julkaisee tuotteesi eri kokoisina. (Joku alkuperäisessä, toiset 150x150 jne.) Tuotteen nimi tulee kirjoittaa lihavoitumalla, näkyvämmällä fontilla, jotta levysi näkyy kilpailijoiden tuotteiden joukossa! Ilmoitamme kirjoittajan ja sivuston tai blogin, mikä lisää liikennettäsi ja kumppanisivustoilta tulee uusia ainutlaatuisia vierailuja blogiisi. Jos tuote on suojattu, laita tekijänoikeuskyltti.
2)ABBYY Screenshot Reader. Tämän ohjelman avulla valokuvaamme valmiin kuvan ja tallennamme sen työpöydälle. Tilannekuvan tunniste on snapshot-name.png Tämä ohjelma ottaa kuvia näytöstä ja on erittäin yksinkertainen ja helppokäyttöinen. Hän auttaa minua paljon kaikissa kohteiden suunnitteluun ja rakentamiseen liittyvissä asioissa.
Valitse kuvasta vaihtoehto "kuva tiedostoksi" tai "kuva tiedostoksi", osoita itse kuvaa ja ota kuva.
3) Tuloksena oleva tiedosto muunnetaan .jpg-muotoon. Menemme http://www.go2convert.com-Lataa paikallinen tiedosto - -Valitse tiedosto - Lataa nyt, odota muutama sekunti, valitse Muunna Png muotoon: JPG ja napsauta sitten "Muunna nyt" -painiketta
Sitten näet ladatun kuvan uudelleen ja napsautat sen vieressä olevaa latauskuvaketta. Tallennamme kuvan viereen image.jpg-tiedoston ja pakkaamme työpöydälle kaiken uuteen kansioon.
Ja mikä tärkeintä, ystävät, muistakaa, että laatikon tai kannen suunnittelun merkitystä ei voi yliarvioida. Jos päätät tehdä kaiken itse, käsittele tätä asiaa erityisen huolellisesti, koska. tämä auttaa lisäämään myyntiä.
YLEISKATSAUS LEVYN KANSIKUVIOIDEN LUOMIOIHIN.
Cover-asiantuntijaohjelma
Yli-asiantuntija- yksi yksinkertaisimmista ohjelmista (kuva 1) Lataa ohjelma ilmaiseksi Kansiasiantuntija 1.7.237 Kannettava on parasta seurata linkkiä täällä, vain napsauttamalla ohjelman nimeä kansi-asiantuntija. Määritetty Cover Expert -versio ei vaadi asennusta ja asennusta, mikä ei lataa järjestelmää. Jotta käyttöliittymän kieli olisi venäjä, sinun on mentävä: Vaihtoehdot ->Kieli ->Venäjän kieli.

Kuva 1. Cover-expert-ohjelma
OhjelmoidaNopea 3 Dpeite
Ohjelma eroaa siinä, että sen avulla voit tehdä monia suunnitteluvaihtoehtoja kirjankansiin, levylaatikoihin, levyihin, jopa sijoittaa kuvia näyttöruudun, puhelimen jne. Lisäksi voit luoda erittäin korkealaatuisia suuria 3 D korkearesoluutioisia kuvia, jopa tulostettavia. Ohjelman käyttöliittymä ja työskentely siinä ovat intuitiivisia eivätkä aiheuta vaikeuksia (kuva 2).

Kuva 2. Quick 3D Coverin pääsivu

Internet antaa meille mahdollisuuden olla ostamatta CD- ja DVD-levyjä, vaan ladata tarvittavat elokuvat, pelit, musiikki.
Joskus vain tallennamme kaikki tiedot tietokoneelle tai voimme polttaa ne levyille. Itse levyjä voidaan säilyttää erityisissä kirjekuorissa tai laatikoissa - se on luotettavampi ja kauniimpi.
CD- ja DVD-laatikoille voit tehdä kauniita kansia ensinnäkin kauneuden vuoksi ja toiseksi oikean levyn löytämisen helpottamiseksi.

On olemassa useita tapoja luoda kansia CD- ja DVD-laatikoille.
Internet.
Helpoin tapa on ladata kansi Internetistä. Internetissä on monia CD- ja DVD-laatikoiden kansia. Lataa, tulosta, laske koko, leikkaa ja laita CD- ja DVD-laatikkoon.
Jotta et tuhlaa aikaa kannen koon merkitsemiseen ja laskemiseen, voit käyttää ohjelmaa UnderCoverXP. Se on erittäin helppokäyttöinen.
Vaihe 1. Lataa ohjelma.
Vaihe 2. Valitse laatikon tyyppi.
Vaihe 3. Lataamme aiemmin Internetistä ladatun kuvan.
Vaihe 4. Tulosta.
Seurauksena on, että paperiarkilla näemme kuvan ja katkoviivat, joita pitkin leikkaamme laatikon kannen.

Jos kuitenkin haluat ainutlaatuisen, epätavallisen kannen, et löydä sitä täältä, sinun on tehtävä se itse.
Photoshop.
Ensimmäinen tapa luoda CD- ja DVD-kannet on Photoshop. Sen suurin haittapuoli on, että jos et osaa työskennellä tässä ohjelmassa, et voi tehdä kantta.
Mutta haluan huomauttaa, että Photoshop avaa niin loputtomia mahdollisuuksia! Jos käytät aikaa ja vaivaa Photoshopissa työskentelyn oppimiseen (muuten, Internetissä on paljon opetusvideoita), voit tehdä minkä tahansa kannen mistä tahansa kuvasta, mistä tahansa valokuvasta.

Nero kansisuunnittelija.
Nero Cover Designer on paljon helpompi hallita kuin Photoshop.
Vaihe 1. Käynnistä Nero Cover Designer.
Vaihe 2. Valitse laatikon tyyppi: standardi, DVD-kotelo, Multi box, Maxi, Slim Pack, Mini CD.
Vaihe 3. Luo kansi. Voit luoda tekstikannen; voit ladata kuvan tai valokuvan; Voit yhdistää tekstiä ja kuvaa.
Vaihe 4. Tallenna ja tulosta.

Siinä kaikki - yksinkertaisesti ja nopeasti! Muuten, Nero Cover Designer -ohjelman avulla voit luoda CD-levyn kokoisia pyöreitä kuvia. Voit ostaa erityisiä pyöreitä CD-tarroja, luoda pyöreän kuvan Nero Cover Designerilla, tulostaa tarralle ja liimata sen CD-levylle.

Hei rakkaat lukijat. Vihdoinkin löysin aikaa uudelle blogikirjoitukselle. Ja sitten olet varmaan jo kyllästynyt? Tämän päivän opetusohjelmassa näytän ja kerron, kuinka DVD-levyt tehdään GIMP-editorilla.
Jos muistat, esitin aiemmin mielenkiintoisemman ja kalliimman scrapbooking-tyylin.
En kiistä, tämä on erittäin vaikea vaihtoehto kaikilta osin. Se vie aikaa ja sopivat materiaalit, ja käsien on kasvattava oikeasta paikasta.
Mitä tehdä, jos haluat silti koristella levyn kauniisti? Anteeksi, mitä? Yksinkertaisin asia on ostaa levylle valmis laatikko (löydät sen mistä tahansa tietokoneliikkeestä) ja aseta siihen sopiva kansi.
Joten tässä ovat ystäväni. Tänään opit luoda ja piirtää kansia CD-laatikoille. Ja kuten aina, näihin hyviin tarkoituksiin käytämme .
Valmis? Aloitetaan sitten uusi oppitunti.
GIMP-opetusohjelma - Kuinka tehdä levykansi
Vaihe 1. Ensinnäkin menemme kauppaan ja ostamme tavallisen muovilaatikon (pää 13 mm).

Vaihe 2 Nyt meidän on selvitettävä valmistamamme kannen mitat. Katso, onko kaapissasi DVD-elokuva? Jos löydät sellaisen, hienoa! Vedä kansi ulos ja mittaa se viivaimella.
Ja jos valmiita kannellisia DVD-levyjä ei ole, mutta et halua katsoa. Sitten kerron sinulle salaisuuden, olkoon niin! Valmis DVD-kannen koko vastaa 273 mm x 183 mm.
Vaihe 3 Nyt tiedät koon. Mitä seuraavaksi? Käynnistä GIMP-editori ja valikon kautta "TIEDOSTO-LUO" luo uusi asiakirja.
Valitse avautuvasta valintaikkunasta ensin millimetrit avattavasta valikosta ja aseta vasta sitten mitat.

Napsauta kohdetta "Edistyneet asetukset" ja aseta "Resoluutio"-parametrille uusi arvo - 300 pistettä.

Vaihe 4 Nyt ohjainten avulla sinun on valittava kannen keskiosa, jossa pää sijaitsee.
Voit tehdä tämän siirtymällä osoitteeseen "Kuva - Oppaat - Luo opas"
Määritä avautuvassa ikkunassa seuraavat asetukset:

Painamme OK.
Toista tämä vaihe uudelleen, mutta eri asetuksilla:

Tehdyn työn tulos on seuraava:

Tapahtui? Pieni bonus, jos et halua sotkea tätä vaihetta, voit ladata tyhjäni valmiiksi merkityillä oppailla GIMP-ohjelmaan.
Vaihe 5 Nyt laitamme toimittajan väliaikaisesti sivuun ja lähdemme etsimään kansimateriaalia.
Tämän päivän esimerkissä teen valokuvalevyn kansi syntymäpäivä, joka pidettiin yökerhossa. Niinpä suunnittelussa (kannen suunnittelussa) meidän on noudatettava tapahtuman tyyliä ja teemaa.
Pieni oikeudellinen poikkeama. Muistaa! Jokaisella kuvalla on oma tekijänoikeuden haltija (kuvan omistaja). Siksi on oikeampaa ostaa kuva erikoisvalokuvavarastoista, joissa hankit laillisesti OIKEUDEN käyttää ostettua kuvaa, eikä OTTA kuvaa hausta, kuten KASVATUStarkoituksessa käsitellään tarkemmin.
Ja niin, tarvitsemme taustan. Tätä varten kirjoitan lauseen englanniksi GOOGLE-hakukoneeseen " nigntclub-tausta”, sen jälkeen vaihdan KUVAT-välilehdelle ja valitsen niistä, joista pidän. Tässä tapauksessa sinun on kiinnitettävä huomiota valitun taustan kokoon. Mitä isompi sen parempi.
Tästä pidin:

Huomaa, että kirjoitan lauseen englanniksi. Pointti on tuossa lauseessani taustaavainsana, joka on käännetty venäjäksi FON.
Mikset etsi kuvia heti venäjäksi? Väitän tämän sillä, että Internetin maailmassa on ENEMMÄN englanninkielisiä käyttäjiä ja vastaavasti LISÄÄ "SISÄLTÖÄ" (videoita, kuvia jne.).
Mitä muuta tarvitsemme? Etsitään otsikkosivulta värikäs otsikko Hyvää syntymäpäivää. Käännyn jälleen Googleen ja kirjoitan - hyvää syntymäpäivää.
Valitsen ensimmäisen kuvan, josta pidän:

Vaihe 6 Nyt kun lähdemateriaalit on valittu, palaamme GIMP-editoriin.
Siirry valikkoon "TIEDOSTO AVAA TASONA" ja avaa taustakuva.


Vaihe 8 Lisäämme nimemme työprojektiin. Voit tehdä tämän palaamalla valikkoon "TIEDOSTO AVAA TASONA" ja valitse tiedosto, jossa on otsikko.
Vaihe 9 Työkalun kanssa SKAALA ja LIIKKUVA säädä lisätyn kuvan koko graafisen kentän koon mukaan ja aseta taso kuten minulla on.

Vaihe 10 Nyt koristellaan. Luo uusi läpinäkyvä kerros. Piirrä siihen pieni kaareva viiva kannen alaosaan. Tätä varten otan työkalun ÄÄRIVIIVAT ja luo tällainen viiva.

Kun olet luonut ääriviivat, paina painiketta "VALITSE KONTUURISTA"
Vaihe 11 Täytä tuloksena oleva alue KALTEVUUS sujuvalla siirtymällä. Otetaan värit taustasta näytteiksi. Välisummani näyttää nyt tältä. Napsauta kuvakaappausta suurentaaksesi sitä.

Vaihe 12 Nyt sinun on muokattava lisättyä otsikkoa. Nyt se ei selvästikään sovi projektiimme. Sinun on poistettava siitä valkoinen taustaväri.
Voit tehdä tämän varmistamalla vielä kerran, että olemme otsikon tasolla ja menemällä valikkoon "VÄRI - VÄRI ALPHA-KANAVASSA", jossa napsautamme OK.



Napsauta sitten kuvaketta uuden kerroksen luomiseksi ja täytä tämä kerros VALKOISELLA.


Vaihe 13 Mitä muuta? Valitaan hieman keskialuetta (peppu). Tätä varten luon toisen LÄKYVÄN kerroksen muun päälle ja täytän sen valkoisella. Huomaa, että täytämme vain päätypinnan luomisen jälkeen NELIKULMINEN VALINTA ohjainten välillä. Muutan kerroksen läpinäkyvyyden liukusäätimellä arvoon 50%.

Vaihe 14 Periaatteessa olen näyttänyt sinulle perustemppuja elementtien lisäämiseen kanteen. Nyt voit itse lisätä tarvittavat koristeet sopivaksi katsomallasi tavalla, esimerkiksi TEKSTI-työkalulla, lisätä merkinnän loppuun.

Vaihe 15 Nyt on aika selvittää tämän kannen OIKEIN painatus. Seuraavaksi kerron kuinka teen sen.
VIE-valikon kautta ja sulje editori.
Vaihe 16 Avaa tekstieditori Open office (Libre office tai WORD).
Muuta sivun suunnaksi LANDSCAPE. V ilmainen toimisto tämä tehdään valikon kautta MUOTO-SIVUN SUUNTAINEN MAISEMA.



VAIHE 18. Napsauta nyt lisättyä kuvaa hiiren kakkospainikkeella ja valitse kohde pikavalikosta KUVAN MUOTO.

Paina avautuvassa ikkunassa "ALKUKOKO"-painiketta ja sulje IKKUNA.