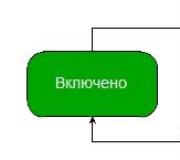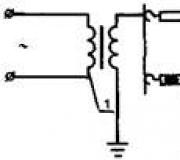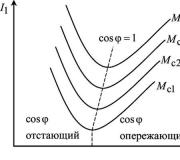Automaattinen välimuistin poisto. Tietokoneen täydellinen puhdistus roskista: yksityiskohtaiset ohjeet
Artikkelissa opetan sinulle kuinka puhdistaa tietokoneesi roskista. Olen bloggaaja ja lataan paljon tavaraa tietokoneelleni, asenna ohjelmia, testaa korjaustiedostoja ja muuta sellaista. Järjestelmä kerää paljon roskaa, joka häiritsee normaalia toimintaa. Harkitsen useita temppuja tietokoneen puhdistamiseen ja nopeuttamiseen omin käsin.
Nämä neljä vaihetta tarjoavat maksimaalisen nopeuden ja optimoinnin. Pyysin ystäviltäni neuvoja ohjelmasta, se osoittautui hölynpölyksi, aloin etsiä sitä itse. Aloitetaan puhdistamalla kiintolevy.
Kuinka puhdistaa tietokoneesi roskista: kiintolevy
Kerron sinulle kuinka puhdistaa tietokoneesi roskista, noudata kaikkia artikkelin ohjeita. Älä käytä tavallista asennuksen poistoohjelmaa, Revo Uninstaller -ohjelma auttaa. Mitä tulee itse kiintolevyllä oleviin roskoihin, suoritamme kahdessa vaiheessa.
Ensimmäinen vaihe: vakio
Harvat ihmiset tietävät, että Windowsilla on tavallinen apuohjelma kiintolevyjen puhdistamiseen. Voit tehdä tämän avaamalla "Oma tietokone" ja napsauttamalla jokaista paikallista asemaa hiiren kakkospainikkeella ja valitsemalla "ominaisuudet".

Etsi ja napsauta "puhdista". 

Ja olemme samaa mieltä päätöksestämme.

Prosessi menee ohi, minkä jälkeen levyllesi lisätään melko paljon tilaa. Kirjoitan tätä artikkelia toimivalta tietokoneelta, se on 2 viikkoa vanha ja näiden kahden viikon aikana on kertynyt melkein 6 Gt roskaa.
Toinen tapa: ohjelma
Tavallinen puhdistusaine on hyvä vain järjestelmälle itselleen, joten sinun on puhdistettava myös muu kiintolevy. Näihin tarkoituksiin suosittelen CCleaner-ohjelmaa, tässä se on virallinen sivusto. Lataaminen ilmaiseksi ei ole vaikeaa. Avaamme ja näemme ohjelmaikkunan venäjäksi.

- Valitse "Puhdistus" -vaihtoehto.
- Tehdään ensin analyysi.
- Koko luettelo tarpeettomista tiedostoista tulee ulos, napsauta Poista.
Tämä päättää kiintolevyn puhdistamisen. Tarjoan luettelon vaihtoehdoista ilmaiseksi.
- Advanced Disk Cleaner
- Tyhjä ja turvallinen
- Freespacer
- Kiintolevyn puhdistaja
- Moo0 Disk Cleaner
Tietokoneen puhdistaminen roskista: rekisteri
Puhdistan tietokoneen rekisterin roskista, käytän Wise Registry Cleaner -ohjelmaa, voit ladata täältä, ohjelma on täysin ilmainen. Lataa ja asenna. Ensimmäisellä käynnistyksellä he kysyvät rekisterin varmuuskopiosta, teemme sen. Valitsemme syväpuhdistuksen päästäksemme eroon kaikista karmista, mikä on hyvä, kaikki on täysin venäjäksi. 
Siirrytään optimointiosaan.

- Itse jakso.
- Merkitsemme valintaruudut, laitan kaiken.
- Napsauta optimoidaksesi.
- Kun ohjelma on suoritettu, kirjoitukset "optimoitu" tulevat näkyviin.
Viimeinen osa on rekisterin pakkaus, hieno asia. Meidän on aloitettava analyysistä. Tietokone ei vastaa vähään aikaan, älä pelkää.
Napsauta nyt pakkausta. Rekisteri alkaa pakata, suosittelen, että et tee mitään tällä hetkellä.

Pakkaamisen jälkeen uudelleenkäynnistys tapahtuu, tämä on välttämätöntä. Toinen askel otettiin, rekisteri optimoitiin, ilmainen Wise Registry Cleaner -apuohjelma auttoi. Vaihtoehtoisesti tarjoan lisää ohjelmia, jotka voit ladata ilmaiseksi ja ilman rekisteröitymistä.
Rekisterisovellus Windows 7, 8 ja 10
- Auslogics Registry Cleaner.
- Vit Registry Fix ilmainen.
- Reg Organizer - tämä ilmainen ohjelma Windows 10:ssä toimii hyvin, testasin sitä.
- Avira RegistryCleaner.
Järjestelmän äänenvoimakkuuden tietokansion puhdistaminen
Kuukausi sitten tietokoneeni alkoi käynnistyä hyvin hitaasti noin 35 minuuttia. Luulin, että kovalevyn loppu, mutta mitään ei tapahtunut. Asia oli siinä, että järjestelmän volyymin tietokansio tallentaa palautuspisteiden varmuuskopiot, ja minulla oli 253 Gt näitä pisteitä ja aloin puhdistaa sitä. Ensin sinun on otettava käyttöön piilotettujen kansioiden näkyvyys. Siirrymme ohjauspaneeliin ja löydämme kansiovaihtoehdot.

- Polku paneeliin.
- Esitämme suuret kuvakkeet.
- Napsauta kansion asetuksia.
- Näytä-välilehti.
- Poistamme valintaruudun valinnan.
- Muuta valintaruutua.
- Painamme ok.
Nyt tämä kansio on ilmestynyt C-asemaan, mutta sitä ei voi avata, vaikka järjestelmänvalvojan oikeudet olisi asetettu. Tyhjennä siirry C-asemaan ja etsi järjestelmän tilavuustiedot, napsauta hiiren kakkospainikkeella ja valitse ominaisuudet.


Jos haluat lisätä järjestelmänvalvojan käyttöoikeuksiin, napsauta Lisää.

Kirjoita tilisi ja napsauta ok.


Kaikki tietueet luotu, napsauta ok. 
Luomisen aikana tulee kaikenlaisia varoituksia, jätämme ne huomiotta.
Tyhjennä palautuspisteet siirtymällä ohjauspaneeliin ja katsomalla kuvakaappausta.

- Polku ohjelmaan.
- Valitse vasemmasta osiosta "järjestelmän suojaus".
- Valitse asema C.
- Napsauta määrittääksesi.
Se oli ongelma, minulla oli tämä liukusäädin asetettu 50%, joten kaikki muisti oli täynnä. Asetin sen 5 prosenttiin, olkoon pisteitä. Tyhjennä muisti napsauttamalla Poista.

Siinä kaikki kiintolevy on puhdas roskista. Siirrytään viimeiseen vaiheeseen.
Kiintolevyn eheytys: ilmainen Windows 7, 8, 10
Aloitetaan tavallisella menetelmällä, se toimii samoin kaikissa järjestelmissä, mukaan lukien Windows 8. Menemme tietokoneelleni ja valitsemme eheyttävän levyn.
Eheytys on järjestelmätiedostojen siirtoa ja klusterointia tyypin mukaan.

- Painamme oikeaa painiketta.
- Kiinteistöjen etsiminen.
- Huolto-välilehti ja suorita eheytys.
 Valitse seuraavassa ikkunassa paikallinen asema. Napsauta ensin analyysiä, kun se kulkee, napsauta eheyttämistä. Vakioohjelmalla on analogeja, en analysoi niitä, koska ne kaikki toimivat samalla periaatteella.
Valitse seuraavassa ikkunassa paikallinen asema. Napsauta ensin analyysiä, kun se kulkee, napsauta eheyttämistä. Vakioohjelmalla on analogeja, en analysoi niitä, koska ne kaikki toimivat samalla periaatteella.
Luettelo ohjelmista Windows 10:lle ja kaikille muille.
- Auslogics Disk Defrag.
- Super Ram
- Edistynyt eheytys
- Ashampoo Magical Defrag
- ScanDefrag
- Memory Improve Ultimate
Älä käytä roskatarkistuksia online-työkaluilla, ne eivät auta, on parempi tehdä se manuaalisesti.
Artikkeli näyttää tietokoneen puhdistamisen roskista, nimittäin: kiintolevystä, rekisteristä, palautuspisteistä ja eheyttämisestä. Pidä tietokoneellasi vain tarvitsemasi. Videon lopussa.
Käteinen tai välimuisti kätkö, alkaen fr. välimuisti- "piilota"; (lausutaan "välimuisti") on välipuskuri, jossa on nopea pääsy ja joka sisältää tietoja, joita voidaan pyytää suurimmalla todennäköisyydellä. Välimuistissa olevien tietojen käyttö on nopeampaa kuin alkuperäisen tiedon hakeminen hitaammalta muistilta tai etälähteestä, mutta sen määrä on huomattavasti rajoitettu lähdetietovarastoon verrattuna.
Opera, kuten kaikki muutkin selaimet, tallentaa tiedostot välimuistiin. Mitä enemmän sivuja selaat, sitä enemmän tiedostoja (valokuvia, animaatioita, kuvia jne.) tallennetaan ja sitä enemmän kiintolevytilaa tämä taloudellinen tilanne vie. Kerron sinulle useita tapoja tyhjentää välimuisti. Valitse itsellesi sopiva ja mene!
Tyhjennä itse selaimen Opera-välimuisti
1. Avaa selaimen päävalikko napsauttamalla "Opera"-painiketta, josta valitsemme joko "Asetukset" tai "Historia". Ei ole mitään eroa.
2. Molemmissa tapauksissa meidän on napsautettava "Tyhjennä selaushistoria". Tämä painike on yläosassa.

3. Avautuu pieni ikkuna, jossa laitamme rastin kohdan "Tyhjennä välimuisti" eteen ja napsauta "Tyhjennä selaushistoria".

Pikanäppäimet toimivat myös täällä Ctrl+Alt+Del.
Tämän menetelmän haittana on, että välimuistia ei tyhjennetä kokonaan. Siksi suosittelen sinua käyttämään seuraavia menetelmiä.
Automaattinen välimuistin puhdistus
Operassa voit varmistaa, että välimuisti tyhjennetään automaattisesti. Voit tehdä tämän siirtymällä kohtaan "Asetukset".

Valitse vasemmalta "Turvallisuus", eri kohteiden joukosta löydämme "Evästeet" ja valitse "Säilytä paikalliset tiedot, kunnes poistut selaimesta".

Tässä tapauksessa välimuistia ei myöskään poisteta kokonaan.
Tyhjennä välimuisti kokonaan
1. Avaa Operan päävalikko ja valitse "Tietoja".
 Valitse Opera-valikosta "Tietoja"
Valitse Opera-valikosta "Tietoja" 2. Löydämme Polut-osiosta "Välimuisti"-kohteen. Lähellä näet sen kansion sijainnin osoitteen, johon kaikki tiedostot on tallennettu. Sinun on kopioitava tämä osoite.

3. Avaa tietokoneen C-asema ja liitä kopioitu osoite sijaintikenttään.
 Avaa välimuistikansio
Avaa välimuistikansio 4. Avaa nyt "Cache"-kansio. Täällä näet paljon tiedostoja, jotka on poistettava. Valitse vain tiedostot, napsauta hiiren kakkospainikkeella ja valitse Poista. Älä vain poista itse kansiota!

Nyt Opera-selaimen välimuisti on tyhjä.
Kun käytät Internetiä aktiivisesti, tietokoneesi "Lataukset"-kansioon voi kertyä kymmeniä tai jopa satoja tiedostoja päivässä. Ladatut kappaleet, valokuvat ystävien albumeista, kuvat, videot ja paljon muuta - selain tallentaa kaiken tämän oletusarvoisesti "Lataukset"-kansioon. Useimmiten nämä ovat väliaikaisia tiedostoja, joita tarvitaan joka minuutti, ja sitten ne vain roskaavat paikan. Windows 10:ssä on sisäänrakennettu apuohjelma, joka voi ratkaista Lataukset-kansion sotkeutumisen.
Sisällysluettelo:Miten tiedostojen automaattinen poistaminen Lataukset-kansiosta toimii
Alla tarkastellaan apuohjelman työtä, joka puhdistaa automaattisesti "Lataukset" -kansion tietyn ajan kuluttua, kun tiedostoja on tallennettu siihen.
Latasit esimerkiksi valokuvia ystävä-albumista sosiaaliseen verkostoon lähettääksesi ne Messengerin kautta sukulaisille. Nämä valokuvat lähetetään oletusarvoisesti Lataukset-kansioon. Sieltä lähetit ne haluttuun messengeriin, ja ne jäivät "Lataukset"-kansioon vieden tilaa kiintolevyltäsi, vaikka itse asiassa niitä ei enää tarvita. Tässä artikkelissa käsitellyllä vaihtoehdolla käyttöjärjestelmä poistaa tällaiset valokuvat automaattisesti tietyn säilytysajan jälkeen.
Tämä vaihtoehto on suositeltavaa ottaa käyttöön niille käyttäjille, jotka eivät halua tyhjentää "Lataukset"-kansiota manuaalisesti, mutta eivät tallenna siihen mitään tärkeää. Huomaa, että jos tärkeitä tietoja on tallennettu Lataukset-kansioon, on parempi siirtää ne toiseen kansioon, jos otat tämän vaihtoehdon käyttöön.
Käyttämättömien tiedostojen automaattisen puhdistuksen määrittäminen Lataukset-kansiosta
Voit määrittää tiedostojen automaattisen poiston Windows 10:n Lataukset-kansiosta käyttämällä tavallista apuohjelmaa. Tätä varten:

Kuinka määrittää minkä tahansa kansion automaattinen puhdistus Windowsissa
On olemassa kehittyneempi tapa optimoida kiintolevyn suorituskykyä määrittämällä tietty kansio (tai useita kansioita) tyhjennettäväksi ajoitettuna. Eli jos tietokoneellasi on kansio, johon on aina tallennettu turhaa roskakoria, voit luoda komennon, joka poistaa sen tiettynä ajankohtana ilmoittamatta siitä käyttäjälle.
Jotta voit ottaa automaattisen kansionpuhdistusominaisuuden käyttöön Windowsissa, sinun on kirjoitettava pieni komentosarja ja käytettävä tehtävän ajastinta, jotta se toimisi tiettyyn aikaan. Tämä tehdään seuraavasti:
- Ensin sinun on luotava skripti. Voit tehdä tämän käynnistämällä tavallisen Notepad-sovelluksen ja kirjoittamalla siihen seuraavan koodin: forfiles /p "C:\test" /s /m *.* /c "cmd /c Del @path" /d -1
merkintä: c:\testi tässä koodissa on esimerkki polusta kansioon, joka on tyhjennettävä säännöllisesti, ja -1 - Tämä on tieto, jota sinun täytyy poistaa tiedostot, jotka ovat vanhoja kuin 1 päivä. Muuta näitä parametreja komentosarjan toiminnallisuutta koskevien vaatimusten mukaisesti.

- Tallenna seuraavaksi luotu skripti. Voit tehdä tämän napsauttamalla muistilehtiössä "Tiedosto" - "Tallenna nimellä". Valitse tallennuspaikka ja kirjoita luodun skriptin nimi, muista sisällyttää nimeen .bat-tunniste;

- Käsikirjoitus on luotu. Voit tarkistaa sen toiminnan kaksoisnapsauttamalla tallennettua .bat-tiedostoa hiiren vasemmalla painikkeella. Jos tiedostot määritetyillä parametreilla on poistettu komentosarjassa määritetystä kansiosta, voit siirtyä seuraavaan vaiheeseen - komentosarjan suorittamisen automatisointiin, kun tietyt ehdot täyttyvät.
- Käynnistä "Task Scheduler" -sovellus käyttämällä hakua (tai muita keinoja);

- Tavallinen Windows 10 -apuohjelma avautuu. Napsauta ylävalikosta "Toiminto" - "Luo yksinkertainen tehtävä";

- Seuraavaksi sinun on syötettävä luotavan tehtävän nimi, se voi olla mikä tahansa. Kun olet asettanut nimen, napsauta "Seuraava";

- Seuraava vaihe on liipaisimen asettaminen komentosarjan suorittamiselle. Valitse tarvitsemasi laukaisin. Otetaan esimerkkinä viikoittainen kansion siivous. Kun olet valinnut haluamasi kohteen, napsauta "Seuraava";

- Riippuen valitusta laukaisimesta, määritä se tarpeen mukaan ja napsauta "Seuraava";

- Seuraava vaihe on valita toiminto, joka suoritetaan, kun annettu laukaisu tapahtuu. Tässä tapauksessa sinun on valittava kohta "Suorita ohjelma" ja napsauta "Seuraava";

- Lisää "Ohjelma tai komentosarja" -kohdassa osoite luotuun .bat-tiedostoon ja napsauta "Seuraava";

- Tarkista, että kaikki vaihtoehdot ovat oikein ja napsauta "Valmis" tallentaaksesi tuloksen.

Tämän jälkeen Windows suorittaa luodun komennon määritettynä aikana. Huomaa, että luotua .bat-tiedostoa ei voi poistaa ja siirtää, jotta järjestelmä voi käyttää sitä joka kerta, kun komentosarja suoritetaan.
väliaikainen tiedosto- tietyn ohjelman tai käyttöjärjestelmän luoma tiedosto välitulosten tallentamiseksi käytön aikana tai tiedon siirtämiseksi toiseen ohjelmaan. Yleensä tällaiset tiedostot poistetaan automaattisesti niiden luoneen prosessin toimesta.
Joissakin käyttöjärjestelmissä on lisäominaisuuksia työskennellessään väliaikaisten tiedostojen kanssa - mahdollisuus saada väliaikaisen tiedoston nimi (ja sellainen, joka on ainutlaatuinen - eli se ei vastaa olemassa olevan tiedoston nimeä); kyky määrittää erityinen parametri tiedostoa luotaessa (avattaessa) ja käskee poistamaan tiedoston heti tallennuksen jälkeen
Mutta kaikki ohjelmat eivät poista väliaikaisia tiedostoja itsensä jälkeen. Ajan myötä kansiot, joihin väliaikaiset tiedostot tallennetaan, kasvavat ja vievät paljon tilaa kiintolevyltäsi. Voit tietysti puhdistaa nämä kansiot manuaalisesti, mutta sitten sinun on siivottava useissa paikoissa sijaitsevat väliaikaiset tiedostot, koska järjestelmä tarjoaa omat väliaikaiset kansiot jokaiselle käyttäjälle.
- C:\Windows\Temp
- C:\Users\Vladimir\AppData\Local\Temp
- C:\Käyttäjät\Kaikki käyttäjät\TEMP
- C:\Käyttäjät\Kaikki käyttäjät\TEMP
- C:\Users\Default\AppData\Local\Temp
Asetus
Kuinka määrittää väliaikaisten tiedostojen automaattinen puhdistus selaimissa, on kuvattu artikkelissani " Poista väliaikaiset tiedostot ja evästeet selaimista. Levyn välimuistin tyhjennys. ". Jotta voit määrittää kaikkien väliaikaisten tiedostojen automaattisen poiston, sinun on määritettävä yksi väliaikainen kansio kaikille käyttäjille. Avaa järjestelmän ominaisuudet Ohjauspaneeli - Järjestelmä - Järjestelmän lisäasetukset - Ympäristömuuttujat. Muuta muuttujia TEMP ja TMP päällä C:/windows/temp. Muuttaa esimerkiksi muuttujaa TEMP, valitse se ja paina -painiketta Muuttaa. Syötä arvo ja OK
Kun molemmat muuttujat on muutettu, voit määrittää tämän kansion automaattisen puhdistuksen Temp

Avaa Muistio tai mikä tahansa tekstieditori ja kopioi tämä koodi
pushd %TEMP% && rd /s /q . > null 2>&1
pushd %WinDir%\TEMP && rd /s /q . > null 2>&1
Tallennamme tiedoston millä tahansa nimellä, mutta tunnisteella .cmd kansiossa, esimerkiksi käyttäjä, jolla on järjestelmänvalvojan oikeudet.

Nyt käynnistämme ryhmäkäytäntöeditorin: Käynnistä - Suorita ja anna komento gpedit.msc Avaa Tietokoneen asetukset - Windows-asetukset - Skriptit (käynnistys/sammutus). Avaa parametrin ominaisuudet ikkunan oikealla puolella Sammuttaa. Painike Lisätä ja määritä polku tallennettuun tiedostoon
Napsauta OK, sitten Käytä ja OK. Nyt teemme samoin osiossa Käyttäjän määritykset. Siinä kaikki - väliaikaisten tiedostojen automaattisen puhdistuksen määrittäminen on ohi. Työn päätyttyä väliaikaiset tiedostot poistetaan. Voit tarkistaa väliaikaisten tiedostojen poistamisen avaamalla kansion C:/windows/temp, käynnistä uudelleen ja avaa kansio uudelleen. Jos tiedostoja ei ole, kaikki tehdään oikein.
Selaimet ilmestyivät Internetin myötä, ja niiden päätarkoitus on tarjota kaikille käyttäjille tietoa visuaalisen käyttöliittymän kautta. Internet-selaimen avulla voit tarkastella sivustojen verkkosivuja, kuunnella musiikkia, katsella elokuvia, keskustella ystävien kanssa. Yandex.Browser on venäläisten ohjelmoijien edistynyt kehitystyö, joka on suunniteltu "matkustamaan" verkkoresurssien kautta. Jotta se toimisi oikein, sinun on ajoittain tyhjennettävä välimuisti.
Mikä on välimuisti ja miksi tyhjentää se
Selaimen välimuisti on erityinen kansio, joka tallentaa kopiot tiedoista käyttäjän vierailemista sivustoista ja kaikista hänen tuolloin suorittamistaan toiminnoista. Verkkosivujen uudelleenselailun aikana tietoja ei enää pyydetä, vaan ne vain haetaan välimuistista ja näytetään selainikkunassa. Välimuistia käytettäessä verkon kuormitus pienenee ja tarvittavien sivujen lataamiseen kuluva aika lyhenee.
Missä säilytetään
Joskus on tarpeen tarkastella tai kopioida Yandex.Browser-välimuistin tietoja, esimerkiksi kun sinulle lähetetään erilaisia teknisen tuen pyyntöjä tai kun etsitään kadonneita tietoja vierailemisesta sivustolla jne. Välimuisti sijaitsee tietokoneesi erityisessä kansiossa tai mobiililaitteella.
Kansioiden osoitteet
|
Käyttöjärjestelmä |
välimuistin osoite |
|
Windows 7 ja Windows 8 |
C:\Käyttäjät\Tilisi\AppData\Local\Yandex\YandexBrowser\User Data\Default\Cache\ |
|
C:\Documents and Settings\Tilisi\Paikalliset asetukset\Sovellustiedot\Yandex\YandexBrowser\Käyttäjätiedot\Oletus\Välimuisti\ |
|
|
C:\Käyttäjät\Tilisi\AppData\Local\Yandex\YandexBrowser\User Data\Default\Cache\ |
|
|
~\Library\Application Support\Yandex\YandexBrowser\Default\GPUCache\ |
|
|
~\Kirjasto\Välimuistit\ Koska välimuistissa olevat tiedot ovat selaimen tuottamia, ne tallennetaan NSCachesDirectoryyn, jolle voidaan luoda erillinen kansio, esimerkiksi MyAppCache. Tässä tapauksessa voidaan käyttää yhtä tilapäisten tietojen tallennusmenetelmistä: NSKeyedArchiver, NSURLCache, SQLite, Core Data. |
|
|
Kansio on suunniteltu tallentamaan käyttäjätietoja. Tiedot voivat myös olla arkistoidussa muodossa Android\obb-kansiossa. Laitevälimuisti sijaitsee hakemistossa wipe\cache ja järjestelmäsovellusten välimuisti hakemistossa wipe\dalvik-cache. |
|
|
~\Sovellukset\Data\ Helpoin tapa käyttää välimuistia on "Others"-kansion kautta. Se tallentaa välimuistiin tallennetut selainhistoriatiedostot. |
Kuinka tyhjentää välimuisti
Yandex.Browser ei ole perusselain tietokoneisiin ja mobiililaitteisiin asennetuille käyttöjärjestelmille. Tältä osin selaimen välimuistin tyhjentäminen tapahtuu aina sisäisten asetusten kautta tai erikoisohjelmien avulla.
Tietokoneella

 Tyhjennä välimuisti napsauttamalla asianmukaista painiketta
Tyhjennä välimuisti napsauttamalla asianmukaista painiketta Pikanäppäimet
Voit tyhjentää Yandex.Browser-välimuistin käyttämällä pikanäppäintä: Ctrl + Vaihto + Del Windowsissa tai ⌘ + Vaihto + Del Mac OS:ssä. Tässä tapauksessa pääset välittömästi "Tyhjennä historia" -välilehteen, jossa aloitat tämän prosessin valittuasi tarvittavat parametrit.
Web-sivujen selaushistorian tyhjentäminen tietokoneella (video)
https:\\www.youtube.com\watch?v=onVxU0RJCgM
Ohjelman avulla Windows Cleaner
Jos et halua etsiä ja poistaa "roskaa" järjestelmälevyltä sekä tutkia Yandex.Browser-asetuksia, käytä sitten erityistä ohjelmaa välimuistin tyhjentämiseen. Sen etuna on se, että se tarkistaa järjestelmän itsenäisesti ja poistaa tarpeettomat ja väliaikaiset tiedostot.
Windows Cleaner on yksi suosituimmista ohjelmista välimuistin tyhjentämiseen. Monet käyttäjät pitävät sitä parempana. Sen suosio johtuu erittäin yksinkertaisesta ja intuitiivisesta käyttöliittymästä, joka on täysin käännetty venäjäksi.
Windows Cleaner on ilmainen ohjelma, jossa on laaja valikoima ominaisuuksia. Tarjoaa järjestelmän täydellisen puhdistuksen ja sen toiminnan optimoinnin.

mobiililaitteella
Harkitse tämän päivän suosituimpia mobiilikäyttöjärjestelmiä:
- Android;
- Windows Puhelin.
iOS
Tässä käyttöjärjestelmässä on sisäänrakennettu välimuistin puhdistus vain Safari- ja Opera Mini -selaimille. Yandex.Browser-välimuistin tyhjennystapa on sama kuin tietokoneessa. Voit myös käyttää erityistä PhoneExpander-ohjelmaa. Mutta tehdäksesi tämän, sinun on muodostettava yhteys tietokoneeseen, johon on asennettu Mac OS, käyttämällä erityistä Lightning-kaapelia. Ohjelma voi poistaa väliaikaiset tiedostot ja tyhjentää välimuistin.
Android
 Tyhjennä välimuisti Android-järjestelmässä
Tyhjennä välimuisti Android-järjestelmässä - Napsauta avoimessa selaimessa kuvaketta, joka näyttää lisävalikon.
- Valitse sen jälkeen "Asetukset" ja sitten "Tyhjennä tiedot".
- Ota välimuisti käyttöön. Voit tehdä tämän valitsemalla vaihtoehdon nimen vieressä olevan valintaruudun ja napsauttamalla "Tyhjennä tiedot" -painiketta. Näiden vaiheiden jälkeen Yandex.Browser-välimuisti tyhjennetään.
Tyhjennä välimuisti nopeasti Androidissa (video)
https:\\www.youtube.com\watch?v=0GxYbd5zHVs
Windows Puhelin
Tyhjentääksesi Yandex.Browser-välimuistin järjestelmästä, sinun on suoritettava vain kolme vaihetta.
- Napsauta avoimen selainikkunan alareunassa olevaa kuvaketta, jossa on kolme peräkkäistä pistettä.
- Valitse luettelosta "Tyhjennä hakuhistoria".
- Napsauta OK-painiketta.
 Välimuistin tyhjentäminen Windows Phone -järjestelmässä
Välimuistin tyhjentäminen Windows Phone -järjestelmässä Tyhjennä välimuisti automaattisesti Yandex-selaimessa
Voit määrittää automaattisen välimuistin tyhjennyksen Yandex.Browserissa seuraavasti:

 Automaattisen välimuistin puhdistuksen määrittäminen
Automaattisen välimuistin puhdistuksen määrittäminen Tämä päättää automaattisen asennuksen. Nyt kun suljet Yandex.Browserin tai sammutat tietokoneen, välimuisti tyhjenee itsestään.
Välimuistin tyhjentäminen auttaa optimoimaan sekä Yandex.Browserin että koko järjestelmän suorituskyvyn. Voit poistaa tarpeettomat tiedot asetusten tai erikoisohjelmien avulla. Älä unohda, että nämä manipulaatiot on tehtävä vähintään kerran viikossa.