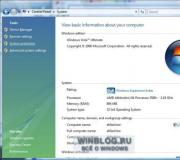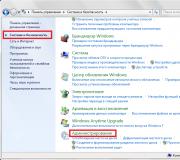wd usb 3.0 -asema ei näy tietokoneelle. Tietokone ei näe ulkoista kiintolevyä USB:n kautta - mitä tehdä?
Osasto: 11. marraskuuta 2017 10919
Digitaalisen tallennustilan aikakaudella käyttäjät laajentavat yhä enemmän tietokoneen muistia käyttämällä lisälaitteita-ulkoinen Kovalevyt, joiden avulla voit lisätä useista gigatavuista useisiin teratavuihin lisätallennustilaa. Tässä artikkelissa tarkastellaan lähemmin ratkaisuja ongelmaan, kun ulkoinen HDD tietokone ei tunnista USB:n kautta kytkettyä.
Yhteys ongelma ulkoinen kova USB-asema voi johtua useista syistä, enimmäismäärä joita käsitellään tässä artikkelissa.
Syy 1: USB-kaapeli viallinen
Ensinnäkin, jos laitetta ei haluta havaita USB:n kautta, tulee varmistaa, että USB-kaapeli, joka yhdistää tietokoneen kovalevy. Helpoin tapa tehdä tämä on muodostaa yhteys kautta tämä kaapeli tietokoneeseen mihin tahansa muuhun laitteeseen - jos sitä ei havaita, kaapeli on vaihdettava.
Syy 2: ajuriongelmia
Jos ongelma ei johdu kaapelista, varmista, että ulkoinen ohjain kovalevy toimivat oikein.

Syy 3: ravinnon puute
Kiintolevy on paljon monimutkaisempi laite kuin flash-asema. Koska siinä on paljon mekaaniset elementit, se vaatii vastaavasti enemmän tehoa. Yleensä, samanlainen ongelma tulee näkyviin, kun muodostat yhteyden ulkoinen kova levy ei ole suoraan, vaan jakajien (USB-keskittimien) kautta. Joissakin tapauksissa ongelma voi johtua halvan kiinalaisen USB-kaapelin käytöstä.
SISÄÄN tässä tapauksessa kytke laite suoraan tietokoneeseen. Jos olet epävarma kaapelin laadusta, vaihda se mieluiten käyttämällä hyvämaineisten valmistajien ratkaisuja.
Syy 4: Kiintolevyvirhe
Kiintolevy itsessään on herkkä laite, joten on suuri todennäköisyys, että sillä on mekaanisia vaurioita, joka ei voi taata sen oikeaa toimintaa.
Jos laite on juuri ostettu, suosittelemme, että palautat sen välittömästi takuuseen. Jos kiintolevy yhtäkkiä alkaa käyttäytyä tällä tavalla, se tulee toimittaa takuuseen diagnostiikkaan.
Syy 5: USB-porttiristiriita (USB-portin toimintahäiriö)
Jos liitit ulkoisen kiintolevyn USB 3.0 -liitäntään, yritä liittää se uudelleen toiseen USB 2.0 -porttiin. Sama koskee mahdollisuutta, että portti on viallinen.
Syy 6: USB-tuki on poistettu käytöstä BIOSissa
Tämä on harvinainen syy ongelmaan, koska tässä tapauksessa mikään USB-liitetyistä tallennuslaitteistasi ei toimi.
Jos näin on sinun tapauksessasi, sinun on mentävä osoitteeseen BIOS-asetukset aktivoidaksesi USB-toiminnon.
- Tätä varten sinun on käynnistettävä tietokoneesi tai pakotettava se käynnistymään uudelleen. Itse asiassa aikainen vaihe Käytössä, sinun tulee painaa toistuvasti painiketta, joka vastaa BIOS:in avaamisesta (useimmissa tapauksissa F1-, F2- ja Del-näppäimiä käytetään).
- BIOS-asennuksen edistyminen riippuu tietokoneellesi asennetusta versiosta. Useimmissa tapauksissa sinun on löydettävä osio "Integroidut oheislaitteet" ja aktivoi siinä oleva parametri "USB EHCI -ohjain" tai "Perintö USB-muisti havaita". Jos teet muutoksia, muista tallentaa asetukset ennen poistumista.
Syy 7: Virheellinen asemakirjaimen määritys
On tilanteita, joissa Windows määrittää virheellisesti kovalevy kirjain, joka on jo määritetty toiselle tietokoneen asemalle. Tässä tapauksessa laite havaitaan kytketyksi USB:n kautta, mutta et voi käyttää tallennustilaa.

Syy 7: Kiintolevyä ei ole alustettu
Jos tietokone havaitsee laitteen normaalisti, mutta tallennustilaa ei voida käyttää, voidaan päätellä, että laitetta ei ole valmisteltu käytettäväksi tietokoneella.

Nämä ovat tärkeimmät syyt, jotka vaikuttavat tietokoneeseen USB:n kautta kytketyn ulkoisen kiintolevyn toimintaan. Jos tiedät muita tapoja ratkaista ongelma, jaa ne kommenteissa.
monet Windows-käyttäjät 8.1 ovat jo kohdanneet tämän ongelman. Se tapahtuu ulkoisen kiintolevyn liittämisen jälkeen Kanssa USB-liitäntä 3.0 tietokoneeseen, se ei tunnista sitä. Käyttöjärjestelmä ei havaitse äskettäin kytkettyä levyä, joten sen tiedot eivät näy Windowsin Resurssienhallinta. On mahdollista, että tämän ongelman ainoa syy on väärä asennus USB-ajurit tietokoneessa.
Siksi sinun on ensin määritettävä tapahtuneen virheen tyyppi. Toiseksi sinun on suoritettava ohjattu tietokoneen vianmääritystoiminto "Hardware" ja Laite Vianetsintä" tai master" Windows USB Vianetsintä" ja tarkista, mitä tuloksia ne antavat. Käyttötiedot sisään automaattinen tila tarkista, että ne on kytketty oikein USB-laitteet tietokoneeseen, luokittele tiedossa oleva ongelma oikein ja yritä korjata se itse.
Seuraavaksi on tarkistettava, että päivitykset ovat ajan tasalla Windows päivitys asennettu tietokoneellesi. Jotkut päivitykset liittyvät oikea toiminta kuljettajat ja pakollinen on asennettava tietokoneeseen. Varmista siis, että ne on asennettu tietokoneellesi. Vieraile myös asemasi valmistajan verkkosivuilla ja löydä sopivin. tuore kuljettaja ulkoisen tallennuslaitteen mallille.
Lataa ja asenna ohjain tietokoneellesi ja tarkista sitten, onko yhteysongelma ratkaistu.
Jos tämä ei auta, kokeile seuraavia vaiheita.
Irrota ulkoinen asema järjestelmästä ja irrota se tietokoneesta
1. Poista ensin asennus ja irrota ulkoinen kiintolevy. Voit tehdä tämän kirjoittamalla hakukenttään "Hakukenttä" laitehallintaohjelman nimi " Laitehallinta" ja napsauta sen kuvaketta.
3. Välittömästi sen jälkeen ohjelmiston poisto ulkoinen asema, irrota tietokoneesta USB kaapeli. Odota minuutti ja yhdistä laite uudelleen tietokoneeseen. Ajuri asennetaan automaattisesti.
Tarkista, näetkö ulkoinen USB-asema Windowsin Resurssienhallinnassa.
Tämä menetelmä toimii hyvin, jos itse USB-ohjaimessa on ongelmia. Tämä voi ilmetä epävakaana ja toimintahäiriö USB-levy.
1. Avaa Laitehallinta uudelleen ja laajenna USB-ohjainten kohta "Universal Serial Bus"
2. Napsauta sitten oikealla painikkeella ensimmäisessä USB-ohjaimessa ja poista asennus napsauttamalla "Poista". Toista kaikille muille ohjaimille.

3. Käynnistä tietokoneesi uudelleen. Kaikkien USB-ohjaimien ohjaimet asennetaan automaattisesti.
1. Napsauta työpöydän tehtäväpalkissa näkyvää akkukuvaketta. Tietokone on nyt asetettu määrittämääsi virrankäyttösuunnitelmaan. Napsauta "Muuta suunnitelman asetuksia" -linkkiä muuttaaksesi sitä.
2. Valitse nykyisen virrankäyttösuunnitelman kohdalla uudessa valintaikkunassa "Muuta virran lisäasetuksia", jonka avulla voit muuttaa virran lisäasetuksia.
3. Uudessa ikkunassa luettelossa lisäparametreja, etsi "USB-asetukset" -osio. Avaa se.

5. Jos käytät kannettavaa tietokonetta, napsauta "On Battery" -linkkiä ja valitse "Disabled" avattavasta valikosta.
6. Napsauta peräkkäin "Käytä"- ja "OK"-painikkeita.
Ennen kuin aloitat kokeilut, älä unohda luoda järjestelmäpiste elpyminen. Älä myöskään unohda peruuttaa tehtyjä muutoksia takaisin, jos huomasit, että niillä ei ollut vaikutusta.
Ei niin kauan sitten törmäsin tällaiseen ongelmaan jo asennetussa Windows 8.1 -käyttöjärjestelmässä. Tietokone annettiin minulle, jotta voin asentaa järjestelmän uudelleen Windows 8.1:stä Windows 7:ään, ja ensin tarkistin USB-tulo. Liitin siihen flash-aseman, tietokonehiiri, mutta kannettava tietokone ei nähnyt mitään laitteita. Sitten huomasin, että minä itse USB-portti sinisen väristä, ja tämä osoittaa, että se on USB 3.0
Se ei toimi vain yhdestä syystä: USB 3.0 -ohjaimia ei ole asennettu järjestelmään.
Tarkistaaksesi ohjainten olemassaolon järjestelmässä katsomalla laitehallinnasta, onko laitteen vieressä kysymyksiä tai muita merkkejä. asennetut ajurit. Jos epäilyttäviä merkkejä ei ole, ohjain on asennettu järjestelmään, mutta se on joko vanha tai ei sovi käyttöjärjestelmään.

Mitä vaihtoehtoja ongelman ratkaisemiseksi on?
1. Vaihtoehtoisesti lähetin emolevyn USB 3.0 -ohjaimet palvelimelleni Intel levyt, AMD ja Asus. Sinun on ladattava yksi esitetyistä ohjaimista.
Kuinka selvittää, mikä emolevy sinulla on?
Kannettavissa tietokoneissa on yleensä INTEL- tai AMD-tyyppimerkintä.
Laitehallinnassa alla USB-ohjaimet kiinnitä huomiota seuraaviin kirjoituksiin:

Kuten yllä olevasta kuvasta näet, minulla on emolevy asennettuna Intelin piirisarja, vastaavasti ohjain on ladattava tältä tietyltä valmistajalta.
2. Lataa ohjelma DriverPack-ratkaisu ja asenna tai päivitä sitten USB 3.0 -ohjain. Ohjelma on täysin ilmainen eikä vaadi asennusta, mutta tämä versio 1 vaatii Internet-yhteyden.
3. Jos kaksi parasta vaihtoehtoa eivät auttaneet sinua, sinun on joko asennettava tietokonetta ostaessasi annetuilta levyiltä tai käytä artikkeliani "Mistä ladata ohjaimia". Tässä artikkelissa osoitin, kuinka polttopuita ladataan sellaisten valmistajien, kuten Acer, Samsung, Toshiba ja Dellin, virallisilta verkkosivustoilta. Artikkelin liitteenä on video.
Mutta uskon, että ensimmäinen vaihtoehto auttaa varmasti ratkaisemaan tämän ongelman.
Ulkoiset kiintolevyt ja SSD-levyt ovat yhä suositumpia joka päivä. Tämä ei ole ollenkaan yllättävää, sillä tämä pieni laatikko voi sisältää suuri määrä tiedot – jopa 1-6 teratavua! Vertailun vuoksi: nykyään jokaisessa tietokoneessa ei ole edes sisäistä 1 Tt:n kiintolevyä.
Mutta mitä tehdä, kun tietokoneesi tai kannettava tietokoneesi ei näe ulkoista kiintolevyä? Tässä artikkelissa selvitetään, miksi näin tapahtuu ja kuinka ratkaista se oikein. Tämä ongelma.
Jos uutta ulkoista kiintolevyä ei tunnisteta
Tässä tilanteessa tarkoitamme kannettavaa asemaa, jonka olet juuri ostanut tietokoneellesi. Ensimmäinen tehtävä:
1. Siirry Ohjauspaneeliin/Varmista, että "Pienet kuvakkeet"/Hallinta on valittu "Näytä"-valikosta. 

3. Siirry vasemman sarakkeen "Levynhallinta"-valikkoon. 

4. Odota 5-10 sekuntia kokoonpanon päivittymistä, minkä jälkeen sekä sisäiset että ulkoinen media jotka on kytketty tietokoneeseen tai netbookiin. Usein tietokone ei välttämättä lue mediaa väärän kirjainmäärityksen vuoksi.
Tämä on se, mitä on muutettava. Voit tehdä tämän napsauttamalla laitettamme hiiren kakkospainikkeella ja valitsemalla "Vaihda kirjain".


Toinen vaihtoehto, miksi kannettava tietokone ei tunnista uutta kiintolevyä, on se, että sitä ei ole alustettu
Tässä tapauksessa et voi edes vaihtaa nimeä johonkin muuhun. Sinun on napsautettava levyä hiiren kakkospainikkeella uudelleen, valikko tulee näkyviin ja napsauta sitten "Luo asema". Ole kuitenkin varovainen! Tässä tapauksessa kaikki tiedot poistetaan kiintolevyltä.
Harvempi ongelma on emolevy USB-porttien toimivuudesta vastaava siru on vioittunut. 99 %:ssa tapauksista ratkaisu ongelmaan on levyn korjaaminen.
Kuljettajien puute on toinen yleisin syy
Jos kiintolevy ei näy Levynhallinnassa tai Omassa tietokoneessa, mutta toimii samalla täysin muilla laitteilla, tämä on juuri ongelma. Varmasti, modernit ikkunat 7, 8, 10 ovat älykkäitä käyttöjärjestelmiä, jotka etsivät ja asentavat itse ohjaimia täysin automaattisessa tilassa. Joskus he kuitenkin tekevät myös virheitä.
Tässä tilanteessa se on välttämätöntä:
1. Tarkista USB-toiminta portit (2.0/3.0). Jos muut laitteet toimivat niiden kautta, ongelma ei ole ollenkaan niissä.
2. Jos kaikki on kunnossa USB-porttien kanssa, mutta kiintolevy ei vieläkään toimi:
Siirry Ohjauspaneeliin/Varmista, että "Pienet kuvakkeet"/Laitehallinta on valittu "Näytä"-valikosta ja valitse "Muut laitteet" ja "Levylaitteet" -osat.
Sieltä voit selvittää, onko liitetyn median ohjaimet asennettu.


Jos yhdistetyn laitteen nimen vieressä on punaisia tai keltaisia tunnistekuvakkeita (katso yllä oleva kuvakaappaus), se tarkoittaa, että ohjaimia ei asennettu tai ne asennettiin virheellisesti; korjataksesi tämän, sinun on tehtävä jokin seuraavista vaihtoehdoista:
1. Napsauta "Päivitä laitteistokokoonpano", jonka jälkeen asennus tapahtuu automaattisesti.


2. Käytä erikoisohjelma asennusta varten tarvittavat kuljettajat"DriverPack-ratkaisu, Driver Booster tai muut"
3. Asenna Windows-käyttöjärjestelmä uudelleen.
Yksinkertaisten vaiheiden suorittamisen jälkeen kiintolevy toimii normaalisti.
Jos vanhaa ulkoista kiintolevyä ei näytetä
Tässä tapauksessa on näyttää kovalta levy, joka toimi aiemmin tietokoneessasi, mutta se ei enää näe sitä. Tällaisessa tilanteessa sinun tulee:

Nyt tiedät kuinka selvittää syy, miksi tietokone ei näytä irrotettavaa asemaa, ja voit ratkaista sen itse!
Viime aikoina tilaajat ovat usein ottaneet minuun yhteyttä seuraavan ongelman kanssa: tietokoneeseen kytkemisen jälkeen ulkoinen kiintolevy ei ole näkyvissä. Yhteys on normaali, ajurit on asennettu ilman virheitä, mutta luettelossa loogiset asemat Se ei näy Windows 10 Explorerissa. Miksi tämä tapahtuu. Tähän ongelmaan on useita syitä, sekä ohjelmisto että laitteisto.
Ennen kuin aloitat vianmäärityksen, yritä ensin katkaista yhteys irrotettava säilytystila tietokoneesta ja liitä se uudelleen viereiseen porttiin.

Joissakin malleissa kaapelissa on kaksi USB-liitintä toisella puolella. Ensimmäistä käytetään pääliitäntään, ja toinen tarjoaa ylimääräistä ruokaa. Jos toista ei ole kytketty, laitteessa ei ehkä yksinkertaisesti ole tarpeeksi virtaa.
Jos liitit gadgetin kohteeseen USB-portit 3.0 ja tietokone ei näe ulkoinen asema, yritä sitten yhdistää se tavallisiin portteihin. Ne eroavat väriltään. Uuden standardin nopeat liittimet on yleensä korostettu värillä - sinisellä tai keltaisella. Kuten tämä:

Tavalliset ovat harmaita tai mustia. Tällä vaiheella suljet pois mahdollisia ongelmia Kanssa USB-ohjain 3.0 tietokoneessa tai kannettavassa tietokoneessa, minkä vuoksi irrotettava levy ei välttämättä näy.
Siirrytään nyt ohjelmistotason syihin.
Yksi yleisimmistä tapauksista, joissa irrotettava ulkoinen asema ei näy File Explorerissa, on se käyttöjärjestelmä Windows ei määrittänyt kirjainta uudelle loogiselle osiolle yhteyden muodostamisen yhteydessä. Vastaavasti listassa loogiset osiot kapellimestari hän ei ilmesty. Se on helppo korjata.

Napsauta työpöydällä hiiren kakkospainikkeella tietokoneen kuvaketta ja valitse "Tietokoneen hallinta".
Seuraava ikkuna avautuu:

Löydämme "Tallennuslaitteet" -osion ja siitä - "Levynhallinta" -kohdan. Luettelo loogisista ja fyysinen levy. Siitä löydämme ulkoisen kiintolevymme tilavuuden mukaan:


Valitse ilmainen kirje ja napsauta "OK". Henkilökohtaisesti pidän kirjainten sijoittamisesta aakkosten lopusta - X, Y tai Z.
Lisäksi, jos irrotettavan USB-aseman toiminnassa on ongelmia, suosittelen avaamaan Laitehallinta ja katsomaan "Kannettavat laitteet" -osiota:

Gadgetisi pitäisi näkyä tässä. Napsauta sitä hiiren kakkospainikkeella ja valitse "Ominaisuudet".

Katso näkyviin tulevan ikkunan "Yleiset"-välilehdeltä "Laitteen tila" -kenttä. Virheitä ei pitäisi olla, kaiken pitäisi olla hyvin. Avaa sitten "Driver"-välilehti:

Jos et edelleenkään näe ulkoista kiintolevyäsi Windowsin Resurssienhallinta 10, yritä sitten päivittää ohjain. Joissakin tapauksissa se auttaa täydellinen poisto laite ja asenna ohjain uudelleen.
P.S.: Jos kaikki suositellut vaiheet eivät tuottaneet odotettua tulosta, suosittelen, että yrität yhdistää irrotettavan aseman toiseen tietokoneeseen tai kannettavaan tietokoneeseen ja tarkistaa sen toimivuus, koska todennäköisesti laitteistossa on vika.