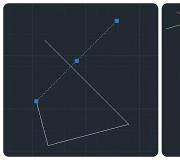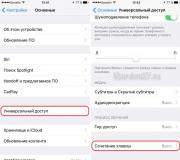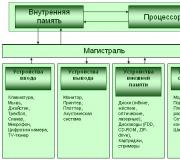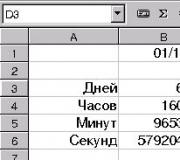Tietojen purkaminen kiintolevyltä. Kuinka palauttaa tiedostoja ulkoiselta kiintolevyltä
Useimmat käyttäjät pitävät Windows-käyttöjärjestelmää yhtenä luotettavimmista järjestelmistä. Todennäköisimmin on.
Mutta totta puhuen - mikä tahansa voi saada sen pois normaalista toimintatilastaan.
Virukset, haittaohjelmat, huonot ohjelmistot, Microsoftin omat päivitykset, ohjaimet, yhteensopimattomat laitteistot ja miljoona muuta syytä, miksi Windows joskus "ilahduttaa" käyttäjiään sinisillä näytöillä.
Sitten voit valita yhden useista tämän jakelun versioista. Valitsemme version työpöytäympäristön perusteella MATE, 32-bittinen. Mutta voit valita mitä tahansa - mikä tahansa jakelu toimii tarkoituksiinmme.
Mainonta
Seuraavaksi meitä pyydetään valitsemaan ladattava peili sijaintisi perusteella. Jos olet Venäjällä, voit valita peilin Yandex-tiimi, jos olet toisessa maassa, valitse palvelin, joka on lähempänä sinua.

Lataa Universal USB Installer
On monia ohjelmia, joiden avulla voit kirjoittaa kuvan Linux-jakelusta USB-muistitikulle. Käytämme yhtä niistä, ns Universal USB-asennusohjelma. Se on erittäin helppokäyttöinen, ei vaadi asennusta ja antaa sinun valita tallennusprofiilin tietylle jakelulle.
Ohjelman lataussivu sijaitsee tässä osoitteessa.
Yritä ladata sieltä, muuten saatat päästä vilpilliseen linkkiin ja asentaa jotain aivan muuta kuin odotit.
Kuvan kirjoittaminen flash-asemalle
Suorita nyt juuri lataamasi ohjelma − Universal USB-asennusohjelma. Alla olevassa kuvassa näemme ikkunan, jossa asetamme tallennuksen. Tätä ikkunaa ei pidä pelätä, sen monimutkaisuus on petollinen. Itse asiassa se ei voisi olla helpompaa.
Katsotaanpa sen asetuksia.

- Vaihe 1: Valitse avattavasta valikosta Linux-jakelu USB-muistitikulle. — Tämä kohta kehottaa meitä valitsemaan, mihin Linuxin "perheeseen" kuvamme kuuluu. Latasimme Linux Mintin, joten valitsemme sen vastaavasti. Jos olet ladannut esimerkiksi Ubuntun, sinun tulee valita se tästä pudotusvalikosta. Muuten ohjelma ei "näe" kuvatiedostoa.
- Vaihe 2: Valitse linuxmint*.iso– Tämä vaihe tarjoaa meille napsauttamalla painiketta
- Vaihe 3: Valitse vain USB-muistitikku Letter- Täällä meitä pyydetään valitsemaan flash-asemamme. Jos flash-asema ei jostain syystä ole luettelossa, kokeile rastittaa oikealla oleva ruutu. Täällä sinun tulee myös valita ruutu flash-aseman alustamiseksi (varmista, että sinulla ei ole mitään tärkeää siinä).
- Vaihe 4: Aseta pysyvä tiedostokoko muutosten tallentamista varten on aika mielenkiintoinen pointti. Sen avulla voit tehdä levykuvan "muutettavaksi" - asentaa lisäohjelmia, tallentaa asiakirjoja työpöydälle ja kansioihin, Russify Mint jne. Suosittelemme säätämään liukusäätimen vähintään 1 gigatavuun (noin). Tämä tekee flash-asemastasi mukavamman.
- arvostettu painike
Siinä kaikki jäätymiset. Kahvia voi taas juoda. Prosessi kestää jonkin aikaa. Kaikki riippuu flash-asemasta, kiintolevyn nopeudesta ja ystävän tietokoneesta kokonaisuudessaan.

Nyt on vain vähän jäljellä - se käynnistyy tästä aivan flash-asemasta. Jos olet onnistunut kaikissa yllä olevissa, tämä ei todennäköisesti ole sinulle ongelma.

Työskentely Linux Mintissa tai kuinka poimia tietoja kannettavan tietokoneen kiintolevyltä.

Muutaman minuutin latauksen jälkeen saat täysin toimivan järjestelmän, jolla voit siirtää tietoja levyltäsi toiselle. Tätä varten sinun tarvitsee vain avata tiedostonhallinta, etsiä levyt sen vasemmasta osasta ja avata ne (mount). Ja sitten kaikki on sama kuin Windowsissa -

Epilogi
Kukaan ei sanonut, että toinen menetelmä olisi yksinkertainen. Päinvastoin, on helpompia ja mukavampia tapoja. Vaihtoehtoisia vaihtoehtoja on paljon. Myös Windowsiin perustuvia valmiita kokoonpanoja on olemassa.
Tämä menetelmä ei ole ihmelääke. Se on vain yksi tavoista.
Mutta kuten edellä mainittiin, sen lisäksi, mitä varten kaikki aloitettiin, tässä järjestelmässä on kaikki mukavaan työhön. Selain, sähköpostiohjelma, kuvien ja videoiden katseluohjelmat, valokuvat. Saatavilla on myös Libre Office -toimistopaketti (hyvä korvaa Microsoft Office) ja paljon muuta.
Tätä menetelmää tarkistaessaan NeOshibka.Ru:lla oli ongelmia oikeuksien kanssa. Linux Mintissa luodut tiedostot (esimerkiksi kuvakaappaukset) eivät halunneet avautua Windows 8:ssa, joka jostain syystä kirosi nimen pituutta ja ymmärrettävästi kirjoitussuojausta. Todennäköisesti kirjoittaja unohti mainita tämän.
Jotta kaikki olisi hyvin, heti Linux Mintin ensimmäisen käynnistyksen jälkeen sinun on avattava pääte ja syötettävä seuraavat komennot vuorotellen:
sudo adduser neoshibka
Vastaa sitten muutamaan järjestelmäkysymykseen ja aseta salasana.
sudo adduser neoshibka sudo //missä neoshibka on käyttäjänimesi

Tämän jälkeen sinun on lopetettava istunto ja kirjauduttava sisään käyttäjänäsi salasanalla, jonka annoit hieman aiemmin.
Jos tietokone "kuolee" ohjelmistovikojen, ei laitteistovikojen takia, sen tiedostot pysyvät turvassa ja kunnossa kiintolevyllä, niihin ei yksinkertaisesti pääse käsiksi. Noudata alla olevia ohjeita palauttaaksesi tiedot rikkinäiseltä Windows-, Mac- tai Linux-tietokoneen kiintolevyltä.
Askeleet
Asenna vanha kiintolevysi ulkoiseen taskuun (Windows, Mac, Linux)
- Jos sinulla on muu kuin SATA-asema, osta tasku, joka on ehdottomasti yhteensopiva kannettavan tietokoneen aseman kanssa; vain SATA-yhteensopivat taskut tukevat sekä perinteisiä (3,5") että kannettavan tietokoneen kiintolevyjä (2,5"), vaikka aseman koko on myös otettava huomioon.
- Taskuja myydään harvoin elektroniikkaliikkeissä, niitä kannattaa etsiä verkkokaupoista.
-
Jos sinulla oli Windows-tietokone - lainaa Windows-tietokone; jos sinulla on Mac - ota Mac ja niin edelleen. Varmista, että tässä tietokoneessa on tarpeeksi vapaata tilaa tiedostojen tallentamiseen kiintolevyltä. Tai vaihtoehtoisesti voit liittää aseman toisena kiintolevynä toimivaan tietokoneeseen ja käyttää sitä tiedostojen kopioimiseen.
-
Mac-käyttäjät voivat liittää aseman Windows-tietokoneesta ja lukea (mutta ei kirjoittaa) tietoja siitä asentamatta lisäohjainta, kuten NTFS-3G tai Paragon NTFS. Ole varovainen ja käytä Levytyökalua vain kiintolevyn "liittämiseen". Kaikki muut Levytyökalua käyttävät toiminnot voivat poistaa levyn sisällön.
Sammuta kannettava tietokone, irrota se ja poista akku. Käännä tietokone ympäri ja sen kannessa näet osia, jotka voidaan ruuvata irti ja irrottaa erikseen koko kannesta. Voit googlettaa netistä kannettavan tietokoneen mallia ja selvittää tarkalleen missä kiintolevy on, tai voit selvittää sen itse: se vaihtelee eri kannettavissa tietokoneissa, mutta kiintolevypaikan kansi on noin 3,5" levykkeen kokoinen. Irrota kannen ja levyn kiinnityspultit, irrota kiintolevy kannettavan tietokoneen kotelosta. Joskus sitä täytyy nostaa ylös, joskus vetää sivulle.
Irrota liitin taskun rungosta ja liitä se kiintolevyn liitäntään. Kiinnitä huomiota nastojen sijaintiin, jotta asema kytketään oikein.
- IDE-asemissa on usein sovitin. Vedä se ulos, jos se häiritsee kaapeliliitäntää.
-
Aseta kiintolevy taskuun. Kiinnitä se tarvittaessa ruuveilla (katso laitteen käyttöohjeet).
Liitä tuloksena oleva ulkoinen asema toimivaan tietokoneeseen USB-kaapelilla. Varmista, että tietokoneesi on päällä. Kun asema tunnistetaan, kuvake ilmestyy työpöydälle (Mac) tai ilmoitus tulee näkyviin tehtäväpalkkiin (Windows). Asetuksista riippuen levyn sisältö saattaa avautua automaattisesti.
- Jos Windows ei näytä viestiä uudesta yhdistetystä laitteesta, siirry kohtaan Tietokoneeni ja etsi uusi asema.
- Jos asemaa ei tunnisteta ensimmäisellä kerralla, irrota se ja kytke se takaisin.
-
Siirrä tiedostoja toimivalle tietokoneelle tai toiselle ulkoiselle kiintolevylle. Jos sinulla on kertynyt suuri määrä tietoa (musiikkia, elokuvia), siirto voi kestää kauan.
Napsauta hiiren kakkospainikkeella USB-levykuvaketta ja napsauta Poista. Nyt voit sammuttaa vanhan kiintolevyn.
Liitä vanha kiintolevy tietokoneen järjestelmäyksikköön (Windows, Linux)
-
Hanki sovitin kiintolevyn liittämiseen kannettavasta tietokoneesta. Sen avulla voit liittää kannettavan tietokoneen kiintolevyn suoraan tietokoneen emolevyyn. Eri tietokonemalleihin asennetaan eri mallien kiintolevyjä, joten varmista, että sovitin on yhteensopiva mediasi kanssa. Jos kannettavassa tietokoneessasi on esimerkiksi 2,5" SATA-asema, tarvitset 2,5" SATA-asemasovittimen.
Lainaa toimiva tietokone, joka on yhteensopiva sinun kanssasi. Jos sinulla oli Windows-tietokone - lainaa Windows-tietokone; jos sinulla on Linux - ota Linux ja niin edelleen. Varmista, että tässä tietokoneessa on tarpeeksi vapaata tilaa tiedostojen tallentamiseen kiintolevyltä. Tai vaihtoehtoisesti voit liittää aseman toisena kiintolevynä toimivaan tietokoneeseen ja käyttää sitä tiedostojen kopioimiseen.
- Linux-tietokoneessa voit tarkastella tiedostoja Windows-tietokoneen levyltä, mutta ei päinvastoin. Jos et tunne molempia järjestelmiä, on parempi käyttää tietokoneita, joissa on sama käyttöjärjestelmä tietojen palauttamiseen.
-
Irrota kiintolevy toimimattomasta tietokoneesta. Sammuta kannettava tietokone, irrota se ja poista akku. Käännä tietokone ympäri ja sen kannessa näet osia, jotka voidaan ruuvata irti ja irrottaa erikseen koko kannesta. Voit googlettaa netistä kannettavan tietokoneen mallia ja selvittää tarkalleen missä kiintolevy on, tai voit selvittää sen itse: se vaihtelee eri kannettavissa tietokoneissa, mutta kiintolevypaikan kansi on noin 3,5" levykkeen kokoinen. Irrota kannen ja levyn kiinnityspultit, irrota kiintolevy kannettavan tietokoneen kotelosta. Joskus sitä täytyy nostaa ylös, joskus vetää sivulle.
- IDE-asemissa on usein irrotettava sovitin. Poista se vain, jotta voit laittaa sen takaisin myöhemmin.
-
Sammuta tietokoneen järjestelmäyksikkö, irrota se ja irrota sivukansi. Sovittimella voit liittää vanhan kovalevysi suoraan tietokoneesi emolevyyn.
Liitä "kuollut" kiintolevy tietokoneeseen sovittimen avulla. Yhteysjärjestys riippuu levystandardista ja sovittimen tyypistä, joten noudata sovittimen ohjeita.
- Jos sinulla on IDE-asema, aseta hyppyjohdin "slave"-asentoon ennen kuin liität sen IDE-kaapeliin. Musta jumpperi on 3- tai 4-nastaisissa nastoissa IDE-liitännän vieressä. Tämä tila auttaa välttämään ristiriitoja käynnistettäessä "master"-tilassa olevan tietokoneen päälevyltä.
-
Määritä tietokoneesi tunnistamaan uusi asema. Liitä järjestelmäyksikkö pistorasiaan, käynnistä se ja siirry BIOSiin. Mene CMOS-vakioasetukset tai IDE-kokoonpano, jossa näet aseman asetukset, mukaan lukien "master"- ja "slave"-tilan asetukset. Aseta kaikki kentät "automaattinen tunnistus".
Tallenna muutokset, sulje BIOS ja käynnistä tietokone uudelleen. Tietokoneen pitäisi tunnistaa uusi laitteisto automaattisesti.
Avaa "uusi" asema. Jos käytät Windowsia, siirry osoitteeseen Tietokoneeni ja etsi uuden levyn kuvake. Linuxissa uusi asema näkyy kansiossa kehittäjä.
- Jos asemaa ei tunnisteta tai sitä ei voi lukea, ongelma on todennäköisesti itse asemassa eikä kannettavassa tietokoneessa. Tässä tapauksessa saatat tarvita ammattiapua tietojen palauttamiseen. Huomaa, että tällaisten palvelujen kustannukset voivat olla erittäin korkeat.
-
Tarkastele ja kopioi vanhoja tiedostoja. Siirrä tiedostoja toimivalle tietokoneelle tai ulkoiselle kiintolevylle. Jos sinulla on kertynyt suuri määrä tietoa (musiikkia, elokuvia), siirto voi kestää kauan.
Katkaise järjestelmäyksiköstä virta ja irrota se pistorasiasta irrottaaksesi kiintolevyn järjestelmästä (tarvittaessa). Koska levy on ehjä ja toimii, se voi silti palvella sinua.
Käytä aseman tiedostoja toisella tietokoneella (vain Mac)
- Jos käytät OS X 10.4: Käynnistä tietokone, sen käynnistyttyä kirjaudu sisään Järjestelmäasetukset > Käynnistysvoimakkuus > Ulkoisen levyn tila. Käynnistä tietokone uudelleen, jotta se käynnistyy ulkoisen levyn tilassa.
Hanki FireWire-kaapeli. Osta uusi (200-400 ruplaa) tai lainaa ystävältä.
Lainaa toimiva Mac. Varmista, että tässä tietokoneessa on tarpeeksi vapaata tilaa tiedostojen tallentamiseen kiintolevyltä. Tai vaihtoehtoisesti voit liittää aseman toisena kiintolevynä toimivaan tietokoneeseen ja käyttää sitä tiedostojen kopioimiseen.
Yhdistä kuollut Mac toimivaan Maciin FireWire-kaapelilla. Kun yhteys on muodostettu, toimivan Macin on oltava sammutettu.
Kun käynnissä oleva Mac on päällä, paina T-näppäintä, kunnes FireWire-kuvake tulee näkyviin. Tämä käynnistää tietokoneen "Target Mode" (ulkoisen aseman tilassa), mikä tarkoittaa, että tämä Mac tarjoaa pääsyn sekä liitetyn tietokoneen asemaan että sen kiintolevyyn.
-
-
Paikanna ja avaa toimimattoman Macin asema. Jos levyä ei näy, kannettava tietokone on todennäköisesti fyysisesti vaurioitunut ja ota yhteyttä huoltokeskukseen korjausta varten. Tämä voi maksaa sinulle melko paljon.
Säilytä vanhat tiedostot. Siirrä tiedostoja käynnissä olevalle Macille tai ulkoiselle kiintolevylle. Jos sinulla on kertynyt suuri määrä tietoa (musiikkia, elokuvia), siirto voi kestää kauan.
Kun olet valmis, sulje kiintolevytiedostoikkuna. Hyvä uutinen on, että asema toimii edelleen ja palvelee sinua edelleen, jos asennat käyttöjärjestelmän uudelleen.
Napsauta hiiren kakkospainikkeella yhdistetyn levyn kuvaketta ja napsauta Poista. Nyt voit sammuttaa ei-toimivan tietokoneen.
Hanki kiintolevytasku. Tämä on erityinen ulkoinen laite, johon voit asentaa kiintolevyn (kiintolevyn) käyttääksesi sitä toisessa tietokoneessa liittämällä sen USB-porttiin; itse asiassa tasku muuttaa kiintolevyn ulkoiseksi kiintolevyksi. Eri tietokonemalleissa on erilaisia kiintolevymalleja, joten varmista, että tasku on kaikilta osin yhteensopiva mediasi kanssa. Jos kannettavassa tietokoneessasi on esimerkiksi 2,5 tuuman SATA-asema, tarvitset 2,5 tuuman USB SATA -asemataskun.
- Jos epäilet, että vanha tietokone on viruksellinen, älä unohda tarkistaa vanha kiintolevy virustorjuntaohjelmalla ennen tiedostojen siirtämistä toiseen tietovälineeseen tai tietokoneeseen.
- Jos et halua palauttaa kiintolevyä takaisin vanhaan kannettavaan tietokoneeseen ja se toimii edelleen, voit aina säilyttää sen ulkoisena asemana tai toisena asemana järjestelmäyksikössäsi.
Useimmille käyttäjille kiintolevylle tallennetut tiedot ovat arvokkaampia kuin itse komponentti. Siksi, jos laite on vaurioitunut tai alustettu vahingossa, omistaja on usein huolissaan kadonneista tiedoista, ei itse asemasta. Älä kuitenkaan panikoi, koska tietojen poimiminen viallisesta kiintolevystä erityisohjelmiston avulla on melko yksinkertaista.
Kuinka et menetä tietoja toimimattomalta kiintolevyltä?
Jos kiintolevy on rikki, siitä on mahdotonta purkaa tiedostoja tai tiedot katoavat kokonaan, älä missään tapauksessa tee tarpeettomia petoksia. Sinun ei tarvitse yrittää asentaa käyttöjärjestelmää uudelleen tai yrittää ajaa monia tuntemattomia ohjelmia. Siellä on luettelo säännöistä, joita noudattamalla et ainakaan pahenna jo vaikeaa tilannetta:
Jos sinulla on toinen tietokone, voit luoda pelastustietovälineen käynnistystäksesi siitä varmuuskopiointia varten tai liittää epäonnistuneen levyn siihen lisätietovälineenä.
Jos asema sisältää tärkeitä tietoja, on hyödyllistä kirjoittaa USB-muistitikulle aluksi ohjelmia, jotka auttavat tällaisissa tapauksissa lataamaan tietoja rikkinäisen tietokoneen tai kannettavan tietokoneen kiintolevyltä.
Tällaisten vikojen välttämiseksi on tarpeen ainakin ajoittain tarkistaa kiintolevy virheiden varalta.
Käyttäjätietojen korruptio
Poistettujen tiedostojen poistaminen on riittävän helppoa, jos kiintolevy yksinkertaisesti alustettiin, eikä siihen kirjoitettu sen jälkeen mitään. Jos järjestelmä havaitsee sen kytkettäessä asemaa toiseen tietokoneeseen, vaikeuksia ei pitäisi olla.
Tietojen hakemiseen tarvitsemme erityisen ZAR-sovelluksen (Zero Assumption Recovery). Tämä apuohjelma on yksi parhaista tämän tyyppisten ohjelmistojen joukossa.
Muuten todennäköisyys, että pystyt poistamaan tietoja, pienenee dramaattisesti. On parasta olla koskematta rikkinäiseen kiintolevyyn ollenkaan ja käynnistämättä sitä toiselta kiintolevyltä tai kytkemättä vaurioitunutta osaa toiseen tietokoneeseen.
Nolla-oletuksen palautuminen
Jotta voit poimia tietoja kannettavan tietokoneen kiintolevyltä ZAR-ohjelman avulla, sinun tulee noudattaa seuraavaa algoritmia:
ZAR on tehokas mutta helposti opittava ohjelma, joka auttaa palauttamaan suurimman osan kadonneista tiedoistasi. Suurin ero tämän apuohjelman ja vastaavien ohjelmistojen välillä on, että se säilyttää saman tiedostorakenteen.
Jos tietokone ei toimi eikä järjestelmä käynnisty
Jos kiintolevy on alustettu kokonaan tai se on täysin epäkunnossa ja Windows ei käynnisty, tässä tilanteessa tarvitsemme toisen menetelmän - käynnistyksen hätälevyltä. Tätä varten sinun on ensin luotava käynnistyslevyke.
Paras ratkaisu tässä tilanteessa on Hirenin BootCD - tämä on ilmainen ISO-otos, joka sisältää useita ohjelmia, joilla voit palauttaa järjestelmän ja tarvittavat tiedostot. 500 Mt:n kuvassa voit käyttää CD- tai DVD-levyjä, flash-asemia tai ulkoisia kiintolevyjä tietojen poimimiseen niillä olevasta rikkinäisestä kiintolevystä.
Kuvan käyttöönottamiseksi tarvitsemme uskomattoman suositun UltraISO-sovelluksen. Se tunnetaan kapeilla piireillä, koska se voi toimia täydellisesti sekä optisten että muiden asemien (flash-asemat, HDD) kanssa.
Hirenin BootCD:n luomiseksi tarvitsemme:
Flash-asema ja käynnistettävä Hiren's BootCD luodaan onnistuneesti muutamassa minuutissa.
Tallennamme kaikki tärkeät tiedot (asiakirjat, videot, valokuvat)
Koska Windows ei voi käynnistyä itsestään, käynnistämme Hirenin BootCD-muistitikulta. Mutta ensin sinun on muutettava BIOS-asetuksia tai valittava sopiva vaihtoehto käynnistyksen yhteydessä.
Sinulle esitetään kaksi latausvaihtoehtoa:
Toista vaihtoehtoa pidetään kätevimpänä, joten valitse rivi Mini Windows XP.
Luo kuva vaurioituneesta kiintolevystä
Kun käyttöjärjestelmä on ladattu USB-muistitikulta, Hirenin BootCD-ikkuna avautuu. Seuraavaksi sinun on luotava peitetystä asemasta kuva, jotta sen kanssa on turvallista työskennellä, muuten on olemassa tietojen korruption leviämisen vaara:
Kun vaurioituneen laitteen kuva on luotu, voit poistaa tiedot jollakin palautusapuohjelmista: Partition Recovey, Recuva, PhotoRescue jne. Tietojen palauttaminen heidän avullaan ei eroa esimerkistä ZAR-apuohjelman kanssa, joka kuvattiin aiemmin.
Nyt tiedät kuinka poimia tietoja vahingoittuneelta kannettavalta tietokoneelta tai tietokoneen kiintolevyltä, ja voit palauttaa kaikki kadonneet tiedostot itse ilman vaikeuksia.
Tässä artikkelissa näytän sinulle kuinka palauttaa tiedostoja rikkinäisestä kannettavasta tietokoneesta. Teen heti varauksen, että palautus on mahdollista vain, jos kovalevysi ei ole vaurioitunut, eli kannettavan tietokoneen näyttö on rikki, emolevy, virtaliitin tai jokin muu vika, mutta kovalevy toimii kunto.
Tietojen purkamiseksi tarvitsemme kotelon ulkoiselle USB-asemalle.
Vaihe 1. Poista ensin kiintolevy rikkoutuneesta kannettavasta tietokoneesta.
Suurin osa kannettavista käyttää 2,5"-asemia, ne eroavat vain liitäntöjen tyypistä, ne ovat joko IDE tai SATA. Mitä eroa on, ja näytän sen alla.
IDE-aseman liittimessä on kaksi riviä nastoja.

SATA-asemassa on kaksi litteää liitintä, yksi tiedonsiirtoa ja toinen virtaa varten. Muuten, 3,5" asemissa on myös SATA-liitäntätyyppi, eli voit kytkeä aseman pöytätietokoneeseen tavallisella kaapelilla.

Vaihe 2. Osta kotelo ulkoiselle USB-asemalle, jossa on tarvitsemasi liitäntä. Esimerkiksi näin.

Vaihe 3 Asenna kiintolevy koteloon.

Liitä USB-asema mihin tahansa toimivaan tietokoneeseen, kannettavaan tietokoneeseen tai pöytätietokoneeseen, sillä ei ole väliä. Jos kiintolevysi ei ole vaurioitunut, tietokone tunnistaa sen automaattisesti ja se näkyy "Oma tietokone" -kansiossa. Tämän jälkeen voit siirtää tiedostojasi.

Windows XP, Vista ja Windows 7 tallentavat käyttäjätiedostot eri paikkoihin.
Windows XP:ssä voit etsiä käyttäjätiedostoja seuraavasta polusta: C: Asiakirjat ja asetukset -käyttäjätili
Windows Vistassa ja Windows 7:ssä käyttäjätiedostot löytyvät seuraavasta polusta: C: Users User Account
Missä asema C: on järjestelmäasema. Ulkoisella kiintolevyllä on eri asemakirjain, mutta käyttäjätiedostojen polut pysyvät samoina.
"Pääsy kielletty" -virheilmoitus
On mahdollista, että kun yrität kopioida tai avata tiedostoja, saat "Pääsy kielletty" -virheilmoituksen. Tämä johtuu siitä, että rikkinäisen kannettavan tietokoneen tilisi oli suojattu salasanalla. Jotta voit käyttää tiedostojasi, sinun on vaihdettava kansion omistaja. Nyt näytän sinulle, kuinka se tehdään.
Vaihe 1.
1. Siirry kansion ominaisuuksiin avaamalla pikavalikko painamalla hiiren oikeaa painiketta.
2. Napsauta "Turvallisuus"-välilehteä
3. Napsauta "Lisäasetukset"-painiketta

Vaihe 2
1. Napsauta lisäasetuksissa "Omistaja"-välilehteä
2. Napsauta "Muokkaa"-painiketta

Vaihe 3
1. Napsauta hiiren kakkospainikkeella Järjestelmänvalvojat-ryhmää
2. Valitse ruutu "Vaihda alisäiliön ja objektien omistaja"
3. Napsauta "OK"

Napsauta "Kyllä"-painiketta näkyviin tulevassa Windowsin suojausviestiruudussa

Omistajuuden vaihtaminen voi kestää jonkin aikaa, riippuen tässä kansiossa olevien tiedostojen koosta. Kun prosessi on valmis, voit saada täyden pääsyn tietoihisi.
He toivat päiväkodista DVD:n, jossa oli tallenne matineesta. Mikä onneksi, mutta miksi ihmetellä, alkoi melkein heti "änkyttää" useissa paikoissa. Oli perjantai-ilta, joten ei ollut ketään, jonka kanssa vannoa ja olla tekemisissä. Halusin todella katsoa matinea, mutta en halunnut odottaa maanantaita.
Naarmuuntuneiden ja/tai lukukelvottomien levyjen palauttamisen aihe ei ole uusi, ja se on ollut ajankohtainen niiden alusta lähtien. Mutta viimeisen kolmen vuoden aikana CD- ja DVD-levyt ovat menneet lähes kokonaan pois käytöstä. Internet ja flash-asemat ovat tehneet tehtävänsä. Siksi minun piti käytännössä löytää uudelleen kaiken optiseen mediaan liittyvän maailma.
Joten mitä meillä on. DVD-R Tulostettava UDF-tiedostojärjestelmällä, joka sisältää tiedot DVD-videomuodossa.
Joka tietyin aikavälein "pätkii" DVD-soittimella toistettaessa ja kieltäytyy kokonaan kopioimasta tietokoneen DVD-aseman kautta. Kohtalainen vilkaisu työtasoon osoitti useita naarmuja. Mikä todennäköisesti johti niin surullisiin tuloksiin.
Erot DVD-soittimen ja tietokoneen lukemisen periaatteissa
Pelaajan on tuotettava ajassa vakaa kuva. Ja niin se "nielee" epäonnistuneet osat. Eli jos jokin ei ole luettavissa, pelaaja jatkaa eteenpäin. Siksi "kuluneilla" levyillä epävakaa mureneva kuva ja katoava ääni ovat mahdollisia. Uskotaan, että kuvan tai äänen laadun lyhytaikainen menetys on pienempi paha kuin videoleikkeen esittelyn täydellinen lopettaminen. Eli sinä katsojana et menetä olemusta.
Tietokone ei lue levyä tietovirtana, vaan ehdottomasti joka tavua kohti. Ja minkä tahansa tavun menetys on hänelle kriittinen, ja sitä pidetään virheenä. Mikä tietysti pätee ohjelmiin ja tietokantoihin. Mutta kuvien ja äänen osalta se ei aina ole periaatteessa mahdollista. Loppujen lopuksi, vaikka elokuvassa ei kuuluisi ääntä muutamaan sekuntiin, et todennäköisesti huomaa mitään. Ja jos huomaat, se ei todennäköisesti pilaa yleistä katselukokemusta.
Mekaaninen ja ohjelmisto menetelmä tietojen palauttamiseksi
Mekaaninen menetelmä sisältää vaikutuksen itse mediaan eli CD-levyyn. Yleensä tämä on pintahionta naarmujen piilottamiseksi ja oikean laserheijastuskulman palauttamiseksi. Olen itse todistamassa, kuinka "änkyttävä" levy lämpimässä vedessä pesun jälkeen alkoi toimia kuin uusi. En käsittele tätä menetelmää yksityiskohtaisesti, koska en ole koskaan turvautunut siihen, eikä minulla ole mitään neuvoa. Haluan vain sanoa, että tämä menetelmä levyjen kunnon palauttamiseksi on väliaikainen ilmiö. Siksi heti hionnan jälkeen sinun on luotava varmuuskopio.
Ohjelmistomenetelmä sopii paremmin tietojen palauttamiseen musiikki- ja videolevyiltä. Kun 100 % tarkkuus ei ole välttämätöntä. Ja se tuotetaan ohjelmien ja apuohjelmien avulla, jotka lukevat levyn erityisillä algoritmeilla yrittäen saada siitä mahdollisimman paljon tietoa.
Ihannetapauksessa tulisi käyttää molempia menetelmiä. Ohjelmisto alusta alkaen. Jos se ei toiminut 100%, sitten mekaaninen ja jälleen ohjelmisto.
Ohjelmat huonojen CD-levyjen lukemiseen
Tässä artikkelissa puhun vain ilmaisista ratkaisuista. Koska yhdestä vaurioituneesta DVD:stä ei ole mitään järkeä ostaa maksullista ohjelmaa. Ja ilmaiset ratkaisut voivat olla vähemmän käteviä ja vähemmän toimivia, mutta kertaluonteiseen palautukseen ne tuovat saman tuloksen. Mikä on juuri sitä mitä tarvitsen.
Recovery Toolbox CD ilmaiseksi
Recovery Toolbox for CD Free (virallinen sivusto) on suunniteltu palauttamaan tiedot vioittuneilta mediatyypeiltä, jotka ovat nykyään yleisimpiä: CD, DVD, HD-DVD, Blu-Ray jne. Ohjelman avulla voit palauttaa kaiken tyyppisiä tiedostoja. Apuohjelma suorittaa vaurioituneiden levyjen täyden tarkistuksen ja tallentaa niin paljon tietoa kuin mahdollista. Palautusprosessin aikana Recovery Toolbox for CD Free käyttää useita erilaisia algoritmeja, mikä parantaa huomattavasti palautettujen tietojen määrää ja laatua. Ja mikä tärkeintä, ohjelma on täysin ilmainen!
Aseta CD-levy asemaan ja suorita ohjelma Recovery Toolbox CD ilmaiseksi ja katso käyttöliittymä kotiäidille. Mikä on epäilemättä plussaa, koska kaikki on selvää ja ymmärrettävää ilman sanoja. Valitse ensin asema, jossa on lukukelvoton levy.
Valitse seuraavaksi tietokoneen kiintolevyltä paikka, johon kopioimme tiedot optisesta asemasta. 
Valitse nyt DVD-levyltä kopioitavat kansiot ja tiedostot. Minun tapauksessani valitsemme kaiken, koska minun on kopioitava koko levy. Paina "Tallenna"-painiketta... 
Ja itse kopiointiprosessi alkaa, mikä voi kestää kauan, jopa useita tunteja. 
Kiintolevyn kohdekansiossa olevan apuohjelman lopussa saat kaiken irti siitä, mitä onnistuit kopioimaan CD-levyltä. 
Non Stop Copy
Non-Stop Copy on apuohjelma tiedostojen kopioimiseen mistä tahansa vahingoittuneesta tietovälineestä. Ohjelman avulla voit kopioida vaurioituneita tiedostoja mistä tahansa mediasta, ja lukukelvottomien sektoreiden tiedot korvataan nollalla tavulla. Se myös yrittää useilla yrityksillä lukea tietoja huonosti luettavista sektoreista.
Ohjelma ei käytä matalan tason menetelmiä tietojen lukemiseen ja tästä johtuen se toimii oikein kaikilla mediatyypeillä ja kaikissa käyttöjärjestelmän tukemissa tiedostojärjestelmissä.
Uusin versio on vuodelta 2006. Mutta älä pelkää ja etsi jotain tuoreempaa. Ja nyt, vuonna 2013, hän tekee hienoa työtä tehtäviensä kanssa. Testasin Non-Stop Copy -apuohjelman henkilökohtaisesti Lenovon kannettavalla tietokoneella, jossa oli Windows 7 Ultimate x32 -käyttöjärjestelmä, ja se osoitti erinomaisia tuloksia.
Voit ladata ohjelman viralliselta verkkosivustolta. Siellä on myös tarkat ohjeet sen käyttöön. Käyttöliittymän toimivuudesta huomasin vain yhden haittapuolen, kerrallaan voi kopioida vain yhden tiedoston. Mutta tämä väärinkäsitys on helppo ratkaista erätiedostolla, jonka kirjoittaja tarjoaa osana ohjelman jakelupakettia. Muuten, ohjelma ei vaadi asennusta eikä näin ollen pilaa käyttöjärjestelmää.
Käynnistämme ohjelman ja valitsemme lukukelvottoman tiedoston ja paikan, johon se tallennetaan. Sitten painamme "Käynnistä" -painiketta. 
Alussa ohjelma tekee nopean kopion koko tiedostosta pysähtymättä ongelmakohtiin. Suunnilleen kuten teemme DVD-soittimen. Alla olevasta kuvasta näkyy selvästi lukemattomat tiedot. 
Sitten kaikki ohjelman algoritmien prosessointiteho kytketään päälle punaisten sektoreiden minimoimiseksi. Tämä prosessi voi kestää useita tunteja ja lopulta saat jotain seuraavan kuvan kaltaista. 
Kuten näet, yhtenäisten punaisten kenttien sijasta on vain yksittäisiä punaisia viivoja. Toisin sanoen tietojen häviäminen on hyvin pientä ja melko hyväksyttävää videodataa kopioitaessa.
Haluaisin erityisesti keskittyä ohjelman ohjauspainikkeisiin. Kopioinnin aikana käytettävissäsi on kaksi painiketta: "Pysäytä" ja "Peruuta". Heidän nimensä perusteella toiminnallisuus ei ole täysin selvää. "Stop"-painike pysäyttää kopioinnin kokonaan ja tallentaa kaikki tiedot prosessin tilasta kopioinnin pysäyttämishetkellä. Lopullinen tiedosto pysäytyksen jälkeen on samankokoinen kuin lähdetiedosto. Se sisältää kaiken, mikä onnistui kopioimaan, ja ne tiedoston osat, jotka eivät ehtineet kopioida tai joita ei voitu kopioida, korvataan nollatavuilla.
"Peruuta"-painike peruuttaa kopiointiprosessin kokonaan, ja kaikki onnistunut kopioida poistetaan. Yleensä tämä painike tarjotaan, jos sinun on pysäytettävä nopeasti prosessi ja samalla et ole enää kiinnostunut sen tuloksesta. Esimerkiksi "Stop"-painikkeen painaminen melko suuren tiedoston kopioimisen alussa voi aiheuttaa jonkin verran viivettä pysäyttämisessä, koska tiedoston kopioimaton osa "korvaa" nollatavuilla. "Peruuta"-painike pysäyttää tässä tapauksessa prosessin välittömästi.
Eli jos olet kyllästynyt odottamaan, mutta tarvitset tiedot, napsauta "Pysäytä" ja jos et tarvitse sitä, napsauta "Peruuta". Ja mikä parasta, jos painat "Stop", voit myöhemmin jatkaa kopioimista samasta paikasta.