Kuinka kloonata levy kannettavaan tietokoneeseen. Tarkan kopion luominen järjestelmästä kaikilla ohjelmilla Acronis True Image -ohjelmalla
Kloonaus kovaa levy on vaivatonta toimintaa. windowsin asennus ja ohjelmisto kun siirrät tietoja uusi levy (SSD tai tavallinen kiintolevy). Osana tätä toimintoa tietokoneeseen kytkettynä toinen vaikea levy siirtää ensimmäisen osion koko rakenteen kiintolevy, kaikki käytettävissä olevat tiedot sekä toimiva aktivoitu järjestelmä Windows kaikki asetukset ja asennetut ohjelmistot.
Kloonaustoiminto kiintolevyt tarjoavat erityisesti ohjelmia tietojen varmuuskopiointia varten Acronis True Kuva ja Paragon Disk Manager Kiintolevy Johtaja. Ne kaikki edellyttävät vain Windowsin siirtämistä toiselle levylle erillisillä prosesseilla säilyttäen samalla sen toimintakyvyn, yksittäisten ei-järjestelmäosioiden kloonauksen sekä koko levyn kloonaamisen kyvyllä tehdä muutoksia rakenteeseen osiot kovaa levyklooni.
Acroniksen erottuva piirre Todellinen kuva on kiintolevyn kloonaustoiminto ja mahdollisuus sulkea yksilöt pois tarpeettomat tiedostot... Tarkastelemme tätä prosessia tarkemmin alla - kloonataan kiintolevy Acronis True Image -sovelluksella, ja kloonausprosessin aikana suljetaan pois osa siirrettävistä tiedoista.
1. Tietoja Acronis True Image -sovelluksesta
True Image on ohjelmistomarkkinoiden päällikön, Acronisin, tuote, joka tarjoaa erityisesti erilaisia \u200b\u200bratkaisuja mennessä hätäpalautus tietoja ammattitasolla. True Image ei ole vain ihmelääke kaikkiin Windowsin ongelmiin, sillä se palautuu tilaan kerran tallennetusta varmuuskopioida. Ohjelmistopaketti sisältää myös monia muita hyödyllisiä toimintoja näin:
- käynnistettävä tietoväline ja apuohjelma, joka on injektoitu järjestelmän esikäynnistystilaan tapauksissa, joissa Windows ei käynnisty;
- windowsin palauttaminen tietokoneelle muiden komponenttien kanssa;
- varmuuskopioiden tallentaminen Acronisin pilvivarastoon;
- järjestelmän puhdistustyökalu;
- kokeilutila windows toimii kyky peruuttaa tehdyt muutokset;
- muut hyödylliset apuohjelmat.
Acronis True Image 2016: n nykyisen version voi ostaa kehittäjän virallisilta verkkosivuilta.
Ohjelmassa on ilmainen 30 päivän kokeiluversio, joka on suunniteltu tutustuttamaan käyttäjät suurimmaksi osaksi True Image -toiminto. Kiintolevyn kloonaustoiminto on kuitenkin pois käytöstä kokeiluversiossa. Näihin tarkoituksiin tarvitset täysimittaisen aktivoidun Acronis True Image 2016: n. Tätä tapauksessamme käytetään.
2. Lähde- ja kohdekiintolevy
Kiintolevyjen määrittelemiseksi käytämme itse Acronis True Image -tekniikkaa. Kiintolevy, josta tiedot ja osiorakenne kopioidaan, on alkuperäinen hDD... Kohde-kiintolevy on levy, josta tulee alkuperäisen klooni. Levynhallintaohjelma, vakio windows-työkalu. Nopea pääsy sille versiot 8.1 ja 10 toteutetaan Käynnistä-painikkeen pikavalikossa. Yleinen tapa sen käynnistäminen - kutsu toiminto "Suorita" (näppäimet + R), kirjoita komento diskmgmt.msc ja paina Enter.

Meidän tapauksessamme kaksi on kytketty tietokoneeseen kovalevy... Järjestelmä on merkinnyt alkuperäisen kiintolevyn levykkeeksi 0. ahkera levy Windowsilla ja tiedot muissa kuin osioissa. Koska apuohjelman levy 1 näyttää äskettäin yhdistetyn kiintolevyn, se on kohde, eli siitä tulee levyn 0 klooni.

Kohdelevyllä 1, kuten näette, on osiorakenne ja osa tallennetuista tiedoista. Kun kloonaat kiintolevyn, kaikki kohdelevyn tiedot ja sen alkuperäinen osiorakenne tuhoutuvat. Siksi, jos on olemassa jonkinlainen tärkeää tietoa, se on siirrettävä alkuperäiselle kiintolevylle tai ulkoinen media.
Yleensä kloonausprosessi ei vaadi levyn koon vastaavaa arviointia. Kohdekovalevy voi olla minkä kokoinen tahansa ja se voi olla yhtä pieni kuin alkuperäinen, kunhan lähdelevyllä on tilaa riittävästi tilaa vievän datan sijoittamiseksi. Ja Acronis True Image: n tapauksessa tämä ei ole edes tarpeen poissulkemismahdollisuuden vuoksi erilliset kansiot ja tiedostot.
3. Kloonausprosessi
True Image 2016: n käynnistämisen jälkeen sinua pyydetään kirjautumaan sisään tili pilvitallennus Acronis. Voimme sulkea sisäänkäynnin ikkunan.
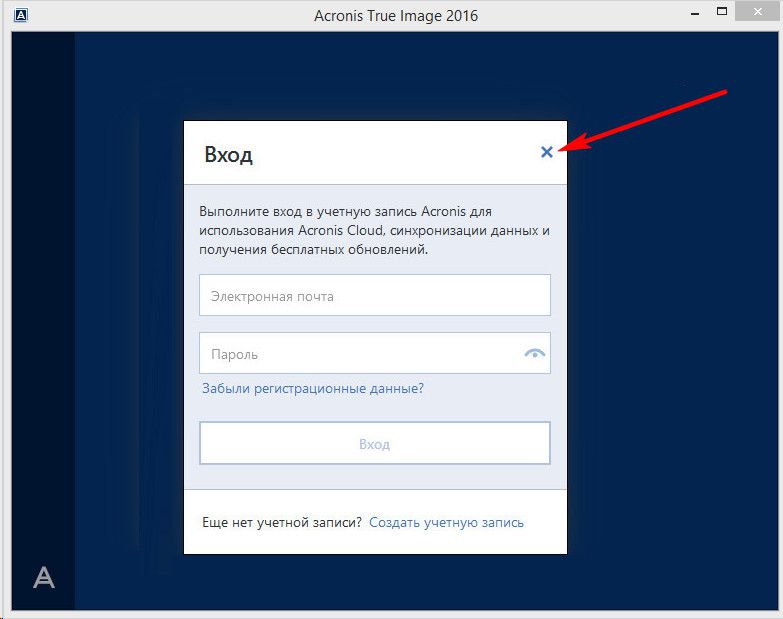
Valitse suoraan vasemmanpuoleisen valikon sivunauhassa olevasta ohjelmointirajapinnasta "Työkalut" -osio-välilehti ja siinä "Kloonilevy".

Ja seuraa vaiheittainen ohjattu toiminto kloonauslevyt. Tarvitsemme esiasennetun automaattinen tila kloonaus. Napsauta "Seuraava".

Lähde-kiintolevyn valintaikkuna: napsautamme tässä hiirtä levyllä, josta tiedot siirretään. True Image -levyn numerointi eroaa tavallisesta numeroinnista windowsin apuohjelmatSiksi levyjen nimeämisessä on parempi navigoida niiden volyymin tai mallin mukaan. Napsauta "Seuraava".

Valitse kohdekiintolevyikkuna: napsautamme tässä levyä, jolle haluamme siirtää osiorakenteen, Windowsin ja muut tiedot. Napsauta "Seuraava".

Koska tapauksessamme kiintolevy ei ole uusi levy, jolla ei ole vapaata tilaa, vaan levy, jolla on rakenne ja tallennettuja tietoja, Acronis True Image varoittaa tehokkaasti tietojen menetyksen vaarasta. Kaikki tarvitsemamme on tallennettu, joten voimme painaa "OK".

Palautustavan valintaikkuna: tässä on jätettävä esiasetusvaihtoehto osioiden kopioimiseksi muuttumattomana. Napsauta "Seuraava".

Yhteenveto-ikkuna: tässä voit jo aloittaa kiintolevyn kloonausprosessin napsauttamalla alla olevaa Käynnistä-painiketta, jos kohdelevyllä on tarpeeksi tilaa eikä yksittäisiä tiedostoja tarvitse sulkea pois. Ehkä kohdelevyllä on tarpeeksi tilaa, mutta et yksinkertaisesti halua siirtää tarpeetonta tietoa sille lähdelevyltä, mikä lisää prosessin kestoa ajoissa. Jos haluat kloonata kiintolevyn, joka ei ole täydellinen, napsauta tietojen yhteenvetoikkunassa "Poista tiedostot" -painiketta.
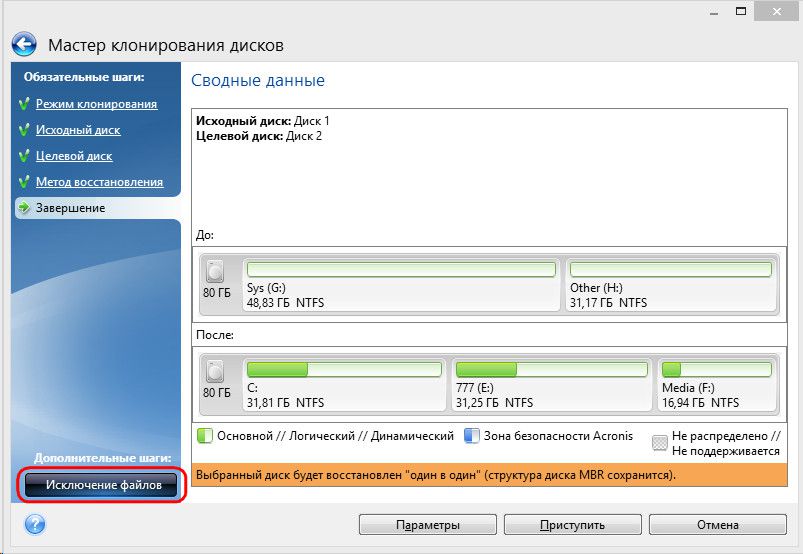
Tiedostojen poissulkemisvalikossa näemme lähdekovalevyn sisällön puurakenteen. Tiedostoja ja kansioita ei voida sulkea pois järjestelmäosiolta C, toimimme vain muiden kuin järjestelmän kanssa. Esimerkiksi meidän tapauksessamme suljetaan pois useita videotiedostoja levyn E toisella osiolla. Tiedostojen poissulkeminen edellyttää tietojenkäsittelyn suorittamista, mikä ilmoitetaan ikkunan alaosassa olevalla tietorivillä.

Sulje alkuperäisen levyn F kolmas osio kokonaan kloonausprosessista. Kloonaamisen jälkeen osiona se ei lakkaa olemasta, mutta on tyhjä. Kun kaikki kansioiden ja tiedostojen poissulkeminen kiintolevyn kloonausprosessista on suoritettu, voimme aloittaa sen käynnistämisen. Painamme "Jatka".

Valmisteluvaiheiden jälkeen Acronis True Image pyytää sinua käynnistämään järjestelmän uudelleen. Ohjelma suorittaa kloonausprosessin Windowsin esikäynnistystilassa.

Pre-boot-tilassa Acronis True Image -ikkunassa näet esiasetetun vaihtoehdon sammuttaa tietokone kloonaustoiminnon päätyttyä. Voit jättää sen päälle, jotta pääset häiritsemään yritystäsi. Kun käynnistät tietokoneen, siirry sitten suoraan BIOSiin ja aseta käynnistysprioriteetti kohdekiintolevyltä.

Kloonaus on valmis, voimme käynnistää kohdekiintolevyltä.

4. Työskentely kohteena olevan kiintolevytilan kanssa kloonauksen jälkeen
Käynnistäminen kohdekiintolevyltä ja pääsy windows-järjestelmä, ensin tarkastellaan osiorakennetta. Käynnistä tavallinen levynhallintaohjelma. Koska kohdelevy on nyt tietokoneen käynnistysprioriteetissa ensimmäinen, Windows tunnistaa sen levyksi 0. Viimeksi mainitusta tuli levyn 1 klooni, kun se oli alkuperäinen, samalla osiorakenteella ja suhteellisesti varatulla tilalla alkuperäisen kiintolevyn.

Poistamalla tiedostoja, poistimme kaikki tiedot alkuperäisen kiintolevyn kolmannesta osiosta. Tämä osio näkyy nyt osiona I alkuperäisellä levyllä ja sisältää edelleen tietoja. Sen klooni kohdelevyllä - nyt osio F - on tyhjä odotetusti.

Voit käyttää sitä joko tallentaa tietoja tai liittää sen tilaa mihin tahansa muuhun osioon. Näihin tarkoituksiin on olemassa ohjelmistolevyjen hallintaohjelmia. Levynjohtaja sama yritys Acronis, yhtä tehokas Paragon Hard Disk Manager, ilmainen tai niiden analogit. Voit käyttää niitä, jos sinulla on jo kokemusta tällaisesta ohjelmistosta. Lisäksi True Image 2016 tarjoaa kloonausprosessin aikana mahdollisuuden jakaa kohdelevyn tila samanaikaisesti. Tätä varten sinun ei tarvitse ohjatun kloonatoiminnon ensimmäisessä vaiheessa valita automaattista, vaan manuaalista tilaa.

Luonnollisesti tällainen liike vaikeuttaa toimintaa ja lisää aloittelijoiden virheiden mahdollisuutta. Meidän tapauksessamme operaatio oli jo rasitettu yksittäisten tiedostojen poissulkemisella, joten uskomme joitain yksinkertaisia \u200b\u200btoimintoja kiintolevykloonin osiorakenteen muodostamiseksi levynhallinnan lite-versiolle - tavalliselle Windows-apuohjelmalle .
Levynhallinta-apuohjelmalla on vähimmäistoiminto eikä se korvaa sitä kovan sektorin levyä osioiden yhdistämiseksi tai lainaa jostakin osasta tilavuuttaan muille. Toiminnot osioiden laajentamiseksi vapaa tila vierekkäiset osiot oikealla ilman tietojen korvaamista voidaan tehdä.
Lisätään esimerkiksi kohdekiintolevyn tyhjän kolmannen osion tila naapuriinsa, toiseen järjestelmään kuulumattomaan osioon. Tätä varten kolmas osa F on poistettava. Napsauta apuohjelman ikkunassa, soita pikavalikko ja valitse "Poista äänenvoimakkuus". Vahvistamme toiminnan.

Kolmas osa näkyy nyt varaamattomana tilana.

Soitamme viereisen osan E pikavalikkoon ja valitsemme "Laajenna äänenvoimakkuus ...".

Laajennamme äänenvoimakkuutta ohjatun toiminnon avulla ja annamme toiselle osiolle kaiken vapaan tilan.


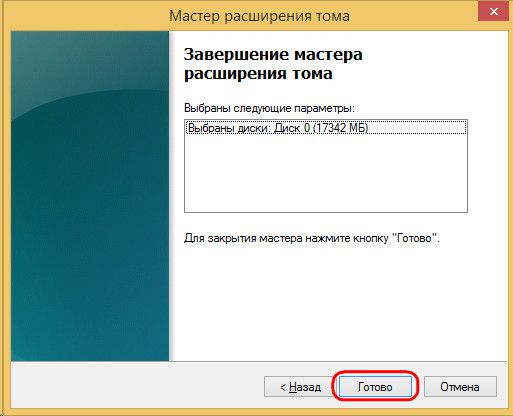
Kohdekiintolevyllä on nyt vain kaksi osiota - järjestelmäosiot ja suurennetut muut kuin osiot.

Samalla järjestelmällä voit tehdä eri tavalla, jättäen kolmannen osion tietojen tallentamiseen. Tarve siirtää siihen vaaditut tiedostot toisesta osiosta ja poista toinen osa. Sen varaamaton tila voi sitten laajentaa järjestelmäosiota C.
Hyvää päivän jatkoa!
Sinun on päätettävä :) Pääasia - älä tallenna varmuuskopioita tiedoistasi samalle kiintolevylle, josta teet nämä kopiot. Tällä ei ole järkeä, koska jos tämä kiintolevy vahingoittuu, menetät kaikki tiedot kopion mukana, koska ne on tallennettu yhdelle levylle. Toivottavasti kaikki on selvää täällä :)
Aloitetaan siis varmuuskopion luominen järjestelmästäsi, mukaan lukien kaikki siinä olevat:

Seurauksena on, että määrittelemämme varmuuskopiointi alkaa. Sen kesto riippuu arkistoitavasta äänenvoimakkuudesta, tietokoneen suorituskyvystä, valitusta prioriteetista, arkiston pakkausasteesta ja muista parametreista:
Meidän on vain odotettava varmuuskopion päättymistä.
Kopioinnin jälkeen se voidaan tarkistaa, jos määritit sen asennuksen aikana. Ja siirry sitten mediaan tai mihin kopioit ja tarkista, että varmuuskopio on paikallaan :)
Näin Acronis True Image -sovelluksen luoma arkisto näyttää:
Esimerkissäni arkistoidun tilan koko oli noin 12 Gt, ja arkisto osoittautui kooltaan 4,9 Gt. Nuo. suurin pakkaus saa vähentää arkistoa yli puolella, mikä on hienoa!
Katsotaan nyt, kuinka varmuuskopioida yksittäiset tiedostot ja kansiot, eikä koko järjestelmä kokonaisuutena, palauttaa tarvittaessa menetysten sattuessa.
Yksittäisten tiedostojen / kansioiden varmuuskopiointi
Kuten aiemmin mainitsin, Acronisissa voit luoda paitsi kokonaisia \u200b\u200bvarmuuskopioita osioista tietokoneen suorituskyvyn palauttamiseksi tarvittaessa myös yksittäisiä tiedostoja / kansioita. Näin voit säästää tilaa medialle, johon tallennat varmuuskopiot, ja varmuuskopioida vain tiedot, jotka ovat todella tärkeitä ja joita ei voi hukata.
Esimerkiksi niillä, jotka työskentelevät buksissa monitilien avulla, on todennäköisesti iso pöytä sisäänkirjautumisilla ja salasanoilla itse laatikoihin, lompakkoihin, sähköposteihin. Tiedän itsestäni, että näiden tietojen menettäminen on hyvin surullinen tilanne :)
Katsotaan siis tiedostojen ja kansioiden varmuuskopiointia vaiheittain:
Näin voit luoda säännöllisesti täydet kopiot järjestelmäsi niin, että sen "romahtamisen" sattuessa palauta se nopeasti tai kokonaan erilliset tiedostot / kansiot. Tietenkin ohje osoittautui laajaksi ja ensi silmäyksellä näyttää siltä, \u200b\u200bettä kaikki tämä on vaikeaa :) Itse asiassa vaiheet ovat yksinkertaisia, totesin vain kuvaamaan jokaista toimintaa. Mutta et hämmenty missään, ja kun olet tehnyt tämän kerran, kaikki käy selväksi ja ensi kerralla ohjeita ei tarvita lainkaan.
Kuinka palauttaa järjestelmä varmuuskopiosta välittömästi valmiiksi työkuntosekä palauttaa yksittäiset tiedostot / kansiot, kerron sinulle seuraavassa artikkelissa:
En jätä hyvästit pitkään :) Hei kaikki!
Joissakin tapauksissa käyttäjä haluaa siirtää kaikki tiedot kiintolevyltä toiselle. Tätä menettelyä kutsutaan kloonaus... Joten kiintolevyn kloonaus on peräkkäinen ja koko ennätys tietoja alkuperäisestä asemasta toiseen. Koti-PC: n käyttäjille tämä menettely on mahdollista nopea vaihto HDD tai SSD vaihdon tai päivityksen yhteydessä. Tämä toimenpide voidaan suorittaa yksinkertaisella ohjelmia intuitiivisesti selkeä käyttöliittymä, yksi tunnetuimmista on TottaKuva käyttäjältäAcronis.
Sillä suuret yritykset levyn kloonauksen avulla voit nopeasti aseta asetuksetsuurella määrällä samanlaisia \u200b\u200bkoneita, kun laajennat toimistoa tai vaihdat työtietokoneita. Sitten alkuperäinen kopio, jossa on täysin määritetty järjestelmä ja asennetut työohjelmat yrityksen työntekijöille. Yhdestä lähdekiekosta tai sen kuvasta tulee lahjoittaja tusinalle työasemalle.
Acronis-ohjelmointirajapinnan kanssa työskentely
Kaikki käyttöliittymät median kloonausohjelmat ovat hyvin yksinkertaisia. Nämä ohjelmat voidaan suorittaa sekä käyttöjärjestelmässä että ulkoinen media: USB-tikku tai DVD. Tämä tekee mahdolliseksi kopio tietoja tietokoneelta / tietokoneelle käynnistämättä Windowsia 
Acronis True Image on suunniteltu molemmille kloonaus kiintolevyt ja kantaa yli käyttöjärjestelmä kiintolevyltä SSD: lle. Hän käsittelee sitä ei virheitäLisäksi sillä on tuki paitsi BIOS: lle myös UEFI: lle. Ensin sinun on löydettävä uusi versio ja asentaa hänen päällä käynnistettävä USB-asema tai CD. Voi käyttää kaikki apuohjelmat käynnistettävien laitteiden luomiseen, kuten USB-salama Käynnistä DOS.
Sen jälkeen sinun on valittava BIOS- tai UEFI-käyttöliittymässä ladataan kohteestaUSB ajaa. Tuolloin järjestelmä käynnistyy työntää F2, F8, F9 tai Del-näppäin. Kohde "". Tätä seuraa tietokone, jonka jälkeen sinun on valittava apuohjelmaAcronis.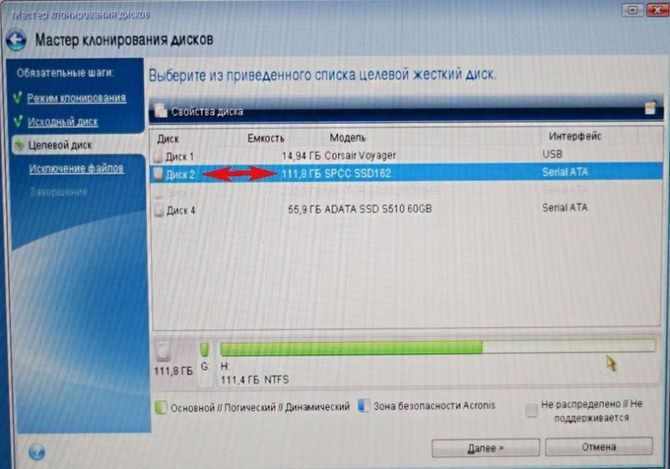
Sen käyttöliittymän tulisi ilmoittaa alkuperäinen levy ja kohdesiirtämällä osioita yksi kerrallaan. Jos kohdelevy on pienempi kuin lähdelevy, sinun on valittava järjestelmän osiotja valitse vain käyttäjän tilasta tarpeen tiedostot. Siten se on mahdollista toteuttaa kantaa yli kiintolevyltä SSD: lle tietokoneen nopeuttamiseksi. 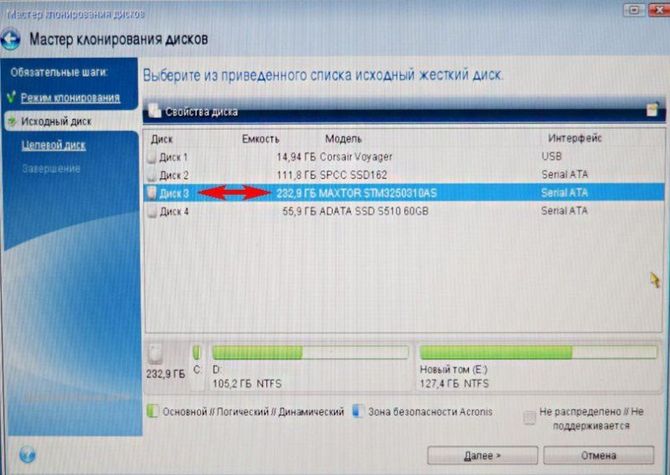
Kun olet käyttänyt ja käynnistänyt Windows onnistuneesti, sinun on poistaa lähdelevyllä on tyhjiä osioita apuohjelman avulla Mestari työskentelyssä kiintolevyt ". Tätä varten on osio osan poistamiseksi ja piste kohdentamattoman tilan lisäämiseksi.
Järjestelmän siirtäminen tietokoneesta toiseen True Image -toiminnon avulla
Acronis-ohjelmisto tarjoaa mahdollisuuden siirtää järjestelmä ja kiintolevyn sisältö tietokoneesta toiseen säilyttäminen varmuuskopioi kiintolevyosiot ulkoiseen tietovälineeseen. Riittää, kun suoritat kaikki yllä olevat vaiheet ja siirryt alivalikkoon " Varmuuskopioida
". Jos et käytä pakkausta, tällainen kopio vie yhtä paljon tilaa kuin alkuperäiset tiedot. Tästä syystä on tarpeen käyttää ulkoinen tallennustila riittävä tilavuus. Varmuuskopion enimmäiskoko voidaan puolittaa. 
Kun olet siirtänyt tiedot ulkoiseen tietovälineeseen tuoda markkinoille Acronis True Image toissijaisessa tietokoneessa yhdistämällä siihen ulkoinen tallennustila... Valitsemalla kohteen " Varmuuskopion palauttaminen»Noudata ohjeita ja merkitse järjestelmän ja käyttäjän osioiden kiintolevy.



