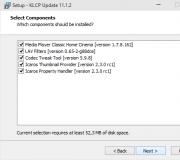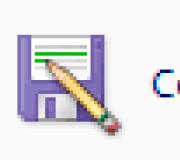Mikä on tili. Luo Microsoft-tili - Täydelliset ohjeet
Nykyaikaiset käyttöjärjestelmät ovat moninpeli. Kaikki niissä olevat toimet suoritetaan välttämättä tietyn tilin puolesta. Mikä on tili? Käyttöjärjestelmän osalta tämä on käyttäjän tunniste, joka on tallennettu itse järjestelmään.
Yksi tileistä kuuluu aina itse järjestelmään: ns. Järjestelmätili. Palvelut käynnistetään nimensä aikana tietokoneen lataamisen aikana, laitteet on kytketty, ohjaimet ladataan jne.
Windows tarjoaa kaksi sisäänrakennettua tavanomaista tiliä: järjestelmänvalvoja ja vieras. Windows 7: ssä on kuitenkin oletusarvoinen pääkäyttäjän tili. Järjestelmän asentamisprosessissa ehdotetaan toisen tilin vähimmäismäärä - käyttäjä toimii sen alla.
"Tili" (tili ") käytetään usein muissa tilanteissa. Yleensä tässä ymmärrän alla jonkin nimen ja salasanan yhdistelmä. Esimerkiksi tili sähköposti - Käyttäjätunnus on rekisteröity postipalvelin (Lähes tämä sähköpostiosoite) ja vastaava salasana. Tili sivustossa - nimi, jonka alla olet rekisteröitynyt tähän sivustoon ja uudelleen salasana käyttää tiettyjä sivuston toimintoja jne. käyttöjärjestelmä sellainen tilit Mitään suhdetta ei ole.
Jokainen tili on varustettu määritellyt oikeudet. Oikeuksien hallinnan mukavuuden ja yksinkertaisuuden vuoksi on olemassa ryhmiä. Kun käyttäjätili sisällytetään konserniin, se vastaanottaa kaikki tämän ryhmän mukaiset oikeudet. Windows 7: ssä oletus luo 14 ryhmää ja tärkeintä käytännön arvo Kolme niistä: järjestelmänvalvojat, käyttäjät ja etätyöpöydän käyttäjät.
Käyttäjien ja ryhmien täydellinen ja yksityiskohtainen hallinta toteutetaan konsolin läpi Tietokoneen hallinta → Paikalliset käyttäjät ja ryhmät ja Paikallinen politiikka Turvallisuus (Aloita → Suorita → Secpol.msc). Monissa tapauksissa on kuitenkin riittävästi toimintoja Ohjauspaneelit Sivulla käyttäjätilit.
Järjestelmän asennuksen yhteydessä luotu käyttäjätili on tyhjä järjestelmänvalvojan oikeudet. Tietokoneen ylläpitäjät saavat kaiken, mukaan lukien muiden käyttäjien hallinta, ohjelmien asentaminen ja järjestelmän asetusten muuttaminen. Järjestelmänvalvojan oikeudet olisi oltava vähintään yksi olemassa olevista tileistä. Monet ihmiset työskentelevät vain tämän tilin alla. Tämä on kuitenkin erittäin vakava "LDAP" turvallisuuden järjestämisessä! Erityisesti, kun avaat verkkosivut, joissa haitallinen koodi toteutettiin, tämä koodi toteutetaan järjestelmänvalvojan puolesta. Tällöin hän pystyy tekemään muutoksia rekisteriin, aseta tartunnan saaneet tiedostot järjestelmän kansioihin jne.
Windows-luojia suositellaan päivittäinen työ Ottaa huomioon rajoitetut oikeudet. Tämä on ilmoitettu vertailujärjestelmäja B. viralliset käsikirjat. Käyttäjä syötti järjestelmän tällaiseen tiliin ( normaali käyttäjä), hieman rajoitettu oikeuksiin. Hän voi ajaa useimpia sovelluksia, on pääsy moniin kansioihin. Kuitenkin ei saa luoda ohjelmia, muuttaa pohjimmiltaan tärkeitä asetuksia Järjestelmät. Tällainen käyttäjä ei voi muuttaa, poistaa tai luoda tiedostoja järjestelmäkansiot (Esimerkiksi vuonna 2003 windows-kansiot tai Ohjelmatiedostoja.). Oikealla tietokoneella järjestelmänvalvojan tilitiliä on käytettävä vain ohjelmien asentamiseen tai vaihtamaan joitain vakavia asetuksia.
Kuinka luoda tili?
- Sivulla Ohjauspaneeli → Käyttäjätilit Napsauta linkkiä Toisen tilin hallinta.
- Jssk seuraava sivu Valitse linkki Luo tili. Seuraavaksi syötä uuden käyttäjän nimi, aseta kytkin normaaliin pääsyyn ja napsauta Luo tili.
Vaikka tileillä olevien tilojen suora kielto ei ole, se ei ole vielä oikein käyttää niitä vain kirjaimet. Jotkin ohjelmat kieltäytyvät toimimasta oikein, jos käyttäjätunnus on muita symboleja kuin latinalaiset aakkoset ja numerot.
Jotkin hakemukset on suoritettava vain järjestelmänvalvojan puolesta. Esimerkiksi nämä ovat monia videovalvontaohjelmia, varauskopio, antivirus Skannerit. Kun työskentelet rajoitetun tilin aikana, tällaisten sovellusten suorittaminen on useita tapoja.
- napsauta ohjelman pikavalinta oikealla painikkeella Hiiret ja B. kontekstivalikko Valitse joukkue Suorita järjestelmänvalvojan nimestä;
- napsauta etikettiä hiiren kakkospainikkeella ja valitse Conflext-valikosta komento. Kiinteistöt. Omaisuus-valintaikkuna avautuu. Siirry välilehteen Yhteensopivuus. Valitse tämä välilehti Vaihda parametreja kaikille käyttäjille Ja valitse Child-valintaikkunassa valintaruutu Suorita tämä ohjelma ylläpitäjän puolesta.
Tässä sovelluksen käynnistämisessä tilinvalvontatoiminto käynnistetään: näyttö on tummennettu ja ehdotetaan järjestelmänvalvojan salasana. On osoittautunut, että rajoitetun tilin alla työskentelevän käyttäjän on vielä tiedettävä se.
Kuinka ei anna tavallista käyttäjän salasanaa järjestelmänvalvojan tililtä, \u200b\u200bmutta voit suorittaa tiettyjä ohjelmia hänen puolestaan? Tämä tehtävä on ratkaistu melko ovela tapa. Sinä itse ei todennäköisesti käytä sitä - anna sen tehdä tietokone, joka palvelee yrityksesi. Näytämme vain periaatteen:
- Avoin konsoli Tietokonehallinta ja mene elementtiin Palvelusohjelmat → Task Acheduler.
- Luoda uusi tehtävä peräkkäin lyhyt nimi Ilman välilyöntejä Sunchaeza. Tehtävä Creation -valintaikkunassa välilehdessä Yleinen Valitse ruutu Täyttävät korkeimmat oikeudetja välilehdessä Toiminnot Määritä, mikä ohjelma olisi käynnistettävä. Tallenna luotu tehtävä.
- Luo työpöydälle uusi etiketti. Kun luodaan pikakuvake kentällä Sijainti Anna komento schtakset / Run / Tn Sunchaeza (Missä Sunchaeza - aiemmin luodun tehtävän nimi). Nimeä esimerkiksi selkeän nimen pikakuvake Jos se on mahdotonta, mutta erittäin tarpeellinen.
Tietenkin, kun luodaan tehtävän, järjestelmä pyytää järjestelmänvalvojan salasanaa. Tulevaisuudessa tavallinen käyttäjä voi kuitenkin suorittaa tehtävän avulla. Tämä puolestaan \u200b\u200bajaa määritetty ohjelmaMutta jo ylläpitäjän puolesta - käyttäjän salasana kysyy!
Eri tileiden luominen ei rajoitu erilaisiin oikeuksiin käynnistää ohjelmia ja tehdä muutoksia käyttöjärjestelmän asetuksiin. Windowsissa jokaisella tiedostolla tai kansiolla on tiettyjä käyttöoikeuksia. He määrittävät, että on nimenomaan tietyn käyttäjän tai osallistujien turvallisuusryhmässä tai ei saa tehdä esineeseen. Luvat ovat kaksi tyyppiä:
- oikeudet Jaa. (Verkon käyttöoikeudet). Nämä käyttöoikeudet määrittävät verkon käyttöoikeudet. Ne liittyvät tietyn tietokoneen käyttöjärjestelmään ja ne tallennetaan windowsin rekisteri. Nimeämällä ja siirtämällä verkko-käyttöoikeuskansio palautetaan (verkkoyhteys on kielletty kaikille), ja ne on asetettava uudelleen;
- nTFS-käyttöoikeudet (Oikeudet paikallinen pääsy). Ne ovat tiedostojen tai kansion ominaisuuksia ja tallennetaan tiedostojärjestelmä. Toisin sanoen nämä oikeudet pysyvät esineeseen, vaikka hdd Se järjestettiin uudelleen toiseen tietokoneeseen.
Oikeudet hallinta Jaa. suoritetaan Tiedoston ominaisuudet -valintaikkunassa tai -kansiossa välilehdessä. Pääsy. Oikeudet NTFS Aseta välilehti Turvallisuus.
Useimmissa tapauksissa ei ole tarpeen määrittää nimenomaisesti NTFS-käyttöoikeuksia. Kansion luoja-omistaja aina saa siihen täysi pääsy. Loput tietokoneen käyttäjistä annetaan tällaisen kansion sisällön lukemiseen, suorittamiseen ja muuttamiseen.
Poikkeukset muodostavat henkilökohtaiset käyttölaitteet (asiakirjat, kuvat, työpöydät jne.). Ja niihin upotettuihin kansioihin, vain sopiva käyttäjä sallitaan. Loput voivat viitata toisen käyttäjän henkilökohtaisiin kansioihin vain järjestelmänvalvojan puolesta: toimii tilejen hallinnan ja pyydetään antamaan järjestelmänvalvojan salasana. Konsernin ylläpitäjien osallistujilla on rajattomat oikeudet kansioihin.
Verkon käyttöoikeudet (osake), päinvastoin, kysy heti, kun avaat verkkoyhteys Tiettyyn kansioon. Yksityiskohdat kysymysten luomisesta verkkoresurssit ja eri mallit Pääsy niihin Tarkastelemme seuraavia artikkeleita.
Hei, rakkaat blogikirjat ja tässä oppitunnissa ehdotan: mikä on tili ja miten voit luoda tilin Windows 7: ssä , Ja myös ehdottaa, että tutustut tilin luomiseen, määrittämällä pääsyn oikeudet tietokoneeseen. Oletko koskaan kohdannut, kun useat käyttäjät käyttivät yhtä tietokonetta?
Jos näin on, sinä luultavasti tiedät, että kun käynnistät tietokoneen päälle, käyttöjärjestelmä on ladattu, näyttöön tulee valintaikkuna, jolla käyttäjän on määritettävä käyttäjätunnus ja salasana, jonka jälkeen tietokoneen työpöytä on ladattu kaikille Meille tutut etiketit. Joten kysytään, miksi tili on tili? Kuinka luoda tili Windows 7: ssä? Mitä toimia he tekevät?
Mikä on tili?
Täydellisempi käsitys siitä, mitä "tilejä" on, katsotaanpa niin esimerkki: ihmiset toimivat organisaation tietokoneissa. Oletetaan, että 50 tietokonetta, ja ne kaikki vaihtavat tietoja paikallisverkon avulla. Mutta ensin, sinun täytyy tutustua artikkeliin:
Näin ollen on henkilö, joka harjoittaa tarjoamaan keskeytymättömän työn Tietokoneet, Ohjelmiston asennus, Luominen, muokkaaminen, Tilin poistaminen, eli se on järjestelmänvalvoja. Ja ihmiset, jotka työskentelevät tietokoneissa, tekevät työllisyysvastuunsa suhteessa järjestelmänvalvojaan ovat käyttäjiä henkilökohtainen tietokone Tai niitä kutsutaan kokeneiksi käyttäjiksi.

Niiden oikeudet tietokoneen hallintaan ovat rajalliset, eli ne eivät voi asentaa ohjelmia tietokoneeseensa, eikä muutu tiettyjä asetuksia, järjestelmän kokoonpano. Lisäksi järjestelmänvalvoja voi kieltää lukemisen media (flash-asemat, levyt).
Koska tällaiset tietokoneet yhdistetään yhtenä yksikkönä paikallisen verkon kustannuksella, kuvitella, jos virus (läpi vaihdettavat kantajat) Se tekee jopa yhden tietokoneen, niin kaikki tietokoneet tartunnan saaneet poikkeuksetta, ja tämä on vain ylimääräinen viettää aikaa niiden elpymisessä. Siksi tällaisissa tapauksissa käyttää tilin luomista. Tarkistin erityinen helppo esimerkki, joka olisi selvä. Kun yhdistämme tietokoneita paikallinen verkkoTilisi tarvitaan yhteyden muodostamiseen palvelimeen verkkosovellukset (Mutta tämä on erillinen aihe keskustelulle). Kotona versiossa, kun tietokonetta käytetään kaikkien perheenjäsenten hävittämisessä, jokaiselle voit luoda tilisi.
Kun lataat käyttöjärjestelmää, jokainen käyttäjä voi määrittää erilaisia optimaaliset parametrit Järjestelmät. Uskon, että tilien käyttö on erittäin kätevä tässä suhteessa, mikä on järjestys, jossa on itse asiassa tärkeitä asiakirjoja tietokoneessa.
Kuinka luoda tili Windows 7: ssä?
Nyt siirry luomaan tilejä. Voit luoda tilin siirtyä ohjauspaneeliin komennolla: Käynnistä-ohjauspaneeli. Tämän seurauksena edellisestä oppitunnista tuttu johtaja avautuu, jossa näyttöön tulee tietokoneen parametrien kokoonpanon luettelo. Jos sinulla on tapa näyttää kuvakkeet johdin eroaa minun, valitse Näytä "Luokka" Näytä-välilehdellä.

Avaa ikkunassa napsauttamalla "Luo tili". Aluksi sinun on määriteltävä luodun tilin tyyppi tai se on tavallinen (kokenut) käyttäjä tai järjestelmänvalvoja. Tilin nimi Aion nimi "Alexander", ja tyyppi on "normaali käyttöoikeus" ja klikkaa "tilin luominen".


Tämän jälkeen tili luodaan ja valintaikkuna tulee näkyviin.

Harkitse tarkemmin mitä toimia, joita voimme toteuttaa tilillä "Alexander". Voit tehdä tämän napsauttamalla "Alexander" -kuvaketta ja avautuvassa ikkunassa näemme pääyhteydet, napsauttamalla, mikä antaa meille mahdollisuuden asettaa tai muuttaa tiettyjä parametreja.

1. Tilin nimen muuttaminen - Voit muuttaa meille luomaa alkuperäisen tilin nimen.
2. Salasanan luominen - Tämän parametrin avulla voit määrittää tilisi salasanan, kun käynnistät käyttöjärjestelmän tilisi, järjestelmän on annettava salasana.
3. Salasanan poistaminen - Tämä parametri poistaa aiemmin luodut salasanan.
4. Kuvion muuttaminen - Voit valita kuvan, joka näkyy järjestelmään. Kun napsautat kuvion vaihtamista, näkyvät piirustukset, joita voit käyttää. Kun olet valinnut kuvan haluat, napsauta kuvan muutosta. Samassa ikkunassa on linkki "Etsi muita kuvia", kun napsautat, voit valita yksittäisen kuvion.
5. Asenna lapsilukko. Lapsilukko Voit hallita tietokoneen käyttöä. Esimerkiksi voit asettaa aikavälin, kun lapset voivat istua tietokoneella, ja voit myös määrittää tiettyjä käyttövaatimuksia. määritetyt ohjelmat ja pelejä. Kun napsautat "Parental Control" -linkkiä, valintaikkuna avautuu, jossa voit aktivoida tämän parametrin käytön haluasi. Tässä on tiettyjä kysyttyjä parametreja, kaikki kuvataan yksityiskohtaisesti, mikä voi olla ja mikä on mahdotonta.
6. Tilin tyypin vaihtaminen - Tällä parametrilla voit muuttaa nykyisen käyttäjän oikeuksia, eli puhuminen yksinkertaiset sanat, tai rajoita käyttäjä, kun työskentelet tietokoneen kanssa tai laajentaa oikeuksiaan, voit asentaa ohjelmisto, vaihda tiettyjä parametreja jne.
7. Poista tili - Jos haluat poistaa tilin, napsauta "Poista tili" -linkkiä, jos haluat tallentaa tämän tilin asiakirjat ennen poistamista, napsauta Tiedostojen tallentamista.
8. Toisen tilin hallinta - Voit palata kaikkien tilien päävalikkoon.
Kuinka luoda tili Windows 7: ssä
Harkitse toista tapaa, jolla voit tietää, miten voit luoda tilin Windows 7: ssä, napsauta hiiren kakkospainikkeella "Oma tietokone" -merkintä ja valitse hallinta. Avaa ikkunassa napsauttamalla "Paikalliset käyttäjät ja ryhmät", minkä seurauksena kaksi "käyttäjää" ja "ryhmät" -kansiot näkyvät ikkunan oikealla puolella, napsauta "Käyttäjiä". Kuten näet luettelon PC-käyttäjätileistä, napsauta aiemmin luotua tiliä "Alexander".


Kun avaat ikkunan, meille on käytettävissä kolme välilehteä: Yleiset, ryhmän jäsenyys, profiili.
1. Yleiset-välilehti - Voit asettaa koko nimi ja kuvaus tilistä.
1.1 kieltää salasanan muutos käyttäjän - päällä tämä parametri Valintaruutu asetetaan, kun useat käyttäjät toimivat yhden tilin alla.
1.2 Salasanan voimassaoloaika ei ole rajoitettu - kun valintaruutu vilkkuu, järjestelmään kirjautumisen salasana on rajoituksia.
1.3 Poista käytöstä tili - Mielestäni tämä on niin selvää, mistä parametri on suunniteltu \u003d)
1.4 Voit estää tilin - voit estää järjestelmän, kun tietty määrä Salasanan syöttöyritykset.
2. TAB-jäsenyys ryhmissä - ilmaisee käyttäjän tyypin ( edistynyt käyttäjä, Järjestelmänvalvoja).
Niinpä tarkistamme WWindows 7 -tilin luomisen. Seuraavaksi tarkastellaan tilannetta, kun meidän on poistettava tilinvalvonta. Harkitse esimerkiksi Dmitryn tiliä
Tee tämä, suorita komennot: Käynnistys - Ohjauspaneeli - käyttäjätili ja perhevarasto - Käyttäjätilit ja napsauta "Tilinvalvontaasetusten muuttaminen" -linkkiä. Tämän seurauksena ikkuna avautuu, jossa voit asettaa ohjauksen aste liukusäätimellä. Ohjausasteella on 4 tason järjestelmää.


1. Ilmoita aina - tämä taso Hän on eniten korkeat tasot Turvajärjestelmä.
2. Ilmoita vain, kun yrität tehdä muutoksia tietokoneeseen.
3. Ilmoita vain, kun yrität tehdä muutoksia tietokoneeseen (sisään tämä tapaus Kun aloitat epäilyttävät ohjelmatTyöpöytä ei himmeää verrattuna toiseen suojelun tasoon).
4. Älä koskaan ilmoita. Liukusäätimen alempi asema tarjoaa käyttöön tilin ohjauksen.
On myös huomattava, että tilejä kutsutaan myös UAC: lle (käyttäjätilien valvonta). UAC estää ohjelmien luvattoman käynnistämisen, jotka voivat häiritä käyttöjärjestelmän toimintaa vahingoittava koodi. Epäilemättä on huomattava, että UAC varmistaa tietoturvan tietoturvan.
Loppuun tämä oppitunti Ehdotan tätä tilannetta, kun olet unohditko salasanasi Hänen tililleen. Loppujen lopuksi salasana on eräänlainen avain syöttää järjestelmämme.

Joten mitä pitäisi tehdä Windowsin syöttämiseksi?
Kun luot tilin, luotu " Salasanan hylkää levyke" Täydelliset komennot: Käynnistys - Ohjauspaneeli - Käyttäjätilit - Muuta windows-salasana. Kun ikkunan avaamisen seurauksena valitsemalla vasemmalla puolella "Salasanan palauttaminen levyke, ennen kuin se on asetettava joko flash-asema tai levyke.
Määritä avautuvassa ikkunassa uusi salasana Ja vahvista se. Sitten syömme Windows uuden salasanan alla.
Siitä huolimatta kotitietokone Nimetty henkilökohtainen, eli suunniteltu yhdelle käyttäjälle ja sen tarpeisiin, käytännössä useimmiten useat ihmiset käyttävät useammin. Saman tietokoneen organisaatioissa se voidaan siirtää koko linja Työntekijät ja kotona hänestä tulee lelu kaikille perheenjäsenille.
Samanaikaisesti yhden tietokoneen käyttäjät voivat olla erilaisia \u200b\u200bsukupuolia ja ikäisiä, mikä tarkoittaa sitä, että rekisteröintivaatimukset ovat varmasti työympäristö (Esimerkiksi työpöydän tausta), järjestelmän asetukset ja luettelo asennetut ohjelmat on erilainen. On selvää, että jos "tappaa" pari tuntia muokata järjestelmää ja seuraavan kerran käynnistät tietokoneen havaitsemaan, että joku muutti tarroja, räätälöityjä gadgeteja ja suosikki työpöydän tausta, luultavasti järkyttynyt. Joten miten olla tässä tilanteessa?
Onneksi järjestelmäkehittäjät huolehtivat tästä tekemällä Windows paitsi monitoimilaitteita vaan myös moninpeli. Tämä tarkoittaa, että maailman yleisin käyttöjärjestelmä mahdollistaa uusien käyttäjien lisäämisen omilla kokoonpanollasi.
Windowsissa, Käyttäjä - Tämä on erityinen tili, joka käyttää nykyistä järjestelmää tiettyjen toimintojen suorittamiseksi. Muutamat ihmiset voivat työskennellä yhdessä käyttäjän alla, samanaikaisesti jokainen niistä voi luoda erillisen käyttäjän.
Kuten olemme jo edellä mainitut, useat ihmiset voivat usein käyttää kotiaan, joka on kotona. Jokainen niistä voi työskennellä yhdessä käyttäjän, eli tässä tapauksessa järjestelmän resurssit ovat yleisiä. Mutta voit luoda useita käyttäjiä, mikä on paljon kannattavampaa. Mitä etuja voidaan saada tästä?
Tosiasia on, että jokainen tili pystyy tallentamaan paitsi yksittäiset asetukset Järjestelmän käyttöliittymä, mutta myös oma sarja asennetut sovelluksetjota tiety käyttäjä käyttää vain. Kuitenkin loput näiden ohjelmien läsnäolosta tietokoneessa ei voi tietää.
Toinen tärkeä asia on se, että yhden tietokoneen eri käyttäjillä voi olla erilaisia \u200b\u200boikeuksia. Joten, luodaan ylimääräisen tilin raja-arvoihin, voit rajoittaa toiminnallisuus Henkilö, joka käyttää sitä. Esimerkiksi hän ei pysty muuttamaan perusjärjestelmän asetuksia ja auki tiettyjä kansioitaMikä voi olla hyödyllinen, jos lapset nauttivat tietokoneesta. Lisäksi voit kieltää uusia ohjelmia lapsille ja aloittelijoille ja kaikki mahdollisuudet sovellusten asentamiseen ja järjestelmän käyttöönottoon vain kokeneilla käyttäjillä.
Aikana windows-asennuksetSe on välttämättä päätili, jonka omistaja on tulossa ensimmäisenä käyttäjäksi ja sillä on oikeusjärjestelmänvalvojan oikeudet. Myös heti uuden tilin rekisteröinnin jälkeen kiintolevy luo automaattisesti "henkilökohtaiset" käyttäjäkansiot, jotka sisältävät: "asiakirjat", "musiikki", "video", "kuvat", "Desktop" ja muut. Monet yleisimmistä ohjelmista tarjotaan oletusarvoisesti tallentamalla ne luoneet tiedostot näissä vakiokansiotTietenkin, jos et muuta väkisin sijaintiaan missään muussa.
Kaikki näiden kansioiden sisältämät tiedot eivät ole käytettävissä käyttäjille, jotka kirjautuvat toiseen tiliin. Siksi et voi huolehtia siitä, että joku vahingossa poistaa esimerkiksi sinulle luotu asiakirja tai pääset luottamuksellisiin tietoihin.
Uusien käyttäjien luominen
Kuvittele nyt, että yksi tili sinulle on tullut vähän ja sinun on luotava uusi tai jopa useita käyttäjiä omilla kokoonpanollasi.
Voit tehdä tämän napsauttamalla painiketta. alkaa ja päävalikossa, joka avautuu Ohjauspaneeli (sijaitsee valikon oikealla puolella). Koneiden sarjoista (kuvakkeet, kuvakkeet), olemme kiinnostuneita juuri nimeltä käyttäjätilit.


Yleensä tili on erityisiä tietoja, joita käyttöjärjestelmä tallentaa jokaisen käyttäjältä. Lisätään uusi käyttäjäKäyttöjärjestelmä luo sen tilin. Jos käyttäjä poistetaan vastaavasti, muistin tunnistetiedot poistetaan. Se on vähän kuin henkilöstöosasto työssä: Kun tulet työhön, henkilökohtainen asia alkaa ja kun ne irtisanovat, se tuhoutuu.
Yritetään nyt lisätä uusi käyttäjä. Voit tehdä tämän napsauttamalla linkkiä linkkiin, minkä jälkeen sama nimi avautuu.

Kentässä, jossa on merkintä "uusi tilin nimi", sinun on annettava uusi käyttäjä nimi (alias). Siinä tapauksessa, että kun napsautat näppäimiä, kirjaimia ei ole tulostettu, sinun on napsautettava hiiren kenttää. Voit syöttää minkä tahansa nimen pseudonymiksi, voit käyttää henkilön todellista nimeä, jonka käyttäjä luodaan.
Valitse sitten tilin tyyppi, valitsemalla yksi kahdesta vaihtoehdosta: Järjestelmänvalvoja tai Normaali käyttöoikeus. Järjestelmänvalvoja voi hallita kaikkia olemassa olevia käyttöjärjestelmän asetuksia, lisätä ohjelmia ja sovelluksia, luoda ja poistaa käyttäjiä ja niin edelleen. Tavanomaisen pääsyn tapauksessa voit myös käyttää lähes kaikkia ohjelmia ja muokata järjestelmää omat tarpeetMutta vaihda järjestelmän tai muiden käyttäjien suojausasetukset eivät pysty muuttamaan. Sama Järjestelmänvalvoja Ehkä milloin tahansa rajoittaa standarditilin oikeuksia ilman, että käyttäjä voi tuottaa tiettyjä toimintoja.
Oikein - jos tietokoneessa on vain yksi järjestelmänvalvojan käyttäjä, jota hallinnoi kaikki muiden käyttäjien oikeudet. Se on järjestelmänvalvoja, joka sallii jonkun kaiken ja kieltää. Lisäksi järjestelmänvalvojat voivat muuttaa paitsi omaa tiliään, vaan myös muita käyttäjiä. Joten useiden käyttäjien läsnäolo yhdellä tietokoneella tällaisilla oikeuksilla lisäävät ei-toivottujen häiriöiden riskiä käyttöjärjestelmän tärkeisiin asetuksiin.
Kun valinta on tehty, napsauta painiketta. Ikkuna avautuu luetteloon luotujen käyttäjien ja niiden kuvakkeiden kanssa.
Tilien asettaminen ja poistaminen
Jos napsautat jotain tiliä (esim. Juuri luodaan), näyttöön tulee ikkuna, jossa näet linkit käyttäjän tilin asetusten muuttamiseen. Pisteet Tilin nimen muuttaminenja Vaihda kuvio Erityiset kommentit eivät tarvitse.

Jokaiselle tilille on suositeltavaa asentaa oma salasana, jonka ansiosta muut käyttäjät eivät voi osallistua muiden profiileihin. Tämä tapahtuu käyttämällä kohdetta Salasanan luominen. Välittömästi sen jälkeen, kun salasana luodaan, näkyy lisäpisteet Muuta / poista salasana.
Jos päätät rajoittaa minkä tahansa käyttäjiä, sinun on napsautettava linkkiä Asenna lapsilukko. Sitten sinun on valittava käyttäjä, jolle rajoitus asetetaan, minkä jälkeen näkyy ikkuna. Muuten, jos yhdellä tai useammalla tilillä ei ole salasanaa, järjestelmä tekee sinulle varoituksen tästä.

Ensimmäinen tarve laittaa kytkin Lapsilukko tilassa ota käyttöönKäyttämällä nykyiset asetukset. Linkit osaan Windows-asetukset Voit määrittää tiettyjä käyttäjän työparametreja, mukaan lukien: Rajoita tietokoneen työaika viikonpäivänä, hallinnoi pääsyä pelin sovellukset, Sekä asettaa käyttöoikeudet tai estäminen tiettyjen ohjelmien käyttämiseen.
Lopuksi sinulla on aina oikeus poistaa kaikki tilit, jotka olet luonut klikkaamalla Muuta-ikkunaa tilille puhelinnumereen kanssa. Muista vain, että asetusten tai poistamisen vaihtaminen on harkittava, koska tällaisilla toimilla voit poistaa tärkeitä tiedostoja Käyttäjät, jos ne ovat henkilökohtaisissa kansioissa, jotka heille nimenomaisesti luo Windows.

Totta, kehittäjät ovat muuttuneet riittävistä toimista ja tilin poistamisen aikana Windows on ensin säilytettävä henkilökohtaiset tiedostot Käyttäjä ja jos napsautat edelleen painiketta Poista tiedostot, Annan toisen ikkunan varoituksella.
Järjestelmän jälkeen tulee kaksi tai useampia aktiivisia tilejä joka kerta ennen järjestelmän syöttämistä Tervetuliaisikkuna Sinulle tarjotaan haluamasi käyttäjä.
Kun työskentelet Windowsissa, voit poistua yhdestä tilistä milloin tahansa ja syöttää toiseen tai jopa poistumatta, yksinkertaisesti muuta käyttäjää. Voit tehdä tämän napsauttamalla painiketta alkaaja sitten siirrä hiirtä nuolen päälle painikkeen vieressä Työn loppuun saattaminen.

Kun olet valinnut kohteen avattu valikko Muuta käyttäjä, olet ilman hakemusten päätyttyä ja sulkeutuu aktiiviset ikkunat sekoitetaan Tervetuloa-näytöllä, jossa voit valita uusi profiili Kirjautua sisään. Muista vain, että toimivat välittömästi useilla kokoonpanolla samanaikaisesti, mikä vähentää vakavasti käytettävissä olevaa määrää rAM-muisti ja voi johtaa tietokoneen "jarrutukseen".
Muuten voit nopeasti muuttaa käyttäjää niin painamalla yhdistelmää keys Ctrl. + Alt + del ja valitsemalla asianmukainen valikkokohta tai käyttämällä kuuma näppäimiä Win + L.
Jos sinun on poistuttava kokonaan tililtäsi ja tarjota toiselle käyttäjälle mahdollisuus työskennellä Windowsissa, valitse kohde Poistu järjestelmästä. Tällöin kaikki ohjelmat ja tiedostot, jotka työskentelevät, suljetaan.
Varhaislapsuudesta me kaikki tiedämme, että tilin ja salasanan nimi ei ole julkistamista, vaikka lähimmät sukulaiset ja ystävät. Viimeisessä windows-versio Tämä sääntö on vielä murtaa.
Kun käynnistät sovelluksia, ihmiset, posti- ja kalenteri-käyttöjärjestelmä pyytää sinua antamaan käyttäjätunnuksia sekä salasanat online-palveluihin ja postipalvelutKuten Gmail. Ei ole mitään laitonta. Microsoft ja muut merkittävät IT-yritykset tulivat sopimukseen, jonka mukaan käyttäjätietojen luovuttaminen on mahdollista vain niiden luvalla.
Sinun on vahvistettava suostumuksesi windows-yhteys 10 tilille kolmannen osapuolen palvelutjotta käyttöjärjestelmä voi tuoda yhteyksiä niistä, postiviestit Ja kirjaa kalenteriin. Näin olet varmasti säästää työaikaKoska saat mahdollisuuden automaattinen synkronointi Useista itsenäisistä lähteistä tuotuja tietoja.
Tilien kääntäminen päivittäiset verkkopalvelut Windows 10: n avulla voit sallia sen rekisteröidä ne automaattisesti ja tuoda yhteystiedot järjestelmään asennettuun sovellusjärjestelmään. Jotta Windows 10 voi osallistua täysin sosiaalinen elämä, Noudata näitä ohjeita.
- Napsauta Käynnistä-painiketta. Napsauta näyttöön tulevaa valikosta. Mail Tile sijaitsee päällä oikea paneeli Aloitusvalikko. Napsauta sitä, joka johtaa alkuperäisen sovellusikkunan näytölle. Napsauta sitä Käynnistä-painikkeella.
- Syötä tilisi tiedot Mail Application -ikkunassa. Kun käynnistät sähköpostisovelluksen, näytöllä näkyy pyyntö lisätä jo olemassa olevan postitilin (tai useita tilejä), kuten kuviossa 1 on esitetty. 10.1. Jos syötit Windows-tilin alla microsoftin tallennussitten ilmoitettu siinä postitusosoite Sitä käytetään automaattisesti postin sovelluksessa tärkeimmänä (huolimatta palvelusta, jossa se on alun perin rekisteröity: Live, Hotmail tai Google).
Jos haluat lisätä muita sähköpostitilejä sähköpostisovellukseen, valitse Lisää tili -painiketta. Määritä postin tyyppi: Outlook.com (Käytetään Microsoft-tilin lisäämiseen), vaihto (soveltaa pääasiassa ohjelmien käyttäjiä toimistopaketti 365), Google, Yahoo! Mail, ICOOUD (Apple), toinen tili (oletetaan määrittämällä POP- ja IMAP-palvelimia manuaalisesti) tai Lisäasetukset (voit liittää tilitiedot Exchange ActiveSync -palvelun kautta tai tuoda ne Internet-maililta).
Joten esimerkiksi lisätä tilin sähköpostisovellukseen gmailin ennätysKlikkaa google-versio. Windows 10 siirtää sinut suojattuun Google-sivustoon, jossa sinun on kirjauduttava omiin tunnisteisiisi syöttämällä Gmailin ja salasanan lähetysosoitteen ja napsauttamalla kirjautumispainiketta.
Jos haluat lisätä tilin postisovelluksen lataamisen jälkeen ja napsauta siirtyä "Parameters" -osioon (kuvake ikkunan alareunassa) ja valitse oikealla ikkunassa jakautumisasetukset oikealla ikkunalla, komentotilit.
Toista edellä kuvatut vaiheet lisätäksesi kaikki säännölliset postitilit datasovellukseen. Tilaa näytöllä näkyvä pyyntö, jokaisessa niissä sallitaan Windows 10 tuoda määritetyt tiedot omiin sovelluksiin.
Kun olet antanut Windows 10: n käyttöoikeuden omien tilejen tietojen saatavuuden, hyväksy siihen, että käyttöjärjestelmä täyttää automaattisesti ystävien ja työtovereiden yhteystiedot, ja kalenteri lisää tietoja aiemmin määritetyistä tapahtumista. Huolimatta siitä, että Windows 10: n omien valtakirjojen tarjoaminen näyttää äärimmäisen raaka-alustalta, tämä toiminta yksinkertaistaa lisätyötä Joissakin käyttöjärjestelmään rakennetuissa sovelluksissa.
Peräkkäin microsoft. Ja monet heistä ovat oikeutetusti kaikki parhaiten. Hän yhdistää täydellisesti kaiken ystävällisen seitsemän mukavuuden, kun otetaan huomioon kaikki modernit taiput Ohjelmointi. Monet laitteiden ja kehittäjien valmistajat suosittelevat sitä käyttämään tietokoneitasi ja kannettavia tietokoneitasi.
Useiden tilien käyttö mahdollistaa käyttäjien oikeuksien rajoidun.
Jotta tietokone voi käyttää useita ihmisiä niiden asetusten ja ohjelmien kanssa, voit luoda useita tilejä. Edellisiin versioihin verrattuna kymmenen parhaan joukkoon tämä mekanismi oli useita käsiteltyjä, mikä tuli yksi julkaisun ominaisuuksista.
Tässä artikkelissa havaitsemme, miten selvittää, miten voit vaihtaa käyttäjätunnuksen Windows 10: ssä. Se voi olla hyödyllistä, jos olet yhtäkkiä unohtanut tilisi kirjautumisen tai haluat vain muuttaa näytön nimen.
Aluksi määritellään, että yleensä on tietokoneen tili. Tämä on profiili S. erilliset asetuksetKiitos, että useat ihmiset voivat käyttää järjestelmää kerralla. Voit jopa asettaa käyttöoikeudet, rajoittaa niitä niin, että kukaan muu ei voi tehdä mitään muuta ja tuoda asetukset alas.
Koska käyttämäsi tilin käyttäjän nimen vaihtaminen riippuu. Se valitaan, kun asennat käyttöjärjestelmää ja kaksi tyyppiä:
- Paikallinen - tallennettu vain tietokoneeseen, joten järjestelmän asentamisen jälkeen olet peruuttamattomasti menettää kaikki asetukset. Windows 10: llä on useita rajoituksia.
- Verkko - on sitova Microsoftille, jonka avulla voit käyttää kaikkia yrityksen verkkopalveluja. Vähintään, kun ensin liität, tarvitset Internetiä vahvistamaan tilin etäpalvelin. Tärkein etu on, että voit synkronoida tietokoneiden väliset asetukset tai palauttaa ne nopeasti järjestelmän uudelleenasennuksen aikana.

Se ei loukkaantunut ja muista, millaisia \u200b\u200btilejä on annettu oikeuksien tasolla. Niistä voi olla kolme:
- Järjestelmänvalvoja - profiili maksimaaliset oikeudet. Se pääsee kaikkiin parametreihin ja toimintoihin ja voi myös hallita muita käyttöoikeuksia. Jos olet ainoa PC: n käyttäjä, olet järjestelmänvalvoja.
- Käyttäjällä on oikeus käyttää kaikkia mahdollisuuksia lukuun ottamatta järjestelmäosat ja asetukset. Voit määrittää oikeuden erikseen jokaiselle käyttäjälle.
- Vieras - mahdollisimman vähäiset oikeudet tarjotaan. Useimmiten se on luotu ystäville ja tuttaville, jotka haluavat käyttää tietokonetta, ja et halua, että he eivät kiivetä, jos se on välttämätöntä.
Miten selvittää ja muuttaa tilin nimeä
Suurin osa. yksinkertainen tapa Näytä Windows 10-tilin nimi - Napsauta Käynnistä-painiketta oikea puoli Näyttö kehyksen yläosassa Klikkaa "Laajenna" -painiketta trey Form horisontaaliset raidatja näet tietokoneen alareunassa tämä hetki Järjestelmässä. Kuinka muuttaa nimeä? Riittää napsauttamalla sitä ja valitse "Vaihda tilin asetukset".
Lisävaiheet ovat hieman erilaisia \u200b\u200briippuen tilin tyypistä. Huomaa, että verkkotilin muuttaminen ohjataan uudelleen erikoissivu Muuttaa Microsoftin profiilin. On loogista, että sinulla on oltava verkkoyhteys.
Paikallinen tili
Vaihtoehto 1. Tilinhallintavalikko
Kun olet napsauttanut Käyttäjätunnusta Käynnistä-valikosta ja siirry Asetukset-valikkoon profiilisi nimellä "Valitse uusi lempinimi ja vahvista nimeä nimi ja vahvista nimeä painikkeella.

Vaihtoehto 2. Windows-komentorivin käyttö
Napsauta Käynnistä-painiketta hiiren kakkospainikkeella, valitse " Komentorivi (Järjestelmänvalvoja) ", jonka jälkeen kirjoita seuraava komento:
wMIC USERACCOUNT missä nimi \u003d »Nimeä uudelleen" New_imia "Nimeä uudelleen
Kirjaimellisesti muutaman sekunnin avulla järjestelmä nimeää käyttäjälle. Jatka työskentelyä, sulje komentorivi-ikkuna.
Verkkotili
Ohjausvalikossa windows-tilit 10 Napsauta Microsoft Account Management Link. Tämän jälkeen sinua ohjataan yhtiön verkkosivustolle, jossa voit määrittää tilisi. Kuinka tehdä se?
Sivun oikealla puolella näkyy valokuvasi ja tervehdys. Heti niiden alla näet "Muuta nimen" -linkin. Siirry sen läpi, kirjoita uusi nimi ja sukunimi sekä Tallenna-painike. Kaikki muutaman sekunnin kuluttua näet, että tietokoneessa näkyy päivitetyt tiedot.
Johtopäätös
Vaihda tietokoneen käyttäjätunnus Windows 10: ssä ei ole täysin vaikeaa, voit henkilökohtaisesti varmistaa, että. Tätä varten sinun ei tarvitse olla erityisiä taitoja. Jos sinulla on vielä kysymyksiä, miten löytää käyttäjätunnus tai muuttaa sitä, pyydä heitä kommenteissa.