Kuinka laittaa sarakkeiden numerointi Exceliin. Tapoja numeroida automaattisesti Excelissä
Kuinka voit asettaa lähes automaattisen rivinumeron, joka lasketaan uudelleen, kun uusia rivejä lisätään ja olemassa olevat rivit poistetaan taulukosta.
Tämä on hieno ominaisuus, jota ei valitettavasti voi käyttää Excel-laskentataulukoissa. Ja pointti ei ole ollenkaan siinä, että kehittäjät eivät ajatelleet siellä jotain, vaan se, että Excel on marja täysin erilaisesta kasvimaasta. Jotenkin seuraavissa artikkeleissa kiinnitän tähän enemmän huomiota, mutta nyt sanon sen lyhyesti. Exceliä voidaan kutsua hyvin yksinkertaistetuksi tietokannaksi, joten se noudattaa tietokantojen toimintaa koskevia lakeja. Mutta siellä ei voida hyväksyä automaattista rivien uudelleennumerointia taulukoissa. Tässä.
Siksi työskentelemme sen kanssa, mitä meillä on, ja rehellisyyden nimissä sanon, että vastineeksi kehittäjät ovat tarjonneet mahdollisuuden suorittaa nopeasti ja helposti (pienellä käden liikkeellä) rivien numerointi jopa erittäin suuri laskentataulukko Excelissä. Lisäksi on useita tapoja numeroida Excel-rivejä tätä varten (tai pikemminkin taulukon solujen numerointi Excelissä)! Jopa kolmella tavalla! Ja vielä enemmän...
Voit valita tietylle tapaukselle sopivan solunumerointivaihtoehdon ja soveltaa sitä.
Rivien numerointivaihtoehto 1. Nopein
Huolimatta siitä, että rivien numerointiin on useita tapoja, niitä yhdistää yksi alkuehto - ensimmäiseen soluun tulee sijoittaa numero, josta lähtölaskenta alkaa... Yleensä tämä on 1. Excelin täytyy tietää mistä tanssia.
Joten aloitetaan:
2. Valitse se suorakaiteen muotoisella osoittimella - kuva 1
Kuva 2. Hiiri Excel-solumerkitsin päällä
Kuva 1. Osoitin Excelin soluun
3. Siirrä hiiren osoitin solun oikeassa alakulmassa olevan neliön päälle - kuva 2. Samanaikaisesti hiiren kursori muuttuu valkoisesta ja pörröisestä rististä kiinteäksi mustaksi.
4. Emme pelkää tätä. 🙂
5. Pidä hiiren vasenta painiketta ja painiketta painettuna CTRL näppäimistöllä. Tässä tapauksessa pieni plusmerkki ilmestyy mustan ristin lähelle, kuten oikealla olevassa kuvassa.
Huomio! Tämä tekniikka suoritetaan eri käsillä.🙂 Ette usko, mutta kerran puhelimessa opastaessa oli pakko sanoa.
6. Samalla kun pidät painikkeita painettuna, vedä hiirtä alas sarakkeessa - kuva 3.
Kuva 4. Rivien numerointitulos

Kuva 3. Excel-kohdistimen vetäminen
7. Havaitsemme uskomattoman, itse numerot näkyvät soluissa! 🙂 - kuva 4
8. Jälleen, varovasti! Vedä hiirtä halutulle riville (muuten, ohitettujen solujen määrä näkyy kohdistimen vieressä), vapauta ensin hiiren painike ja sitten - CTRL-painike... Ja vain niin.. muuten saa sarakkeen, jossa on niitä.
Saamme numeroidun sarakkeen. Kaikki on hyvin yksinkertaista.
Kiinnitän huomiosi siihen, että voit vetää mihin tahansa suuntaan - alas, ylös, sivuille, numerointi on sama. No, koskaan ei tiedä, mikä pitää numeroida.
Kuva 5. Rivien numerointitulos
Rivien numerointivaihtoehto 2.
Oletetaan, että solujen rivinumerointi on jo olemassa, mutta dataa on lisätty, taulukko on kasvanut ja se on numeroitava loppuun asti.
Tietysti voit käyttää yllä mainittua vaihtoehtoa, kukaan ei kiellä, mutta yhtäkkiä pidät voileipää ja nappia vasemmalla kädelläsi CTRL ei voi painaa? Se on sama.
Tässä tapauksessa teemme näin:
1. Valitse osoittimella sarakkeen kaksi viimeistä solua numeroineen.
2. Siirrä hiiren osoitin solun oikeassa alakulmassa olevan neliön päälle. Näemme jo tutun mustan ristin - kuva 5.
3. Paina hiiren vasenta painiketta ja vedä se alas sarakkeessa.
4. Tarkkailemme numerointia ja oikeaan paikkaan, vapauta painike.
Haluan myös huomioida, että tässä tapauksessa Excel tajuaa itsensä, että kaksi numeroa muuttuvat jossain etenemisessä ja jatkaa sitä vetäessäsi saraketta pitkin, mutta jos vedät sivulle, niin tämä on hänelle banaali kopio, jonka hän tekee mielellään. .
Muuten, ensimmäisessä ja toisessa versiossa solujen muoto kopioidaan sisään vetäessä, joten jos alkuperäisillä soluilla on jokin muoto (reunat, täyttö jne.), se kopioidaan toiseen numerosarjaan .

Kuva 6. Excelin solujen täyttäminen etenemisellä
Rivien numerointivaihtoehto 3.
Hyödyllinen, kun sinun on numeroitava ennalta määrätty määrä rivejä. Aika mielenkiintoinen ominaisuus mielestäni.
1. Kirjoita soluun numero 1.2. Valitse se suorakaiteen muotoisella osoittimella.
3. Siirry valikkonauhaan Koti alueelle Muokkaus(oikealla lopussa).
4. Napsauta painiketta Täyttää.
5. Napsauta komentoa avattavassa valikossa Edistyminen(muistatko koulun matematiikan kurssin? Kyllä, kyllä, tämä on sama eteneminen) - kuva 6.
6. Aseta näkyviin tulevassa samannimisessä ikkunassa parametrit kuvan 7 mukaisesti (vaihe tietenkin = 1):
7. Merkitsemme raja-arvoon numeroituja soluja vastaavan määrän.
8. Paina -painiketta Ok ja saamme numeroidun sarakkeen.
On syytä mainita, että voit tehdä harhautuksen korvillasi ja yksinkertaistaa hieman tätä vaihtoehtoa solujen numerointiin. 🙂

Kuva 7. Etenemisasetusikkuna
Rivien numerointivaihtoehto 4:
1. Kirjoita soluun numero 1.
2. Valitse tämä solu, jossa kohdistin on lohkossa, ja sen sarakkeen osan alapuolelta, joka on numeroitava.
3. Soita ikkunaan yllä kuvatulla tavalla. Edistyminen.
4. Emme katso mitään. Paina vain nappia Ok
!
5. Saadaan numerointi koko valitulle solulohkolle.
Kuten näet, Excelissä on melko suuret mahdollisuudet solujen numerointiin, toivottavasti sinulla ei nyt tule ongelmia tämän kanssa.
| Täältä löydät vastauksia Microsoft Exceliä koskeviin kysymyksiisi | 57925 | 473882 | ||
| 44519 | 357829 | |||
| Suosituimmat aiheet pääfoorumilta | 14 | 80 | ||
| Jos olet onnekas Macin omistaja 😉 | 218 | 1064 | ||
| Osio sijoitusta varten maksettu kysymyksiä, projekteja ja tehtäviä ja etsi niille esiintyjiä. | 2113 | 13471 | ||
| Jos olet ladannut tai ostanut PLEX-apuohjelman Microsoft Exceliin ja sinulla on kysyttävää tai toiveita, napsauta tästä. | 315 | 1600 | ||
| 812 | 11802 | |||
| Keskustelua toiminnoista, säännöistä jne. | 269 | 3467 | ||
Online nyt (vieraita: 523, käyttäjiä: 10, heistä piilotettu: 1),
Tänään on syntymäpäivä (37), (40), (57), (1932), (38), (34)
Rekisteröityneiden käyttäjien määrä: 83368
Osallistui keskusteluun: 31947
Aiheita yhteensä: 106182
Usein Excelissä luotaessa taulukoita osoitetaan erillinen sarake, jossa rivinumerot on merkitty käytön helpottamiseksi. Jos taulukko ei ole liian pitkä, ei ole suuri ongelma suorittaa numerointi manuaalisesti syöttämällä numeroita näppäimistöltä. Mutta entä jos siinä on yli tusina tai jopa yli sata riviä? Tässä tapauksessa automaattinen numerointi tulee apuun. Selvitetään kuinka tehdä automaattinen numerointi Microsoft Excelissä.
Numerointi
Microsoft Excel tarjoaa käyttäjille useita tapoja numeroida rivejä automaattisesti kerralla. Jotkut niistä ovat mahdollisimman yksinkertaisia sekä toteutuksen että toiminnallisuuden osalta, kun taas toiset ovat monimutkaisempia, mutta sisältävät myös suuria mahdollisuuksia.
Tapa 1: täytä kaksi ensimmäistä riviä
Ensimmäisessä menetelmässä kaksi ensimmäistä riviä täytetään manuaalisesti numeroilla.
- Kirjoita ensimmäisen rivin numerointiin varattuun sarakkeeseen numero - "1", toiseen (saman sarakkeen) - "2".
- Valitse nämä kaksi täytettyä solua. Seisomme niistä alimman oikeassa alakulmassa. Täyttömerkki tulee näkyviin. Napsauta vasenta painiketta ja pidä sitä painettuna ja vedä se alas taulukon loppuun.

Kuten näet, rivinumerointi täytetään automaattisesti järjestyksessä.

Tämä menetelmä on melko helppo ja kätevä, mutta se sopii vain suhteellisen pienille taulukoille, koska on silti vaikeaa vetää merkkiä useiden satojen tai jopa tuhansien rivien taulukon yli.
Tapa 2: funktion käyttäminen
Toinen automaattinen täyttötapa on käyttää "LINE"-toimintoa.
- Valitse solu, jossa numero "1" sijaitsee. Syötä lauseke "= LINE (A1)" kaavojen riville ja napsauta näppäimistön ENTER-näppäintä.
- Kuten edellisessä tapauksessa, kopioi kaava tämän sarakkeen taulukon alimmaisiin soluihin käyttämällä täyttömerkkiä. Vain tällä kertaa emme valitse kahta ensimmäistä solua, vaan vain yhden.

Kuten näet, rivinumerointi on tässä tapauksessa järjestetty järjestykseen.

Mutta yleisesti ottaen tämä menetelmä ei eroa paljon edellisestä eikä ratkaise ongelmaa, joka liittyy tarpeeseen vetää merkkiä koko taulukon poikki.
Menetelmä 3: käytä progressiota
Kolmas numerointitapa progressiolla sopii pitkille taulukoille, joissa on paljon rivejä.
- Numeroimme ensimmäisen solun tavallisimmalla tavalla syöttämällä siihen numeron "1" näppäimistöltä.
- Napsauta "Editing"-työkalupalkin nauhassa, joka sijaitsee "Etusivu"-välilehdellä, "Täytä"-painiketta. Napsauta näkyviin tulevassa valikossa kohtaa "Edistyminen".
- "Edistyminen"-ikkuna avautuu. Aseta "Arrangement"-parametrissa kytkin "By Columns" -asentoon. "Tyyppi"-parametrin kytkimen on oltava "Aritmeettinen"-asennossa. "Vaihe"-kenttään sinun on asetettava numero "1", jos siellä on asetettu toinen. Muista täyttää "Raja-arvo"-kenttä. Tässä tulee ilmoittaa numeroitavien rivien määrä. Jos tätä parametria ei ole täytetty, automaattista numerointia ei suoriteta. Napsauta lopuksi "OK" -painiketta.

Kuten näet, tässä kentässä kaikki taulukosi rivit numeroidaan automaattisesti. Tässä tapauksessa sinun ei tarvitse edes vetää mitään.

Vaihtoehtoisesti voit käyttää seuraavaa kaaviota samalle menetelmälle:
- Kirjoita ensimmäiseen soluun numero "1" ja valitse sitten koko solualue, jonka haluat numeroida.
- Kutsu "Progression" -työkaluikkuna samalla tavalla kuin puhuimme edellä. Mutta tällä kertaa mitään ei tarvitse syöttää tai muuttaa. Erityisesti sinun ei tarvitse syöttää tietoja "Raja-arvo"-kenttään, koska vaadittu alue on jo valittu. Sinun tarvitsee vain napsauttaa "OK" -painiketta.

Tämä vaihtoehto on hyvä, koska sinun ei tarvitse selvittää, kuinka monesta rivistä taulukko koostuu. Samanaikaisesti sinun on valittava kaikki sarakkeen solut numeroilla, mikä tarkoittaa, että olemme palanneet samaan asiaan, joka meillä oli ensimmäisiä menetelmiä käytettäessä: tarpeeseen vierittää taulukkoa aivan pohjaan.
Kuten näet, on kolme päätapaa automaattiseen rivinumerointiin ohjelmassa. Näistä vaihtoehto, jossa on kahden ensimmäisen rivin numerointi ja sen jälkeen kopiointi (yksinkertaisina) ja etenemisvaihtoehto (johtuen kyvystä työskennellä suurten taulukoiden kanssa) ovat käytännön arvoltaan merkittävimpiä.
Olemme iloisia, että pystyimme auttamaan sinua ratkaisemaan ongelman.
Esitä kysymyksesi kommenteissa, joissa kerrotaan ongelman ydin. Asiantuntijamme yrittävät vastata mahdollisimman nopeasti.
Auttoiko tämä artikkeli sinua?
Excel tarjoaa runsaasti mahdollisuuksia mukauttaa ja muokata taulukoita. Ohjelman toimintoja käyttämällä voit myös mukauttaa rivien ja sarakkeiden numerointia. Tästä voi olla hyötyä, kun työskentelet suurten tietokantojen kanssa. Selvitetään, kuinka Excel-taulukon rivejä numeroidaan eri tavoin.
Helpoin tapa
Manuaaliseen numerointiin et tarvitse erityisiä ohjelmatoimintoja. Ja sitä on vaikea kutsua täysin manuaaliseksi, koska jokaisen sarakkeen numeroa ei tarvitse syöttää itse. Käyttäjän tulee toimia seuraavasti:
- Kirjoita yksi ensimmäiseen soluun. Seuraavassa solussa - numero "2".
- Valitse molemmat solut ja siirrä kohdistin toisen solun oikeaan alakulmaan niin, että se näyttää mustalta ristiltä.
- Pidä LMB painettuna ja vedä kohdistin alas haluttuun määrään soluja ja vapauta sitten hiiri.
- Nyt näet sarakkeen tai rivin numeroinnin.
Toinen käyttötapa tälle menetelmälle:
- Kirjoita "1" uudelleen ensimmäiseen soluun.
- Aseta sitten kohdistin mustan ristin kohtaan.
- Pidä näppäimistön vasenta Ctrl-näppäintä painettuna yhdessä LMB:n kanssa ja vedä kohdistinta alas.
Huomio! Ensin on vapautettava Ctrl-näppäin ja sitten hiiren vasen painike, ei päinvastoin (1). Muussa tapauksessa saat sarakkeen identtisistä numeroista (2):
Jos tarvitset sarjan tietyllä askeleella, esimerkiksi 2 4 6 8, kirjoita rivin kaksi ensimmäistä numeroa ja noudata kaikkia edellisen ohjeen vaiheita:
Jotta voit tehdä taulukon, jossa on yhden tai useamman solun väli, sinun on:
- Kirjaa alkuarvot vaadituin väliajoin.
- Valitse hiirellä kaikki solut ensimmäisen arvon jälkeen.
- Aseta kohdistin oikeaan alakulmaan, jotta se näyttää ristiltä.
- Pidä Ctrl-näppäintä painettuna ja vedä kohdistinta alas. Nyt taulukko numeroidaan haluamallasi tavalla.
Käänteinen numerointi
Voit luoda käänteisen järjestyksen käyttämällä yllä olevaa menetelmää:
- Kirjoita sarjan ensimmäiset numerot, esimerkiksi 10 9 8.
- Valitse ne ja vedä merkkiä alas.
- Vastakkaiseen suuntaan olevat numerot ilmestyvät näytölle. Voit jopa käyttää negatiivisia lukuja.
"Excel" ei tarkoita vain manuaalista, vaan myös automaattista menetelmää. Merkin manuaalinen vetäminen kursorilla on erittäin vaikeaa työskennellessäsi 3D-taulukoiden kanssa. Harkitsemme kaikkia vaihtoehtoja yksityiskohtaisemmin.
"LINJA"
Mikään Excelin toiminto ei ole täydellinen ilman sen analogia funktion muodossa. Jotta voit käyttää sitä, sinun on tehtävä seuraavat:
- Valitse aloitussolu.
- Kirjoita funktioriville teksti "= LINE (A1)" ja paina Enter.
- Vedä nyt muokattu merkkisolu alas.
Tämä vaihtoehto ei käytännössä eroa edellisestä sarjanumeroiden luomisessa. Jos käsittelet suurta tietomäärää ja tarvitset nopean numerointitavan, siirry seuraavaan vaihtoehtoon.
"EDISTYS"
Tässä tapauksessa sinun ei tarvitse vetää merkkiä manuaalisesti. Luettelo luodaan automaattisesti määrittämiesi ehtojen mukaisesti. Tarkastellaan kahta etenemisen käyttötapausta - nopeaa ja täydellistä.
Pikatilassa sinun tulee:
- Syötä tulevan luettelon ensimmäinen numero.
- Valitse numeroitu solu ja kaikki seuraavat solut, jotka on numeroitava.
- Napsauta "Koti"-välilehdellä "Täytä"-painiketta ja valitse "Ettyminen" valikosta.
- Napsauta avautuvassa ikkunassa "OK".
- Valmis! Valitut kentät muuttuvat järjestetyksi luetteloksi.
Jos tarvitset tilauksen, jossa on tietty vaihe solujen välisen aukon muodossa, toimi seuraavasti:
- Syötä aloitusarvot vaadituin askelin. Esimerkiksi "3 6 9 12".
- Valitse numeroitavat täytetyt solut.
- Avaa "Progression"-ikkuna uudelleen edellisten ohjeiden mukaisesti ja napsauta "OK".
- Näet nyt asiakirjassasi numeroidun sarjan.
Tarkastellaan nyt lähemmin "Progression"-toiminnon käyttöä:
- Kirjoita ensin tulevan luettelon ensimmäinen numero.
- Siirry "Koti"-osioon, napsauta "Täytä" ja valitse "Edistyminen".
- Valitse "Sijainti"-osiosta numerointisuunta (1), etenemistyyppi (2), aseta täyttöaskel (3) ja raja-arvo (4). Napsauta sitten "OK".
- Näet numeroidun taulukon määritetyille parametreille. Tällä menetelmällä sinun ei tarvitse manuaalisesti vetää merkkiä ja syöttää aloitusarvoja.
Tarkastellaanpa lähemmin etenemistyyppejä, joilla voit luoda numeroidun taulukon:
- aritmeettinen sarja. Tämä vaihtoehto tarkoittaa järjestysnumeroita, esimerkiksi "10 11 12 13" jne.;
- geometrinen. Se luo sarjan kertomalla jokaisen edellisen arvon tietyllä numerolla. Esimerkiksi askel, joka on yhtä suuri kuin numero "3", luo rivin "1 3 9 27" jne.;
- päivämäärät. Kätevä toiminto rivien ja sarakkeiden numerointiin päivän, kuukauden ja vuoden mukaan.
- automaattinen täydennys. Tässä tapauksessa asetat manuaalisesti tietyn sekvenssin, jota ohjelma jatkaa analogisesti.
Käytämme kaavoja
Ja lopuksi viimeinen tapa täyttää. Se ei kuitenkaan ole kovin kätevää, jos haluat täydellisen kuvauksen Excelin toimivuudesta, sinun on puhuttava siitä. Jos tarvitset sarjan, jossa on tietty vaihe, toimi seuraavasti:
- Kirjoita aloitusnumero.
- Aktivoi kenttä, jossa luettelo jatkuu tietyllä askeleella.
- Tässä sinun on asetettava kaava. Laita "="-merkki ja napsauta sitten ensimmäistä solua luodaksesi linkin. Määritä nyt vaihe, esimerkiksi "+5" tai "-2" jne. Lopeta painamalla Enter.
- Valitse nyt kaikki solut ensimmäisestä tyhjästä syötettyyn kaavaan. Käytä oikeassa alakulmassa olevaa merkkiä (pitämättä Ctrl-näppäintä painettuna) vedä luetteloa alaspäin.
- Seuraavaksi sinun on muutettava soluissa saatuja kaavoja. Tee tämä valitsemalla koko luettelo, kopioimalla ja painamalla RMB. Valitse valikosta Liitä määräten.
- Aseta "Lisää" -osiossa "Arvot" -kohta ja napsauta "OK".
- Nyt soluihin kirjoitetaan kaavojen sijaan numeroita.
Johtopäätös
Kuten näet, on olemassa monia tapoja luoda numeroituja asiakirjoja Excelissä. Jokainen käyttäjä löytää itselleen sopivan vaihtoehdon, olivatpa ne toiminnot, kaavat, automaattinen tai puolimanuaalinen menetelmä. Jokaisessa tapauksessa saat saman tuloksen.
Video
Tässä videossa näet yksityiskohtaisemmin ja selkeämmin taulukoiden numeroimisen Excelissä. Se kattaa kaikki vaiheittaiset toimet esitetyistä ohjeista.
Excel tarjoaa runsaasti mahdollisuuksia mukauttaa ja muokata taulukoita. Ohjelman toimintoja käyttämällä voit myös mukauttaa rivien ja sarakkeiden numerointia. Tästä voi olla hyötyä, kun työskentelet suurten tietokantojen kanssa. Selvitetään, kuinka Excel-taulukon rivejä numeroidaan eri tavoin.
Manuaaliseen numerointiin et tarvitse erityisiä ohjelmatoimintoja. Ja sitä on vaikea kutsua täysin manuaaliseksi, koska jokaisen sarakkeen numeroa ei tarvitse syöttää itse. Käyttäjän tulee toimia seuraavasti:
- Kirjoita yksi ensimmäiseen soluun. Seuraavassa solussa - numero "2".

- Valitse molemmat solut ja siirrä kohdistin toisen solun oikeaan alakulmaan niin, että se näyttää mustalta ristiltä.

- Pidä LMB painettuna ja vedä kohdistin alas haluttuun määrään soluja ja vapauta sitten hiiri.

- Nyt näet sarakkeen tai rivin numeroinnin.
Toinen käyttötapa tälle menetelmälle:
- Kirjoita "1" uudelleen ensimmäiseen soluun.

- Aseta sitten kohdistin mustan ristin kohtaan.

- Pidä näppäimistön vasenta Ctrl-näppäintä painettuna yhdessä LMB:n kanssa ja vedä kohdistinta alas.

Huomio! Ensin on vapautettava Ctrl-näppäin ja sitten hiiren vasen painike, ei päinvastoin (1). Muussa tapauksessa saat sarakkeen identtisistä numeroista (2):

Jos tarvitset sarjan tietyllä askeleella, esimerkiksi 2 4 6 8, kirjoita rivin kaksi ensimmäistä numeroa ja noudata kaikkia edellisen ohjeen vaiheita:

Jotta voit tehdä taulukon, jossa on yhden tai useamman solun väli, sinun on:
- Kirjaa alkuarvot vaadituin väliajoin.

- Valitse hiirellä kaikki solut ensimmäisen arvon jälkeen.

- Aseta kohdistin oikeaan alakulmaan, jotta se näyttää ristiltä.

- Pidä Ctrl-näppäintä painettuna ja vedä kohdistinta alas. Nyt taulukko numeroidaan haluamallasi tavalla.

Voit luoda käänteisen järjestyksen käyttämällä yllä olevaa menetelmää:
- Kirjoita sarjan ensimmäiset numerot, esimerkiksi 10 9 8.

- Valitse ne ja vedä merkkiä alas.

- Vastakkaiseen suuntaan olevat numerot ilmestyvät näytölle. Voit jopa käyttää negatiivisia lukuja.

"Excel" ei tarkoita vain manuaalista, vaan myös automaattista menetelmää. Merkin manuaalinen vetäminen kursorilla on erittäin vaikeaa työskennellessäsi 3D-taulukoiden kanssa. Harkitsemme kaikkia vaihtoehtoja yksityiskohtaisemmin.
"LINJA"
Mikään Excelin toiminto ei ole täydellinen ilman sen analogia funktion muodossa. Jotta voit käyttää sitä, sinun on tehtävä seuraavat:
- Valitse aloitussolu.

- Kirjoita funktioriville teksti "= LINE (A1)" ja paina Enter.

- Vedä nyt muokattu merkkisolu alas.

Tämä vaihtoehto ei käytännössä eroa edellisestä sarjanumeroiden luomisessa. Jos käsittelet suurta tietomäärää ja tarvitset nopean numerointitavan, siirry seuraavaan vaihtoehtoon.
"EDISTYS"
Tässä tapauksessa sinun ei tarvitse vetää merkkiä manuaalisesti. Luettelo luodaan automaattisesti määrittämiesi ehtojen mukaisesti. Tarkastellaan kahta etenemisen käyttötapausta - nopeaa ja täydellistä.
Pikatilassa sinun tulee:
- Syötä tulevan luettelon ensimmäinen numero.

- Valitse numeroitu solu ja kaikki seuraavat solut, jotka on numeroitava.

- Napsauta "Koti"-välilehdellä "Täytä"-painiketta ja valitse "Ettyminen" valikosta.

- Napsauta avautuvassa ikkunassa "OK".

- Valmis! Valitut kentät muuttuvat järjestetyksi luetteloksi.

Jos tarvitset tilauksen, jossa on tietty vaihe solujen välisen aukon muodossa, toimi seuraavasti:
- Syötä aloitusarvot vaadituin askelin. Esimerkiksi "3 6 9 12".

- Valitse numeroitavat täytetyt solut.

- Avaa "Progression"-ikkuna uudelleen edellisten ohjeiden mukaisesti ja napsauta "OK".

- Näet nyt asiakirjassasi numeroidun sarjan.

Tarkastellaan nyt lähemmin "Progression"-toiminnon käyttöä:
- Kirjoita ensin tulevan luettelon ensimmäinen numero.

- Siirry "Koti"-osioon, napsauta "Täytä" ja valitse "Edistyminen".

- Valitse "Sijainti"-osiosta numerointisuunta (1), etenemistyyppi (2), aseta täyttöaskel (3) ja raja-arvo (4). Napsauta sitten "OK".

- Näet numeroidun taulukon määritetyille parametreille. Tällä menetelmällä sinun ei tarvitse manuaalisesti vetää merkkiä ja syöttää aloitusarvoja.

Tarkastellaanpa lähemmin etenemistyyppejä, joilla voit luoda numeroidun taulukon:
- aritmeettinen sarja. Tämä vaihtoehto tarkoittaa järjestysnumeroita, esimerkiksi "10 11 12 13" jne.;
- geometrinen. Se luo sarjan kertomalla jokaisen edellisen arvon tietyllä numerolla. Esimerkiksi askel, joka on yhtä suuri kuin numero "3", luo rivin "1 3 9 27" jne.;
- päivämäärät. Kätevä toiminto rivien ja sarakkeiden numerointiin päivän, kuukauden ja vuoden mukaan.
- automaattinen täydennys. Tässä tapauksessa asetat manuaalisesti tietyn sekvenssin, jota ohjelma jatkaa analogisesti.
Käytämme kaavoja
Ja lopuksi viimeinen tapa täyttää. Se ei kuitenkaan ole kovin kätevää, jos haluat täydellisen kuvauksen Excelin toimivuudesta, sinun on puhuttava siitä. Jos tarvitset sarjan, jossa on tietty vaihe, toimi seuraavasti:
- Kirjoita aloitusnumero.

- Aktivoi kenttä, jossa luettelo jatkuu tietyllä askeleella.

- Tässä sinun on asetettava kaava. Laita "="-merkki ja napsauta sitten ensimmäistä solua luodaksesi linkin. Määritä nyt vaihe, esimerkiksi "+5" tai "-2" jne. Lopeta painamalla Enter.

- Valitse nyt kaikki solut ensimmäisestä tyhjästä syötettyyn kaavaan. Käytä oikeassa alakulmassa olevaa merkkiä (pitämättä Ctrl-näppäintä painettuna) vedä luetteloa alaspäin.

- Seuraavaksi sinun on muutettava soluissa saatuja kaavoja. Tee tämä valitsemalla koko luettelo, kopioimalla ja painamalla RMB. Valitse valikosta Liitä määräten.

- Aseta "Lisää" -osiossa "Arvot" -kohta ja napsauta "OK".

- Nyt soluihin kirjoitetaan kaavojen sijaan numeroita.
Johtopäätös
Kuten näet, on olemassa monia tapoja luoda numeroituja asiakirjoja Excelissä. Jokainen käyttäjä löytää itselleen sopivan vaihtoehdon, olivatpa ne toiminnot, kaavat, automaattinen tai puolimanuaalinen menetelmä. Jokaisessa tapauksessa saat saman tuloksen.
Video
Tässä videossa näet yksityiskohtaisemmin ja selkeämmin taulukoiden numeroimisen Excelissä. Se kattaa kaikki vaiheittaiset toimet esitetyistä ohjeista.
Usein työskennellessäsi monirivisten taulukoiden kanssa Excelissä sinun on numeroitava rivit numeroilla tai muilla merkeillä, jotka sijaitsevat erillisessä sarakkeessa. Jos taulukon rivien määrä on pieni, ne voidaan numeroida manuaalisesti. Mutta suurella määrällä rivejä tämä vaihtoehto ei sovellu, tarvitaan automaatiota. Kaikki käyttäjät eivät kuitenkaan tiedä, kuinka tämä tehdään. Siksi harkitsemme yksityiskohtaista ohjetta automaattisen rivinumerointien tekemisestä Excelissä.
Laskentataulukkoeditorissa Microsoft Excelissä on kolme erilaista tapaa numeroida rivit automaattisesti, jotka eroavat monimutkaisuudestaan ja toimivuudestaan. Mutta jokainen niistä ratkaisee 100% tarkasteltavan ongelman. Olkoon Excelin asiakirjan ensimmäisellä arkilla taulukko, jossa ensimmäistä saraketta käytetään numerointiin:
1 tapa. Kahden ensimmäisen rivin kautta
Tämä menetelmä perustuu siihen, että ennen kaikkien rivien numerointia, ensin, kahdelle ensimmäiselle riville, määritellään algoritmi tai numerointimaski (1, 2,… tai a, b,…), jonka mukaan rivit numeroidaan. numeroitu vetämällä valintaaluetta visuaalisesti. Harkitse toimilla:
- Sarakkeen "Nro p / p" ensimmäiselle riville laitamme numeron 1 ja toiselle vastaavasti 2:

- Siirrä hiiren osoitin rivin päälle, jossa on numero "1", paina hiiren vasenta painiketta ja vedä valinta-alue riville, jossa on numero "2" vapauttamatta hiiren vasenta painiketta. Tämä korostaa näitä rivejä:

- Lisäksi, poistamatta valintaaluetta, siirrä hiiren osoitin vihreän neliön päälle oikeassa alakulmassa (kohdistuksesta tulee musta plusmerkki "+"), napsauta sitä hiiren vasemmalla painikkeella ja vedä se alas aivan viimeiseen linja:

- Tuloksena saamme seuraavat:
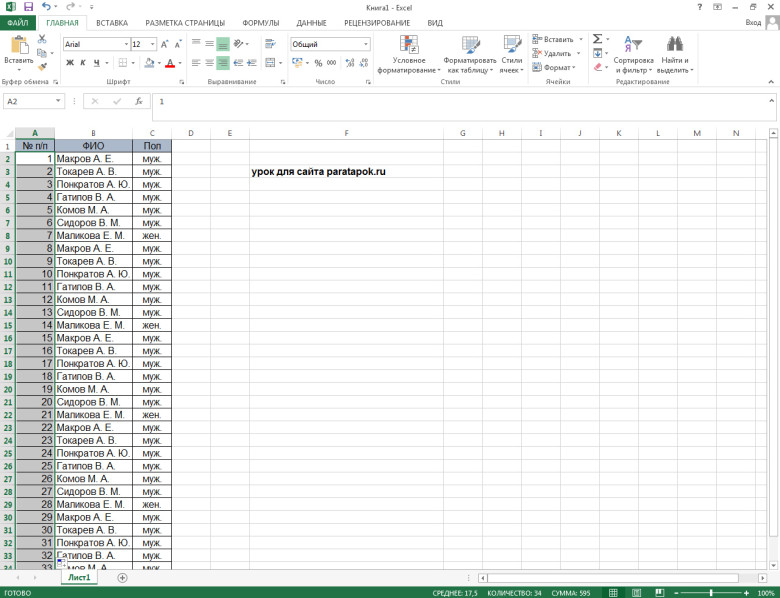
Huomautus! Tämä menetelmä on suunniteltu taulukoille, joissa on enintään 1000 riviä, koska valintaalueen venyttäminen suurempaan määrään niitä on erittäin vaikea tehtävä.
Menetelmä 2. "LINE"-toiminnon käyttäminen
Tämä menetelmä perustuu editoriin sisäänrakennetun "LINE"-funktion käyttöön, jonka avulla voit asettaa numerointimallin. Katsotaanpa vaiheita:
- Valitsemme sarakkeen "Nro p / p" ensimmäisen rivin, johon on tarkoitus lisätä numero "1", erityiseen kenttään kaavojen syöttämiseksi Excelissä, kirjoita rivi " « = LINE (A1) "(ilman lainausmerkkejä) ja paina sitten tietokoneen näppäimistön" Enter "näppäintä:
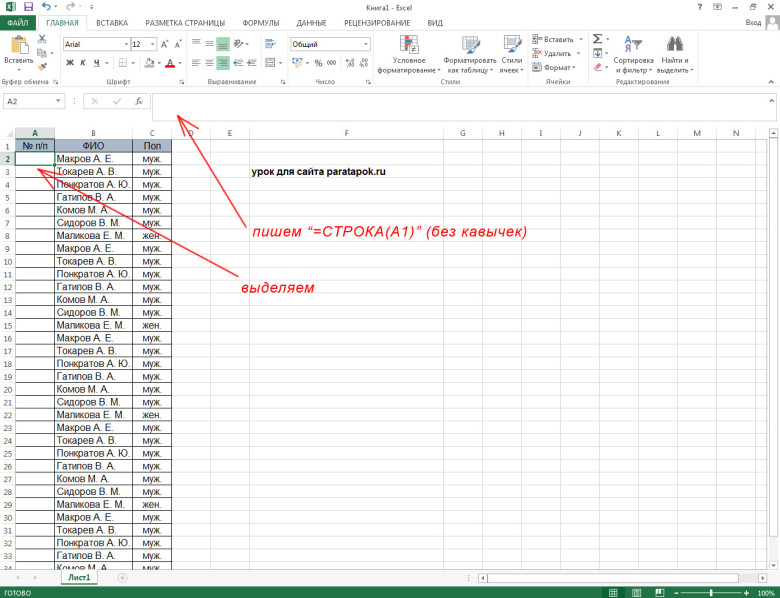

- Tuloksena saamme:

- Valitse ensimmäisen sarakkeen ensimmäinen rivi, siirrä osoitin vihreän neliön päälle valintaalueen oikeassa alakulmassa (kohdistin "+" tulee näkyviin) ja vedä se alas viimeiselle riville:

- Tämän seurauksena saamme, kuten ensimmäisessä menetelmässä:

Tällä menetelmällä on kuitenkin täsmälleen sama rivien lukumäärä kuin ensimmäisessä menetelmässä.
Menetelmä 3. Progression avulla
Tämä menetelmä on kätevin kaikille pitkille pöydille, koska se ei vaadi valintaalueen venyttämistä kaikille riveille. Katsotaanpa tarkemmin:
- Valitse sarakkeen "Nro p / p" ensimmäinen solu ja kirjoita siihen numero "1" näppäimistöllä:
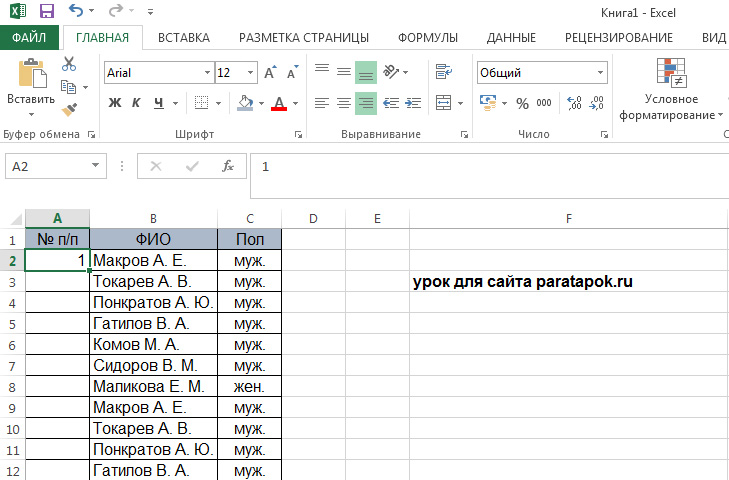
- Siirry ylemmän toiminnallisen paneelin välilehteen " Koti", löydämme osion" Muokkaus"Ja napsauta painiketta" Täyttää»:

Excel-taulukkoeditori on vakiona Microsoft Office -paketissa, ja sitä käytetään laajalti taulukoiden kokoamiseen, kaavioiden rakentamiseen, laskelmien suorittamiseen, funktioiden laskemiseen ja tietojen tallentamiseen. Tämän ohjelman päätarkoitus on automatisoida laskelmia ja käsitellä tietotaulukoita.
Kokeneet Excel-käyttäjät tuntevat monia temppuja, joilla voidaan suorittaa melko arkipäiväisiä toimintoja muutamalla napsautuksella. Tämä koskee erityisesti solujen numerointiprosessia. Aloittelija voi käyttää paljon aikaa kirjoittamalla jokaisen numeron käsin. On hyvä, jos pöytä on pieni. Ja jos sinun täytyy numeroida useita tuhansia rivejä? Tässä tapauksessa prosessin automatisoinnin tarvetta ei edes kyseenalaista.
Joten sinun on numeroitava rivin tai sarakkeen solut. Voit tehdä tämän useilla tavoilla. Voit valita sellaisen, josta pidät eniten.
Solujen täyttäminen numerosarjalla
Tämä menetelmä on hyödyllinen, jos pöytä on pieni.
Voit numeroida rivejä Excel 2010:ssä tällä menetelmällä seuraavasti:
- kirjoita alkuarvo ensimmäiseen soluun;

Kuva: Solujen numerointi pystysuunnassa
- kirjoita toiseen soluun seuraava arvo;

Kuva: Solujen numerointi vaakasuunnassa
- sitten on tarpeen valita molemmat solut.
Valintamerkki tulee vetää haluttuun määrään soluja (tätä varten valitun alueen alareunassa olevaa neliötä tulee siirtää haluttuun suuntaan).
Huomaa: jos ensimmäiseen soluun kirjoitat luvun 2 ja toiseen - numeron 4, numerointi suoritetaan geometrisessa progressiossa: 2,4,6,8,10 ... Jos siirrät valintamerkki alhaalta ylös tai oikealta vasemmalle, silloin numerointi on negatiivinen.

Kuva: rivinumerointi negatiiviseen suuntaan
Tämä menetelmä ei toimi suurikokoisissa taulukoissa, koska kohdistimen vetäminen on melko hankalaa. Jos sinun on numeroitava suuri määrä rivejä, käytä alla olevia vaihtoehtoisia menetelmiä.
Rivien numerointi
Microsoft Excel tarjoaa mahdollisuuden numerointiin kahdella funktiolla. Henkilö, joka on kaukana matemaattisista tieteistä, jo termi "toiminto" voi pelottaa, mutta tämä menetelmä ei sisällä mitään erittäin monimutkaista. Sinun tarvitsee vain noudattaa muutamia yksinkertaisia ohjeita.
Video: Perspective Line Numbering
LINE-toiminto
Tämä menetelmä sisältää kaavan syöttämisen funktiolla nimeltä "String":


Valokuva: Valitse haluamasi määrä soluja
Progressiotoiminto raja-arvon näytöllä
On suositeltavaa käyttää tätä menetelmää, jos taulukko on kookas ja kursorin vetäminen on hankalaa.

Huomaa: Kun solut on täytetty, lisänumerointi on mahdollista vetämällä kohdistinta (samanlainen kuin ensimmäisessä menetelmässä).
Toiminto "Progressio" solualueen valinnalla
Tämä menetelmä on samanlainen kuin yllä kuvattu, mutta siinä oletetaan, että Progression-funktion oletusarvoja käytetään. Nämä arvot on määritetty tavanomaiseen, yleisimpään numerointijärjestykseen.

Valokuva: rivinumerointi etenemisen avulla
Joten jos sinun on numeroitava sarakkeen solut 1–10, noudata näitä ohjeita:
- määritä solun alkuarvo (tässä tapauksessa se on 1);
- valitse alue, jolla on numeroitavien solujen määrä (tässä tapauksessa 10);
- kutsu Progression-toiminto ja paina "OK"-painiketta.
Nyt tiedät kuinka numeroida rivejä Excel 2010:ssä neljällä tavalla. Ehkä tulevaisuudessa kehittäjät tarjoavat useita muita vaihtoehtoja tämän yleisen ongelman ratkaisemiseksi.
Mitä useampia tapoja osaat automatisoida eri toimintoja Excelissä, sitä enemmän aikaa voit säästää tietojen käsittelyssä. Säästät itsesi rutiinitoimilta, pystyt ratkaisemaan ongelmia nopeammin ja lisäämään työn tehokkuutta.



