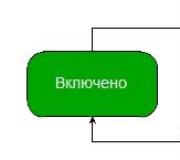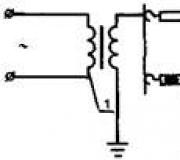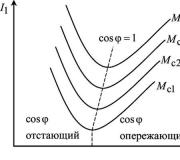Windows Defenderin poistaminen käytöstä. Täysi pois käytöstä ryhmäkäytännön avulla
Tarvitsenko Windows 10 Defensen vai pitääkö se sammuttaa? Onko Windows 10 Defense tarpeeksi täysin turvallinen?
Windows 10 Defenderiä ei vaadita. Et saa täydellistä suojaa, mutta jopa jokin, joka ei ole ollenkaan haitallinen järjestelmällesi, voi estää.
Heti kun asennat Windows 10 Defenderin virustorjunnan, se sammuu välittömästi kokonaan ikuisesti, tarkemmin sanottuna siihen hetkeen asti, kun poistat virustorjunnan - ne eivät ole yhteensopivia.
Aluksi, kun olet asentanut tai asentanut Windows 10:n uudelleen, sinulla ei varmasti ole virustorjuntaa, ja puolustaja on oletuksena päällä.
Aloitat ensimmäisenä eri sovellusten ja ohjainten asentamisen. Yleensä lähes kaikki tietokoneen omistajat tekevät tämän.
Ne eivät välttämättä aiheuta vaaraa tietokoneellesi tai kannettavalle tietokoneellesi, vain niillä ei ole allekirjoitettuja varmenteita.
Hyvin usein puolustaja yksinkertaisesti estää ne ja ainoa tapa jatkaa asennusta on sammuttaa se.
Kuinka pysäyttää Windows 10 Defense
Sammuta se ja siirry "Windows Defender" -osioon. Katso ikkuna kuvan mukaisesti.
Olemme kiinnostuneita parametririviltä - napsauta sitä. Jos sinulla on virustorjunta asennettuna, saat poistovaihtoehdon sijaan viestin, että sovellus on poistettu käytöstä.
Jos virustorjuntaa ei ole, näet rivin "Reaaliaikainen suojaus" ja voit sammuttaa sen hetkeksi.
Toistan - "jonkin aikaa", koska muutaman minuutin kuluttua se käynnistyy uudelleen itsestään, mutta tänä aikana voit suorittaa työn, jonka se esti.
Jos tämä asioiden käänne ei sovi sinulle, on kaksi tapaa poistaa se kokonaan käytöstä ikuisesti - rekisteri- ja ryhmäkäytännön kautta.
Poista Windows 10 Defense kokonaan käytöstä ryhmäkäytännön avulla
Suorita sana kirjoittamalla hakuun tai apuohjelmaan: gpedit.msc. Jos , niin sovellus näkyy aivan yläreunassa, jos niin se käynnistyy heti "OK" napsautuksen jälkeen.
Siinä sinun on mentävä polkua pitkin: "tietokoneen konfigurointi" -> "hallintamallit" -> "windows-komponentit" -> "windows puolustaja tai puolustaja".
HUOMIO: jos sinulla on lopullinen versio asennettuna, niin yllä kuvattujen sijaan, kun saavut komponenttiosaan ..., etsi rivi - "EndpointProtection" ja tämän kansion avaamisen jälkeen "reaaliaikainen suojaus" -osio. .
Napsauta nyt oikealla puolella (kaksois) riviä "sammuta reaaliaikainen suojaus" (joillakin voi olla eri nimi - Sammuta Windows Defender).
 Aseta seuraavaksi "musta piste" arvoon "käytössä", napsauta "käytä", "OK" ja poistu editorista - puolustaja poistetaan käytöstä pysyvästi.
Aseta seuraavaksi "musta piste" arvoon "käytössä", napsauta "käytä", "OK" ja poistu editorista - puolustaja poistetaan käytöstä pysyvästi. 
Poista Windows 10 Defense pysyvästi käytöstä rekisterin kautta
Voit poistaa puolustajapalvelun pysyvästi rekisterin kautta. Voit tehdä tämän kirjoittamalla Run-apuohjelmassa tai haussa sana: regedit ja suorittamalla sen.
Etsi sen jälkeen rekisteriavain:
HKEY_LOCAL_MACHINE\ SOFTWARE\ Policies\ Microsoft\ Windows Defender
Sen on luotava toinen DWORD-arvo. Nimeä se DisableAntiSpyware. Jos yksi on jo olemassa, älä luo toista, vaan anna sille vain arvo 1.
Vaikka edellä on kirjoitettu, että kuvatut toimenpiteet poistavat Windows 10 -suojauksen kokonaan ja pysyvästi, tämä on hieman väärin, koska palauttamalla tehdyt muutokset saat asetukset sellaisina kuin ne olivat - tämä on jos haluat kääntää sen takaisin päällä.
Sammutan sen aina kokonaan ikuisiksi ajoiksi, mutta jos et käytä virustorjuntaa, on parempi antaa sen olla päällä - saat silti suojan ulkoisilta tunkeutumisilta. Onnea.
Luokka: LuokittelematonWindows 10:n uusin versio tulee Windows Defenderin mukana. Tämä Defender on suunniteltu suojaamaan tietokonettasi viruksilta, haittaohjelmilta ja muilta uhilta. Vaikka se ei välttämättä tarjoa kaikkia muiden virustentorjuntaohjelmien, kuten Avast Freen, ominaisuuksia, se sopii monille kotikäyttäjille.
Voit kuitenkin suojata tietokonettasi paremmin käyttämällä parasta kolmannen osapuolen virustorjuntaohjelmistoa. Koska kahden tai useamman viruksentorjuntaohjelman asentamista samalle tietokoneelle ei suositella, on parempi poistaa Microsoft Windows 10 Defender käytöstä ennen muun virustorjuntaohjelmiston asentamista.
Vaikka on totta, että useimmat virustentorjuntaohjelmat poistavat Defenderin automaattisesti käytöstä asennuksen aikana, jotkin virustentorjuntaohjelmat vaativat käyttäjän poistamaan Windows 10 Defenderin manuaalisesti pysyvästi.
Aiemmissa Windowsin versioissa Defenderin ottaminen käyttöön tai poistaminen käytöstä ei ollut vaikeaa. Windowsin asetuksissa Puolustaja oli mahdollisuus kytkeä se pois tai päälle. Versiossa 10 Microsoft siirsi Defenderin asetukset asetuksiin.

Valitse "Avaa Defender Security Center". Napsauta Virus & Threat Protection -välilehteä ja sitten "Asetukset suojaamaan viruksia ja muita uhkia vastaan."


Vaihda "Reaaliaikainen suojaus" ja "Pilvisuojaus" -kytkin "pois"-asentoon. Suoja sammuu noin 15 minuutiksi. Tämän ajan kuluttua Windows Defender käynnistyy automaattisesti.
Täysi pois käytöstä ryhmäkäytännön avulla
Ryhmäkäytäntöeditori on osa Windows 10 Prota ja Enterprisea. Voit poistaa Defenderin käytöstä seuraavasti:

- Ikkunan oikeasta puoliskosta löydät kohteen "Sammuta Windows Defender". Aseta käytännön tilaksi "käytössä" avautuvassa ikkunassa ja napsauta "OK" tallentaaksesi muutokset.

Muutosten tekemisen jälkeen Windows Defender poistetaan välittömästi käytöstä.
Poistaminen käytöstä Windowsin rekisterin avulla
Voit myös poistaa Windows Defenderin käytöstä rekisteristä. Tämä on pohjimmiltaan sama asetus, joka kirjoitetaan siihen, kun poistat sovelluksen käytöstä ryhmäkäytäntöeditorissa.
- avaa "Käynnistä"> "Suorita";
- kirjoita regedit.exe ja paina enter;
- Siirry seuraavaan avaimeen: HKEY_LOCAL_MACHINE\SOFTWARE\Policies\Microsoft\ Windows Defender;
jos näet DisableAntiSpyware -asetuksen oikealla, kaksoisnapsauta sitä ja aseta se arvoon 1 poistaaksesi Windows Defenderin käytöstä.

- Jos asetusta ei ole, napsauta hiiren kakkospainikkeella Windows Defenderiä ja valitse Uusi > Double (32-bittinen) arvo ja anna sille nimeksi DisableAntiSpyware.
Sisäänrakennettu apuohjelma - Windows Defender suojaa tietokonetta viruksilta ja haittaohjelmilta, jotka voidaan "poimia" Internetistä ladattaessa tiedostoja tai kytkettäessä muiden käyttäjien flash-kortteja laitteeseen. Jos olet täysin tyytyväinen virustorjuntaohjelmasi suorituskykyyn, sinun on tiedettävä, kuinka Windows Defender 10 poistetaan käytöstä pysyvästi. Tämä on kirjoitettu tässä artikkelissa.
Poistetaan käytöstä ja otetaan käyttöön
Asetukset-sovelluksen avulla
Hyvä tietää! Sisäänrakennettu suojaus poistetaan käytöstä jonkin aikaa (noin 15 minuuttia). Tämän jälkeen järjestelmä käynnistää automaattisesti Windows Defenderin.
Paikallisessa ryhmäkäytäntöeditorissa

Tämän jälkeen jokainen yritys käynnistää sisäänrakennettu puolustaja johtaa virheeseen.
Hyvä tietää! Jos asetat parametrin asentoon "Ei määritetty", se alkaa toimia normaalitilassa.
Rekisterieditorissa

Tärkeä! Jos et löydä tätä asetusta rekisterihaarassa, luo se itse: RMB "Windows Defender" -kansiossa → luo → DWORD-arvo (32 bittiä) → kirjoita nimi "DisableAntiSpyware" → aseta sen arvoksi "1"..
Jos päätät aloittaa puolustajan uudelleen, aseta parametrin arvoksi "0".
Video
Video näyttää yksityiskohtaisesti, kuinka Windows Defender poistetaan kokonaan käytöstä ryhmäkäytäntörekisterin ja rekisterieditorin avulla.
Kolmannen osapuolen ohjelmat
Vakiotyökalujen lisäksi voit poistaa sisäänrakennetun puolustajan käytöstä erityisillä ilmaisilla ohjelmilla.
Ohjelma kehitettiin alun perin poistamaan käytöstä automaattisesti suoritettavat päivitykset. Mutta hän "voi" paljon enemmän: ottaa käyttöön ja poistaa käytöstä käyttöjärjestelmän puolustajan, ja hänellä on venäläistetty käyttöliittymä. 
Apuohjelma poistaa valvonnan käytöstä käyttöjärjestelmässä. Mutta kun käytät lisäasetustilaa, siinä on mahdollisuus poistaa Windows Defender käytöstä. 
Aktivointi
Aktivoidaksesi puolustajan Windows 10:ssä, sinun ei tarvitse tehdä mitään - napsauta ilmoituskeskuksessa olevaa viestiä ja järjestelmä tekee kaiken automaattisesti.
Jos Windows Defender poistettiin käytöstä rekisterieditorin tai paikallisen ryhmäkäytäntöeditorin kautta, toista samat vaiheet kuin poistaessasi käytöstä, käynnistä vain sisäinen suojaus.
Poikkeusten tekeminen
Johtopäätös
Windows Defender suojaa tietokonettasi viruksilta ja haittaohjelmilta. Tarvittaessa se voidaan poistaa käytöstä tai ottaa käyttöön, sekä konfiguroida lisäämällä tarvittavat tiedostot, kansiot ja ohjelmat poikkeusluetteloon.
Huolimatta siitä, että Windows Defender pystyy tarjoamaan jonkin verran suojausta, sillä on riittävästi haittoja. Selvitetään, kuinka se poistetaan käytöstä osittain tai kokonaan.
Kannattaako puolustaja sammuttaa
Windows Defender on Microsoftin ohjelmistotuote. Tämä ominaisuus ilmestyi ensimmäisen kerran Windows 7:ssä, ja siitä lähtien sitä on paranneltu aktiivisesti. Defender on suunniteltu pitämään haitalliset tiedostot poissa järjestelmästä, ja se tekee melko hyvää työtä. Se ei kuitenkaan välttämättä ole yhtä tehokas kuin suuret virustorjuntaohjelmat, joissa on valtavia virustietokantoja. Tästä tai muusta syystä saatat haluta poistaa sen käytöstä Windows 10:ssä, jossa se on asennettu oletusarvoisesti. Mutta koska se asennetaan järjestelmän mukana, sen tekeminen ei välttämättä ole yhtä helppoa kuin minkä tahansa muun ohjelmiston poistaminen. Muista miettiä tarkasti, kuinka suojaat tietokonettasi virustorjunnan poistamisen jälkeen, älä jätä tietokonettasi ilman suojausta ollenkaan.
Kuinka sammuttaa Windows 10 puolustaja
Windowsin versiossa 10 puolustajan käytöstä poistamisen asetukset ovat muuttuneet jonkin verran. Kuten ennenkin, se voidaan poistaa käytöstä asetusten, paikallisen ryhmäkäytännön tai rekisteriasetusten kautta. Tarkastellaan jokaista niistä.
Windows Defenderin poistaminen käytöstä asetuksista
Voit poistaa Windows Defenderin käytöstä sen asetusten kautta seuraavasti:
Tämä menetelmä todellakin poistaa Windows Defenderin käytöstä, mutta valitettavasti ei ikuisesti. Päivityksen tai jopa yksinkertaisen tietokoneen uudelleenkäynnistyksen jälkeen Windows Defender käynnistyy uudelleen. Siksi tämä menetelmä sopii vain, kun sinun on keskeytettävä puolustaja, etkä poista sitä kokonaan käytöstä.
Windows Defenderin poistaminen käytöstä paikallisen ryhmäkäytännön kautta
Tietokoneen ryhmäkäytäntöasetusten muuttaminen auttaa sinua poistamaan Windows Defenderin käytöstä kerran etkä enää ajattele sitä.
Tehdä tämä:

Tämä opas auttaa sinua poistamaan Windows Defenderin käytöstä kokonaan, lopullisesti. Kun tämä kohde on käytössä, Windows Defender ei käynnisty edes manuaalisesti.
 Kun yrität käynnistää Windows Defenderin, näet viestin sen sammuttamisesta
Kun yrität käynnistää Windows Defenderin, näet viestin sen sammuttamisesta Windows Defenderin poistaminen käytöstä rekisterin kautta
Jos haluat poistaa Windows Defenderin käytöstä rekisterin kautta, ole varovainen. Jokainen huolimaton rekisterimuutos voi vahingoittaa tietokonettasi, ole varovainen tekemässäsi.
Voit poistaa puolustajan käytöstä rekisterin kautta seuraavasti:

Video: Sammuta Windows Defender
Windows Defender -kuvakkeen poistaminen käytöstä ilmaisinalueella
Jos jostain syystä haluat poistaa Windows Defenderin ilmaisinalueen kuvakkeen käytöstä poistamatta Windows Defenderiä suoraan käytöstä, voit tehdä niin.
 Piilota Windows Defender -kuvake poistamatta sitä käytöstä on täysin mahdollista
Piilota Windows Defender -kuvake poistamatta sitä käytöstä on täysin mahdollista Poista tämä kuvake käytöstä noudattamalla alla olevia ohjeita:

Näiden vaiheiden pitäisi poistaa Windows Defender -kuvake tietokoneesi tarjonnasta. Jos jatkat Windows Defenderin käyttöä, se saattaa palata alkuperäiseen sijaintiinsa päivityksen jälkeen, minkä jälkeen sinun on poistettava se käytöstä uudelleen.
Ohjelmat Windows Defenderin poistamiseksi käytöstä
On olemassa useita ohjelmia, jotka on suunniteltu poistamaan Windows Defender käytöstä. Ne toimivat erittäin yksinkertaisesti, joten tarkastelemme vain yhtä niistä. Mutta jopa käytettäessä mitä tahansa tällaista ohjelmaa, voit helposti saavuttaa haluamasi.
Esimerkiksi Destroy Windows 10 Spying -ohjelma voi auttaa sinua. Se luotiin poistamaan käytöstä käyttöjärjestelmän "seuranta"-toiminnot, jotka tavalla tai toisella keräävät tietoja ilman käyttäjän toimia. Ja se voi myös auttaa poistamaan Windows Defenderin käytöstä. Tätä varten valitse vain "Poista Window Defender" -valintaruutu ohjelman "Asetukset" -välilehdessä.
 Valitse ruutu "Sammuta Windows Defender"
Valitse ruutu "Sammuta Windows Defender" Windows Defender -ongelmat
Käyttäjät voivat ajoittain kohdata ongelmia käyttäessään Defender Windows -järjestelmän virustorjuntaohjelmaa. Alla on yleisimmät ongelmat ja niiden ratkaisut.
Taulukko: Windows Defenderin virheet
| Virhe | Kuvaus | Ratkaisu |
|---|---|---|
| Virhe 557 | Jos Windows Defender ei käynnisty ja antaa virheilmoituksen 557, se johtuu yleensä siitä, että käytät toista virustorjuntaa. Kun käytät kolmannen osapuolen virustorjuntaa, Windows Defender lakkaa toimimasta. Mutta tapahtuu, että olet jo lopettanut toisen virustorjunnan käytön, ja Windows Defender antaa silti virheen. |
|
| Windows 10 puolustaja ei päivity | Kun yrität etsiä päivityksiä Windows Defenderissä, näyttöön tulee virhesanoma, jonka mukaan määrittelypäivityksiä ei voi tarkistaa, ladata tai asentaa. |
|
| Windows Defender ei käynnisty | Kun yrität käynnistää Windows Defenderin, näet viestin, että tämä sovellus on poistettu käytöstä ryhmäkäytännön takia, mutta sekään ei auta Windows 10:n asetusten käyttöönottoon - asetusikkunassa kytkimet eivät ole käytössä ja selitys: "Joitakin asetuksia hallinnoi organisaatiosi." |
|
Windows 10:n haittaohjelmien poistotyökalun poistaminen käytöstä
Microsoft käyttää tätä apuohjelmaa sellaisten ohjelmien poistamiseen, jotka on merkitty tietokannassa "Haittaohjelmaksi". Windows Defenderin poistaminen käytöstä poistaa myös sen, mutta jos haluat vain poistaa haittaohjelmien poistotyökalun käytöstä, voit tehdä sen näin.
Hyvää iltapäivää toverit. Et voi kuvitella, kuinka tavallinen Microsoftin virustorjunta sai minut tänään suuttumaan niin paljon, että halusin sammuttaa sen kokonaan, ja jotta sen sammuttamiseen käytetty aika ei mennyt hukkaan, päätin kirjoittaa kaiken ylös vaiheittain. vaiheittaiset ohjeet, jotta se auttaa sinuakin. Miksi tähän on tultu? Kyllä, koska lopussa Microsoft tuli röyhkeäksi ja alkoi lisätä "tartunnan saaneiden" luetteloon joitain järjestelmäohjelmia, joiden avulla voit asentaa ohjaimia (luulen, että on muitakin ohjelmia). Käytän jo enimmäkseen lisensoituja ohjelmistoja, en edes säästänyt rahaa ostaakseni Mirilias Actionia (vaikka on olemassa ilmaisia analogeja), mutta kuten kaikilla muillakin, minulla on joitain ohjelmia, joista en ole valmis antamaan 100 dollaria, ja ne ovat erittäin harvinainen minulle, mutta tarpeellinen. Mutta he ovat jo lisänneet tartunnan saaneiden luetteloon kaikki tietokoneellani olevat aktivaattorit, minun piti lisätä kansioita poissulkemiseen ja ladata uudelleen. Yleensä tämä pseudovirustorjunta sai minut. Mielestäni on jo selvää, mitä hän todella taistelee. Joten sammutetaan se.
Tietysti suosittelen asentamaan jonkin kolmannen osapuolen virustorjuntaohjelman ja käyttämään sitä, varsinkin kun asennat toisen virustorjuntaohjelman, kaikki järjestelmän sisäänrakennettu suojaus sammuu automaattisesti. Mutta minä menen vaikealle tielle.
Windows Defenderin poistaminen käytöstä rekisterimerkinnän kautta.
Tietokoneesi suojaamiseksi ja ohjeiden yksinkertaistamiseksi suosittelen lataamaan tiedostot linkistä. Ja käytä niitä. Klikkaamalla linkkiä näet kaksi tiedostoa:
Windows Defender - OFF.reg- sammuttaa sisäänrakennetun virustorjuntaohjelman ja estää niiden käytön.
Windows Defender - ON.reg- palauttaa kaiken "tehdasasetuksiin".
Lataa vain haluamasi tiedosto ja suorita se. Kun sinulta kysytään, haluatko tehdä muutoksia, napsauta Kyllä.

Jos olet varma kykyihisi ja olet varma, että et sotkeudu. Tässä on mitä sinun on tehtävä.
Menemme konttoriin (tarvittaessa luo sivukonttoreita)
HKEY_LOCAL_MACHINE\SOFTWARE\Policies\Microsoft\Windows Defender
luoda siinä dword parametri Poista AntiSpyware käytöstä merkityksen kanssa 1
Mennään lankaan:
HKEY_LOCAL_MACHINE\SOFTWARE\Policies\Microsoft\Windows Defender\Real-Time Protection
ja luo kolme dword parametri:
Poista BehaviorMonitoring käytöstä merkityksen kanssa 1
DisableOnAccessProtection merkityksen kanssa 1
DisableScanOnRealtimeEnable merkityksen kanssa 1
Jos haluat palauttaa kaiken tehdasasetuksiin, sinun on poistettava nämä parametrit.
2. Sisäänrakennettu Windowsin virustorjunta poistetaan käytöstä ryhmäkäytäntöeditorin avulla.
Ikään kuin kaikki ryhmäkäytäntöeditorissa käytetyt asetukset olisivat rekisterissä, ja pohjimmiltaan tämä ohjeen osa suorittaa samat toiminnot kuin ensimmäinen. Mutta tässä on graafinen kuori, ei merkkijonoparametreja. Siksi joillekin tämä menetelmä näyttää kätevämmältä, mutta minun ei ole vaikea kuvailla sitä;)
Käynnistä "Suorita" -apuohjelma painamalla näppäimiä Win+R ja kirjoita komento gpedit.msc

Menemme polkua "Tietokoneen asetukset" → "Hallintamallit" → "Windowsin komponentit". Avaamme Endpoint Protection -haaran (ymmärtääkseni Microsoft todennäköisesti nimeää Microsoft Defenderin pian uudelleen Endpointiksi, mutta artikkelin kirjoitushetkellä nimi on vanha. Aiemmissa julkaisuissa haaran nimi oli Microsoft Defender, mutta joidenkin koontiversioiden nimi voi olla "Windows Defender"). Ja avaa "Poista päätepistesuojaus" -vaihtoehto.

Siirrä piste "Käytössä"-kohtaan ja napsauta OK.

Jää vain käynnistää tietokone uudelleen. Ja jotta et vaivautuisi viesteihin, jotka koskevat käytöstä poistettua virustorjuntaa.
Näyttää siltä, että se on siinä. Toivottavasti tästä artikkelista oli sinulle hyötyä, napsauta jotakin alla olevista painikkeista kertoaksesi siitä ystävillesi. Tilaa myös sivuston päivitykset kirjoittamalla sähköpostiosoitteesi oikealla olevaan kenttään tai tilaamalla ryhmä Vkontaktessa ja YouTube-kanava.