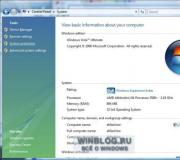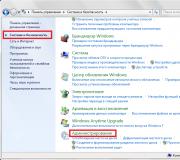Wordissa sanojen välissä on suuri väli. Kuinka poistaa ylimääräisiä välilyöntejä Wordissa
Kokemattomat käyttäjät Word-ohjelmat sijoitetaan usein asiakirjoihin ylimääräisiä tiloja, esimerkiksi sisentämään kappaleen alun tai lyhentämään "g". ei erotettu vuodesta/kaupungista. Tämä häiritsee suuresti tekstin jatkokäsittelyä ja vaikuttaa yleisvaikutelma, varsinkin jos se koskee virallisia papereita.
Suuri virhe tässä tilanteessa on välilyöntien poistaminen manuaalisesti. Vaikka sinulla olisi pieni teksti, kaikkien tarpeettomien sisennysten poistaminen siitä vie paljon aikaa, joka voidaan helposti tallentaa käyttämällä automatisoidut menetelmät. Tänään tarkastelemme yksinkertaisinta menetelmää, jonka avulla voit selviytyä ongelmasta 100% tapauksista.
Huomaa heti, että harkitsemme kaikkea Sana esimerkki 2016, mutta sama periaate koskee enemmänkin aikaisemmat versiot esimerkiksi 2010 tai 2007.
Joten jos sinulla on se jo auki vaadittu asiakirja, sitten voimme aloittaa.
Vaihe 1. Avaa "Vaihda"-työkalu
"Koti" -osiosta löydämme "Muokkaus" -lohkon (kauimpana oikealla), josta valitsemme "Korvaa" -toiminnon. Pienen ikkunan pitäisi avautua kahdella tyhjällä kentällä.
Mielestämme tämä on yksi Verdan kätevimmistä toiminnoista, jonka avulla voit nopeasti korvata kaikki tekstin fragmentit vain muutamalla napsautuksella.
Vinkki: jos ylimääräisiä välilyöntejä esiintyy vain rivien alussa tai lopussa, valitse vain koko teksti ja kohdista sisältö keskelle ja sitten vasemmalle. Näet kuinka kaikki ylimääräiset pehmusteet ovat kadonneet.
Vaihe 2. Aseta vaihtoparametrit
Napsauta "Lisää" -painiketta. Siellä valitsemme "Jokerimerkit" -kohdan vieressä olevan ruudun.
 Huomaa, että "Suunta" -sarakkeessa on merkitty "Kaikki"
Huomaa, että "Suunta" -sarakkeessa on merkitty "Kaikki" Aseta kohdistin ylimmälle tyhjälle riville "Etsi". Paina välilyöntiä ja syötä sitten yhdistelmä {2;} . Tämä tarkoittaa, että kaikki 2:ta suuremmat välilyönnit löytyvät asiakirjastasi.
Napsauta "Korvaa kaikki".
 Odotetaan sen valmistumista automaattinen vaihto hahmoja
Odotetaan sen valmistumista automaattinen vaihto hahmoja
Kun prosessi on valmis, ohjelma raportoi, kuinka monta vaihtoa on tehty. Napsauta vain "OK" ja palaa tekstin muokkaamiseen.
Jos hakua ei aloitettu asiakirjan ensimmäiseltä sivulta, ohjelma kehottaa sinua korvaamaan tekstin heti tekstin alusta. Suostu varmistamaan, että ylimääräisiä sisennyksiä ei ole jäljellä missään.
Voit myös käyttää Korvaa-työkalua hieman eri muodossa: poistamalla vuorotellen kaksi, kolme, neljä jne. tilat. Mutta kuten ymmärrät, se kestää kauemmin kuin jos syötät heti kaavan, jonka avulla voit poistaa kaikki sisennykset paikoista, joissa niitä on enemmän kuin kaksi.
Tämä menetelmä voi kuitenkin olla merkityksellinen, jos tiedät tarkka määrä ylimääräisiä välilyöntejä tekstissä - niitä on esimerkiksi kaikkialla 3. Syötä sitten "Korvaa"-toimintoikkunassa kolme välilyöntiä kärkilinja ja yksi pohjaan.
Muuten, tämä sama toiminto auttaa poistamaan saman virheen koko asiakirjasta tai poistamaan muut tarpeettomat merkit, joten suosittelemme muistamaan sen ja käyttämään sitä jatkossa.
johtopäätöksiä
Ja jos haluat oppia lisää elämästä Word-ohjelma, kirjoita siitä kommentteihin.
Suuret välilyönnit sanojen välillä MS Wordissa ovat melko yleinen ongelma. Niiden esiintymiseen on useita syitä, mutta ne kaikki johtuvat virheellisestä tekstin muotoilusta tai virheellisestä kirjoitusasusta.
Toisaalta liian suuria sanojen väliä on vaikea kutsua ongelmaksi, toisaalta se satuttaa silmiä, eikä se yksinkertaisesti näytä hyvältä sekä paperille tulostettuna että ohjelmaikkunassa . Tässä artikkelissa puhumme kuinka päästä eroon suurista tiloista Wordissa.
Riippuen syystä suuret sisennykset Pöllöjen välillä vaihtoehdot niistä eroon pääsemiseksi vaihtelevat. Niistä jokaisesta järjestyksessä.
Tämä on luultavasti yleisin syy liian suuriin tiloihin.
Jos asiakirjassasi on teksti tasattu sivun leveyden mukaan, kunkin rivin ensimmäinen ja viimeinen kirjain ovat samalla pystysuoralla rivillä. Jos kappaleen viimeisellä rivillä on vähän sanoja, niitä venytetään täyttämään sivun leveys. Sanojen välinen etäisyys tulee tässä tapauksessa melko suuri.
Joten jos tämä muotoilu (sopimaan sivun leveydestä) ei ole tarpeen asiakirjallesi, se on poistettava. Tasaa vain teksti vasemmalle seuraavasti:
1. Valitse kaikki teksti tai fragmentti, jonka muotoilua voidaan muuttaa (käytä pikanäppäintä "Ctrl+A" tai painiketta "Valitse kaikki" ryhmässä "muokkaus" ohjauspaneelissa).

2. Ryhmässä "Kohta" klikkaus "Tasaa vasemmalle" tai käytä avaimia "Ctrl+L".

3. Teksti tasataan vasemmalle, suuret välilyönnit katoavat.

Sarkainten käyttäminen tavallisten välilyöntien sijaan
Toinen syy on sarkaimet, jotka on sijoitettu sanojen väliin välilyöntien sijaan. SISÄÄN tässä tapauksessa suuret sisennykset eivät esiinny vain kappaleiden viimeisillä riveillä, vaan myös missä tahansa muussa tekstin kohdassa. Voit tarkistaa, onko tämä sinun tapauksesi, toimimalla seuraavasti:
1. Valitse kaikki teksti ja ryhmän ohjauspaneelista "Kohta" Napsauta Näytä ei-tulostettavat merkit -painiketta.

2. Jos tekstissä sanojen välissä on tuskin havaittavien pisteiden lisäksi myös nuolia, poista ne. Jos sanat kirjoitetaan tämän jälkeen yhteen, laita niiden väliin yksi välilyönti.

Neuvoja: Muista, että yksi piste sanojen ja/tai merkkien välissä tarkoittaa, että välilyöntejä on vain yksi. Tästä voi olla hyötyä, kun tarkistetaan mitä tahansa tekstiä, koska siinä ei saa olla ylimääräisiä välilyöntejä.
4. Jos teksti on suuri tai välilehtiä on yksinkertaisesti paljon, voit poistaa ne kaikki kerralla suorittamalla korvaamisen.


Symboli "Rivin loppu"
Joskus tekstin sijoittaminen sivun leveydelle on edellytys, ja tässä tapauksessa et yksinkertaisesti voi muuttaa muotoilua. Tällaisessa tekstissä kappaleen viimeinen rivi voi venyä, koska sen lopussa on symboli "Kappaleen loppu". Nähdäksesi sen, sinun on otettava käyttöön ei-tulostuvien merkkien näyttö napsauttamalla vastaavaa painiketta ryhmässä "Kohta".
Kappaleen loppumerkki näkyy kaarevana nuolena, joka voidaan ja pitää poistaa. Voit tehdä tämän asettamalla kohdistimen kappaleen viimeisen rivin loppuun ja painamalla -näppäintä "Poistaa".
Ylimääräisiä tiloja
Tämä on ilmeisin ja yleisin syy suuriin aukkoihin tekstissä. Ne ovat tässä tapauksessa suuria vain siksi, että joissakin paikoissa niitä on enemmän kuin yksi - kaksi, kolme, useita, tämä ei ole niin tärkeää. Tämä on kirjoitusvirhe, ja useimmissa tapauksissa Word korostaa tällaisia välilyöntejä sinisellä aaltoviivalla (jos välilyöntejä ei kuitenkaan ole kaksi, vaan kolme tai enemmän, ohjelma ei enää korosta niitä).
Huomautus: Useimmiten kohtaat ylimääräisiä välilyöntejä Internetistä kopioiduissa tai ladatuissa teksteissä. Näin tapahtuu usein, kun tekstiä kopioidaan ja liitetään asiakirjasta toiseen.
Tässä tapauksessa, kun ei-tulostettavien merkkien näyttö on otettu käyttöön, paikoissa, joissa on suuria välilyöntejä, näet enemmän kuin yhden mustan pisteen sanojen välissä. Jos teksti on pientä, voit helposti poistaa ylimääräiset välilyönnit sanojen väliltä manuaalisesti, mutta jos niitä on paljon, tämä voi kestää kauan. Suosittelemme samanlaista menetelmää kuin välilehtien poistaminen – etsi ja vaihda.

1. Valitse teksti tai tekstinpätkä, josta löysit ylimääräisiä välilyöntejä.

2. Ryhmässä "muokkaus"(välilehti "Koti") painaa nappia "Korvata".
3. Jonossa "Löytö" laita riville kaksi välilyöntiä "Korvata"- yksi.

4. Napsauta "Korvaa kaikki".
5. Edessäsi avautuu ikkuna, jossa ilmoitetaan kuinka monta vaihtoa ohjelma on tehnyt. Jos joidenkin pöllöjen välillä on enemmän kuin kaksi välilyöntiä, toista tämä toimenpide, kunnes näet seuraavan valintaikkunan:

Neuvoja: Tarvittaessa rivin välilyöntien määrä "Löytö" voidaan lisätä.

6. Ylimääräiset tilat poistetaan.
Tavutus
Jos asiakirjasi sallii (mutta ei ole vielä asentanut) sanojen rivityksen, voit pienentää sanojen väliä Wordissa seuraavasti:
1. Valitse kaikki teksti painamalla "Ctrl+A".

2. Siirry välilehdelle "Layout" ja ryhmässä "Sivun asetukset" Valitse tavara "Tavutus".

3. Aseta parametri "Auto".
4. Tavuviivat ilmestyvät rivien loppuun, ja suuret välilyönnit sanojen väliltä katoavat.

Siinä kaikki, nyt tiedät kaikista syistä suurten sisennysten esiintymiseen, mikä tarkoittaa, että voit itsenäisesti pienentää tilaa Wordissa. Tämä auttaa antamaan tekstisi oikein, ok luettava näkymä, joka ei häiritse huomiota joidenkin sanojen suurella etäisyydellä. Toivotamme sinulle tuottavaa työtä ja tehokasta oppimista.
MS Wordissa on melko laaja valikoima tyylejä dokumenttien suunnitteluun, fontteja on monia, lisäksi tarjolla on erilaisia muotoilutyylejä ja mahdollisuus tasata tekstiä. Kaikkien näiden työkalujen ansiosta voit parantaa laatuasi ulkomuoto teksti. Joskus kuitenkin niinkin laaja valikoima rahat näyttävät riittämättömiltä.
Olemme jo kirjoittaneet tekstin tasaamisesta MS Word -dokumenteissa, sisennysten lisäämisestä tai vähentämisestä, muuttamisesta riviväli, ja suoraan tässä artikkelissa puhumme siitä, kuinka tehdä suuria etäisyyksiä sanojen välillä Wordissa, eli karkeasti sanoen kuinka lisätä tilan pituutta. Lisäksi voit tarvittaessa myös pienentää sanojen välistä etäisyyttä vastaavalla menetelmällä.
Tarve tehdä sanojen välistä etäisyyttä suuremmaksi tai pienemmäksi kuin mitä ohjelma oletusarvoisesti tekee, ei esiinny kovin usein. Kuitenkin tapauksissa, joissa tämä on vielä tehtävä (esimerkiksi jonkin tekstin katkelman selkeä korostamiseksi tai päinvastoin, sen siirtämiseksi "taustalle"), ei tule mieleen kaikkein oikeimpia ideoita.
Joten etäisyyden lisäämiseksi jotkut ihmiset käyttävät kahta tai useampaa välilyöntiä yhden sijasta, toiset käyttävät niitä sisennykseen TAB-näppäin, mikä luo asiakirjaan ongelman, josta ei ole niin helppoa päästä eroon. Jos puhumme pienennetyistä tiloista, sopiva ratkaisu ei ole läheskään itsestään selvä.
Sanojen välistä etäisyyttä ilmaisevan tilan koko (arvo) on vakio, ja se kasvaa tai pienenee vain kirjasinkokoa muuttamalla vastaavasti ylös tai alas.
Kuitenkin harvat tietävät, että MS Wordissa on pitkä (kaksois) välilyönti, lyhyt välilyönti sekä neljännesvälimerkki (¼), joita voidaan käyttää sanojen välisen etäisyyden lisäämiseen tai pienentämiseen. Ne sijaitsevat "Erikoismerkit" -osiossa, josta kirjoitimme aiemmin.
Eli ainoa asia oikea päätös, joka voidaan ottaa käyttöön, jos on tarpeen suurentaa tai pienentää sanojen välistä etäisyyttä, on korvata säännölliset välilyönnit pitkillä tai lyhyillä välilyönneillä sekä ¼ välilyönnillä. Kerromme sinulle, kuinka tämä tehdään alla.
Lisää pitkä tai lyhyt tila
1. Napsauta tyhjää kohtaa (mieluiten tyhjä rivi) asiakirjassa asettaaksesi kohdistimen sinne.

2. Avaa välilehti "Lisää" ja valikkopainikkeissa "Symboli" Valitse tavara "Muut symbolit".

3. Siirry välilehdelle "Erikoismerkit" ja löytää sieltä “Pitkä tila”, “Lyhyt tila” tai “¼ tilaa”, riippuen siitä, mitä sinun on lisättävä asiakirjaan.

4. Napsauta tätä erikoissymbolia ja paina -painiketta "Lisää".
5. Lisätään pitkä (lyhyt tai neljännes) välilyönti tyhjä paikka asiakirja. Sulje ikkuna "Symboli".

Korvaa tavalliset tilat kaksoisvälillä
Kuten luultavasti ymmärrät, kaikkien tavallisten välilyöntien korvaaminen manuaalisesti pitkillä tai lyhyillä välilyönneillä tekstissä tai sen erillisessä fragmentissa ei ole pienintäkään järkeä. Onneksi pitkän "kopioi-liitä"-prosessin sijaan tämä voidaan tehdä "Korvaa"-työkalulla, josta olemme aiemmin kirjoittaneet.
1. Valitse lisätty pitkä (lyhyt) väli hiirellä ja kopioi se ( CTRL+C). Varmista, että kopioit yhden merkin ja että tällä rivillä ei ole aiemmin ollut välilyöntejä tai sisennyksiä.

2. Valitse asiakirjan kaikki teksti ( CTRL+A) tai valitse hiirellä tekstiosa, jossa vakiovälilyönnit on korvattava pitkillä tai lyhyillä.

3. Napsauta painiketta "Korvata", joka sijaitsee ryhmässä "muokkaus" välilehdellä "Koti".
4. Avautuvassa valintaikkunassa "Etsi ja korvaa" linjassa "Löytö" laita säännöllinen välilyönti ja riviin "Korvattu" liitä aiemmin kopioitu tila ( CTRL+V), joka lisättiin ikkunasta "Symboli".

5. Napsauta painiketta "Korvaa kaikki", odota sitten viestiä suoritettujen vaihtojen määrästä.

6. Sulje ilmoitus, sulje valintaikkuna "Etsi ja korvaa". Kaikki normaalit välilyönnit tekstissä tai tekemässäsi valinnassa korvataan suurilla tai pienillä välilyönneillä riippuen siitä, mitä sinun piti tehdä. Toista tarvittaessa yllä olevat vaiheet toiselle tekstille.

Huomautus: Visuaalisesti keskimääräisellä kirjasinkoolla (11, 12) lyhyitä välilyöntejä ja jopa ¼-välilyöntejä on lähes mahdoton erottaa tavallisista välilyönneistä, jotka asetetaan näppäimistön näppäimellä.
Olisimme voineet jo lopettaa tähän, ellei yhdelle "mutta": sanavälin lisäämisen tai pienentämisen lisäksi Wordissa voit myös muuttaa kirjainten välistä etäisyyttä pienemmäksi tai suuremmaksi oletusarvoihin verrattuna. Kuinka tehdä se? Noudata näitä ohjeita:

1. Valitse tekstinpätkä, jossa sinun on lisättävä tai vähennettävä sanojen kirjainten välistä tilaa.

2. Avaa ryhmävalintaikkuna "Fontti" napsauttamalla ryhmän oikeassa alakulmassa olevaa nuolta. Voit myös käyttää avaimia "CTRL+D".

3. Siirry välilehdelle "Lisäksi".

4. Osiossa "Merkkivälit" valikkokohdassa "Intervalli" valitse "Harva" tai "tiivistetty"(vastaavasti kasvanut tai laskenut) ja oikealla olevalla rivillä ( "päällä") aseta vaadittu arvo kirjainten välisille sisennyksille.

5. Kun olet asettanut vaaditut arvot, napsauta "OK" sulkemaan ikkunan "Fontti".

6. Kirjainten väli muuttuu, mikä yhdessä pitkien sanojen välien kanssa näyttää varsin sopivalta.

Mutta jos sanojen välistä tilaa pienennettiin (tekstin toinen kappale kuvakaappauksessa), kaikki ei näyttänyt oikealta parhaalla mahdollisella tavalla, teksti osoittautui lukukelvottomaksi ja sulautui yhteen, joten minun piti lisätä fonttia 12:sta 16:een.
Siinä kaikki, tästä artikkelista opit kuinka muuttaa sanojen välistä etäisyyttä MS Word -asiakirjassa. Onnea muiden mahdollisuuksien tutkimiseen monitoiminen ohjelma, yksityiskohtaiset ohjeet työtä, jolla ilahdutamme sinua tulevaisuudessa.
Ennen kuin pienennät sanojen väliä tekstissä, sinun on selvitettävä niiden esiintymisen syy. Niitä voi olla useita:
- tasaa tekstin leveys;
- ylimääräisiä tiloja;
- sarkaimet sanojen välissä tai pitkiä välilyöntejä.
Kaikki nämä ongelmat voivat syntyä esimerkiksi tekstin kopioimisen vuoksi Internetistä. Tekstin saattamiseksi oikeaan muotoon on välttämätöntä päästä eroon kaikista yllä olevista syistä järjestyksessä.
Yleinen syy suuriin välilyönteihin sanojen välillä on tekstin tasaus. Tällä kohdistuksella sanat jakautuvat tasaisesti koko rivin pituudelle lisäämällä niiden välistä etäisyyttä.
Jos haluat muuttaa tämän, sinun on tehtävä seuraavat:

Jos tekstin muotoiluvaatimukset osoittavat, että leveystasaus on tarpeen, helpoin tapa vähentää välilyöntejä on laittaa automaattiset siirrot sanat
Tätä varten tarvitset:

Jos molemmat menetelmät eivät toimineet, ongelma ei ollut tekstin tasauksessa. Ehkä kyse on ylimääräisistä tiloista.
Ylimääräisiä tiloja
Voit poistaa ylimääräiset välilyönnit tekstistä manuaalisesti, mikä vie paljon aikaa, tai käyttää seuraavaa algoritmia:

Tässä vaiheessa asiakirjojen ulkonäön pitäisi jo parantua. Jos sanojen välissä on vielä ylimääräistä tilaa, niin ehkä tekstissä on Erikoissymbolit jotka pitää poistaa.
Sarkainmerkit
Joskus sanojen välissä voi olla sarkaimia välilyöntien sijaan. Sen havaitsemiseksi tarvitset:
- Siirry "Koti"-välilehdellä "Kappale" -osioon ja napsauta "Kappale" -merkkiä; kun napsautat sitä, kaikki piilotetut merkit tulevat näkyviin. Välilehti näkyy pienenä nuolena.

- Seuraavaksi sinun on suoritettava sama toimintosarja kuin korvattaessa kaksoisväli yhdellä. Voit tehdä tämän napsauttamalla "Koti"-välilehden "Muokkaus"-osiossa "Korvaa".

- Lisää näkyviin tulevassa ikkunassa sarkainmerkki "Etsi"-kenttään. Voit tehdä tämän napsauttamalla "Lisää".

- Sitten - "Erikois".

- Valitse "Sarkainmerkki" avattavasta valikosta.

- Kirjoita "Korvaa"-kenttään yksi välilyönti.

- Napsauta "Korvaa kaikki".

Erikoissymbolit
Joskus tavallisen välilyönnin sijaan sanojen välissä voi olla pitkä väli tai rikkoutumaton tila. Jos napsautat näyttöä piilotettuja hahmoja, niin tekstissä ne ovat ympyrän muodossa pisteen sijaan.

Korvata pitkiä tiloja tavalliselle tai lyhyelle, tarvitset:

Tärkeä! Voit korvata tavallisen näppäimistön avulla sijoitetun tilan lyhyellä tai ¼ välillä. Mutta kun vakiokoko fontti (12 pt) ero ei ole kovin havaittavissa.
Joskus käy niin, että tekstin kirjoittamisen jälkeen viimeinen sivu Osassa on muutama rivi jäljellä, mikä on asettelusääntöjen vastaista. Standardien mukaan arkki on täytettävä vähintään 1/3.
Voit korjata tämän suorittamalla seuraavat vaiheet:
- Valitse osion viimeinen kappale tai parempi kaikki luku. Toisessa tapauksessa muutokset eivät ole niin havaittavissa.

- Klikkaus oikea painike hiirellä ja valitse "Fontti".

- Siirry avautuvassa ikkunassa "Interval"-välilehteen.

- Valitse "Pakattu" ja kirjoita kenttään, jossa on arvo minimiarvo 0,1 pistettä

- Jos arkilla on vielä tekstiä, sinun on suurennettava kokoa, kunnes kaikki ylimääräistä tekstiä ei näy edellisellä sivulla.



Tärkeä! Tämä menetelmä sopii myös otsikoille, jos yksi tai kaksi sanaa on muuttunut seuraava rivi. Toinen tapa: laita sanojen väliin katkeamaton välilyönti; käytä tätä varten pikanäppäintä “Ctrl+Shift+Välilyönti” tai erityisiä merkkejä"Symboli"-välilehdellä.

Ero Word 2003:n ja Word 2007:n välillä
Artikkelissa esitetyt tiedot koskevat Word-versiot 2007. Taulukossa näkyvät versioiden väliset erot tekstieditori tekstiä muotoillessasi.
| Toiminta | Word 2003 | Word 2007 |
|---|---|---|
| Kirjainten välin muuttaminen | Muoto > Fontti > | Etusivu > Fontti > Välilyönti. Valitse "tiivistetty", syötä arvo ja napsauta "OK" |
| Etsi ja korvaa | Muokkaa > Korvaa | Etusivu > Muokkaus > Korvaa |
| Lisää erikoismerkkejä | Lisää > Symboli > Erikoismerkit | Lisää > Symbolit > Symbolit > Muut symbolit > Erikoismerkit |
Kun olet selvittänyt syyn suuriin välilyönteihin Wordissa, voit helposti poistaa sen. Tätä varten sinun on käytettävä tekstieditorin sisäänrakennettuja toimintoja ja siivottava asiakirjan ulkoasu.
Voit myös katsoa temaattisen videon artikkelin aiheesta.
Video - Välilyöntien poistaminen sanojen väliltä Wordissa
Joskus kun muokkaat tekstiä Wordissa, käyttäjä kohtaa ratkaisemattoman ongelman: kuinka vähentää sanojen väliä? Jos hallitset tämän taidon, voit muuttaa tekstin mihin tahansa muotoon, joka miellyttää silmää.
yksityiskohtaiset ohjeet
Ymmärtääksemme tämän vaikean kysymyksen meidän on harkittava jokaista toimenpidettä yksityiskohtaisesti.
Vaihe 1: Tarkista tekstin muotoilu.
Kannattaa katsoa valitsemaasi tekstin tasausta. Voit tehdä tämän siirtymällä välilehdelle "Koti" ja katso kohta "Kohta". Jos se kannattaa "Tasaa leveyteen", silloin ei ole yllättävää, että välit muuttuivat pitkiksi. Tässä tilassa jokaisen rivin alku ja loppu ovat samat kuin edelliset. 
Tosiasia on, että editori venyttää tekstiä automaattisesti niissä paikoissa, joissa ei ole tarpeeksi merkkejä.
Vaihe 2: Muuta tekstin tasausta.
Liian pitkien sanojen välisten välien poistamiseksi sinun on siirryttävä välilehteen "Koti", Luvussa "Kohta" valita "Tasaa vasemmalle".
Edelliseen tilaan verrattuna voidaan nähdä, että sanojen välisestä etäisyydestä on tullut vakiokoko.
Jos et halua selata eri välilehtiä, voit käyttää pikanäppäimiä. Käytä yhdistelmää korostaaksesi tekstiä CTRL+A. Tasaa vasemmalle napsauttamalla CTRL + L.
Vaihe 3: Tarkista välilehdet.
Usein käy ilmi, että välilyöntien sijaan käytettiin sarkaimia. Tarkistaaksesi, sinun on sisällytettävä ei-tulostettavia merkkejä. Siirry välilehdelle "Koti". Luvussa "Kohta" siellä on painike "Näytä kaikki hahmot". Säännölliset välilyönnit ilmaistaan korotetuilla pisteillä ja välilehdet oikealle osoittavilla nuolilla. 
Korvaa sarkainmerkit välilyönneillä.
Jos haluat poistaa välilehtiä ja asettaa tavallisia välilyöntejä niiden tilalle, sinun on siirryttävä välilehteen "Koti" kentällä "muokkaus" painaa nappia "Korvata".
Kopioi jokin välilehdistä hakuikkunaan ja kirjoita korvaavalle riville tavallinen välilyönti. Huomaa, että kentät jätetään tyhjiksi, koska ne täytetään vain välilyönneillä. 
Jos kaikki on tehty oikein, Word ilmoittaa sinulle tällaisten vaihtojen lukumäärästä.
Kaksinkertaisten tilojen korvaaminen yksittäisillä tiloilla.
Joskus käyttäjä syöttää kaksoisvälilyönnin vahingossa. Tällaisten merkkien poistamiseksi on käytettävä korvaavaa laitetta, kuten edellisessä kappaleessa. 
Kopioi hakukenttään kaksoisvälilyönti ja lisää yksi välilyönti korvaavaan ikkunaan. Napsauta painiketta "Korvaa kaikki".
Johtopäätös
Huolimatta suuri määrä pitkien välien tarkastuksiin kaikista syistä, tämä on tehtävä. Hallinta samanlainen toiminto on erittäin hyödyllinen, kun muokkaat kaikentyyppisiä asiakirjoja. Toivomme, että tästä artikkelista löydät vastaukset kaikkiin kysymyksiisi. Onnea.