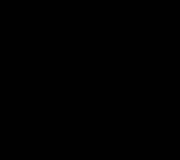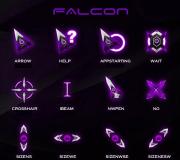Yandex -paneeli työpöydällä. Express -paneeli "Yandex": asennus, kokoonpano, suositukset
Kun olet luonut Gmail -postilaatikon, suosittelen ensin selvittämään, miten Gmailin käyttöönotto ja tee tilillesi kaksi tärkeää asetusta. Ensinnäkin sinun on hallittava Gmailin postilaatikko jotta et menetä tärkeää kirjeenvaihtoa, joka saattaa päätyä roskapostikansioosi. Toiseksi, kiinnitä huomiota Gmailin suojaus estää tunkeilijoita ottamasta luottamuksellisia tietojasi. Katsotaanpa näitä kahta asetusta järjestyksessä.
Gmail -asetus 1: Saapuneet -kansion hallinta Gmailissa
SISÄÄN Gmail -palvelu sisäänrakennettu kirjainten suodatusjärjestelmä, joka tämän järjestelmän kehittäjien laatimien sääntöjen mukaan lajittelee kirjaimet automaattisesti ja laittaa ne joko kansioon Saapuneet tai kansioon Roskaposti(Roskaposti on joukkopostitus mainokset sähköpostitse ilman vastaanottajan suostumusta). Pieni ongelma on se, että joskus tämä järjestelmä voi tunnistaa kirjaimet väärin (tämä on loppujen lopuksi "tekniikka") ja sijoittaa käyttäjälle tärkeä viesti roskapostikansioon.
Siksi, jotta et menetä tärkeitä kirjeenvaihtoja, suosittelen sinua tekemään tilisi helppo asennus... Kun kirjoitat postilaatikkoosi alkuasetukset järjestelmät eivät näytä Roskaposti -kansiota. Voit tarkistaa roskapostikansion napsauttamalla lisälinkki 6 lisää(päällä Tämä hetki) kuten kuvassa. Tulee avautumaan ylimääräisiä kansioita, kansio mukaan lukien Roskaposti... Varmista, että et menetä tärkeää sähköpostia, tarkista myös tämä kansio!
Jos et halua napsauttaa jatkuvasti linkkiä, joka avaa lisäkansioita, voit siirtää Roskaposti -kansion pääkansioihin. Voit tehdä tämän vain napsauttamalla hiiren kakkospainikkeella Roskaposti-kansiota ja pitämällä sitä painettuna vasen nappi Siirrä tämä kansio pääkansioiden alueelle ja vapauta painike. Kaikki! Jos jokin kirje joutuu roskapostikansioon, näet sen. Sama asetus Roskaposti -kansion näyttämiseen voidaan tehdä myös muulla tavalla.

Oikealla yläkulma tili on linkki asetuksiin. Siirry välilehdelle ja edelleen Tunnisteet voit määrittää suhteessa mihin tahansa kansioon: näytä tai piilota sen näyttö pääkansioissa.
 Kun vastaanotat kirjeitä joko Saapuneet -kansioon tai Roskaposti -kansioon, voit päättää itse: tämä on normaali viesti tai todella roskapostia ja voit määrittää sen. Katsotaanpa yksittäistapaus. Oletetaan, että tilaat postituslistani. Kun tarkistat sähköpostisi, näet, että järjestelmä on automaattisesti sijoittanut saapuvat kirjeet roskapostikansioon.
Kun vastaanotat kirjeitä joko Saapuneet -kansioon tai Roskaposti -kansioon, voit päättää itse: tämä on normaali viesti tai todella roskapostia ja voit määrittää sen. Katsotaanpa yksittäistapaus. Oletetaan, että tilaat postituslistani. Kun tarkistat sähköpostisi, näet, että järjestelmä on automaattisesti sijoittanut saapuvat kirjeet roskapostikansioon.  Jotta järjestelmä ymmärtäisi, että nämä kirjeet ovat tulleet sinulle, koska olet itse ilmaissut haluavasi vastaanottaa ne, valitse nämä kirjaimet valitsemalla ruudut ja napsauttamalla painiketta: Ei roskapostia... Seuraavan kerran, kun postituslistan sähköpostiviestit saapuvat, ne sijoitetaan automaattisesti kansioon Saapuneet... Samalla tavalla, jos huomaat tulevaisuudessa kansiossa Saapuneet kirjeet, joita et pyytänyt lähetettäväksi sinulle, merkitse ne roskapostiksi, jotta järjestelmä "ymmärtää", mitä tehdä tällaisilla kirjeillä tulevaisuudessa.
Jotta järjestelmä ymmärtäisi, että nämä kirjeet ovat tulleet sinulle, koska olet itse ilmaissut haluavasi vastaanottaa ne, valitse nämä kirjaimet valitsemalla ruudut ja napsauttamalla painiketta: Ei roskapostia... Seuraavan kerran, kun postituslistan sähköpostiviestit saapuvat, ne sijoitetaan automaattisesti kansioon Saapuneet... Samalla tavalla, jos huomaat tulevaisuudessa kansiossa Saapuneet kirjeet, joita et pyytänyt lähetettäväksi sinulle, merkitse ne roskapostiksi, jotta järjestelmä "ymmärtää", mitä tehdä tällaisilla kirjeillä tulevaisuudessa.
Gmail -asetus # 2: Gmailin suojaus
Siirrytään nyt toiseen tärkeä asetus... Kiinnitämme huomiota Gmailiin kirjautumisen ja uloskirjautumisen turvallisuuteen. Mitä tulee Gmailiin kirjautumiseen, järjestelmä auttaa itse tässä asiassa:
"Jos käytät suojaamatonta Internet -yhteyttä Gmailiin kirjautumiseen, kuten julkista hotspotia langaton yhteys tai salaamaton verkko, Google -tilisi voi olla altis haitallisille hyökkäyksille. Turvattomissa verkoissa hyökkääjän on helpompi esiintyä sinuun ja saada se täysi pääsy sinun Google -tili, mukaan lukien sen luottamukselliset tiedot, kuten tiliotteet tai rekisteröintitiedot. Siksi "Käytä aina HTTPS" -vaihtoehtoa käytetään oletusasetuksena. HTTPS (Hypertext Transfer Protocol Secure) on protokolla, joka mahdollistaa suojatun viestinnän valtuutuksen ja salauksen kanssa. "
Tämä parametri "Käytä vain https" Gmailin kehittäjät asettivat sen oletusasetukseksi, koska sitä on toivottavaa käyttää useimmissa tapauksissa:

Tarkista myös, kumpaa käytät Tämä hetki voit muodostaa yhteyden Gmailiin katsomalla osoitekenttä selain, jota käytät sivustojen katseluun ( Mozilla Firefox, Ooppera, Internet Explorer jne.). Jos kirje lisätään s tarkoittaa, että yhteys on turvallinen. Kaikki on hyvin! Jos ei, niin sisään Gmailin asetukset, Luvussa Yleistä täsmentää: Käytä vain https -yhteyttä kuten yllä olevassa kuvassa näkyy. Ja lopuksi mainitsen turvallisen poistumisen. Kun olet lopettanut Gmail -tilisi käytön ja et halua, että joku jälkeesi voi syöttää sähköpostisi helposti, tarvitset valita oikea tie Gmailista.
Näin tapahtuu esimerkiksi silloin, kun käytät julkista tietokonetta, jolla et työskentele pelkästään. Tämä voi olla töissä, Internet -kahvilassa tai jopa vain tulla ystävän luo ja tarkistaa hänen sähköpostinsa tietokoneelta. Jotta kukaan ei pääsisi sinun lähdön jälkeen sähköposti, Klikkaa AINA linkkiä Mene ulos sivun oikeassa yläkulmassa, kuten kuvassa.
Tämä on tehtävä, koska jos suljet vain selaimen välilehden, jossa Gmail on auki, tai itse selaimen, napsauttamatta tätä linkkiä, avaat välilehden tai selaimen uudelleen, voit silti käyttää tiliäsi. Pidä Gmail -käyttäjänimesi ja -salasanasi aina turvallisessa paikassa! Mutta tämä on erillinen keskustelun aihe.
Joten tässä viestissä olemme käsitelleet kahta pääasetusta, joita suosittelen tutkimaan, kun käytät Gmailia. Kiinnitä huomiota roskapostikansioon, jotta et menetä tärkeitä kirjeitä, Varo turvallinen sisäänkäynti käyttämällä https -yhteyttä ja myös käyttää turvallinen uloskäynti napsauttamalla Kirjaudu ulos -linkkiä.
Oikea asetus Googlen sähköposti tarjoaa helppokäyttöisyyden lisäksi myös turvallisemman suojan luottamuksellista tietoa... Määrittämistä varten sinun on ensin siirryttävä postilaatikkoosi, annettava käyttäjätunnuksesi ja salasanasi. Miksi mennä Asetukset -osioon postilaatikko.
Viestien edelleenlähetyksen määrittäminen
Jotta voit määrittää viestien lähettämisen postilaatikostasi, sinun on ensin siirryttävä POP / IMAP -osioon ja otettava sitten käyttöön IMAP -protokolla joka on poissa käytöstä vakioasennossa, toisin kuin POP. Kun IMAP on otettu käyttöön, postilaatikon käyttäjälle näytetään erilaisia Lisäasetukset, jota et voi koskea ja jättää sellaisenaan, tallentaa tehdyt muutokset.
Verrattuna muihin, Google -postin määrittäminen on hyvin yksinkertaista, koska sillä on kyky automaattinen liitäntä IMAP -palveluun, sinun on poistettava valinta ruudusta "Määritä palvelinasetukset manuaalisesti". Tällaisten toimien seurauksena automaattinen synkronointi palvelimen ja postilaatikon tiedot, mikä poistaa kaikki erot ilman käyttäjän toimia. Esimerkiksi Internet -yhteyden katkeamisen jälkeen käyttäjät usein poistavat tai siirtävät postinsa. Klo oikea synkronointi kun Internet on kytketty uudelleen päälle, kaikki muutokset tehdään sähköpostipalvelimelle.
Käyttäjätunnuksen ja kirjautumisen määrittäminen
Kun määrität sähköpostia, sinun on määritettävä rekisteröinnin yhteydessä käytetty kirjautumistunnus ja sen jälkeen asetettava @ gmail.com, jonka monet käyttäjät unohtavat tehdä, kun he joutuvat määrittämään postin.
Sähköpostiohjelman määrittäminen
Jos haluat käyttää Googlen Gmailia, voit käyttää muutakin kuin vain olemassa oleva verkko vaihtoehto, mutta myös erilainen sähköpostiohjelmat... Tietylle käyttäjäryhmälle tämä on enemmän kätevä vaihtoehto postin hallinta. Tätä varten sinun on käytettävä saapuvan postipalvelimen osoitetta: pop.gmail.com. Asiakasasetusten porttinumero on 995 ja suojattu yhteys.
Nyt sinun on määritettävä lähtevän postin palvelin, joka tehdään suunnilleen samalla tavalla, paitsi että sinun on syötettävä muita tietoja. Palvelimen nimi on nyt: smtp.gmail.com, ja portti voi olla yksi kahdesta: 465 ja 587. On tarpeen valita suojattu TLS -yhteys tai SSL. Lähtevän ja saapuvan postin palvelimien käyttäjätunnukset ja salasanat syötetään samalla tavalla, jos se on tarpeen.
Gmailin perusasetukset
Jos haluat muokata Google -sähköpostin verkkoversiota itsellesi, sinun on siirryttävä "Asetukset" -valikkoon oikeassa yläkulmassa, jonka jälkeen avautuu ikkuna, jossa jokainen parametri menee järjestykseen.
Ylhäältä syötetään ensisijainen käyttöliittymän kieli, tässä voit valita minkä tahansa kielen alueen ja yksilöllisten asetusten mukaan.
Seuraava asetus on maan puhelinnumero, parametria vastapäätä sinun on valittava maa, jossa olet esillä olevista vaihtoehdoista. Seuraava parametri Se koostuu Google -postin verkkoversion sivukoon valitsemisesta ja kahden parametrin asettamisesta: ketjut ja yhteystiedot yhdellä sivulla. SISÄÄN standardi versio merkkijonojen arvot asetetaan: 50 ja koskettimille 250. Ensimmäistä parametria voidaan pienentää tai suurentaa ja toista pienentää vain 100 tai 50.
Edelleen viritys käynnissä kuvia, voit aina saada ne tai valita vaihtoehdon "pyytää lupaa kuvan näyttämiseen". Asetuksissa käyttäjä voi valita käytettävän tekstin tyylin, joka näkyy sivulla. Voit muuttaa tekstin parametreja, kuten fonttia, kokoa, väriä. Näin voit valita sopivimman ja silmää miellyttävämmän vaihtoehdon. Tämä asetus on erittäin hyödyllinen ihmisille, joilla on näköongelmia. He voivat valita luettavimman fontin ja tekstin koon.
Voit ottaa käyttöön tai poistaa käytöstä sähköpostin asetuksissa olevan Yhdistämisvaihtoehdon. Sen avulla voit ryhmitellä saman aiheen vastaanottamat sähköpostit. Tämä vaihtoehto on oletusarvoisesti käytössä, mutta voit halutessasi poistaa sen käytöstä.
Lähetä sähköposti Google+: n kautta -vaihtoehdon avulla voit määrittää mahdollisuuden vastata viesteihin lähettäneiden ihmisten kanssa. Jos kirje tulee piireissäsi olevalta käyttäjältä, sinun on vahvistettava, jotta voit jatkaa. Gmailissa voit lähettää ja arkistoida sähköpostiviestejä. Painike lähettää ja arkistoida vakioasetukset on piilotettu, mutta voit ottaa sen käyttöön valitsemalla vaihtoehdon Näytä ja arkistoi viesti -painike vastauksessa.
Chat -viesteissä voit ottaa työpöytäilmoitukset käyttöön tai poistaa ne käytöstä. Tämä ominaisuus on hyödyllinen käyttäjille, jotka käyttävät chattia gmail -posti Voit myös ottaa käyttöön tai poistaa käytöstä viestejä tärkeiden ja uusien kirjeiden saapumisesta. Vakioasetuksessa toiminto ei ole käytössä eikä sähköpostin käyttäjä saa ilmoituksia uusista viesteistä.
Parametri " Isot avaimet»Erittäin kätevä näkövammaisille. Kun toiminto otetaan käyttöön, postin kanssa käytettävillä näppäimillä on suurempi koko, joten postipalvelua voi käyttää myös ilman laseja. Painikkeiden tarrat voidaan asettaa kuvakkeiksi tai tekstiksi haluamallasi tavalla.
"Kontaktien automaattinen täydennys" -vaihtoehdon avulla käyttäjä voi valita toimintoja: täyttää "Muut yhteystiedot" -ryhmän tai ei. Jotta kaikki lähetetyt kirjeet allekirjoitettaisiin, voit ottaa tilauksen käyttöön ja kirjoittaa sille mitä tahansa tekstiä. Se on oletusarvoisesti poissa käytöstä.
Halutessasi voit määrittää sähköpostiviestin automaattisella vastauksella ja määrittää ensimmäisen ja viimeisen työpäivän, aiheen ja tekstin, joihin haluat vastata. Yksi kirjeitä lähettävä käyttäjä saa vastauksen joka neljäs päivä, ei useammin.
Googlen Gmailissa on suuri määrä asetukset, joiden ansiosta jokainen käyttäjä voi terävöittää palvelua itselleen ja tehdä siitä helpompaa käyttää sekä nopeuttaa työtä sähköpostilla.
Nyt en tunne yhtäkään ihmistä, jolla ei olisi Sähköposti... Monilla on jopa useampi kuin yksi laatikko.
Mutta koska kysyntää on, on myös joukko ehdotuksia. Mitä sinun pitäisi valita? Vastaukseni on yksiselitteinen - tämä on sähköposti Googlen gmail.com -sivustolta.
Kuten kävi ilmi, postipalvelun valitseminen ei riitä, sinun on myös määritettävä postilaatikko niin, että sen kanssa on mukava työskennellä.
Tässä artikkelissa haluan vain kertoa sinulle, kuinka tehdä alkuperäiset asetukset gmail -postilaatikossa, jotta sen kanssa on helpompi työskennellä. Ja mikä tärkeintä, nämä eivät ole monimutkaisia globaaleja asetuksia, vaan perusasetuksia, jotka vievät enintään 2 minuuttia. Voi enemmän hienoja asetuksia, Käsittelen seuraavissa artikkeleissa.
Muuten, jos sinulla on nyt sähköposti Yandexissä, mail.ru -sivustossa tai muualla, suosittelen sinua vaihtamaan gmailiin mahdollisimman pian. Ymmärrät myöhemmin, miksi vain Gmail -postilaatikko sopii MLM -liiketoimintaan. Aluksi gmail ei ehkä näytä kovin kätevältä, se johtuu yksinkertaisesti siitä, että olet muuttanut tapaasi. Mutta viikon, enintään kahden, jälkeen et ymmärrä, miten käytit toista postipalvelut... Yhdessä seuraavista artikkeleista kerron sinulle, kuinka voit tehdä siirtymisen toisesta sähköpostiosoitteesta gmailiin täysin kivuttomasti ja tallentaa samalla kaikki kirjeet ja yhteystiedot. Ja jopa, voit lähettää kirjeitä gmailista aiemmasta osoitteestasi.
Samassa paikassa kerron sinulle, kuinka yhdistää kaikki postilaatikkosi yhdelle Gmail -tilille.
Niin, Aloitetaan postilaatikon perustaminen... Siirry osoitteeseen gmail.com ja rekisteröidy. Seuraavaksi astumme itseeni sähköpostin käyttöliittymä sähköpostimme. Näkymä näkyy kuvassa (kuvakaappauksessa chatin käyttäjätunnus ja nimi on tahrattu):

Gmail -postilaatikko rekisteröinnin jälkeen - ei asetuksia
Aloitamme räätälöinnin.
Ensimmäinen asia, jonka teemme, on oikeassa yläkulmassa, napsauta vaihde ja pienentää sähköpostirajapintaa... Katsotaan, mitä tapahtui:

Nyt vaihtaa aihetta... Napsauta rataspainiketta uudelleen, valitse Teemat ja valitse Korkea kontrasti -teema.
- kuvakkeiden korvaaminen tekstinäppäimillä:
Asetukset - Yleistä - Painikkeiden nimet: valitse "teksti", napsauta "Tallenna muutokset".
- poistaa tarpeettomien pikavalintojen näytön käytöstä vasemmassa valikossa:
Asetukset - pikavalinnat:
kirjoita "ei" seuraaville riveille: Tärkeää, Piirit, Henkilökohtainen, Matkustaminen
kirjoita ”kyllä, jos lukemattomia” - Merkitty
Tämän seurauksena valikon vasemmalla puolella pitäisi näkyä seuraava: Saapuneet, merkitty, lähetetty
Henkilökohtaiset, kuitit, matka- ja työpikanäppäimet voidaan poistaa kokonaan, jotta ne eivät häiritse.
- poista Chat käytöstä
Asetukset - Chat: laita rasti "Poista keskustelu käytöstä"
- Poista mainokset
Asetukset - Verkkokokoelmat: poista valinta Näytä verkkokokoelmani postilaatikon yläpuolella
Katsotaanpa välimuutoksiamme:

- poista tärkeät merkit käytöstä ja:
Asetukset - Saapuneet -kansio - Tärkeysmerkit: laita valintamerkki "Poista käytöstä", napsauta "Tallenna muutokset"
- poista chat -ilmoitukset ja ota käyttöön ilmoitukset uusista kirjeistä(jos ponnahdusikkunat ovat ärsyttäviä tai sinulla on paljon kirjaimia, sinun ei tarvitse ottaa sitä käyttöön):
Asetukset - Yleiset - Työpöytäilmoitukset: Laitoimme valintaruudut "Poista chat -ilmoitukset käytöstä" ja "Ota käyttöön ilmoitukset uusista kirjaimista"
- asetamme kirjeen lähettämisen peruuttamisen
Asetukset - Yleiset - Peruuta lähetys.
Minulla on 20 sekuntia.
Muutosten jälkeen älä unohda napsauttaa "Tallenna muutokset" alareunassa.
- merkitsemme kirjeen lukemisen viipymättä
Asetukset - Yleistä - Näkymäalue: aseta "heti", napsauta "Tallenna muutokset".
- ota käyttöön hyödyllisiä ominaisuuksia:
Asennus - laboratorio:
- "Saapuneet": esikatselu
- Kuvake lukemattomia viestejä
- Muokkaa allekirjoituksen sijaintia
- Näytä alue
- Peruuta kirjeen lähettäminen
- Kirjeiden lähettäminen tausta
— Esikatselu Google Docs postissa
- Esikatselu Google Kartat postissa
- Viestin esikatselu
Näemme, että toinen painike on ilmestynyt vaihteen vasemmalle puolelle (ympyröity punaisena kuvakaappauksessa)

Paina sitä ja valitse " Jaa pystysuoraan”Ja nyt luemme kirjeet menemättä toiselle sivulle
Tämän seurauksena kaikki asetukset meidän gmail postilaatikko, meillä on tämä:

Lisäksi, jos et ole piilossa keneltäkään, suosittelen, lisää valokuvasi:
Asetukset - Yleiset - Oma kuva
Google lisää jatkuvasti uusia ominaisuuksia ja tekee käyttöliittymästä kätevämmän, joten jotkin kohdat, joista puhuin tässä artikkelissa, eivät ehkä enää ole ajankohtaisia.
Windows 7: n tehtäväpalkin ulkoasu on erilainen kuin Windows XP: n tehtäväpalkki. Windows 7: ssä se on tyylikäs, läpikuultava.
Onneksi kehittäjille ne olivat vähemmistössä. Suurimman osan käyttäjistä he erosivat ja hyväksyivät uuden Oopperan kaikki sen puutteet. Ajan myötä kehittäjät korjaavat pieniä virheitä ja viimeistelevät samalla toiminnallisuuden, mutta silti selaimesta puuttuu edelleen jotain. Mitä tarkalleen? Esimerkiksi pikapaneelin hakukoneen vaihtotoiminto.

Kuten tiedät, uudessa Oopperassa tällainen on Yandex. Hyvä hakukone, et sano mitään, mutta olemme silti varmoja, että useimmat käyttäjät haluaisivat nähdä sen paikka google... Ongelmana on, että et voi muuttaa Yandexiä Googleksi tavallisilla selaintyökaluilla. Onneksi Operan luojat jättivät pienen porsaanreiän, jonka avulla voit muuttaa tätä asetusta vain muutamassa minuutissa.
Hakemiston käyttäjäprofiilin syvyyksissä Oopperatalo on tiedosto nimeltä ... Tämä on tavallinen tekstitiedosto, paitsi ehkä ilman laajennusta. Voit avata sen Notepadilla tai vastaavalla editorilla. Tämän tiedoston löytäminen on erittäin helppoa. Liitä polku Resurssienhallinnan osoiteriville C: / Käyttäjät / USER_NAME / AppData / Roaming / Opera -ohjelmisto / Opera Stable ja tehdä siirtymä. Kyllä, merkkijono USER_NAME on korvattava käyttäjätunnuksella. Sinulla on se oma.
![]()
Huomaa myös, että tämä polku on vain Windows 7: ssä ja 8: ssa (8.1), XP: ssä se on hieman erilainen. Joten Käyttäjät -kansion sijaan tulee olemaan Dokumentit ja asetukset ja AppData -kansio korvataan sovellustiedoilla.

Avaa nyt tiedosto ja etsi siitä seuraavat kaksi riviä:
"Maa": "ru",
"Country_from_server": "ru",

Korvata "Ru" arvo "Meille" ja tallenna tulos. Yleensä tämän koodilohkon pitäisi näyttää tältä:
"Maa": "me",
"Country_from_server": "me",
Ja se on kaikki. Käynnistä Opera uudelleen, jotta muutokset tulevat voimaan.

Kun avaat selaimen, näet, että Express -paneelin Yandex on kadonnut ja Google on ottanut paikkansa.
Edellinen Seuraava
Saatat olla kiinnostunut:
Chrome -sovellusten laajennusten kehittäjätyökalu - Google Chromen laajennusten valvontatyökalu Chrome -sirut: ylitä tyrannosaurus ja esteet Chrome Canaryn uudessa versiossa
Opera -selaimen Express -paneeli on erittäin käteviä keinoja nopea pääsy eniten vierailluille sivuille. Oletuksena se on asennettu tähän verkkoselaimeen, mutta monia syitä tahallinen tai tahaton, se voi kadota. Katsotaanpa, miten Express Bar asennetaan uudelleen Opera -selaimeen.
Pikapaneeli on osa aloitussivua, joka avautuu, kun käynnistät Operan. Mutta samaan aikaan, kun asetukset on muutettu, selain käynnistyy, käyttäjän nimenomaan avaamat sivut tai sivut, jotka avattiin edellisen istunnon lopussa. Tässä tapauksessa, jos käyttäjä haluaa asettaa Express -paneelin aloitussivuksi, hänen on suoritettava useita yksinkertaisia vaiheita.
Ensinnäkin avaamme oopperan päävalikon, joka näkyy tämän ohjelman logolla, ikkunan vasemmassa yläkulmassa. Etsi näkyviin tulevasta luettelosta "Asetukset" -kohde ja käy se läpi. Tai kirjoita näppäimistöllä Alt + P.

Avatulla sivulla sinun ei tarvitse mennä muualle. Etsimme "Käynnistettäessä" -asetuslohkoa ikkunan yläosasta.

Kuten näette, selaimen käynnistämiseen on kolme tilaa. Siirrämme kytkimen "Avaa aloitussivu" -tilaan.

Nyt selain käynnistyy aina aloitussivulta, jolla Express -paneeli sijaitsee.

Express -paneelin ottaminen käyttöön aloitussivulla
SISÄÄN aiemmat versiot Opera, etusivulla Express -paneeli voidaan myös poistaa käytöstä. Sen asentaminen uudelleen oli kuitenkin melko helppoa.
Selaimen käynnistämisen jälkeen avattiin aloitussivu, josta, kuten näemme, Express -paneeli puuttuu. Napsauta hammaspyörän muotoista kuvaketta näytön oikeassa yläkulmassa ja siirry kotisivun ohjausosioon määrittääksesi Express-paneelin Operassa.

Laita etusivun asetusten avattuun osaan rasti "Express -paneeli" -kohdan eteen.

Tämän jälkeen Express -paneeli kytkettiin päälle ja kaikki välilehdet näkyvät siinä.
Uusissa Opera -versioissa Express -paneelin poistaminen käytöstä etusivulla ei ole mahdollista. Tämä ei kuitenkaan tarkoita, että tätä ominaisuutta ei palauteta tulevissa versioissa.
Kuten näette, Express -paneelin käynnistäminen Operassa on melko yksinkertaista. Tätä varten sinulla on oltava vähimmäismäärä tietoja, jotka on annettu tässä artikkelissa.
Tämä artikkeli on omistettu aiheelle, joka todennäköisesti kiinnostaa useimpia aloittelevia Internetin käyttäjiä. Mikä on selain? Mitkä ovat sen toiminnot? Miten Express Browser -paneelia muokataan? Aihe näyttää olevan varsin tärkeä. Kuitenkin moderni mies ei voi enää kuvitella elämäänsä ilman Internetiä. Pääsy World Wide Webiin liittyy yleensä selaimen työhön.
Mikä on selain?
Tämän termin juuret ovat Englannin kieli... Sana tarkoittaa "katsomista" tai "katsomista jotain". Selaimen päätarkoitus on visualisoida tietoja Internet -sivustoilta. Kun selain on vastaanottanut tietoja käyttäjältä, jolla on sivuston osoite, selain lähettää pyynnön asianomaiselle palvelimelle. Palvelin lähettää vastauksen html-koodatun sivun muodossa. Annettu html-koodi muunnetaan helposti luettavaksi muotoksi. Käyttäjä näkee tietokoneen näytöllä tavallisia tekstejä, piirroksia, videoita. Selaimet eri valmistajia on joitain eroja ominaisuuksissa. Pääparametria pitäisi ehkä kutsua nopeudeksi. Esimerkiksi Windows -käyttöjärjestelmien oletusarvoisen Internet Explorerin suorituskyky on hitaampi kuin Opera tai Mozilla Firefox. Päätoiminnon lisäksi selaimet suorittavat toisen aputöitä... Ne tallentavat tietoja vierailluista sivustoista (evästeet), tallentavat määritellyt sivut, voit luoda pikapaneelin, joka helpottaa työskentelyä sivustojen kanssa. On myös huomattava, että useimmat useimmat suosittuja selaimia valmistajien maksutta.
Miksi tarvitset pikapaneelin?
Dan  Naya -paneeli on valikko, josta pääsee nopeasti niiden sivustojen sivuille, joilla käyttäjä haluaa vierailla useimmiten. Se koostuu yleensä pikavalinnoista valituille sivustoille sähköpostiosoitteineen. Tällainen paneeli voidaan muuttaa aloitussivuksi, ja se auttaa merkittävästi nopeuttamaan työtä selaimen kanssa.
Naya -paneeli on valikko, josta pääsee nopeasti niiden sivustojen sivuille, joilla käyttäjä haluaa vierailla useimmiten. Se koostuu yleensä pikavalinnoista valituille sivustoille sähköpostiosoitteineen. Tällainen paneeli voidaan muuttaa aloitussivuksi, ja se auttaa merkittävästi nopeuttamaan työtä selaimen kanssa.
Opera Express -paneeli
Tällainen paneeli on jo alun perin tässä selaimessa. Antaa sille statuksen aloitussivu, sinun on käytettävä näppäinyhdistelmää Ctrl + F12. Valitse Käynnistys -valikosta Avaa Express -paneeli. Kaikki asetukset tehdään jakoavainkuvakkeen kautta. Hallintalaitteet ovat intuitiivisia ja yksinkertaisia.
Erityinen lyhytvalintalaajennus auttaa sinua luomaan Chrome Express -paneelin. Löydät sen Chrome -kaupasta. Ymmärrä valikko tämän sovelluksen ei myöskään vaikeaa. Kuten tavallista, painamme jakoavainta. Valitse asetuksista "Alkuperäinen ryhmä". Aloitussivu muuttuu, kun napsautat "Pikakäyttösivua". Tämä viimeistelee asennuksen. 
Internet Explorer
Tämä pikapaneeli määritetään "Palvelu" -valikon kautta. Siinä on alivalikko "Internet -asetukset". Etsi Yleiset -välilehdeltä Koti -kenttä. Siellä on annettava komento "about: tabs" jättämättä lainausmerkit. Kun olet napsauttanut "Ok", käynnistä selain uudelleen. Paneeli näkyy nyt aloitussivuna. Joten, kun selaimen ja pikapaneelin päätoiminnot ovat selviä, toimi World Wide Web menee nopeammin ja helpommin!
| Artikkelit |
Jos tietokoneellesi on asennettu ohjelmia, joita käytät hyvin usein, ne on sijoitettava tehtäväpalkkiin. Tämä nopeuttaa pääsyä niihin ja lyhentää myös tietyn ohjelman pikakuvakkeen etsimiseen kuluvaa aikaa.
Useimpien ohjelmien asennuksen lopussa sinua kehotetaan " Luo pikakuvake työpöydälle», « Luo pikavalinta aloitusvalikkoon"ja" Luo pikakuvake Pikatyökaluriville". Se siitä " Pikatyökalurivi"Ja siinä on tehtäväpalkki tai pikemminkin alue. Se on Käynnistä -valikon vieressä.
Kuten yllä olevasta kuvasta näkyy, tässä tapauksessa se sisältää 3 pikavalintaa: Yandex -selain, Explorer, Tekstieditori Microsoft Word... Yritetään lisätä toinen ohjelma tehtäväpalkkiin. Anna sen olla esimerkiksi graafinen editori Paint.NET. Tätä varten sinun on:
1. Napsauta oikealla painikkeella hiirellä ohjelman pikakuvaketta työpöydällä tai Käynnistä -valikossa.


2. Avautuu kontekstivalikot, josta sinun on löydettävä vaihtoehto " Kiinnitä tehtäväpalkkiin».
Tämän jälkeen ohjelman pikakuvake lisätään tehtäväpalkkiin, ja voit saada sen nopea pääsy Hänelle. Tällainen toimenpide voidaan suorittaa vain ohjelmien tai pelien pikakuvakkeilla, mutta valokuvilla tai asiakirjoilla se on mahdotonta, eikä tämä yleensä ole välttämätöntä.