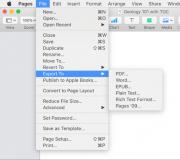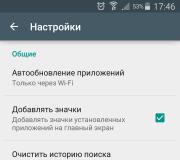Как открыть порт 7779. Решение возможных проблем при пробросе портов
Про порты, и прояснит ситуацию.
Все уже давно используют имитаторы (локальной сети ), после того, как некоторые провайдеры в начале нового десятилетия, отключи всех своих абонентов от локальной сети, оставив им только подключение по каналу "Интернет".
Именно с того момента и пошла популяризация имитаторов , так как без них, с соседом невозможно было по-играть в какую-нибудь игрушку. И с того момента вопрос про "открытие портов " становился более популярным , и многие "псевдо-сис.админы" пытались выложить актуальное руководство как открыть порты на своем железе. Но не все знают что да как это сделать правильно.
Что же такое "Открытый порт " ? Да все гениальное просто - любой компьютер в сети имеет определенный идентификатор (имя, MAC-адрес, IP ), так вот, по IP на роутер поступает определенный пакет, но не просто поступает по IP , а по специальному каналу (порту ), через который, программа отправляет/принимает запросы из внешней сети. По стандарту, этот пакет дальше роутера не пройдет, так как по умолчанию (далее дефолту), порт по которому работает программа - закрыт, а что принять пакет, его нужно открыть.

То, что пишут в интернете - можно открыть порты, независимо от того, какое сетевое оборудование стоит - все это бред! Любой знающий сис.админ скажет - что IP делятся на два вида - "Белый " и "Серый ", и только на одном можно открыть порты, что бы принимать "пакеты" из вне. Серый - это когда IP может переходить из рук-в-руки множество количество раз (он же именуется как динамический ), Белый - или реальный (по другому статический ) можно быть присвоен только на одного пользователя, и не будет переходить из рук-в-руки.
Именно по "Белому" IP и стоит открывать порты на своем оборудовании. Что бы получить свой "Белый" IP необходимо обратить к своему провайдеру, и после этого, он назначит IP на Вас. Данная услуга везде является платной, и в зависимости от региона может составлять от 50 рублей/месяц .
Допустим, мы купили реальный IP у своего провайдера, и теперь необходимо приступить к настройке. Разберемся с настройками на 4-х популярных моделях роутеров (ASUS/TP-Link/D-Link/Zyxel ):
Настройка роутера ASUS
Открываем порты на реальном (белом) IP в роутере ASUS
Примечание: настройка производилась на оборудовании ASUS RT-N12 C1 с микропрограммой 3.0.0.4.260 (черный интерфейс)
- 192.168.1.1 ), с логином и паролем (admin/admin
- В левом меню выбираем "Интернет " (или WAN ) -> Переадресация портов (или Virtual Server/Port Forwarding )
- Включаем данную опцию, поставив галочку напротив "Включить переадресацию портов: Да ".
- Выбираем из готовых шаблонов заданные порты, или вписываем свои:
- Имя службы - можно быть любое
- Диапазон портов - можно ввести как один порт (например 80) так и диапазон (27000:27099)
- Локальный IP
- Конечный порт - так же как и в "Диапазон" нужно вводить в зависимости от того, что сначала ввели - один или диапазон.
- Протокол - TCP/UDP/BOTH /OTHER - выбрать один (TCP/UDP порты выбирают)
- После ввода данных нажимаем на плюсик (слева от формы заполнения).
- А после ввода данных, нажимаем "Сохранить".
Настройка роутера D-Link
Открываем порты на реальном (белом) IP в роутере D-link
Примечание: настройка производится на роутере D-link DIR 615 с белым интерфейсом новейшей микропрограммы 2.5.20 .
- Подключаемся к своему роутеру через браузер (192.168.0.1 . или в некоторых 192.168.1.1 ), с логином и паролем (admin/admin ). Узнать об этом можно на обратной стороне роутера или в инструкции к нему.
- В левом меню выбираем Межсетевой экран/Виртуальные серверы .
- Выбираем из готовых шаблонов, или вписываем свои (выбрав пункт "Costom
"):
- Имя службы - можно быть любое
- Протокол - выбираем нужный протокол.
- Внешний порт (начальный)
- Внутренний порт (начальный)
- Внутренний IP
- Применить ", а после через "Система " - выбрать пункт "", и только после этого порты должны открыться.
Настройка роутера TP-Link
Открываем порты на реальном (белом) IP в роутере TP-Link
TP-LINK TL-WR940N / TL-WR941ND с микропрограммой 3.13.31 .
- Подключаемся к своему роутеру через браузер (192.168.0.1/192.168.1.1 ), с логином и паролем (admin/admin ). Узнать об этом можно на обратной стороне роутера или в инструкции к нему.
- В левом меню выбираем Переадресация (Forwarding ) -> Виртуальные сервера (Virtual Server ).
- После открытия раздела «Виртуальные серверы
» перед вами должна появиться страница со списком открытых портов. Для того чтобы открыть нужный вам порт здесь нужно нажать на кнопку «Добавить новый» и заполняем форму:
- Порт сервиса – внешний порт. Здесь нужно ввести порт (или диапазон портов через знак дефиз, например, 10100-10200)
- Внутренний порт – внутренний порт, который будет использоваться программами на вашем компьютере.
- IP адрес
- Протокол
- Состояние (Status ) – статус порта.
- После ввода данных можно нажать "Сохранить " (Save ).
Настройка роутера ZyXEL
Открываем порты на реальном (белом) IP в роутере ZyXEL
Примечание: настройка производится на роутере ZyXEL Keenetic с микропрограммой 2.0 .
- Подключаемся к своему роутеру через браузер (192.168.0.1/192.168.1.1 ), с логином и паролем (admin/admin или admin/1234 ). Узнать об этом можно на обратной стороне роутера или в инструкции к нему.
- В левом меню выбираем «Безопасность» (в виде щита) -> .
- После открытия раздела «Трансляция сетевых адресов (NAT)
» нажимаем на кнопку «Добавить» и добавляем по шаблону:
- Интерфейс
– выбираем необходимый интерфейс.
Внимание! Необходимо правильно указать значение поля Интерфейс. В зависимости от того, использует ли ваш провайдер авторизацию (PPPoE, L2TP или PPTP), значение этого поля может быть различным. Если авторизация у провайдера не используется, следует всегда выбирать интерфейс Broadband connection (ISP). Если провайдер использует PPPoE для доступа в Интернет, то следует выбирать соответствующий интерфейс PPPoE.
Если вам предоставляется одновременный доступ в локальную сеть провайдера и Интернет (Link Duo), для проброса порта из локальной сети нужно выбирать интерфейс Broadband connection (ISP), а для проброса порта из Интернета - интерфейс туннеля (PPPoE, PPTP или L2TP). - Протокол – можно указать протокол из списка предустановленных, который будет использован при пробросе порта (в нашем примере используется TCP/21 – Передача файлов FTP). При выборе в поле Протокол значения TCP или UDP вы можете в полях
- Порты TCP/UDP - указать номер порта или диапазон портов.
- Перенаправить на адрес - указываем локальный IP адрес компьютера.
- Интерфейс
– выбираем необходимый интерфейс.
- После ввода данных можно нажать "Сохранить ".

Подводя итоги можно сделать такой вывод - что для проброса портов и сохранения своих нервных клеток, лучше сразу купить у своего провайдера статический (белый) IP , так как на сером - проброс портов не удастся сделать. Если все удалось сделать, то видимость портов можно проверить на , или на . Из эксперимента с роутерами, мне удалось правильно все сделать только на трех из четырех маршрутизаторах (кроме Zyxel).
Для корректного функционирования некоторых программных продуктов необходимо открытие определенных портов. Установим, как это можно сделать для ОС Windows 7.
Перед открытием порта нужно иметь представление, зачем вы выполняете данную процедуру и вообще нужно ли её проводить. Ведь это может служить источником уязвимости для компьютера, особенно если пользователь предоставит доступ неблагонадежным приложениям. В то же время, некоторые полезные программные продукты для оптимальной работы требуют открытия именно определенных портов. Например, для игры «Майнкрафт» — это port 25565, а для – 80 и 433.
Указанную задачу можно решать, как при помощи встроенных инструментов Windows (настройки «Брандмауэра» и «Командная строка»), так и при помощи отдельных сторонних программ (например, Skype, Simple Port Forwarding).
Но следует помнить, что, если вы используете не прямое подключение к интернету, а подключение через роутер, то данная процедура принесет свои результаты только в том случае, если вы произведете открытие не только в Windows, но и в настройках роутера. Но мы этот вариант рассматривать не будем, так как, во-первых, роутер имеет косвенное отношение к самой операционной системе, а во-вторых, настройки определенных марок роутеров существенно отличаются, так что описывать определенную модель нет смысла.
Теперь рассмотрим конкретные способы открытия подробнее.
Способ 1: uTorrent
Начнем рассмотрение способов решения указанной задачи в Windows 7 с обзора действий в сторонних программах, в частности в приложении uTorrent. Сразу нужно сказать, что данный способ подойдет только тем пользователям, у которых статический IP.
- Откройте uTorrent. В меню щелкайте «Настройки» . В списке переместитесь по позиции «Настройки программы» . Также можно применить сочетание кнопок Ctrl+P .
- Запускается окошко настроек. Переместитесь в раздел «Соединение» с помощью бокового меню.
- В открывшемся окне нас будет интересовать блок параметров «Настройки порта» . В область «Порт входящих соединений» введите номер того порта, который вам нужно открыть. Затем жмите «Применить» и «OK» .
- После этого действия указанный сокет (port привязанный к конкретному IP-адресу) должен быть открыт. Для того, чтобы проверить это, щелкните в меню uTorrent «Настройки» , а потом перейдите по пункту «Помощник настройки» . Также можно использовать сочетание Ctrl+G .
- Открывается окошко помощника настройки. Галочку с пункта «Тест скорости» можно сразу снять, так как данный блок для поставленной задачи не нужен, а его проверка будет занимать только время. Нас интересует блок «Сеть» . Около его наименования обязательно должна стоять галочка. В поле «Порт» должен стоять тот номер, который мы открыли ранее через настройки uTorrent. Он подтягивается в поле автоматически. Но если по какой-то причине отображается другой номер, то следует сменить его на нужный вариант. Далее жмите «Тестировать» .
- Выполняется процедура проверки открытия сокета.
- После окончания процедуры проверки в окне uTorrent отобразится сообщение. Если задача выполнена успешно, то сообщение будет следующим: «Результаты: порт открыт» . Если же задачу выполнить не удастся, как на изображении ниже, то сообщение будет такое: . Скорее всего, причиной неудачи может являться то, что провайдер предоставляет вам не статический, а динамический IP. В таком случае открыть сокет через uTorrent не получится. Как это сделать для динамических IP-адресов другими способами, будет рассмотрено далее.







Способ 2: Skype
Следующий способ решения поставленной задачи предполагает использование программы для общения Skype. Данный вариант также подойдет только тем пользователям, которым провайдер выделил статический IP.

Способ 3: «Брандмауэр Windows»
Этот способ предусматривает выполнение манипуляций через «Брандмауэр Виндовс», то есть, без использования сторонних приложений, а только при помощи ресурсов самой операционной системы. Указанный вариант подойдет как для пользователей, использующих статический IP-адрес, так и применяющих динамический IP.
- Чтобы перейти к запуску «Брандмауэра Windows», щелкните «Пуск» , после чего нажмите на «Панель управления» .
- Далее щелкайте «Система и безопасность» .
- После этого нажимайте «Брандмауэр Windows»
.

Существует и более быстрый вариант перехода в нужный раздел, но требующий запоминания определенной команды. Он осуществляется посредством инструмента «Выполнить» . Вызываем его, нажав Win+R . Вписываем:
Кликайте «OK» .
- При любом из этих действий запускается окно конфигурации «Брандмауэра». В боковом меню щелкайте «Дополнительные параметры» .
- Теперь переместитесь с помощью бокового меню в раздел «Правила для входящих подключений» .
- Открывается инструмент управления правилами входящих подключений. Чтобы открыть определенный сокет, нам предстоит сформировать новое правило. В боковом меню жмите «Создать правило…» .
- Запускается инструмент формирования правил. Прежде всего, нужно выбрать его тип. В блоке «Правило какого типа вы хотите создать?» установите радиокнопку в позицию «Для порта» и кликайте «Далее» .
- Затем в блоке «Укажите протокол» оставьте радиокнопку в позиции «Протокол TCP» . В блоке «Укажите порты» ставим радиокнопку в позицию . В поле справа от этого параметра впишите номер конкретного порта, который собираетесь активировать. Жмите «Далее» .
- Теперь требуется указать действие. Установите переключатель в позицию «Разрешить подключение» . Нажимайте «Далее» .
- Затем следует указать тип профилей:
- Частный;
- Доменный;
- Публичный.
Около каждого из указанных пунктов должна быть установлена галочка. Нажимайте «Далее» .
- В следующем окошке в поле «Имя» требуется указать произвольное наименование создаваемого правила. В поле «Описание» по желанию можно оставить комментарий к правилу, но делать это не обязательно. После этого можете нажать «Готово» .
- Итак, правило для протокола TCP создано. Но чтобы обеспечить гарантию корректной работы, нужно для этого же сокета ещё создать аналогичную запись для UDP. Для этого опять жмите «Создать правило…» .
- В открывшемся окне опять установите радиокнопку в позицию «Для порта» . Нажимайте «Далее» .
- Теперь установите радиокнопку в позицию «Протокол UDP» . Внизу, оставив радиокнопку в позиции «Определенные локальные порты» , выставляем тот же номер, что и в вышеописанной ситуации. Жмите «Далее» .
- В новом окошке оставляем существующую конфигурацию, то есть, переключатель должен стоять в позиции «Разрешить подключение» . Кликайте «Далее» .
- В следующем окошке опять проследите, чтобы около каждого профиля были установлены галочки, и жмите «Далее» .
- На завершающем шаге в поле «Имя» вписываем наименование правила. Оно должно отличаться от того имени, которое было присвоено предыдущему правилу. Теперь следует жать «Готово» .
- Мы сформировали два правила, которые обеспечат активацию выбранного сокета.


















Способ 4: «Командная строка»
Выполнить задачу можете, используя «Командную строку». Активацию её нужно проводить обязательно с административными правами.


Способ 5: Port Forwarding
Завершим данный урок описанием способа при помощи приложения, которое специально предназначено для выполнения данной задачи — Simple Port Forwarding. Применение указанной программы является единственным вариантом из всех описанных, выполняя который можно открыть сокет не только в ОС, но и в параметрах роутера, причем в окно его настроек пользователю даже не придется заходить. Таким образом, данный способ является универсальным для большинства моделей роутеров.
- После запуска Simple Port Forwarding, прежде всего, для большего удобства работы в данной программе нужно сменить язык интерфейса с английского, который установлен по умолчанию, на русский. Для этого щелкните по полю в нижнем левом углу окна, в котором указанное название текущего языка программы. В нашем случае это «English I English» .
- Открывается большой перечень различных языков. Выберите в нем «Russian I Русский» .
- После этого интерфейс приложения будет русифицирован.
- В поле «IP-адрес роутера»
должен автоматически отобразиться IP вашего роутера.

Если этого не произошло, то его придется вбить вручную. В подавляющем большинстве случаев это будет следующий адрес:
Но лучше все-таки удостовериться в его правильности через «Командную строку» . На этот раз не обязательно запускать данный инструмент с административными правами, а поэтому произведем его запуск более быстрым способом, чем это рассматривалось нами ранее. Наберите Win+R . В открывшемся поле «Выполнить» введите:
Нажимайте «OK» .

В запустившееся окно «Командной строки» введите выражение:
Жмите Enter .

После этого отобразятся основные сведения подключения. Нам нужно значение напротив параметра «Основной шлюз» . Именно его и следует вписать в поле «IP-адрес роутера» в окне приложения Simple Port Forwarding. Окошко «Командной строки» пока не закрываем, так как отображаемые в ней данные нам могут пригодиться в дальнейшем.
- Теперь нужно отыскать роутер через интерфейс программы. Нажимайте «Поиск» .
- Открывается список с наименованием различных моделей более чем 3000 роутеров. В нем нужно отыскать наименование той модели, к которой подключен ваш компьютер.

Если вы не знаете наименование модели, то в большинстве случаев её можно увидеть на корпусе роутера. Также можно узнать его название через интерфейс браузера. Для этого введите в адресную строку любого веб-обозревателя тот IP-адрес, который мы ранее определили через «Командную строку» . Он находится около параметра «Основной шлюз» . После того, как он введен в адресную строку браузера, жмите Enter . Откроется окно настроек роутера. В зависимости от его марки, наименование модели можно посмотреть либо в открывшемся окне, либо в названии вкладки.

После этого отыщите название роутера в том списке, который представлен в программе Simple Port Forwarding, и щелкните по нему дважды.
- Затем в полях программы «Логин» и «Пароль» отобразятся стандартные для конкретной модели роутера данные учетной записи. Если вы ранее их изменили вручную, то следует ввести актуальные на данный момент логин и пароль.
- Далее щелкните по кнопке «Add Entry» («Добавить запись» ) в виде знака «+» .
- В открывшемся окне добавления нового сокета щелкните по кнопке «Добавить особую» .
- Далее запускается окно, в котором нужно указать параметры открываемого сокета. В поле «Имя»
записываем любое произвольное наименование, по длине не превышающее 10 символов, по которому вы будете идентифицировать данную запись. В области «Тип»
оставляем параметр «TCP/UDP»
. Таким образом, нам не придется для каждого протокола создавать отдельную запись. В области «Начальный порт»
и «Конечный порт»
вбейте номер того порта, который собираетесь открыть. Можете даже вбить целый диапазон. В таком случае будет открыты все сокеты указанного интервала номеров. В поле «IP-адрес»
данные должны подтягиваться автоматически. Поэтому существующее значение не меняйте.

Но на всякий случай его можно проверить. Оно должно соответствовать тому значению, которое отображается около параметра «IPv4-адрес» в окне «Командной строки» .

После того, как все указанные настройки произведены, жмите в интерфейсе программы Simple Port Forwarding кнопку «Добавить» .
- Затем, чтобы вернуться в основное окно программы, закройте окошко добавления порта.
- Как видим, созданная нами запись появилась в окне программы. Выделяем её и жмем «Выполнить» .
- После этого будет выполнена процедура открытия сокета, после завершения которой в конце отчета отобразится надпись «Добавление окончено» .
- Итак, поставленная задача выполнена. Теперь можете спокойно закрывать Simple Port Forwarding и «Командную строку» .













Как видим, существует много способов открытия порта как посредством встроенных инструментов Windows, так и при помощи сторонних программ. Но большинство из них откроют только сокет в операционной системе, а его открытие в настройках роутера придется выполнять отдельно. Но все-таки имеются отдельные программы, например Simple Port Forwarding, которые позволят справиться пользователю с обеими озвученными выше задачами одновременно без проведения ручных манипуляций с настройками роутера.
Открытие порта может понадобится почти любому человеку, использующему компьютер с установленной десяткой или любой другой операционной системой . В этой инструкции мы расскажем, как открыть порты на компьютере при помощи встроенного фаервола Windows, через маршрутизатор и изменяя настройки вашего антивирусного программного обеспечения.
Зачем нужно открывать порты?
Существует множество приложений и игр, которые при использовании интернета подключаются через конкретный порт. , в целях безопасности, блокирует свободное их использование. Также подобные подключения невозможны без соответствующей настройки роутера или , если таковая установлена на . Пользователю нужно самому разрешить доступ, выставив соответствующие настройки.
Проверка порта
Проверить открыт ли тот или иной порт на ПК, можно воспользовавшись специальными сервисами или командной строкой системы. Чтобы сделать это онлайн, потребуется проделать следующее:
Сервис выдаст текущее состояние порта.
Чтобы проверить порт, используя специальную команду вам понадобится:

Перед вами отобразится список открытых на данный момент портов.
Открытие порта в фаерволе
Чтобы настроить порты используя встроенный в систему брандмауэр, потребуется установить правила подключений. Осуществить это можно проделав следующие операции:
- Откройте «Панель управления»
через поиск в стартовом меню.

- В следующем окне зайдите в «Брандмауэр Защитника
Windows
»
.

- Нажмите .

В большинстве случаев требуется создать 2 правила – одно для входящих и второе для исходящих соединений.
- Выберите ссылку «Правила для входящих подключений»
и кликните «Создать правило»
.

- В следующем окне выберите вариант «Для порта» .
- Нажмите «Далее»
.

- Выберите протокол, через который будет работать приложение, для которого вы открываете порт.
- Отметьте вариант «Определенные локальные порты» .
- Впишите номер порта.
- Кликните по кнопке «Далее»
.

- Выберите профили, к которым будет применяться созданное правило.
- Нажмите «Далее»
.

- Дайте правилу имя и впишите его описание.
- Кликните «Готово»
.

Те же самые действия нужно проделать с другим протоколом, если приложение для которого вы открываете порт, использует несколько типов соединения.

Настройки маршрутизатора
Открыв доступ в фаерволе, потребуется также изменить настройки маршрутизатора. Для этого нужно осуществить следующие действия:
- Открыть обозреватель и ввести IP адрес вашего роутера.
Обычно это 192.168.1.1 или 192.168.0.1 (точный адрес маршрутизатора можно найти не его панели или в инструкции).

По окончании настройки роутер нужно перезагрузить, после чего порты станут доступны.
Данная операция может производится разными способами, в зависимости от модели маршрутизатора.
Открытие порта в антивирусе
Предоставление доступа в настройках фаервола и маршрутизатора может оказаться недостаточным, так как соединение может блокироваться . Рассмотрим, как можно открыть порт на примере . Для этого потребуется проделать следующие действия:
- Зайдите в настройки приложения, нажав на кнопку с изображением шестеренки.

- Выберите раздел «Дополнительно»
и перейдите на вкладку «Сеть»
.

- Далее кликните «Выбрать»
.

- В появившемся списке выберите «Добавить»
.

- Впишите описание правила и укажите номер порта.
- Кликните «Добавить»
.

После этого желательно перезагрузить систему. Дополнительно можно добавить приложение, для которого вы настраиваете порт, в исключения, чтобы антивирус его не блокировал.
Процедура доступа к определенному порту не является особо сложной операцией. Действуя в соответствии с данной инструкцией, вы сможете осуществить задуманное без особых проблем.
В данном обзоре будет рассмотрено следующее: как открыть порты на роутере и что обязательно надо выполнить перед этим, а также, зачем все это нужно.
Роутер DIR-300 D-Link
Допустим, из сети Интернет на роутер поступает пакет, адресованный на определенный порт (к примеру, 8080). Такой пакет по умолчанию – будет игнорироваться. Если же необходимо, чтобы он был направлен на один из ПК локальной сети – выполняют проброс порта, или «открывают порт».
Перед тем, как открывать порт, необходимый той или иной программе для ее работы, можно проверить: а вдруг порт уже открыт? Идем на сайт «2ip.ru» прямо с компьютера локальной сети. В адресной строке, добавляем: «/check-port/». И проверяем требуемый порт:

А вот выполнив определенные манипуляции в настройках роутера, можно сделать так, что порт – будет открыт. Только, при этом нужно указывать IP целевого компьютера (поэтому, все ПК, для которых выполняется проброс портов на роутере – необходимо внести в «область резервации IP»).
Важно знать: открыть порт с определенным значением – можно не более, чем для одного ПК в локальной сети. То есть, нельзя открыть один порт для двух или более компьютеров.
Начальные сведения о пробросе портов
Типичные значения портов
Информация в сетях – передается пакетами. Каждый пакет несет в себе адрес получателя и значение порта (пару «адрес: порт»). Если на стороне получателя требуемый порт – закрыт, пакет попросту игнорируется и исчезает из сети.
Порты обычно используют следующие:
- 20 и 21 – порты ftp-сервера
- 22 – порт защищенной оболочки управления SSH
- 80 – порт http-сервера (нужен сайт «в общем доступе» – откройте восьмидесятый порт)
- 8080 – порт службы кэширования web (сложно сказать, что это)
В некоторых программах (например, в клиент-сервере DC++), можно прямо в настройках указывать значение порта. То есть, понятия «порт по умолчанию» в этих программах нет. Однако, значение порта – должно быть из определенного диапазона (что очень желательно).
Допустим, в локальной сети есть ПК с ftp-сервером. Также допустим, что пользователь – знает IPадрес, который назначен ему провайдером. Данный ftp-сервер можно сделать доступным из внешней сети. Для чего, выполняют открытие портов на роутере (20-го и 21-го). Маршрут входящих пакетов – станет выглядеть так:

Маршрут пакета, направленного к ftp-серверу
Если то, зачем нужен «проброс портов», в общих чертах понятно – переходим к следующей главе.
Алгоритм работы проброса в роутере
Получив входящий пакет, роутер «смотрит» значение порта, на который этот пакет адресован. Внутри роутера хранится список вида «порт – > локальный адрес: порт», причем список задает сам пользователь.
Согласно заданному списку, поведение роутера – должно быть следующим:
- Если данного значения порта нет в списке – пакет «теряется»
- Если есть – то значение IP-адреса в заголовке пакета будет заменено (на IP целевого компьютера), и пакет будет отправлен в локальную сеть
А настройка портов роутера – это и есть создание списка. В каждой строке надо указывать 3 элемента: значение порта, прописанного в заголовке пакета; IP-адрес локального ПК, которому этот пакет надо направить; новое значение порта (обычно, его оставляют тем же).
Пример. Для компьютера с установленным сервером http (и локальным IP, равным 192.168.0.112), строка списка – должна содержать значения: «80 -> 192.168.0.112: 80». Здесь все должно быть понятно.
Настройка роутера
«Резервация» локальных IP
В роутере включен сервер DHCP, который меняет IP-адреса локальных устройств (к примеру, раз в 3 часа или чаще). Чтобы пробросить порт на ПК с определенным IP, необходимо IP «закрепить» за данным компьютером.
Открытие порта на роутере – не должно оставаться «временным». Есть метод решения – выключить DHCP. Мы поступим иначе, настроив для требуемых ПК «резервацию» IP-адресов.
В web-интерфейсе роутеров TP-Link, например, резервацию настраивать сложно. Требуется знать MAC-адрес целевого компьютера (его сетевой карточки). В Windows это можно найти, перейдя к «Состоянию» соединения (открыв вкладку «Поддержка» и нажав на «Подробности»).
В интерфейсе настройки, на вкладке «DHCP» -> «Address Reservation», нажимают кнопку «Add New»:

Вкладка резервации адресов
Появится новая вкладка. Укажем MAC-адрес целевого ПК (а также IP, за ним «закрепляемый»):

Резервация адреса за локальным ПК
Делаем «Status» – «Enabled», жмем «Save».
Важно знать, что «резервировать IP» придется за каждым ПК, на который мы будем пробрасывать порт (хотя бы один).
В роутерах D-Link – то же самое выполнить проще. Идем к вкладке «Setup» –> «LAN Setup»:

Настройка локальной сети (LAN)
Видим блок «DHCP Client List» (здесь – все ПК локальной сети). Запоминаем имя «Host Name», дальше в блоке внизу – выбираем из списка требуемое. Нажимаем на кнопку «<<». IP-адрес
из средней ячейки – мы закрепили за данным ПК.
Как открыть порты через роутер, будет рассмотрено на примере устройств D-Link (у других все очень похоже).
Настраиваем проброс порта («старый» интерфейс)
Идем к вкладке «Advanced» -> «Port Forwarding», выставляем галочку слева:

Вкладка проброса портов
Дальше, выполняется следующее:
- Надо указать целевой ПК (имя Host Name, либо – просто локальный IP)
- Устанавливаем используемый протокол (для большинства программ – TCP, также, можно создать два одинаковых правила для TCP и UDP)
- Указываем значение пробрасываемого порта (в примере – «35000»)
- Проверяем, что правило включено постоянно (Always On)
- Жмем «Save Settings»
Таким образом, мы рассмотрели, как открыть порт на роутере. В современном варианте интерфейса, можно указывать «диапазон» портов (установив минимальный и наибольший номер). Также, есть опция «изменения» для внутреннего значения порта (пакет, адресованный на порт 80, можно направить на порт 81). Рассмотрим это подробнее.
Настраиваем проброс порта («новый» интерфейс)
Прежде всего, в новом варианте роутера D-Link – надо включить межсетевой экран. Затем, администратором для него создаются «Виртуальные серверы»:

Создание серверов межсетевого экрана
Нажмите кнопку «Добавить». На появившейся вкладке – мы создадим правило проброса порта:

Проброс порта «23» на ПК 192.168.0.100
Сверху нужно задать «Custom», затем, придумать имя для правила. Мы рассматриваем, как открыть порты через роутер для пакетов, направленных «извне» (и поэтому, выбираем интерфейс «WAN»). Дальше – все стандартно: выбираем используемый протокол (TCP/UDP), указываем значение порта (в данном случае «внутреннее» – не отличается от «внешнего»). В завершение, указываем «целевой» IP-адрес и жмем «Изменить».
Проброс порта с изменением его значения
В заголовке IPпакета можно менять, во-первых, адрес получателя (что выполняется роутером), а еще – порт, на который пакет направлен. Задействовать данную опцию просто, достаточно указать «внутренний» порт (он может отличаться от «внешнего»).
Как пробросить порты на роутере, поменяв их значения – ясно из примера предыдущей главы. Надо в поле «Внутренний порт» указывать нужное программе значение. Если внешний порт равен «23», это не значит, что «внутренний» будет только таким же.
Возможные трудности
Открыв порт на роутере, можно получить отрицательный результат (порт будет по-прежнему недоступен).
Что возможно по следующим причинам:
- Не была правильно выполнена «резервация» локального адреса (что нужно для каждого целевого ПК)
- Сервис 2ip – бесполезен, когда «внутреннее» значение порта заведомо не равно «внешнему» (будет сообщение «Порт закрыт»)
- Мы рассмотрели, как открыть порт через роутер, но он может блокироваться провайдером
В то же время, если порт не открыт – не надо пытаться звонить провайдеру сразу. Лучше попробовать решить проблему «локально».
Здесь показано, как открыть порт в классическом интерфейсе D-Link (который отличается от рассмотренного – тут можно указывать «внутреннее» и «внешнее» значение):
Как открыть порты на Windows 7, 8, 8.1, знают далеко не все, зато слышали о них, наверное, многие пользователи ПК . Однако для некоторых онлайн-игр или программ, требующих доступа к интернету, открытие дополнительных подключений становится необходимым. Иногда требуется открыть или проверить уже открытые порты.
Порт - это определённый числовой код, позволяющий системе обмениваться данными с хостингами из интернета. Это своего рода тропинка, помогающая необходимым данным проверить и добраться с удалённого сервера именно на ваш компьютер , точно по адресу.
Какие-то приложения не требуют открытия дополнительного подключения, так как оно заранее открыто. Но для некоторых закрытых ресурсов, игр (например, Minecraft), делать это приходится вручную.
Способы открытия
Самый простой общий способ
Самый доступный метод довольно прост. Ниже изложен алгоритм действий, которые требуется выполнить:
- В «Панели управления» находим пункт «Система и безопасность», затем открываем «Брандмауэр Windows».

Открываем Брандмауэр Windows
- Выбираем «Дополнительные параметры»
- В появившемся окошке выбираем «Правила для входящих подключений» (левая колонка).

Выбираем «Правила для входящих подключений»
- Далее необходимо создать правило, нажимаем на соответствующий значок.
- Тип правила «Для порта», жмём кнопку «Далее», ставим маркер на «Протокол TCP» и вводим номер (необходимо его точно проверить). Снова жмём «Далее».

Ставим маркер на «Протокол TCP»
- Оставляем все галочки - они определяют, к каким профилям будет относиться правило.

Оставляем все галочки
- После нужно будет придумать имя и, если вам это требуется, описание. Нажимаем «Готово».

Указание имени
Всё - у вас появилось новое правило, теперь компьютер сможет подключиться к нужному серверу.
Подключение для программы
Этот способ может потребоваться, если предыдущий не смог обеспечить необходимому приложению требуемую сетевую активность. То есть, попросту, нужная программа до сих пор не соединяется с интернетом.
- По предыдущему алгоритму доходим до того места, где нужно выбрать тип правила, выбираем тип правила «Для программы»
- Ставим маркер на «Путь программы», выбираем при помощи кнопки «Обзор» либо вбиваем вручную адрес программы.
- Нажимаем «Далее», ставим «Разрешить подключение».
- Затем повторяем всё то же самое, что делали при предыдущем способе.
В итоге для этой программы будет разрешено соединение с сетью.
Сам по себе может часто блокировать многие соединения, поэтому в каких-то случаях можно просто попробовать отключить его. Однако если на вашем компьютере не установлено никаких антивирусов, то пользование интернетом с отключенным брандмауэром может быть опасно для компьютера.
Чтобы отключить брандмауэр, нужно просто зайти в него, выбрать пункт «Включение и отключение брандмауэра Windows», в настройках параметров поставить маркеры на «Отключить брандмауэр Windows» и нажать «ОК».

Проверка
Не всегда нужно вбивать новый номер и выбирать протокол, иногда достаточно знать, как проверить, открыт ли порт. Сделать это можно при помощи специальной команды. Сначала вбиваем в командной строке (открывается нажатием Win+R) «cmd» (без кавычек), затем нажимаем «ОК», а в появившемся окне вписываем команду «netstat -a». После появится список всех открытых протоколов. Таким образом легко проверить их количество. Такую проверку можно осуществить и на различных бесплатных интернет-сервисах , которые также предоставят эту информацию.
Открыть новые подключения или вообще отключить их блокировку довольно легко. Эти ограничения при небольших умениях не смогут помешать получать доступ к необходимой информации или данным из Сети. Теперь, при необходимости, вы сможете как открыть порт на компьютере, так и проверить открытые.