Как отправить тяжелые файлы. Отправка нескольких файлов. Как отправить неподдерживаемые файлы в контакте
Иногда возникает возможность отправить какой-то документ. Можно ли сделать это, через переписку Вконтакте? Да можно. Есть, правда, некоторые ограничения. Но их можно обойти. Сейчас я вам покажу, как отправить файл в ВК .
Как отправить документ вконтакте?
Откройте свою страницу, и перейдите в раздел «Документы» . Здесь нажмите на кнопку «Добавить документ» .
У вас откроется окно, где буду перечислены доступные форматы. Это могут быть текстовые файлы, архивы или анимация (см. ). Нажмите на кнопку «Выбрать файл» .
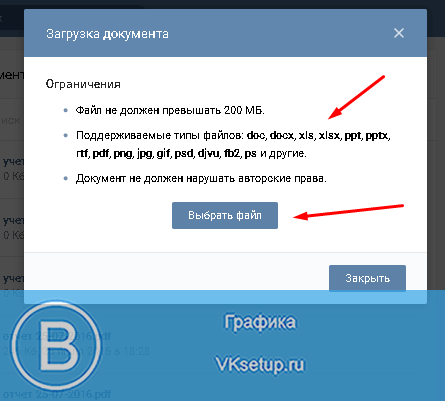
Найдите и выделите нужный файл, на жестком диске вашего компьютера. Затем нажмите кнопку «Открыть» .

Он будет загружен в ВК. Выберите его тип, и добавьте метку (по необходимости). Затем нажмите кнопку «Сохранить» .

Теперь нам нужно отправить его личным сообщением (см. ). Перейдите в окно диалога. Нажмите на значок скрепки, и в меню выберите пункт «Документ» .

У вас откроется список добавленных файлов. Выберите тот, который мы загрузили на предыдущем шаге. Наведите на него курсором мыши, и в меню нажмите «Прикрепить» .

Он будет добавлен в сообщение. Теперь отправьте его (см. ).
У человека сообщение будет выглядеть вот так (см. ).
![]()
Чтобы скачать присланный документ, достаточно щелкнуть на него (см. ).
Видео урок: как отправить файл вконтакте
Заключение
С помощью этого способа, можно пересылать файлы, практически любого типа. Единственная загвоздка может возникнуть тогда, когда вам нужно отправить папку с файлами.
Как здесь быть? Ее предварительно нужно добавить в архив. И уже затем загружать в раздел «Документы» .

Вконтакте
Хотите передать сохранённые файлы на вашем компьютере, при помощи социальной сети вконтакте, а может оправить или архив, но не знаете как это сделать. Материал как отправить файл в контакте - это подробная инструкция с примерами прикреплённых документов, которые вы можете отправлять своим друзьям в контакте.
Начнём с простых файлов, которые можно прикреплять в сообщениях и комментариях к понравившимся вам публикациям, внутри самой популярной социальной площадки России, вконтакте, а затем расскажем какие ещё форматы поддерживает, функция [Документ].
Как отправить в контакте
Для того чтобы отправить или прикрепить, в ответ, к записи или посту вконтакте , вам потребуется сначала его сохранить, в свои [Документы]. Например, если вам, понравилось живое изображение , на стороннем веб-сайте, вы при помощи левой кнопки мыши, сохраняете его на компьютер, а затем загружаете его в свои документы.

После чего, изображение автоматически добавится в ваши загруженные [Документы], это действие будет сопровождаться, характерной надписью, во всплывающем окне с активной ссылкой [Файл сохранен в разделе Документы]. После этой, нехитрой операции, вы можете воспользоваться левым меню веб-сайта вконтакте, а именно активным полем [документы], чтобы посмотреть все сохранённые вами файлы.
Примечание:
Если в левом меню, вкладка [Документы], не отображается, значит, вам надо включить её, перейдя в меню [Мои настройки] и поставить галочку в поле с соответствующим названием.

Теперь вы бы хотели оставить, к примеру, комментарий к понравившейся вам записи и заодно прикрепить оригинальное изображение, которое вы недавно добавили в свой арсенал [Документов]. Для этого, выбираем запись и нажимаем на активное окно [Комментировать…], после чего наводим курсор мышки на надпись [Прикрепить] и в выпадающем списке выбираем [Документ] и осуществляем по нему клик.

Эта команда вызовет, всплывающее окно, в котором будут отображены все загруженные вами документы и изображения , в том числе. Теперь вам осталось выбрать документ, который вы бы хотели прикрепить в понравившейся вам записи, делается при помощи кнопки [Прикрепить], нажав по которой файл появится в вашем комментарии, и вам останется, только нажать кнопку [Отправить].

Примечание:
Если вы хотите посмотреть, изображение прикрепляемого файла, вам просто нужно навести, курсор мышки, на миниатюру документа. Таким образом, можно отправить файл в контакте, к любой записи в группе или публичной странице, а также на стене друзей.
Как отправить файл в сообщение вконтакте
Практически идентичный способ отправки файлов, используется и в сообщениях, давайте наглядно рассмотри его. Выбираем пользователя в контакте, которому вы хотите отправить файл, через сообщение и точно так же, как и в вышеописанной инструкции наводим курсор, на надпись [Прикрепить]. Затем, вновь, активная вкладка [Документ] с последующим кликом по ней. Точно так же, как и в первом варианте, «как отправить в контакте», выбираете нужный файл и жмёте [Прикрепить].

Файл, как вы можете видеть, появится прямо под окном ввода сообщения, теперь вы можете добавить текст, а затем при помощи кнопки [Отправить], послать документ вашему оппоненту.
Как отправить zip архив сообщением в контакте
Сегодня, для того чтобы отправить архив, не нужно никаких дополнительных действий, таких как, например, менять формат или распаковывать файлы. Вы можете отправить, архив, сообщением любому пользователю и при этом сделать это можно прямо, со страницы, с диалогами, даже если файл ещё не добавлен в ваши [Документы].
Чтобы отправить zip архив, через сообщение, вам нужно так же, как и в предыдущих описаниях, выполнить команды; [Прикрепить], затем выбрать [Документ] и во всплывающем окне нажать активное поле [Загрузить новый файл].

После этого, выбрать на вашем персональном компьютере, файл формата , и нажать, открыть. Файл автоматически, загрузится как в сообщение, так и в ваши [Документы], и теперь вы можете при помощи кнопки [Отправить] сообщение, нужному вам пользователю или другу вконтакте.

Примечание:
Единственным минусом, в передаче файлов zip и не только этого формата, является размер пересылаемого или загружаемого файла, он не должен превышать 200 Мб.
Как отправить неподдерживаемые файлы в контакте
Неподдерживаемых файлов, которые можно загрузить в контакт не так много и, скорее всего, у вас не возникнет таких сложностей, но если все же это произойдёт, то вот несколько советов, как это исправить. Для того чтобы загрузить файл, который не поддерживает веб-сайт в контакте, вам нужно его просто переименовать, проще говоря сделать его другого формата. К примеру, вы пытаетесь отправить файл [. exe] и он не поддерживается системой, соц. сети вконтакте, чтобы исправить эту погрешность, вам нужно изменить формат. Используя свой персональный компьютер, вы находите этот файл и, например, через любой файловый менеджер, меняете формат, на поддерживаемый, а затем по уже знакомой вам инструкции, загружаете его в свои документы.
Файл в контакте
Структурный материал, как отправить файл в контакте, имеет собирательные инструкции и отвечает практически на все самые основные темы, этого запроса. Надеемся что здесь каждый найдёт, ответ на интересующий его вопрос. Если, вы знаете более простые способы или нововведения ВК, касающиеся отправки файлов в контакте, мы будем рады если вы ими поделитесь, через специальную форму комментарии.
Стань популярнее в Instagram. Закажи лайки и подписчиков.
Оформить заказ можно по .
Для того, чтобы отослать сообщение по электронной почте необходимо войти на сервис почтовика и нажать на клавишу «написать письмо »: у каждого почтовика кнопка разная.
Затем приступаем непосредственно к написанию – необходимо заполнить поля адресата, воспользовавшись списком контактов или введя адрес вручную с помощью строки ввода. Далее рекомендуется заполнить тему сообщения – это необходимо для сортировки сообщений получателем по важности: так выше вероятность, что ваше сообщение не попадет в спам или корзину.
Затем можно приступать к написанию самого текста письма или прикреплению архивов. В завершение необходимо отослать послание, воспользовавшись одноименной клавишей на почтовике. После отправки ваше сообщение будет перемещено в раздел «отправленные » или «исходящие ».
Отправка нескольких файлов
Современную электронная почта позволяет не только пользоваться функцией отсылки текстовые сообщений, но и возможностью отправлять файлы в любую точку мира совершенно бесплатно .
Чтобы отправить больше одного компонента данных рекомендуется заархивировать необходимые сведения в архив . Данная опция позволит прикреплять информацию любого формата и в любых размерах при помощи сопутствующего облака на вашем почтовике.
Однако несколько небольших документов можно добавить и самостоятельно прямо из контекстного меню почтовика. Нужно выбрать опцию «прикрепить файл », а затем галочками выбрать требуемые компоненты и нажать «открыть ». Выбранные компоненты будут загружены и прикреплены к посланию. Данный способ хорошо благодаря своей легкости и не требовательности к другим приложениям, однако не работает с загрузкой больше 25 мегабайт.
Архивация объектов перед оправкой
Для архивации документа необходимо воспользоваться архиватором WinRAR или WinZip. Для архивированная нужно найти и выделить требуемый объект правой клавишей мышки и выбрать в контекстном меню опцию «добавить в архив. rar ». Если у вас установлена английская версия программы – воспользуйтесь аналогичной опцией «add to archive . rar ».

Скорость архивации зависит от его размера и производительность компьютера. Упакованный компонент появиться в той же папке, что и не архивированный вариант.
Как отправить большой файл по почте
Большинство почтовиков не поддерживают отправку объектов весом более 200 мегабайт . При отсылке данных большого размера рекомендуется воспользоваться бесплатными облачными хранилищами. Для этого следует загрузить необходимый документ в облако хранилища, открыть к нему в доступ и отправить ссылку на требуемый элемент по электронной почте.
Облачные хранилища хороши тем, что при отправке документа не обязательно архивировать файл. Также на облаке ваша информация может храниться неограниченный период времени, в то время как на почтовиках сообщения удаляются по истечении определенного времени.
Google Drive
Чтобы добавить объект с Google Drive необходимо нажать на значок сервиса и выбрать требуемые документы. Далее будут предоставлены способы отправки данных: с помощью ссылки на диск или путем прикрепления необходимого объекта. Выбрав «прикрепить », нажмите «вставить » и необходимый компонент будет загружен к письму.
Yandex Disk
Чтобы добавить документ с Яндекс диска требуется нажать над полем ввода значок летающей тарелки и выбрать нужный компонент, а затем «прикрепить ». После отправки письма, адресат получит ссылку на отправленные данные на облаке Яндекса .
Облако Mail.ru
Добавить большой документ можно и с помощью облака Mail.ru. Для этого необходимо в опциях почтовика выбрать «прикрепить файл
», затем «из почты
».
В появившемся диалогом окне выбрать
нужный объект и нажать «прикрепить
», чтобы данные загрузилась к письму.
После этого начнется загрузка компонентов файла к письму. При прикреплении к письму документов объёмом более 25 Мб, информация автоматически загружается через облако.
Электронная почта является мультифункциональным способом коммуникации и передачи сведений, освоив которую вы получите возможность использовать все блага интернета и общаться с людьми независимо от расстояния.



