XAMPP installeren Stap voor stap: downloaden, installeren, starten. WordPress op een lokale computer installeren met XAMPP
XAMPP is een webserverassemblage die een reeks applicaties bevat voor het volledig functioneren van de site. Het is niet nodig om elk onderdeel afzonderlijk te configureren.
De montage maakt ontwikkeling mogelijk aparte computer zonder netwerkverbinding. Dienovereenkomstig is er geen behoefte aan snelle internettoegang en hosting.
Het project is platformonafhankelijk, wat betekent dat het even goed werkt op populaire platforms: Windows, Linux en Mac OS. De naam XAMPP zelf is een afkorting die staat voor het volgende:
- X– betekent dat de assembly op alle besturingssystemen werkt;
- Apache– een webserver die de belangrijkste OS-versies ondersteunt, in hoge mate aanpasbaar en betrouwbaar is;
- MySQL- een van de meest bekende systemen databasebeheer;
- PHP– een programmeertaal die door bijna alle hostingproviders wordt ondersteund en de leider onder de talen die worden gebruikt om websites te maken;
- Perl– een eenvoudig te leren programmeertaal die bovendien modules van derden ondersteunt.
Deze build is perfect voor beginnende webprogrammeurs. Het heeft alles wat u nodig heeft comfortabel werk.
Virtuele websitehosting voor populair CMS:
Waar te downloaden?
U kunt XAMPP zowel downloaden van de officiële website als van bronnen van derden. Dit laatste is uiterst ongewenst, omdat problemen in de vorm van virussen, keyloggers en extra geïnstalleerde programma's mogelijk zijn.
Als laatste redmiddel kunt u grote archiefsites gebruiken als de bestandsstatus ‘geverifieerd’ is en de recensies over het algemeen positief zijn.
We gaan naar de officiële montagewebsite op https://www.apachefriends.org. Als u zich binnen het bereik van IP-adressen van GOS-landen bevindt, zal er een automatische omleiding naar de Russische versie van de site plaatsvinden.
De volgende stap is het kiezen van een besturingssysteem. Omdat we op Windows werken, selecteren we de versie voor dit besturingssysteem. Houd er rekening mee dat de nieuwste versies van het programma alleen werken met nieuwe besturingssystemen – Vista en hoger; het start simpelweg niet onder XP of 2003.
In de volgende fase wordt u gevraagd de map te selecteren waar het installatiebestand zal worden gedownload. Het installatieprogramma neemt 109 megabyte in beslag op uw harde schijf, de downloadtijd is afhankelijk van uw verbindingssnelheid.

XAMPP installeren op Windows-besturingssysteem.
We starten het installatieprogramma en klikken op de knop "Volgende" in het startvenster.

Er verschijnt een venster waarin u de te installeren componenten kunt selecteren. Grijs Inactieve selectievakjes zijn gemarkeerd (vereiste programmaonderdelen). De rest is actief, maar we zullen niets verwijderen, maar standaard laten staan. "Volgende".

Het installatieprogramma zal u vragen een installatielocatie te selecteren. Standaard is dit station C:\. Wij zijn het daarmee eens. "Volgende".
Het programma laat u weten dat het klaar is voor installatie en nadat u op de knop “Volgende” hebt geklikt, begint het uitpakproces.

Lokale server en firewall.
Windows Firewall zal u vragen de toegang tot het programma toe te staan of te weigeren.
Als het installatieprogramma is gedownload van de officiële website, staan we dit toe.

Wij voltooien de installatie en configuratie.

Om het programma onmiddellijk uit te voeren nadat de installatie is voltooid, hoeft u alleen maar te doen volgende stappen:
- Laat het selectievakje 'Configuratiescherm starten nadat de installatie is voltooid' achterwege.
- Klik op “Voltooien”.
Controle van de functionaliteit van modules en componenten.
Zodra de installatie is voltooid, wordt het XAMPP-configuratiescherm geopend.

Laten we MySQL meteen starten. De firewall zal u opnieuw vragen om het programma toegang tot het netwerk toe te staan of te weigeren. Wij staan het toe.
Wij controleren één voor één de status van Apache en MySQL. Om dit te doen, drukt u op de knoppen "Admin" (1 en 2), waarna de server- en databasecontrolepanelen in de browser moeten worden geopend.
Configuratiescherm:

Script voor het werken met databases PhpMyAdmin-gegevens:

Wij controleren de functionaliteit van basisdiensten. Om dit te doen, raden we aan een testmap te maken in de map C:\Xampp\htdocs. Schrijf in Kladblok de voorgestelde versie van een kort script in PHP en sla het op onder de naam index.php:
Ga nu in elke browser naar: http://localhost/test en als alles correct is gedaan, ziet u de inscriptie “Good Job”.
Hiermee is de installatie van de XAMPP-webserver voltooid.
Ik heb Denver tot op zekere hoogte meer dan drie jaar gebruikt. Hij weigerde eenvoudigweg te werken en gaf het voortdurend op wit scherm en dat is alles. Hoe hard ik ook probeerde hem weer tot leven te wekken, het lukte me niet. Dus dit raadsel bleef voor mij onopgelost; alle aanbevelingen die mij op het Denwer-forum werden aangeboden, hielpen mij niet. Daarna ben ik op zoek gegaan naar een alternatief en gevonden geweldige optie. Wat mij betreft, XAMPP is veel handiger qua beheer, en het wordt ook veel vaker bijgewerkt dan Denver.
Dus wat is XAMPP?
XAMPP is een platformonafhankelijke webserver-build. Het kan worden geïnstalleerd op Linux, Windows, Mac OS en zelfs Solaris. Denver werkt alleen op Windows. Deze assemblage omvat Apache, MySQL, PHP-processor.
En dus, om XAMPP zelf te downloaden, volgt u deze link en downloadt u de versie van de distributie die bij u past.
De meesten van jullie maken gebruik van de operatiekamer Windows-systeem. Daarom wil ik u waarschuwen dat Windows XP en Win2003, evenals oudere besturingssysteemversies, niet worden ondersteund. Zet Denver in op zulke oude dinosaurussen.
Nadat u de distributie heeft gedownload, gaat u verder met het installeren ervan. Ik denk dat het installeren van XAMPP geen bijzondere problemen zou moeten opleveren. Start het uitvoerbare bestand.

Vervolgens selecteren we de te installeren componenten.

We schakelen alle selectievakjes in en geven daarmee aan dat we Apache, MySQL, bestandsbeheerder Fizilla, mailserver Mercury en Tomcat-server en klik op Volgende.

Wij geven de installatielocatie aan. Standaard is dit station C:/xampp

Schakel het selectievakje uit, lees meer over Bitnami en klik op Volgende.

Voltooi en start het XAMPP-configuratiescherm.
Laten we het XAMPP-configuratiescherm doornemen
In vergelijking met oudere versies heeft het een aantal veranderingen ondergaan. Nu ziet het er zo uit:

en voordat het er zo uitzag:
Nu zijn we geïnteresseerd in de knop Config, die zich rechtsboven bevindt. Je kunt erop klikken en precies dezelfde instellingen maken als de mijne.

De essentie van de instellingen is als volgt. Wanneer u het XAMPP-paneel start, start u onmiddellijk Apache, mysql-server, evenals de Mercury-mailserver.
Kladblok is geselecteerd als editor. Het browserveld is leeg, u kunt uw browser selecteren. Standaard gebruikt mijn systeem Mozilla, dus ik heb niets geregistreerd.
Netstat-knop— als u erop klikt, kunt u zien welke poorten momenteel door het systeem worden gebruikt.
Shell-knop - zal de opdrachtregel weergeven.
Ontdekkingsreiziger— opent de map waarin XAMPP is geïnstalleerd.
Dienst— opent een venster waarin alle momenteel actieve services worden weergegeven.
Hulp en stoppen Ik denk niet dat er enige uitleg nodig is.
En zo maakten we kennis met het bedieningspaneel. Nu lanceren we de Apache- en MySQL-modules.

Open uw browser en typ localhost in de adresbalk. We kijken naar de welkomstpagina.

Alles is in orde, alles werkt.
Om in phpMyAdmin te komen en daar een database aan te maken, opent u het configuratiescherm en klikt u tegenover de MySQL-service op de admin-knop. Het zal onmiddellijk voor u opengaan gewenste pagina in de browser.

Om uw website op de XAMPP-server te maken, moet u een map aanmaken in de map C:\xampp\htdocs, bijvoorbeeld wordpress, zodat u in de toekomst toegang kunt krijgen tot deze site op http://localhost/wordpress/


Open hiervoor opnieuw het XAMPP-configuratiescherm en klik op de knop Verkenner. We vinden de gewenste map en uploaden daar de enginebestanden.

Vervolgens gaan we naar het adres http://localhost/wordpress/ en kunnen we veilig beginnen met het installeren van de WordPress-engine op onze lokale machine.

PHP-handlerinstellingen.
Laten we enkele wijzigingen aanbrengen voordat we uw eerste lokale site maken configuratiebestand php.ini
Om dit te doen, klikt u in het configuratiescherm tegenover de Apache-module op de configuratieknop en selecteert u het php.ini-bestand in de vervolgkeuzelijst

We zoeken een lijn geheugen_limiet en wijzig de waarde in 256M, waarmee we aangeven hoeveel geheugen we moeten toewijzen php-verwerking scripts.
Je vraagt je misschien af waarom precies 256 megabytes, het is simpel, ik heb precies die hoeveelheid geheugen nodig. Daarom probeer ik de lokale machine-instellingen zo dicht mogelijk bij de veldtestinstellingen te brengen.
Kijk nu iets hoger omhoog en vind de lijn max_uitvoeringstijd, stel daar de waarde in op 180 seconden.
Start nu, na alle XMAPP-serverinstellingen, Apache opnieuw op.
Als P.S. Ik wil zeggen dat ik er helemaal geen spijt van heb dat ik van Denwer naar XAMPP ben overgestapt. Ik vind het veel leuker en het lijkt mij dat het sneller werkt.
Hieronder zal ik proberen in detail te vertellen hoe het gebeurt XAMPP-server instellen en het creëren van een nieuwe database. Analyse van typische fouten is opgenomen in een apart artikel. Problemen met het installeren van XAMPP. De installatie wordt voltooid nadat we een proefversie hebben gemaakt website op XAMPP.
Optioneel
|
1.1. Het is waarschijnlijk tijd om een map voor uw website te maken, omdat we alle ‘lichaamsbewegingen’ alleen doen om een website op uw thuiscomputer te maken. Je kunt het maken waar je maar wilt, maar ik heb het in de root van de schijf gemaakt D: en belde haar ontwerpvoornet, wat bijna hetzelfde is als de naam van deze site, maar zonder de punt en het streepje. Waarom kunt u voor uw thuissite geen namen gebruiken die bestaande internetzones uitbreiden, bijvoorbeeld . com of . Ru? Om de reden dat elke browser die u heeft, naar uw site op mijnsite zal zoeken . ru of mijn ontwerp-voor . net, niet op uw computer, maar op het bredere internet. Laten we dus de regels voor namen in de computer onthouden: – zonder extensies of gebruik van bijvoorbeeld niet-bestaande zones kunt u de locatie bellen mijnsite.local omdat de zones .lokaal bestaat niet; Zonder spaties in één woord (punt en streepje zijn mogelijk). Meestal worden bijvoorbeeld de neutrale namen homesite of mysite gebruikt, maar omdat je op mijn site bent, denk ik dat de naam designfornet passender is, omdat deze continuïteit mogelijk maakt met het artikel, waarin wordt gesproken over het maken van een homesite. Over het algemeen hebben we een willekeurige naam nodig - alleen maar om op de een of andere manier de map te benoemen waarnaar we de nulbestanden gaan kopiëren. 1.2. Ik raad Beginners aan om meteen een kopie van de map te maken xampp ergens anders, en voor het geval dat fatale fout– vervang een hele map of een enkel bestand uit een opgeslagen kopie. Op deze manier kunt u tijd besparen die anders zou worden besteed aan het verwijderen en opnieuw installeren. Dit is precies wat onze nieuwe map designfornet (homesite). U hoeft alleen maar de hele map te slepen en neer te zetten xampp(vanaf schijf C:) klik met de rechtermuisknop muis naar/in de aangemaakte map van de designfornet website en selecteer “Kopiëren”. |
1.3. Nog meer redelijke aanpak is als volgt:
1.3.1. aangezien we tijdens het installatieproces alleen wijzigingen in sommige bestanden zullen aanbrengen, is het daarom beter om onmiddellijk snelkoppelingen naar deze bestanden op het bureaublad te installeren om de toegang daartoe te versnellen.
1.3.2. als we er iets in verprutsen, zullen we niet de hele handleiding opnieuw uploaden, maar deze bestanden alleen vervangen door nullen uit de “noodreserve”. Het uitvoeren van bestanden bij het vervangen van kreupele bestanden door nullen kan zo vaak als gewenst worden uitgevoerd.
1.4. Stel uw werkbrowser in als de hoofdbrowser. Ik heb het zelf geïnstalleerd FireFox-browser standaard als de meest voorkomende. Zet het in de instellingen automatische detectie UTF-8-code.
Tegenwoordig heeft FireFox voordelen ten opzichte van Opera en Internet Explorer: De opera is na vele uren gebruik een beetje zwaar geworden en “opgeblazen”. Donkey IE wordt alleen gebruikt om het uiterlijk van een nieuw gemaakte site te controleren. Ghrom haalt FireFox onder de “massa’s” in qua polariteit, omdat het een goede snelheid heeft, maar nog steeds behoorlijk “naakt” is vanwege het ontbreken handige plug-ins Het beleid van de eigenaar verbiedt bijvoorbeeld het stelen en downloaden van video's.
1.5. Om aan de codes te sleutelen heeft een beginnende webmaster een “juiste” teksteditor nodig, zo genoemd omdat deze geen opmaak aan de teksten toevoegt. Daarom kun je er geen gebruik van maken Woord programma. Ook het in Windows ingebouwde kladblok is niet geschikt voor het bewerken van codes. Na het lezen van het artikel Correcte redactie codebestanden moet op uw computer zijn geïnstalleerd Kladblok++ .
De XAMPP-configuratieschermtoepassing leren
2.1. Als u doorgaat met het installatieproces van de XAMPP-webserver, wordt het XAMPP-configuratiescherm weergegeven Configuratiescherm De aanvraag ligt nog voor u. Als u het hebt gesloten, moet het paneel via de snelkoppeling worden geactiveerd.
Fig.1 Applicatievenster XAMPP-configuratiescherm
Ik hoop dat je het al hebt of uit je map hebt gehaald C:\xampp de benodigde snelkoppelingen naar het bureaublad: xampp_start.exe, xampp_stop.exe, xampp-control.exe. Als u op dit laatste klikt, wordt hetzelfde paneel geopend.
Om de snelkoppeling te verwijderen, moet u de map openen C:\xampp en klik met de rechtermuisknop om de snelkoppeling naar het bureaublad van de computer te slepen. Nadat u deze hebt losgelaten, selecteert u 'Snelkoppeling maken' in het menu dat verschijnt.
2.2. Onderaan het paneel kunnen we meer te weten komen over de versies van het paneel en het besturingssysteem dat op uw computer is geïnstalleerd, de locatie van de map van Xamp zelf en het installatieprogramma ervan, en de status van het paneel - Controleer OK (gelanceerd).

Fig.2 Het onderste deel van het paneelvenster toont de status van elke component
2.3. Veel van wat ik hier schrijf, is niet interessant, want na het opzetten ervan komen we hier nooit meer terug.
In het meest bovenste regel paneel zien we twee knoppen " Dienst…" En " SCM..." Met behulp van de eerste kunnen we de XAMPP-configuratieschermtoepassing als een service op onze computer uitvoeren. De tweede brengt ons naar een venster waarin we alle services kunnen vinden die op onze computer draaien.
2.4. Over het algemeen wordt aanbevolen om XAMPP als een service uit te voeren, waardoor enkele compatibiliteitsproblemen worden geëlimineerd. Het werk geeft mij echter stress serverprogramma's als ik niet met de site werk. Mijn webserver heeft geen toegang tot internet, dus ik start de componenten ervan alleen als dat nodig is. Bovendien hoef ik het configuratiescherm niet in het formulier te starten Windows-services.
2.5. Linkerrij vierkante velden (vensters) met namen Svc laat je gewoon rennen individuele componenten Xampa in de vorm van diensten. In de tweede kolom op het paneel worden deze componenten vermeld. Zodat zij ging niet aan En werkte niet consistent met Windows- verlaat deze velden leeg.
2.6. De derde kolom bestaat uit startknoppen - Begin. We zijn het er al over eens dat de belangrijke dingen voor ons zijn Apache En MijnSQL en ftp-client BestandZilla En e-mailclient Mercuri Wij hebben ze nog niet nodig.
2.7. Klik op de knop Begin tegen Apache. Als alles normaal is geïnstalleerd, licht de groene knop met het opschrift op Rennen(gelanceerd), en de inscriptie Begin zal veranderen naar Stop.
Op een vergelijkbare manier lanceren we de twee hoofdcomponenten van de webserver: Apache En MijnSQL.

Fig.3 Nadat u het onderdeel hebt gelanceerd, kunt u niet alleen de status ervan zien, maar ook de poort die het in beslag nam
2.8. Afhankelijk van de versie kan het uiterlijk van het Configuratiescherm verschillen, meestal door de aan- of afwezigheid van knoppen in de meest rechtse kolom. Om deze reden kunnen de installatieopties enigszins variëren. Ik denk dat je gewoon de punten overslaat die niet van toepassing zijn op jouw XAMPP-versie
Meer eerdere versies XAMPP er zijn knoppen " Schelp», « Installatie», « Havencontrole».
2.9. Laten we niet vergeten wat het internet voor ons is XAMPP-server- het programma loopt door. We zullen er geen scripts op proberen; zodra we het installeren, vergeten we het meteen. Daarom hoeven we alleen maar kennis te maken met de knoppen, want als we ze moeten gebruiken, dan maar één keer. Als je niet over bepaalde knoppen beschikt, sla dan de overeenkomstige paragrafen van het artikel over.
2.10. Knop " Schelp" - start de opdrachtregel Windows-tekenreeks, wat enigszins ongebruikelijk is voor de gebruiker van dit besturingssysteem om mee te werken, en nog meer voor beginners.
2.11. Knop " Installatie"brengt ons via de opdrachtregel terug naar het installatiepunt, waar u elke XAMPP-module kunt in- of uitschakelen door een bepaald nummer in te stellen. Kan worden gebruikt als u een extra module hebt ingeschakeld ( Perl). U komt hier terug als er iets niet is zoals het installatieprogramma van het programma wil.
2.12. Knop " Havencontrole» cheques gratis of poort 80 bezet noodzakelijk voor de werking van de server Apache. Poort 80 sommige Windows-services worden vaak gebruikt, maar meestal poort 80 bezet dergelijke populair programma, Hoe Skypen.
Als je dat hebt poort 80 bezet een ander programma, dan zal de XAMPP-webserverkern niet starten - serverprogramma Apache . Over hoe ontgrendel poort 80 je leest het in het artikel Problemen met het installeren van XAMPP. Na poort 80 openen keer terug naar dit artikel om door te gaan met het instellen van Xampa.
2.13. Laatste rij De knoppen zijn van hulpkarakter, je kunt ze voor de lol zelf indrukken.
Wij zijn meer geïnteresseerd in knoppen Beheerder in lijn met lopende componenten.
Wanneer u het voor de eerste keer start, verschijnt er mogelijk een venster waarin u de taal voor XAMPP kunt selecteren. Er is daar geen Russisch - dus kiezen we Engels - Engels.

Fig.4 Venster voor het selecteren van taal
2.14. Wanneer u op de knop drukt Beheerder samen met Apache, dan wordt uw hoofdbrowser gestart, in het venster waarvan u de welkomstpagina “” ziet met het adres http://localhost/xampp/.

Fig.5 XAMPP-welkomstpagina
2.15. De tekst onder de begroeting " Welkom bij XAMPP voor Windows! " is voor ons van weinig belang, maar in de regel "Gebruik voor OpenSSL-ondersteuning het testcertificaat met https://127.0.0.1 of https://localhost“Ons wordt gevraagd een link te volgen en een certificaat te ontvangen, en tegelijkertijd adressen in de browser te identificeren.
Klik op de eerste link https://127.0.0.1. Hoewel de browser het XAMPP-adres niet kent, beschouwt hij de verbinding als niet-vertrouwd. Na de overgang in de browser selecteert u “ Ik begrijp het risico" en klik op " Voeg uitzonderingen toe».

Fig.6 We doorlopen de browserinstellingen om de XAMPP-pagina aan uitzonderingen toe te voegen
Op het volgende tabblad krijgen we de vertrouwde identificatie en bevestigen we de beveiligingsuitzondering.
Fig.7 In de browser maken we een uitzondering voor het XAMPP-adres
2.16. We zullen de rest van de installatie uitvoeren door de links te volgen die in de linkerkolom (zijbalk) op de XAMPP-pagina's staan.
De belangrijkste voor ons zullen zijn “ Status», « Beveiliging», phpMijnAdmin" Degenen die nieuwsgierig zijn, kunnen de rest van de links zelf bekijken.

2.17. Om naar het XAMPP-beheerhulpprogramma te gaan, klikt u op de link phpMijnAdmin. Er wordt een pagina geopend, met in het midden een formulier voor het invullen van twee velden: het eerste veld voor het invoeren van de naam van de basis van onze site, het tweede voor codering.

Fig.9 Op de phpMyAdmin-pagina moeten we twee velden invullen.
2.18. Plak het in het eerste veld waarboven staat Nieuwe databank, de naam van uw site ontwerpvoornet(Ik denk dat het logisch is dat de naam van de database hetzelfde is als de naam van de site).
Om het tweede veld in te vullen, staat er een aanwijzer aan het einde van de rechthoek van het formulier; als u erop klikt, wordt een lijst met coderingen weergegeven. We moeten naar de rij gaan utf8_generai-ci en door erop te klikken, herstelt u deze codering in het formulier.

Afb.10 B lege velden voer de naam in en selecteer de coderingsbasis

Fig.11 Bevestiging van het aanmaken van een database ontwerpvoornet
2.20. Vervolgens moeten we gebruikers van deze database aanmaken en hen toegangswachtwoorden geven. Klik op de link Voorrecht bovenaan de pagina.

Fig.12 Pagina met een lijst met vooraf ingestelde gebruikers
Het blijkt dat XAMPP al een paar gebruikers voor ons heeft aangemaakt dezelfde namen wortel.
Eigenlijk dit één gebruiker op twee personen, maar het systeem stelt ons in staat de ene persoon te activeren via de link 127.0.0.1, en de andere – via localhost.
2.21. Om een wachtwoord voor de eerste gebruiker aan te maken wortel Klik op het pictogram 'Bewerken' in de uiterste kolom 'Actie'. Ga op de geopende pagina naar het blok 'Wachtwoord wijzigen'.

Afb. 13 Blokkeren “Wachtwoord wijzigen”
Voor mezelf heb ik het wachtwoord in de vorm van dezelfde naam gebruikt " wortel", wat het het eenvoudigst maakt.
Gebruikers die XAMPP voor internet gaan openen, kunnen een complex wachtwoord genereren, waarvoor hieronder een knop staat.
2.22. Nadat u op de knop "OK" hebt geklikt, verschijnt er een pagina die het aanmaken van een wachtwoord voor de eerste keer bevestigt wortel.

Rijst. 14 Bevestigingsvenster voor het aanmaken van een wachtwoord
2.23. Om een wachtwoord voor de tweede gebruiker aan te maken, klikt u op de link Voorrecht bovenaan de pagina. Klik op het pictogram “Bewerken” en herhaal de procedure voor het aanmaken van een wachtwoord.

Afb. 15. Herhaal de wachtwoordregistratie voor de tweede root
Zoals je kunt zien, heb ik er ook een wachtwoord voor ingesteld wortel, hetzelfde als zijn naam.

Fig. 16 Stel hetzelfde wachtwoord in: root
2.24. Na het instellen van wachtwoorden voor wortel laten we teruggaan naar de link Voorrecht, waar we het in de lijsten kunnen vinden extra gebruiker die verwijderd moeten worden. Vink het vakje naast deze gebruiker aan en selecteer de actie 'Geselecteerde gebruikers verwijderen'.

Rijst. 17 Pagina met gebruikerslijst
Na alle bewegingen zouden we drie gebruikers over moeten hebben: pm(gebruiker van het systeem) en twee identieke - wortel, met dezelfde wachtwoorden.
2.25. Om al onze instellingen op te slaan, moeten we XAMPP opnieuw opstarten, waarvoor we een snelkoppeling op het bureaublad vinden xampp_stop.ex e. Nadat u erop hebt geklikt, zal het verschijnen en verdwijnen. zwart raam opdrachtregel. Vervolgens moet u op de snelkoppeling klikken xampp_start.exe en sluit het zwarte waarschuwingsvenster zodat we Start vóór Stop uitvoeren. Het is echter eenvoudiger om Apache en MySql te starten via de knoppen op het XAMPP-configuratiescherm en onmiddellijk naar “ Beheerder»
2.26. Druk op de knop op het bedieningspaneel Beheerder" om opnieuw in te loggen op XAMPP. Volg de link Status naar een pagina waar actieve componenten zichtbaar zijn.

Rijst. 18 Pagina Status
2.27. Veel interessanter is de pagina op de link Beveiliging , waar we waarschuwingen zien over problemen met XAMPP-componenten. Ik heb alle problemen die ons bezighouden in de figuur in rechthoeken gemarkeerd. Zoals u kunt zien, hebben we één probleem overwonnen.

Rijst. 19 Pagina Beveiliging
Om een snelle vertaling te maken, moet u Engelse zinnen kopiëren naar het formulier op de online vertalerpagina.
De essentie van het probleem is vrije toegang vanaf het externe netwerk, om dit op te lossen moet u de link volgen http://localhost/security/xamppsecurity.php bevindt zich onder de waarschuwingstabel.
2.28. Voer uw favoriet in op de pagina die wordt geopend wortel in alle vormen. U kunt ook opgeven dat Xamp documenten maakt waarin wachtwoorden worden opgeslagen.

Afb.20 Pagina Beveiligingsconsole MySQL & XAMPP
2.29. Nadat u de wachtwoorden hebt ingesteld, moet u XAMPP opnieuw opstarten. We herhalen alles zoals in paragraaf 2.25. en volg de link Beveiliging om te controleren of er nog problemen zijn.

Afb.21 Pagina Beveiliging na het instellen van wachtwoorden
Zoals u kunt zien in figuur 21 zijn de hoofdcomponenten actief en zijn er gebruikers met toegangsrechten voor aangemaakt.
Een ander ding is dat ik mijn favorieten overal heb ingevoegd wortel, aangezien het geen zin heeft om op een thuiscomputer te maken complexe wachtwoorden. Ik schreef al dat XAMPP niet bedoeld is voor industrieel gebruik, en op een thuisnetwerk zorgen complexe wachtwoorden alleen maar voor extra complicaties.
Zoals ik aan het begin van het artikel al zei, zullen we het opzetten van de XAMPP-webserver voltooien nadat we een testsite hebben gemaakt.
Om dit te doen, moet je naar het artikel Website op XAMPP gaan.
Bijgewerkt:
Begin met bloggen WordPress noodzakelijk op een lokale server, omdat u op de lokale server alles kunt testen en configureren wat u in de toekomst nodig zult hebben bij het overbrengen van de blog naar de hostingserver. Ik zal Denver niet aanbevelen, omdat het naar mijn mening beter is om een andere, meer te kiezen geopende server voor gebruik op een thuiscomputer. Ik heb gekozen XAMPP en heb er nooit spijt van gehad, aangezien het een zeer krachtige server is noodzakelijke functies en eenvoudige installatie.
Laten we naar de site gaan XAMPP en downloaden de vereiste versie servers op deze pagina - http://www.apachefriends.org/en/xampp-windows.html. Ik zal het hebben over het installeren en configureren van de versie 1.8.3 , aangezien dit de laatste is op het moment dat dit artikel wordt bijgewerkt. Haast u echter niet om het te downloaden nieuwste versie server. Ik zal uitleggen waarom. Het is zeer twijfelachtig of op uw host alle nieuwste versies zijn geïnstalleerd benodigde componenten zoals PHP En MySQL. Daarom kunnen er problemen optreden bij het overbrengen van een blog naar een host. bepaalde problemen. Dit is begrijpelijk - als je alles hebt getest PHP versies 5.5.9 , en de hoster heeft het geïnstalleerd PHP versies 5.2.17 , dan zijn compatibiliteitsproblemen heel goed mogelijk. Als je weet welke versies PHP En MySQL geïnstalleerd door uw host, dan kunt u dat doen XAMPP, waarin de componenten van de exacte versies die u nodig heeft, worden geïnstalleerd. Als je niet weet op welke host je je blog gaat hosten, download en installeer dan de nieuwste versie van de server.
Eigenlijk alle versies XAMPP bijna identiek - alleen de versies van de componenten die erin zitten verschillen. Daarom zal dit artikel relevant zijn, ongeacht welke versie XAMPP jij gaat installeren. Ik gebruik de versieserver nog steeds voor persoonlijke behoeften 1.7.1 , aangezien deze versie voor mij de meest geschikte componenten bevat. Maar nogmaals, in het artikel zal ik kijken naar het installeren en configureren van de server XAMPP versies 1.8.3 .
Het spijt me voor groot aantal schermafbeeldingen Elke min of meer deskundige persoon kan deze server op zijn computer installeren en configureren, maar dit artikel is vooral bedoeld voor beginners en beschrijft in detail het hele proces van het installeren en configureren van een server XAMPP en de motor WordPress.
Heb je het gedownload? Laten we het installatieprogramma starten. Als er een antivirusprogramma actief is, ziet u de volgende waarschuwing:
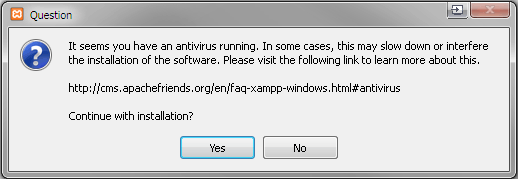
Dit bericht vertelt u dat als de antivirus actief is, de serverinstallatie kan duren voor een lange tijd. Als je genoeg hebt krachtige computer en klik vervolgens op " Ja", zonder de antivirus uit te schakelen.
Het volgende venster verschijnt:

Dit is slechts een welkomstvenster waarin u wordt geïnformeerd dat de installatie is begonnen. Klik op de knop " Volgende", waarna u het venster ziet:

Dit is de selectie van servercomponenten die worden geïnstalleerd. Standaard zijn alle componenten geselecteerd. Maar het is helemaal niet nodig om alle componenten op de lokale server te installeren, het is beter om jezelf daartoe te beperken het noodzakelijke minimum. Ongeveer zoals weergegeven in de schermafbeelding. Heb je gekozen? Klik op de knop " Volgende", nu moet je de installatiemap selecteren:
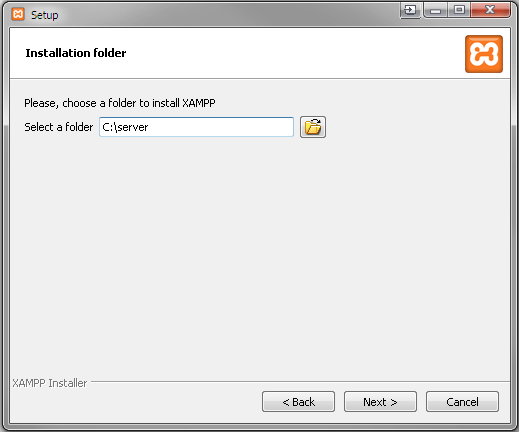
Ik gebruik de map " C:\server", dan kunt u de server op een andere locatie installeren. Heeft u gekozen? Klik verder op " Volgende", verschijnt het volgende venster:

In wezen is dit slechts een advertentie voor plug-ins voor XAMPP, waarmee je veel motoren zoals WordPress En Joomla. Dit is natuurlijk handig, maar ik raad het gebruik ervan niet aan - een lokale server is ook nodig omdat je moet leren hoe je de motoren zelf kunt installeren. Als een automatisch installatieprogramma dit voor u doet, wat leert u dan en waarom heeft u überhaupt een lokale server nodig? Ik raad je dus aan om het adverteren uit te vinken en verder te klikken op " Volgende":

Dit venster vertelt u dat alles gereed is voor installatie. Klik op " Volgende" en geniet van het installatieproces:

Het installatieproces eindigt wanneer dit venster verschijnt:

Klik op " Finish", waarna het serverconfiguratiescherm wordt gestart:

Wanneer u dit paneel voor het eerst ziet, kunt u in de war raken, omdat er te veel knoppen in zitten. Maar wees niet ongerust, alles is hier eenvoudig. Het enige dat we hier nodig hebben, is op twee knoppen drukken: start de server Apache en databanken MySQL. Klik gewoon op de knoppen " Begin" tegenover hen. Als alles zonder fouten is gestart, ziet het configuratiescherm er als volgt uit:

In wezen is uw lokale server al actief, nu moet u deze configureren. Open hiervoor de link in uw browser " http://lokalehost":
U wordt automatisch doorgestuurd naar de taalkeuzepagina:

Russische taal binnen XAMPP nee, dus we kiezen voor Engels. Wees niet ongerust over het ontbreken van een Russische vertaling; na een kleine serverconfiguratie hoeft u hier nooit meer te komen. Na het klikken op " Engels"De volgende eerste welkomstpagina wordt geopend:
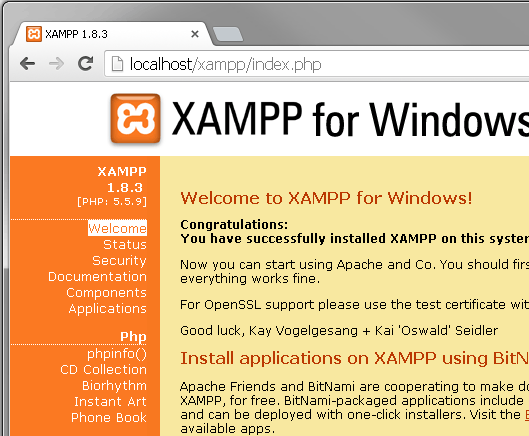

Het is eenvoudig: voer het wachtwoord 2 keer in en druk op de knop "Wachtwoord wijzigen". Als uw computer is verbonden met een lokaal netwerk, moet u ook een wachtwoord voor de map instellen XAMPP:

Als u toegang tot internet krijgt, niet via een publiek lokaal netwerk, dan kan deze instelling volledig worden verwaarloosd.
Eigenlijk gaat dit allemaal over het opzetten van de server zelf XAMPP voltooid. Laten we nu beginnen met het installeren ervan WordPress. Eerst moeten we een database maken MySQL Open hiervoor het serverconfiguratiescherm en klik op de knop " Beheerder" tegen " MySQL":

Uw browser opent de inlogpagina. phpMijnAdmin:

Voer als gebruiker in " wortel", en aangezien het wachtwoord het wachtwoord is dat u hebt ingesteld voor toegang MySQL. Ingevoerd - ga naar phpMijnAdmin. Klik op de knop " Databases" en creëren nieuwe basis gegevens genaamd " wordpress" (vereist bij codering utf8_general_ci):

Na het indrukken van de " Creëren"Er verschijnt een bericht:

Laten we nu direct doorgaan met het installeren van de motor WordPress. Allereerst moet je het downloaden. Ga naar de officiële website http://ru.wordpress.org en download daar de nieuwste versie van de engine. Ga nu naar de map " C:\server\htdocs" en maak daar een map met een naam waarmee uw lokale blog wordt geopend. Maak daar bijvoorbeeld een map " bloggen" en kopieer de uitgepakte distributiebestanden daarheen.
Dat wil zeggen dat de enginebestanden zich langs het pad moeten bevinden " c:\server\htdocs\blog".Geen map" wordpress" zou zich op dit pad moeten bevinden, en de engine-bestanden zelf. Wees hier voorzichtig:

Open nu het bestand " wp-config-voorbeeld.php"in ieder geval teksteditor met ondersteuning voor het opslaan van tekst in codering UTF-8 zonder stuklijst, zoals Notepad++ () en bewerk het ongeveer zo:
| 1 2 3 4 5 6 7 8 9 10 11 12 13 14 15 16 17 18 19 20 21 22 23 24 25 26 27 28 29 30 31 32 33 34 35 36 37 38 39 40 41 | /** Databasenaam voor WordPress */ definieer ("DB_NAME" , "wordpress" ); /** MySQL-gebruikersnaam */ definieer ("DB_USER" , "root" ); /** Wachtwoord voor de database MySQL-gegevens */ definieer ("DB_PASSWORD" , "123456789" ); /** MySQL-servernaam */ definiëren ("DB_HOST", "localhost"); /** Databasecodering voor het maken van tabellen. */ definieer ("DB_CHARSET" , "utf8" ); /** Matchingsschema. Verander niet als u het niet zeker weet. */ definiëren ("DB_COLLATE" , "utf8_general_ci" ); /** Unieke sleutels en salts voor authenticatie. */ definieer("AUTH_KEY" , "%5hT>mnVWZ|chrP|Vx(Pt2DA9Yu_Iyntgii`"); definieer("SECURE_AUTH_KEY" ,"|;.%IZ-A_=qMtHCnrEA7Ka!F]s2~X:Y)XJ6d" ); definieer("LOGGED_IN_KEY" , "RL13)Io(/ToX-1/%`/]IDO(f,o*uqp`Q)`,G"); definieer("NONCE_KEY" ,"/85B~(l&&W.x:MeoNFB!2BQ$:hX4j|AHxA6o" ); definieer("AUTH_SALT" , "$V@EM>VGDoYB0:mJq%$Qh||A;V/w?T,BkT`"); definieer("SECURE_AUTH_SALT" ,) ; "U>uPV|#D#o-FKwwKvHzAdiCh^F5S?o|v^;]u"); definieer("LOGGED_IN_SALT" ,"L142y.eKU/Ba>gjm5S0_%|2;I&Ou6&;AGu];" ); definieer("NONCE_SALT" , "OBve/86egiO_(=m#c9I!zSE5UgWZ-NsX5V)z" /** Absoluut pad naar de WordPress-map. */ if ( ! gedefinieerd ( "ABSPATH" ) ) definiëren ( "ABSPATH" , mapnaam (__FILE__ ) . "/" ) ; /** Initialiseert WordPress-variabelen en bevat bestanden. */ require_once (ABSPATH. "wp-settings.php"); |
?>
mnVWZ|chrP|Vx(Pt2DA9Yu_Iyntgii`"); definiëren("SECURE_AUTH_KEY", "|;.%IZ-A_=qMtHCnrEA7Ka!F]s2~X:Y)XJ6d"); definiëren("LOGGED_IN_KEY", "RL13)Io (/ToX-1/%`/]IDO(f,o*uqp`Q)`,G"); definiëren("NONCE_KEY", "/85B~(l&&W.x:MeoNFB!2BQ$:hX4j|AHxA6o" ); definieer("AUTH_SALT", "$V@EM>VGDoYB0:mJq%$Qh||A;V/w?T,BkT`"); definieer("SECURE_AUTH_SALT", "U>uPV|#D#o -FKwwKvHzAdiCh^F5S?o|v^;]u"); definiëren("LOGGED_IN_SALT", "L142y.eKU/Ba>gjm5S0_%|2;I&Ou6&;AGu];"); definiëren("NONCE_SALT", "OBve/ 86egiO_(=m#c9I!zSE5UgWZ-NsX5V)z"); /** Voorvoegsel van tabellen in de WordPress-database. */ $table_prefix = "wp_"; /** WordPress-lokalisatietaal, standaard Engels. */ definiëren(" WPLANG", "ru_RU"); /** Voor ontwikkelaars: WordPress-foutopsporingsmodus. */ definiëren("WP_DEBUG", false); /* Dat is alles, geen verdere bewerkingen. Veel succes! */ /** Absoluut pad naar de WordPress-directory . "/" /** Initialiseert WordPress-variabelen en bevat bestanden */ require_once(ABSPATH . "wp-). php"); ?> Waar geef je de databasenaam op (de mijne is " wordpress" MySQL), gebruikersnaam in (Dit " wortel" 123456789 ) en wachtwoord (degene die je hebt ingesteld, ik heb dit , maar ik hoop dat je niet zo'n eenvoudige reeks cijfers als wachtwoord hebt gebruikt). Vergeet niet uw eigen sleutels en salts in te stellen voor authenticatie. Sla dit bestand op onder de naam wp-config.php UTF-8 zonder stuklijst. Verplichte codering
– onthoud dat enginebestanden alleen in deze codering mogen worden bewerkt, anders stopt uw blog gewoon met openen. WordPress Sinds ik de distributiebestanden heb gekopieerd naar de map " C:\server\htdocs\blog ", om door te gaan met de installatie moet ik de link in de browser openen:
http://localhost/blog/ WordPress De installatiepagina wordt geopend

, niets ingewikkelds: Klik op " Installeer WordPress

" en na een paar seconden krijgen we: Klik op " Login

" en verheug je over de geïnstalleerde blog: XAMPP Server WordPress geïnstalleerd,
geïnstalleerd, kunt u beginnen met het instellen van uw blog. Een paar opmerkingen. De eerste is als je alleen de servercomponenten hebt geïnstalleerd die ik heb gekozen (dat wil zeggen, zonder Mercury-mailserver ), dan zal uw server feitelijk geen e-mail verzenden. Alle uitgaande e-mails worden in het formaat opgeslagen txt in een map mailuitvoer (dat wil zeggen, ik heb deze map ""). Dit is erg handig als u de e-maildistributie wilt controleren terwijl een plug-in is ingeschakeld verschillende adressen– ze worden niet daadwerkelijk verzonden, maar je hebt nog steeds controle over het werk.
Ten tweede moet je soms configureren XAMPP om geen toegang te krijgen tot uw blogs via localhost. Dat wil zeggen: niet http://localhost/blog, A http://www.blog.ru– en zelfs als niemand behalve jij zo’n URL kan openen, maar je hebt hem misschien wel nodig. Stel dat u actief bezig bent met het invullen van een blog op een lokale server en niet alle localhost-vermeldingen in de database handmatig wilt wijzigen nadat u de blog naar de hoster heeft overgebracht (alle geüploade afbeeldingen op de lokale server hebben bijvoorbeeld een adres via localhost). Dit wordt gedaan door het opzetten van virtuele hosts en het is niet zo moeilijk om te doen.
Creëer eerst ergens aparte map. Laten we zeggen de map " mijnsites" (de naam doet er niet toe). Laten we zeggen dat je het in de root van de schijf hebt gemaakt en nu heeft het het pad " C:\mijnsites\". Maak daarin een map met de naam van uw domein, zeg " blog.ru"en er zitten ook submappen in" www" En " logboeken". Naar map " www" upload de enginebestanden WordPress. Dan zou u de volgende mappenhiërarchie moeten hebben:

Nu moet u de serverinstellingen enigszins aanpassen. U moet het bestand openen httpd-vhosts.conf in de map " C:\server\apache\conf\extra" en voeg het helemaal op het einde toe volgende tekst:
| NaamVirtualHost * :80< virtualhost * :80 > < virtualhost * :80 >CustomLog gecombineerd< directory "C:\mysites\blog.ru\www" >Vereist alles verleend |
NaamVirtualHost *:80
Vergeet niet om de paden zorgvuldig aan te passen aan uw eigen paden. Een kleine nuance - deze code werkt alleen met die versies XAMPP, waarin Apache versies 2.4 of hoger. Als het in jouw versie is XAMPP Apache onderstaande versie 2.4 , dan voor correcte werking virtuele hosts heb je de code nodig:
| NaamVirtualHost * :80< virtualhost * :80 >DocumentRoot "C:\server\htdocs" Servernaam localhost < virtualhost * :80 >ServerAdmin webmaster@ blog.ru DocumentRoot "C:\mijnsites\blog.ru\www" Servernaam blog.ru ServerAlias www.blog.ru ErrorLog "C:\mijnsites\blog.ru\logs\error.log" Aangepast log "C:\mijnsites\blog.ru\logs\access.log" gecombineerd< directory "C:\mysites\blog.ru\www" >ToestaanAlles overschrijven Bestelling toestaan, weigeren Toestaan van alles |
NaamVirtualHost *:80
Wees hier voorzichtig, anders ben je net als ik een halve dag bezig om te begrijpen waar de fout ineens vandaan komt " AH01630: client geweigerd door serverconfiguratie"en waarom virtuele gastheren op oude versie XAMPP werken, maar op de nieuwe server levert het voortdurend een configuratiefout op.
Na deze installatie moet u het bestand openen gastheren onderweg" C:\Windows\System32\drivers\ets\hosts" en voeg daar de tekst toe:
| 127. 0. 0. 1 blog. ru 127. 0. 0. 1 www. bloggen. Ru |
127.0.0.1 blog.ru 127.0.0.1 www.blog.ru
Start nu opnieuw op Apache(knop " Stop"en dan nog een keer" Begin" in het serverconfiguratiescherm) en u kunt uw site openen via een URL http://www.blog.ru. Niets ingewikkelds, maximaal 5 minuten werk.
De voordelen van het gebruik van virtuele hosts liggen voor de hand: om een blog naar een host over te zetten, hoeft u alleen maar de enginebestanden te kopiëren en een vooraf gemaakt bestand te importeren via phpMySQL database dump. Misschien moet je de wachtwoorden in het bestand nog wijzigen , maar ik hoop dat je niet zo'n eenvoudige reeks cijfers als wachtwoord hebt gebruikt). Vergeet niet uw eigen sleutels en salts in te stellen voor authenticatie. Sla dit bestand op onder de naam voor degenen die de hoster je zal geven. Er zijn ook nadelen bij het gebruik van virtuele hosts: nadat u de site naar de host heeft overgedragen, kunt u niet langer tegelijkertijd met zowel de lokale versie van de blog als de openbare versie werken. Om te openen lokale versie u zult de benodigde regels aan het bestand moeten toevoegen gastheren, en om een blog bij de host te openen, moet je deze regels verwijderen. Sommige hebben een snelkoppeling naar het bestand gastheren rechtstreeks naar het bureaublad gebracht, omdat het bewerken ervan behoorlijk wordt een gemeenschappelijke taak. Hoe dan ook, virtuele hosts zijn handig.
Aan het begin van het artikel zei ik dat het installeren van verschillende versies XAMPP is hetzelfde. Maar in oudere versies van de server kunnen de vensters er in feite anders uitzien, en sommige kunnen zelfs helemaal worden overgeslagen. Maar in wezen is alles hetzelfde. En het is op precies dezelfde manier geconfigureerd. Als je problemen hebt, schrijf er dan over in de reacties - ik zal je zeker helpen.
En tot slot, na installatie en configuratie WordPress Vergeet niet de benodigde set plug-ins hiervoor te installeren. Installeer op zijn minst een plug-in voor (Russische links zijn een slecht idee!), een plug-in voor
(Deventer). In deze les zullen we onze bespreking van dit onderwerp voortzetten en ook een lokale server installeren, maar dan op basis van de XAMPP-distributie.
Er zijn weinig grote verschillen tussen de twee distributies, en ze doen allebei uitstekend werk bij het draaien van een webserver op uw lokale computer. Laten we u daaraan herinneren hoofdtaak Het inzetten van een lokale server is de mogelijkheid om een website op uw computer te ontwikkelen, de site te testen en fouten op te sporen, zelfs zonder internet. Met andere woorden, de Denver- en XAMPP-assemblages bevatten alle meest noodzakelijke tools om een volwaardige webserver te draaien, zoals op een reguliere betaalde hosting.
Deze toolkit omvat met name: de Apache HTTP-server, de PHP-scriptinterpreter, het MySQL-databasebeheersysteem, de Perl-taalinterpreter en een groot aantal andere aanvullende bibliotheken.
XAMPP-installatieproces
Download het XAMPP-installatieprogramma van de distributiedownloadpagina: https://www.apachefriends.org/ru/download.html
Na het downloaden voert u het installatieprogramma uit
Wanneer de antivirus actief is, waarschuwt het installatieprogramma u dat de installatie langer kan duren. Als je vrije tijd en/of een krachtige computer hebt, klik dan gerust Ja.
In het volgende venster wordt de gebruiker gevraagd componenten te selecteren om te installeren.

Bijna al deze componenten kunnen in de toekomst nuttig voor u zijn, dus het is beter om wat over elk van de componenten op internet te lezen en uit te gaan van de positie waarin ze u nodig hebben. Voor basiswerk heb je Apache, MySQL, software nodig PHP-taal. Voor comfortabeler werken met databases is het ook raadzaam om phpMyAdmin te installeren.
Klik op " Volgende" en in het volgende venster moet je selecteren doelmap installateur Laat het zoals het is, of geef een andere bestemming op.
In het volgende venster wordt u gevraagd om Bitnami voor XAMPP te installeren, d.w.z. een set plug-ins en distributies voor verschillende CMS (bijvoorbeeld Drupal, Joomla, WordPress). Deze optie is bedoeld om het leven van beginners gemakkelijker te maken, maar in de praktijk blijkt alles nog moeilijker te zijn. Daarom verliest u niets als u het selectievakje uitschakelt en op “ Volgende” om door te gaan met de installatie.

Het installatieproces zelf

Als je zo'n venster ziet,

Dit betekent dat het XAMPP-installatieproces met succes is voltooid.
Klik op de knop Finish" en u gaat automatisch naar het serverconfiguratiescherm:

Om met de server te gaan werken, klikt u gewoon op de knoppen " Begin" tegen Apache-server en MySQL-databases. Lopende diensten worden gemarkeerd met een groene achtergrond en hun “Admin”-knoppen worden actief.

Apache "Admin" knop opent de link http://localhost/dashboard/ in de browser; hier vindt u een reeks nuttige gegevens: vragen en antwoorden over XAMPP, documentatie en het uitvoeren van phpinfo (informatie over huidige instellingen en PHP-configuraties). Dit alles is voorlopig alleen in het Engels.
De MySQL “Admin” knop start phpMyAdmin, een databaseapplicatie.
Nu heb jij de jouwe lokale server gebaseerd op XAMPP! Wat er daarna gebeurt, is een kwestie van technologie en kennis. Die. Vervolgens moet je uitzoeken hoe je websites kunt maken. En XAMPP helpt u het te testen en weer te geven.
Als u sitebestanden voor de test heeft, is het uitvoeren ervan op een lokale XAMPP-server vrij eenvoudig: kopieer alle sitebestanden naar een aparte map in de servermap die tijdens de installatie is geselecteerd (standaard was dit de map htdocs, volledige pad ernaar toe C:\xampp\ htdocs\. Als u de doelmap hebt gewijzigd, dan C:\selected_folder_during_installation\ htdocs\).
U hebt bijvoorbeeld een map zeg met sitebestanden. Na het kopiëren naar de lokale server is het pad naar de sitebestanden als volgt: C:\xampp\htdocs\ zeg\. En toegang tot de site in de browser is http://localhost/sait/. Dat wil zeggen, door dit pad in de browser te typen, "vraagt" u de lokale server om bestanden in de map zeg, en het site-indexbestand wordt voor u geopend (bijv. index.html, of index.php enz.).
U kunt de naam van uw sitemap wijzigen in elk domein, zoals google.com. Het pad naar de sitebestanden zal dan niet C:\xampp\htdocs\ zijn zeg\, en C:\xampp\htdocs\ google.com\. En in de browser moet je http://localhost/ typen google.com/.
Beschikbaarheid binnen adresbalk manieren lokalehost een beetje verwarrend, maar dient om u eraan te herinneren dat u op een lokale server werkt en niet op een externe host. En het zal een beetje stress voor u opleveren bij het overbrengen van de site naar een werkende hosting (u moet alle statische links in de bestanden en/of database vervangen door lokalehost in het adres), maar dit is een onderwerp voor een aparte les.
Vergeet na het beëindigen van uw werkdag en het testen van de site niet de lokale XAMPP-server te stoppen door op de knop “Stop” in het beheerpaneel te klikken.
Enkele punten:
- Een lokale XAMPP-server is geschikt voor u als u geen Windows heeft geïnstalleerd, maar bijvoorbeeld Linux of Mac OS. Denver werkt alleen voor besturingssysteem Ramen.
- Dit is een nogal controversieel punt, maar het laden en verwerken van sites op complexe CMS (bijvoorbeeld Magento) in XAMPP gaat iets sneller dan in Denver. Deze snelheid wordt echter meer beïnvloed door de computerconfiguratie: scripts en code worden sneller verwerkt als je een redelijk krachtige machine hebt.
- Het gebrek aan Russische lokalisatie en documentatie in het Russisch maakt XAMPP niet zo populair als Denver in Oost-Europa.
- Conflicten zijn mogelijk wanneer ze tegelijkertijd plaatsvinden Skype-werk en XAMPP vanwege het gebruik van poort 80 in Skype.
- XAMPP en Denver zijn gratis, open source broncode, maar om de Denver-distributie te downloaden moet u zich registreren.



