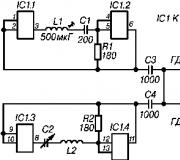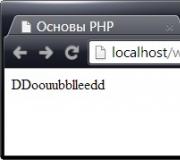Hoe de Windows-versie te controleren. Gebruik charms voor vaak uitgevoerde taken. Opties voor delen wijzigen
Ze stonden ongeveer 4 maanden op onze computers en we hebben het nieuwe geesteskind van Microsoft leren kennen. Op de dit moment er is een RTM-versie beschikbaar, die als definitief kan worden beschouwd en die wordt gepositioneerd als een ontwikkelaarsversie. Maar we zullen ons nog steeds concentreren op de Release Preview, aangezien er geen Russische taal is in de RTM-versie (er zijn ongeveer 8 talen, maar Microsoft heeft blijkbaar hoge mening over Russische ontwikkelaars, en gelooft dat er voor hen geen taal grenzen:). Het eerste dat de gebruiker ziet wanneer het systeem opstart, is het menu Start van de Metro-interface. Ongeacht welke van de twee interfaces je ook kiest, het eerste dat je ziet is de Metro-achtige shell.
Overschakelen naar normale modus, zal de gebruiker onmiddellijk merken dat het oude Start-menu er niet meer is. Zelfs niet de Start-knop die we al meer dan 16 jaar in Windows overwegen. In plaats van nu het startmenu - hoofdscherm Metro. Wanneer we het openen, zien we dat het niet bevat gewone toegang naar systeemhulpprogramma's en standaard programma's, zoals Pijn, Kladblok en Rekenmachine. En dit begint alarm te slaan: hoe gaan we nu al die applicaties draaien? Niet alles is echter zo erg als het op het eerste gezicht lijkt. Inderdaad, zonder een analoog van het Start-menu, zal het werken in Windows erg moeilijk en ongebruikelijk zijn, en er is eigenlijk zo'n analoog in Windows 8. Maar feit is dat het startmenu niet alleen het eerste scherm is dat we zien wanneer het systeem opstart! Het oude Start-menu verscheen in Windows 8 als een paar Merto-schermen: Start + All Apps. De namen zijn, zoals we zien, hetzelfde gebleven, maar het uiterlijk en de indeling van de presentatie zijn veranderd en je moet eraan wennen. Bekijk hieronder de videoreview.
Rijst. 1. Die items in het Start-menu die geen aparte map en helemaal bovenaan de lijst weergegeven, ging naar het scherm "Toepassingen" in het blok met metroprogramma's.
Gemeenschappelijke Windows 8-interface
Er is in het algemeen niets om aan te wennen, behalve de afwezigheid van de Start-knop, waar de hand aanvankelijk onwillekeurig naar uitsteekt. Het menu Start wordt nu geopend door in de linkerbenedenhoek van het bureaublad te klikken. Ramen zijn hoekig geworden, met dezelfde hoekige knoppen om het raam te sluiten en te minimaliseren. Ook zijn ramen nu minder transparant. De Aero Shake-functie kwam ongewijzigd uit Windows 7. Dat wil zeggen, je kunt het raam vastleggen en door het erin te schudden verschillende kanten, verwijder alle andere vensters van het bureaublad. Maar de Aero Peek-functie is niet meer beschikbaar. Laat me je eraan herinneren dat in Windows 7, wanneer je de cursor in de rechter benedenhoek beweegt, alle vensters transparant werden, nu met deze actie wordt een paneel met zoeken en instellingen teruggetrokken.
De Aero Snap-functie is aanzienlijk veranderd. Voorheen rekte deze functie het venster verticaal uit met de helft van het scherm wanneer het naar de zijranden werd gesleept, en maximaliseerde het venster tot volledig scherm wanneer het naar de bovenrand werd gesleept. Dit alles blijft, en over de nieuwe functies, zie het tweede deel van de videoreview.
De taakmanager is veranderd, waarbij processen nu zijn onderverdeeld in categorieën, wat erg handig is. De oude taakbeheerder is ook te vinden, maar het heeft niet veel zin om hem te gebruiken - de nieuwe is beter. Verkenner heeft nu een lintwerkbalk die voorheen alleen in Office en Paint te vinden was. Nu worden de belangrijkste bestandsbewerkingen in dit paneel gepresenteerd. Het uitschakelen en opnieuw opstarten van de computer gaat via zijbalk in het gedeelte "Instellingen".
Programma's voor Windows 8
Veel ontwikkelaars verschillende programma's al toegevoegd Windows-ondersteuning 8 in hun producten. Blijkbaar, tegen de tijd dat de definitieve release van het systeem de meeste van software op de markt wordt geoptimaliseerd voor het nieuwe besturingssysteem. Hoewel zelfs zonder officiële ondersteuning nieuw systeem, veel programma's werken vrij stabiel - ze merken gewoon niet dat ze in Windows 8 zijn geïnstalleerd :).
Vanaf het begin van de release van testversies van het systeem begonnen ze te verschijnen, die zijn ontworpen om de interface van Windows 8 te veranderen en in het bijzonder om het naar een meer bekende blik, die in Windows 7 zat. Er zijn verschillende toepassingen die het oude Start-menu herstellen. U kunt ook hulpprogramma's vinden die speciale tegels weergeven voor het afsluiten van de computer op het startscherm (de opties voor het afsluiten en opnieuw opstarten van de machine zijn nu immers een beetje dieper verborgen).
Als je nog steeds besluit om het te proberen nieuw systeem van Microsoft op zijn desktop computer dan zie je hieronder gedetailleerde instructies door installatie.
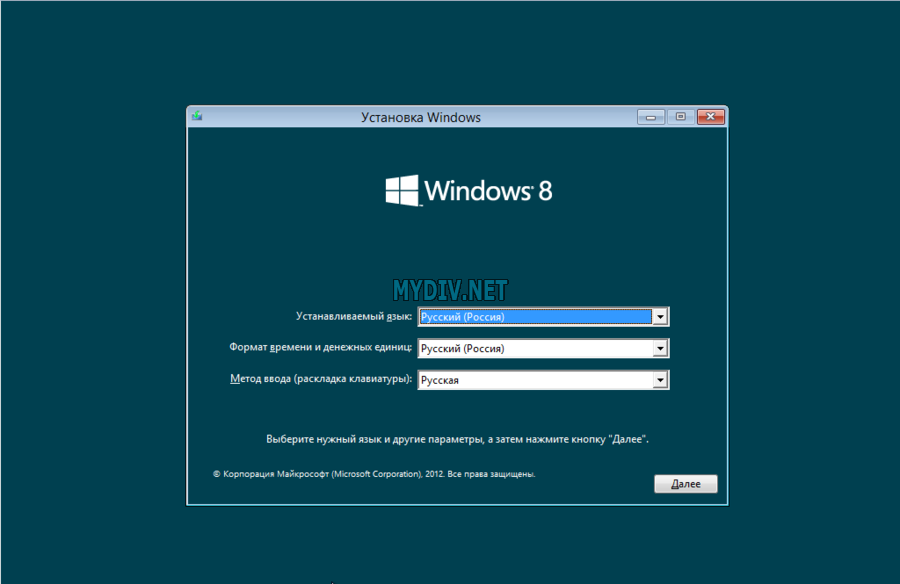 Rijst. 2. Aangezien het installatiepakket alleen Russisch bevat, hoeft u niets te kiezen. Klik gewoon op volgende.
Rijst. 2. Aangezien het installatiepakket alleen Russisch bevat, hoeft u niets te kiezen. Klik gewoon op volgende. 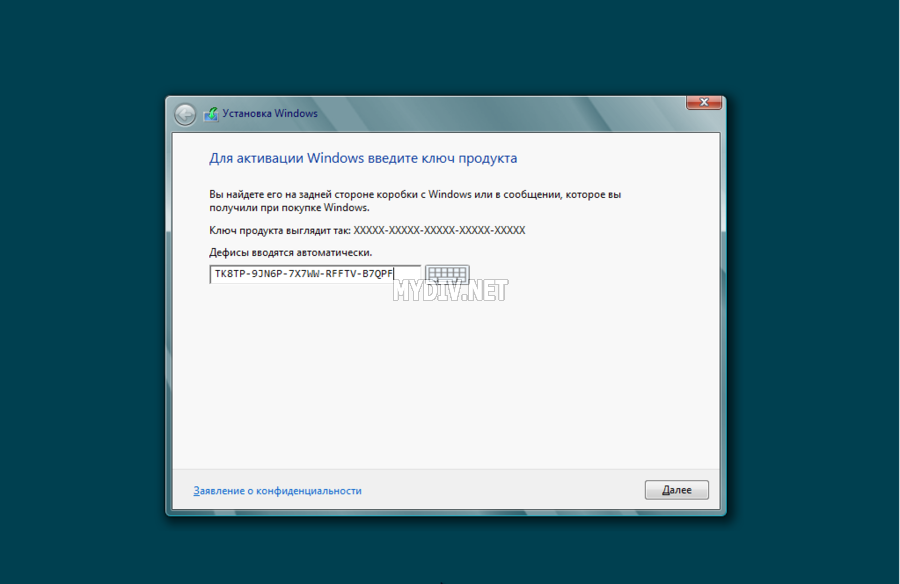 Rijst. 3. De productcode voor Windows 8 Release Preview is: TK8TP-9JN6P-7X7WW-RFFTV-B7QPF. Vul in en klik op volgende.
Rijst. 3. De productcode voor Windows 8 Release Preview is: TK8TP-9JN6P-7X7WW-RFFTV-B7QPF. Vul in en klik op volgende.
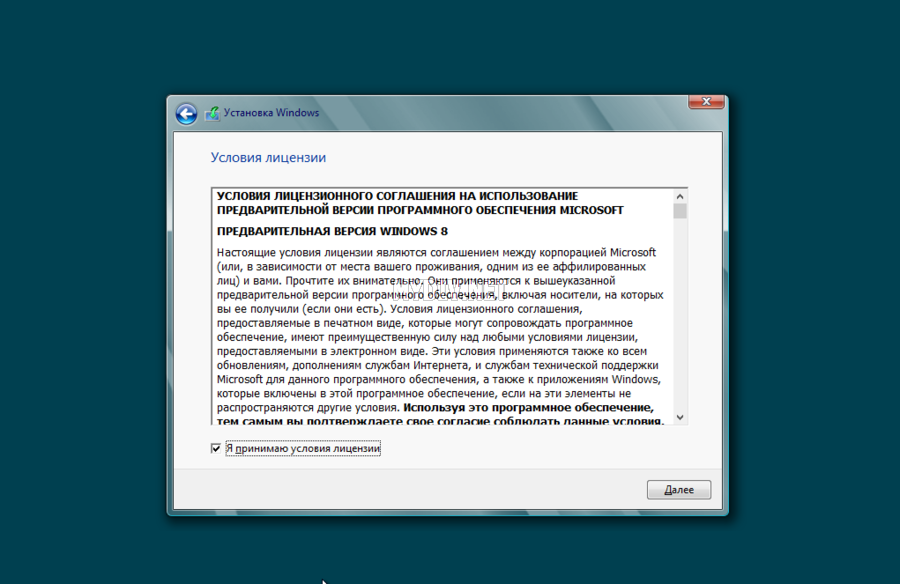 Rijst. 4. Accepteer de licentieovereenkomst en klik op Volgende.
Rijst. 4. Accepteer de licentieovereenkomst en klik op Volgende.
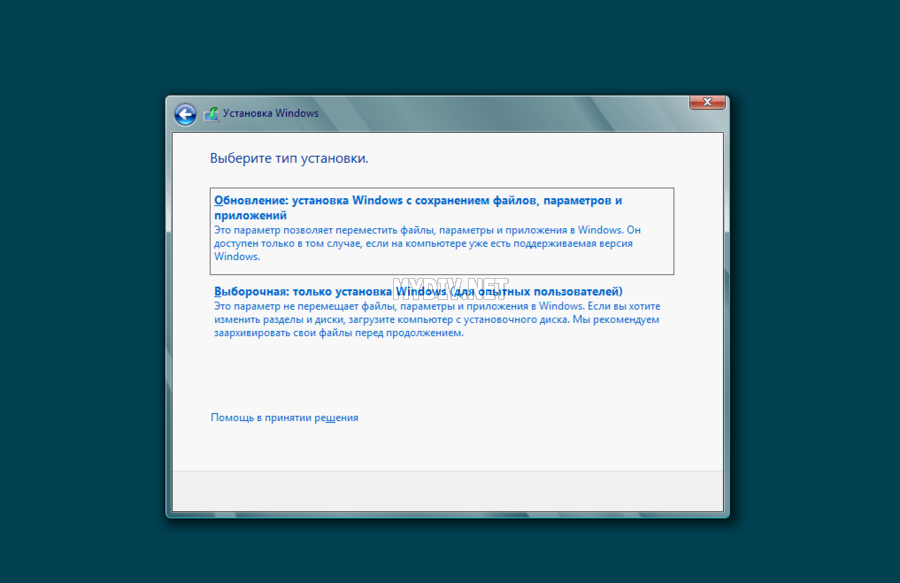 Rijst. 5. Typ "Update" is ontworpen om het systeem te installeren in plaats van het bestaande. Als u dit type selecteert, worden sommige systeem- en persoonlijke gegevens opgeslagen en overgebracht naar het nieuwe systeem. Als u nauwkeurige parameters moet selecteren, zoals de sectie harde schijf en selecteer vervolgens het type 'Aangepast'.
Rijst. 5. Typ "Update" is ontworpen om het systeem te installeren in plaats van het bestaande. Als u dit type selecteert, worden sommige systeem- en persoonlijke gegevens opgeslagen en overgebracht naar het nieuwe systeem. Als u nauwkeurige parameters moet selecteren, zoals de sectie harde schijf en selecteer vervolgens het type 'Aangepast'.
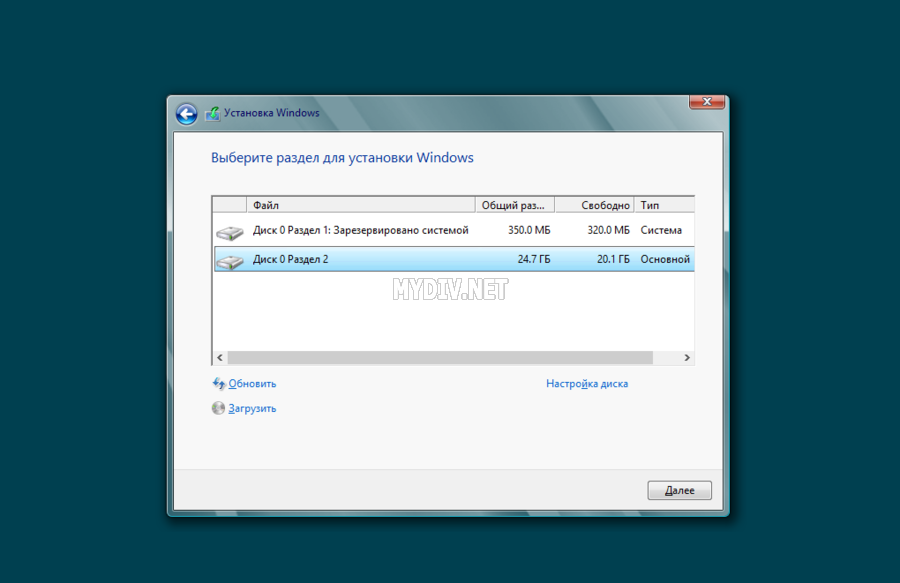 Rijst. 6. Kies de juiste harde sectie schijf. Onder "Disk Setup" is er een optie om de partitie te formatteren.
Rijst. 6. Kies de juiste harde sectie schijf. Onder "Disk Setup" is er een optie om de partitie te formatteren.
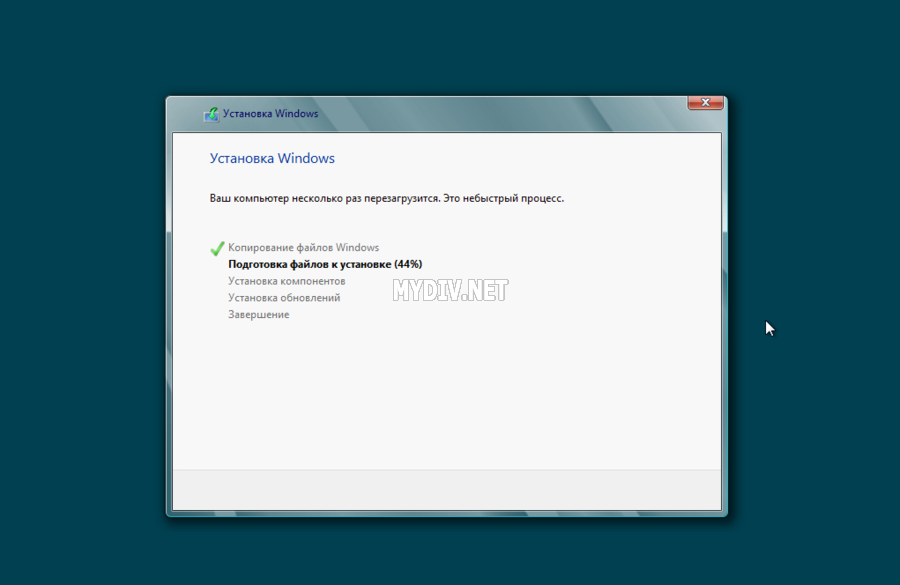 Rijst. 7. We wachten tot alle bestanden zijn gekopieerd, waarna het systeem opnieuw wordt opgestart. Er verschijnt een venster met de tekst "Systeemvoorbereiding in uitvoering" en na enige tijd zal er opnieuw worden opgestart.
Rijst. 7. We wachten tot alle bestanden zijn gekopieerd, waarna het systeem opnieuw wordt opgestart. Er verschijnt een venster met de tekst "Systeemvoorbereiding in uitvoering" en na enige tijd zal er opnieuw worden opgestart. 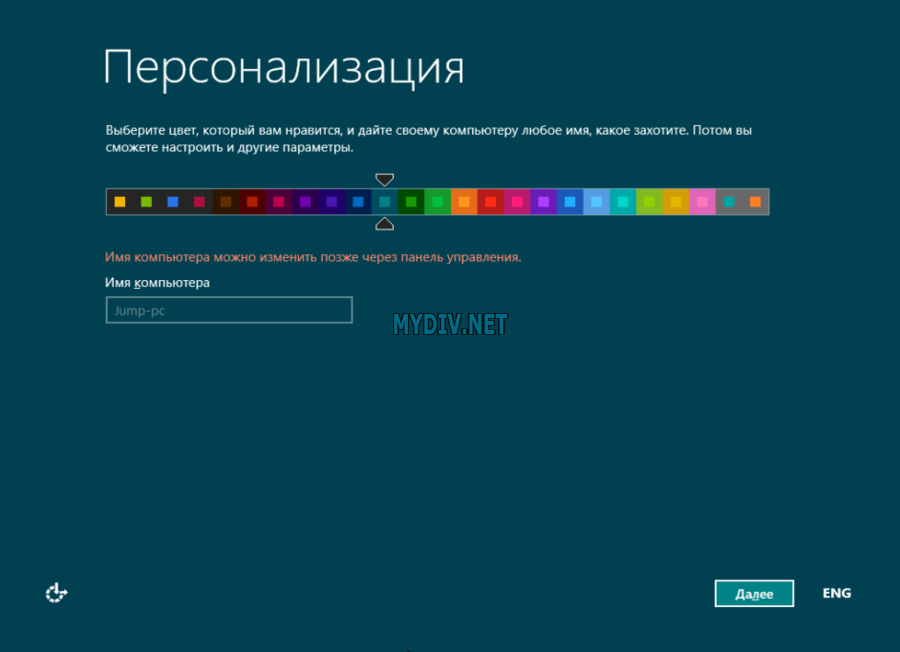 Rijst. 8. Kies een kleur voor de toekomstige Metro-stijl interface en een computernaam. De kleur en achtergrond van de Metro-interface kunnen ook na installatie worden gewijzigd.
Rijst. 8. Kies een kleur voor de toekomstige Metro-stijl interface en een computernaam. De kleur en achtergrond van de Metro-interface kunnen ook na installatie worden gewijzigd.
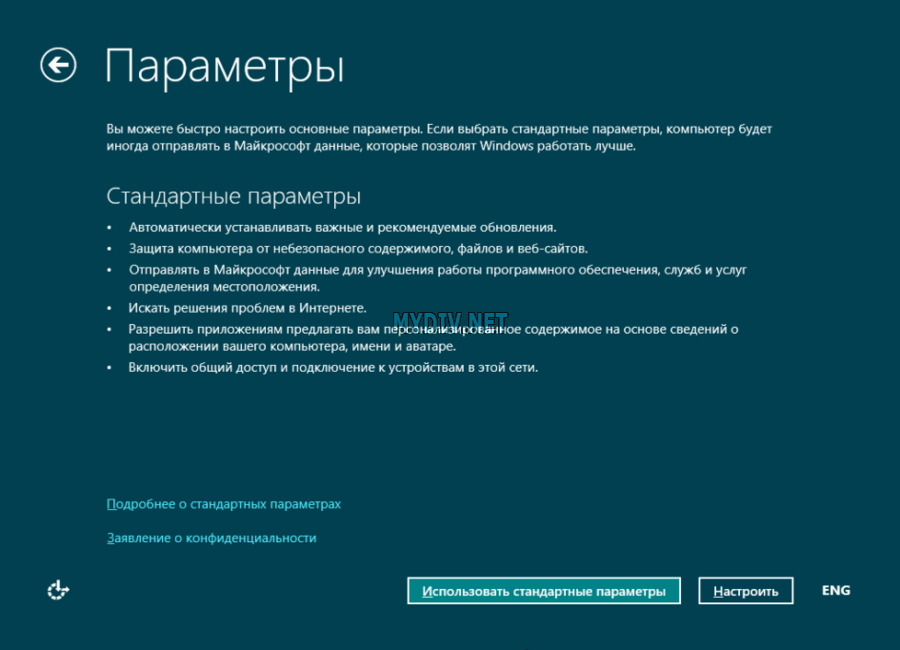 Rijst. 9. Als u op de knop "Configureren" drukt, ziet u nog drie schermen met instellingen, die hieronder worden weergegeven.
Rijst. 9. Als u op de knop "Configureren" drukt, ziet u nog drie schermen met instellingen, die hieronder worden weergegeven.
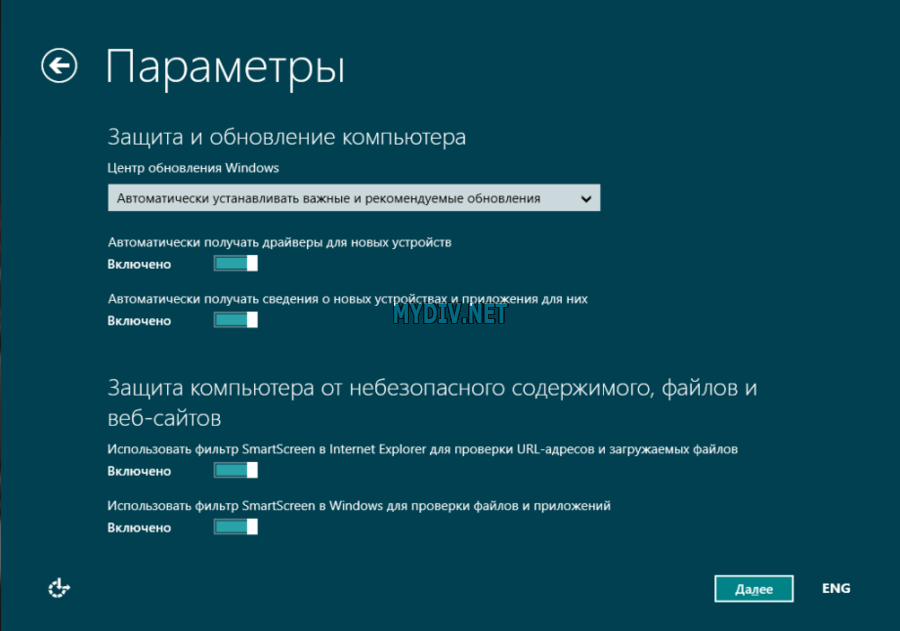
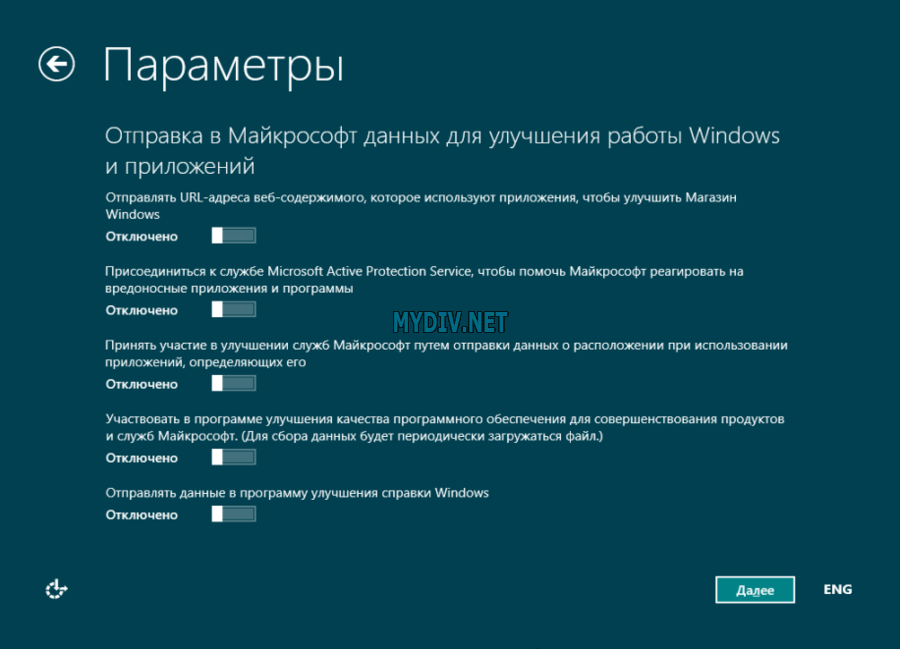
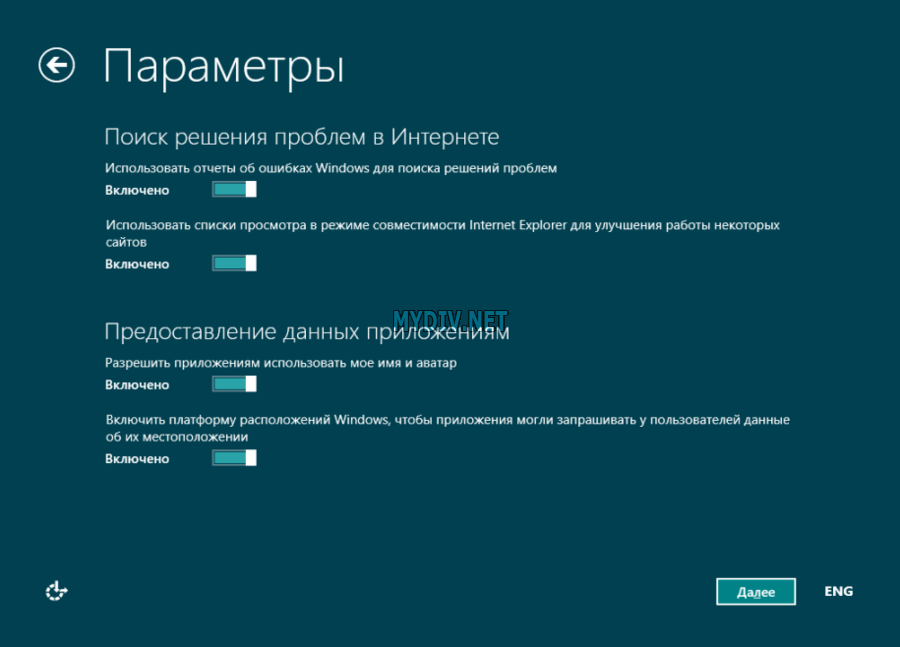
Rijst. 10, 11, 12. Systeembeveiligingsinstellingen instellen, gegevens naar Microsft verzenden en problemen op internet oplossen.
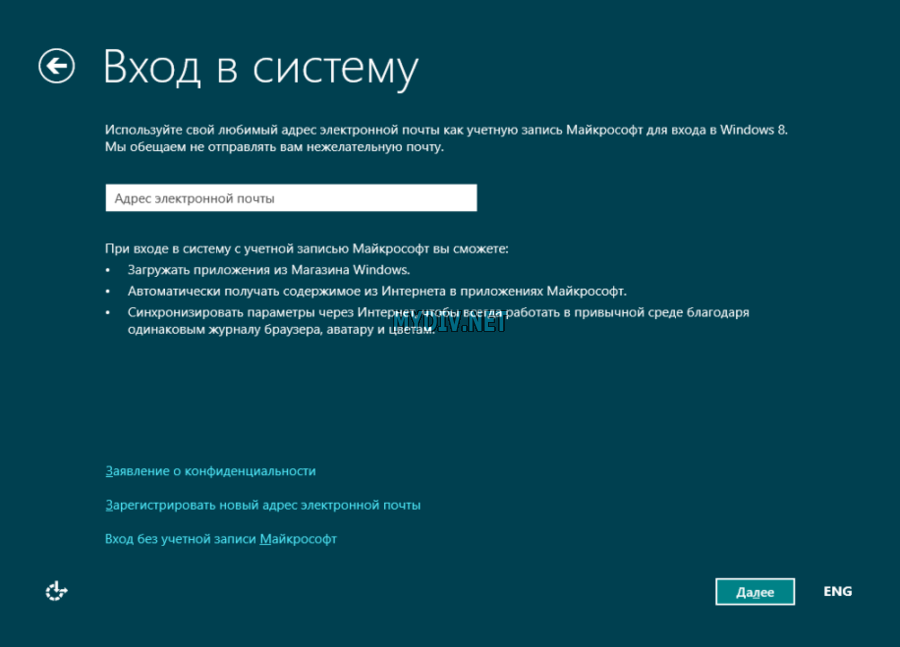 Rijst. 13. Als u geen Microsoft-account hebt, kunt u op de link "Aanmelden zonder Microsoft-account" klikken en vervolgens gewone gebruiker Ramen. Er moet echter rekening mee worden gehouden dat de Microsoft-invoer kan later nodig zijn bij het installeren van Metro-achtige applicaties uit de Store, maar het kan worden geregistreerd na de installatie van het systeem.
Rijst. 13. Als u geen Microsoft-account hebt, kunt u op de link "Aanmelden zonder Microsoft-account" klikken en vervolgens gewone gebruiker Ramen. Er moet echter rekening mee worden gehouden dat de Microsoft-invoer kan later nodig zijn bij het installeren van Metro-achtige applicaties uit de Store, maar het kan worden geregistreerd na de installatie van het systeem. 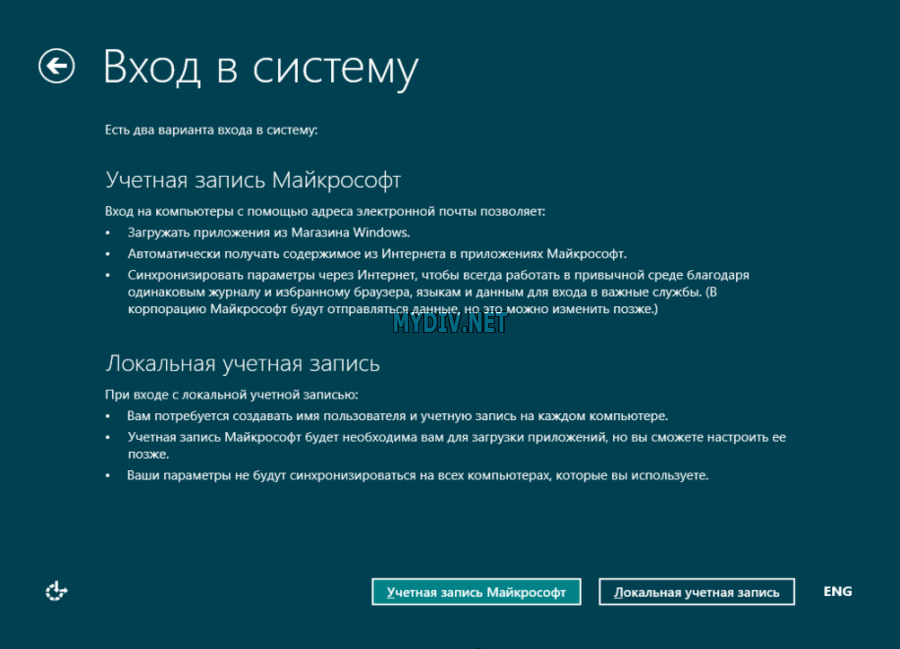 Rijst. 14. Klik op de knop "Lokaal account" om een nieuwe gebruiker in Windows aan te maken.
Rijst. 14. Klik op de knop "Lokaal account" om een nieuwe gebruiker in Windows aan te maken.
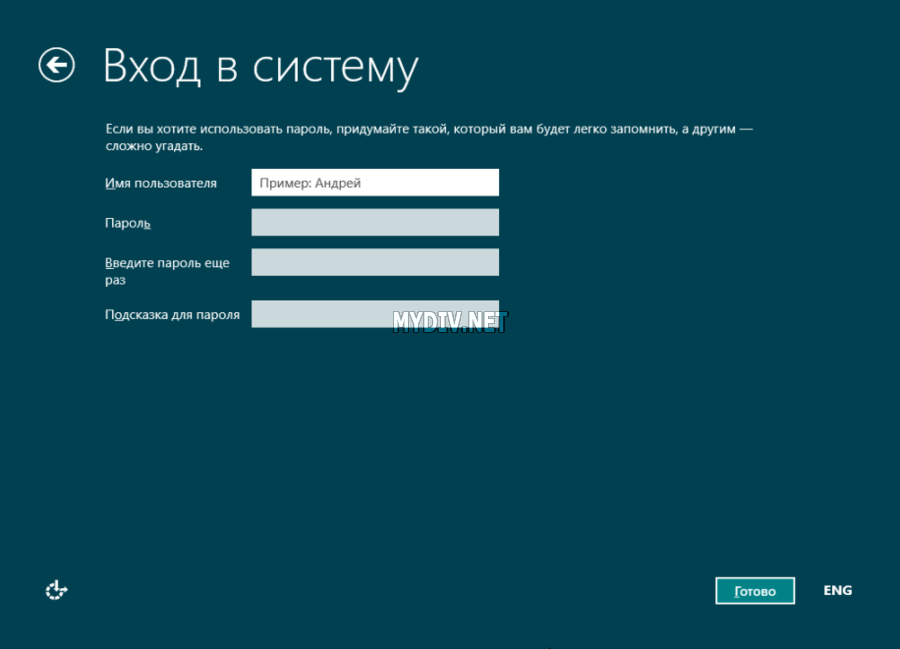 Rijst. 15. Voer de gebruikersnaam in om een nieuwe aan te maken rekening op Windows.
Rijst. 15. Voer de gebruikersnaam in om een nieuwe aan te maken rekening op Windows.
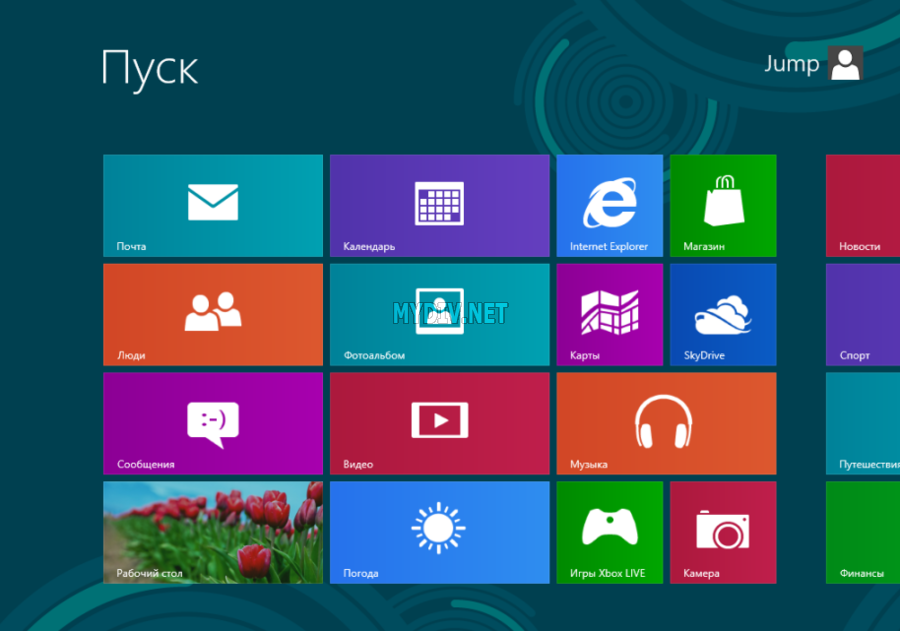 Rijst. 16. De systeeminstallatie is voltooid.
Rijst. 16. De systeeminstallatie is voltooid.
Veel meer aandacht nieuwe omgeving Windows Runtime, gerelateerde Metro-applicaties en het startscherm, de softwaregigant is de klassieke desktop niet vergeten en heeft er een aantal nuttige en lang gewenste innovaties voor geïmplementeerd.
Deze goed nieuws voor degenen die ervoor kiezen om voornamelijk of uitsluitend deze omgeving te blijven gebruiken - voornamelijk, denk ik, voor gebruikers van traditionele desktop-pc's, laptops en netbooks.
Maar om te begrijpen wat er nieuw is op de desktop, kan het geen kwaad om erachter te komen waar en hoe het zijn tentakels in de klassieker lanceert Windows-interface. Houd er rekening mee dat Metro, niet de desktop, het belangrijkste platform of besturingssysteem is in deze release. Het bureaublad wordt behandeld als gewoon een andere toepassing. En hoewel velen deze stelling vanuit technisch oogpunt zeker controversieel zullen noemen, is ze heel eenvoudig te onderbouwen.
Alle sleutel systeemfuncties worden nu geïmplementeerd via Metro-interfaces, en niet op de traditionele desktop, zoals voorheen. Onder hen - nieuw scherm"Begin" (Begin), nieuwe functie Terug, nieuwe taakwisselaar, Charms-balk, notificaties (zowel volledig scherm als pop-up), Snap-functie (twee applicaties op het scherm plaatsen), zoeken en instellingen. Alle vermelde interfaces worden "bovenaan" op het bureaublad geopend, waardoor dit ooit trots is werkomgeving naar tweede posities. De grens tussen oud en nieuw is heel duidelijk.
Ik heb al vaker over deze Metro-functies geschreven, dus laten we het hebben over de desktopervaring die in deze release is verbeterd.
Verbeterde Windows Verkenner
In Windows 8 heeft Explorer een nieuw lintmenu dat de oude opdrachtbalk vervangt door een rijkere, rijkere interface. Deze interface brengt alle opties naar voren die de gebruiker ooit nodig zal hebben. Gelukkig, op basis van de uitgebreide feedback die we hebben gekregen tijdens de preliminaire Windows testen 8 besloot Microsoft het lintmenu standaard te verbergen. De verkenner ziet er dus als volgt uit:
Maar vouw gewoon het menu uit en alle benodigde commando's zijn meteen bij de hand. Bovendien de noodzakelijke: het lintmenu is inhoudsgevoelig, dus de reeks opdrachten en tabbladen waarin ze zich bevinden, verschilt wanneer ze worden bekeken verschillende soorten mappen en het markeren van verschillende soorten bestanden.
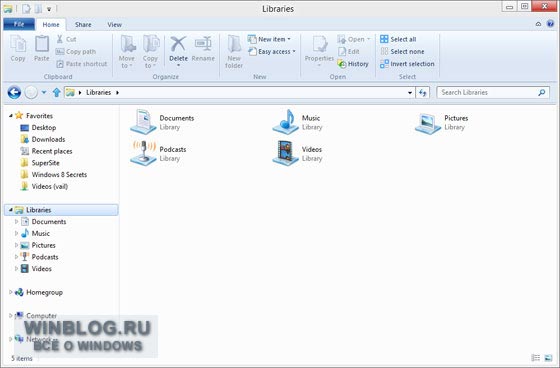
Tussen extra tabbladen die verschijnen, afhankelijk van de context, kunnen we het tabblad Beheren: Bibliotheekhulpmiddelen noemen, dat alleen beschikbaar is bij het bekijken van bibliotheken, evenals de Beheren: Afbeeldingshulpmiddelen en Drive :DiskTools).
Bestanden kopiëren en verplaatsen
In Windows 8 heeft Microsoft het proces van het kopiëren en verplaatsen van bestanden aanzienlijk verbeterd, waardoor het sneller en handiger is geworden. Op Windows 7 en vorige versies elke bewerking voor het verplaatsen/kopiëren van bestanden creëert apart venster en bij elke volgende bewerking vertraagt dit proces.
In Windows 8 is alles veel sneller en compacter gemaakt. Alle bewerkingen voor het kopiëren en verplaatsen van bestanden worden teruggebracht tot één venster, waar u alle processen kunt pauzeren om voordeel te halen uit een andere bewerking. Bovendien gaat kopiëren en verplaatsen nu merkbaar sneller, zelfs bij meerdere parallelle processen. De resulterende conflicten worden ook veel eleganter beheerd dan voorheen.
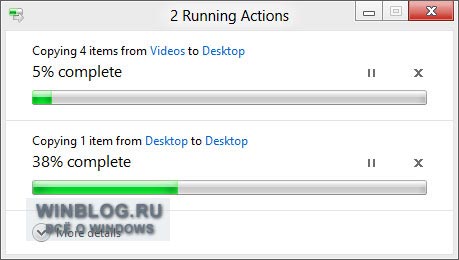
Vastzetten op het startscherm
In Windows 7 is het mogelijk om applicaties aan de taakbalk vast te pinnen, en Internet Explorer 9 stelt u in staat om op deze manier webapplicaties en sites vast te pinnen. In Windows 8 kun je natuurlijk Metro-apps vastzetten op het startscherm, en daarnaast desktopprogramma's zoals Microsoft Word, Adobe Photoshop enz. Dit kan worden gedaan vanuit het zoekscherm in Metro of rechtstreeks vanuit Verkenner. V laatste geval je moet in Verkenner de plaats openen waar het bijbehorende object of de objectsnelkoppeling zich bevindt, klik erop klik met de rechtermuisknop muis en selecteer de optie "Pin to the Start screen" (Pin to Start).
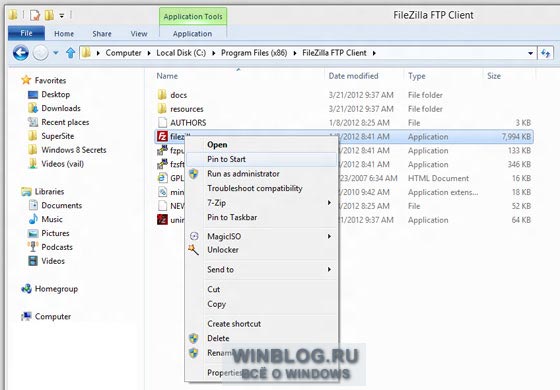
Deze methode werkt voor bibliotheken en mappen, maar niet voor afzonderlijke documenten.
Schijfkopieën aan het bestandssysteem toevoegen
Windows 8 introduceert ondersteuning voor twee zeer populaire schijfimage-indelingen, ISO en VHD, waardoor gebruikers de inhoud van deze afbeeldingen rechtstreeks kunnen bekijken, alsof ze op een computer zijn aangesloten in de vorm van optische drive of harde schijf.
Windows 8 wordt automatisch 'gemount' ISO-bestanden en VHD, zodat ze in feite onderdeel worden van het bestandssysteem, net als alle andere aangesloten apparaten. Bijvoorbeeld externe HDD, aangesloten op de computer, kan de "E:"-schijf worden of iets dergelijks. Het is hetzelfde met ISO of VHD: open gewoon het afbeeldingsbestand - bijvoorbeeld Dubbelklik- en het wordt onderdeel van het bestandssysteem, gezien de dichtstbijzijnde beschikbare stationsletter.
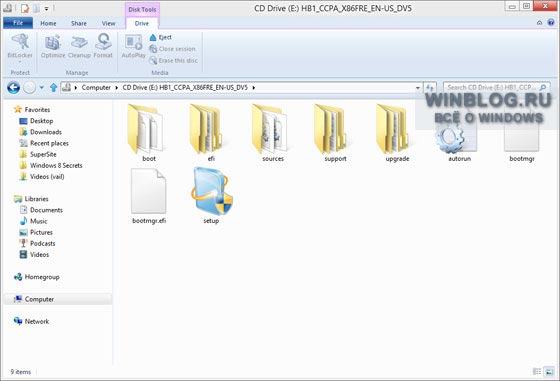
Er zijn verschillen tussen deze twee soorten afbeeldingen. Zowel VHD als ISO kunnen de virtuele bestandssysteem en beheer bestanden - voeg ze toe en verwijder ze, zoals op fysieke media. Maar voor VHD is ook beschikbaar volledige set schijfhulpprogramma's Windows 8. Deze afbeeldingen worden dus als stationair behandeld en niet verwijderbare schijven. Beide soorten afbeeldingen kunnen echter op de gebruikelijke manier worden "uitgeschakeld".
slim scherm
Internet Explorer 9 geïntroduceerd handige functie SmartScreen, waarmee u uw computer kunt beschermen tegen kwaadaardige downloads. Het doet zijn werk perfect, maar het helpt natuurlijk niet als je een andere webbrowser gebruikt of als malware op een andere manier je computer binnenkomt. Daarom is deze technologie in Windows 8 geïmplementeerd voor het hele bestandssysteem in de vorm Windows toepassingen slim scherm. Het moet handmatig worden ingeschakeld via het actiecentrum omdat SmartScreen toestemming van de gebruiker vereist om te werken. anoniem verzenden gegevens voor een online service die de reputatie van applicaties volgt (zeg maar dankzij Microsoft, ze zijn geen Google). Bij detectie verdachte toepassing SmartScreen waarschuwt de gebruiker onmiddellijk en zeer hardnekkig.
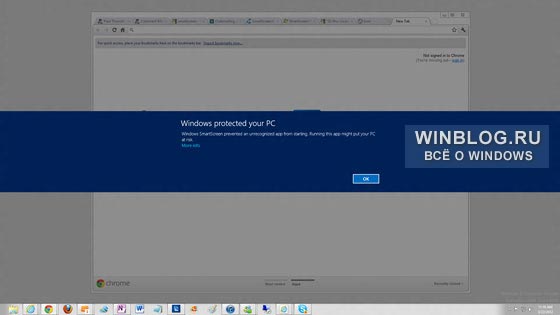
Taakbeheer
Windows heeft al heel lang een Taakbeheer ( Taakbeheer), waarmee onder andere individuele processen en applicaties handmatig kunnen worden beëindigd. Helaas is deze tool een van de meest gebruikte in Windows. Hoe dan ook, in Windows 8 werd het voor het eerst in vele jaren radicaal verbeterd, wat een nieuwe interface opleverde met een groot aantal reeds bekende functies.
Taakbeheer biedt nu standaard een zeer eenvoudige interface met een lijst van alle actieve desktopprogramma's en Metro-apps. Elk programma kan, indien gewenst, worden beëindigd door er met de rechtermuisknop op te klikken - dit is de meest gebruikte functie van deze tool.
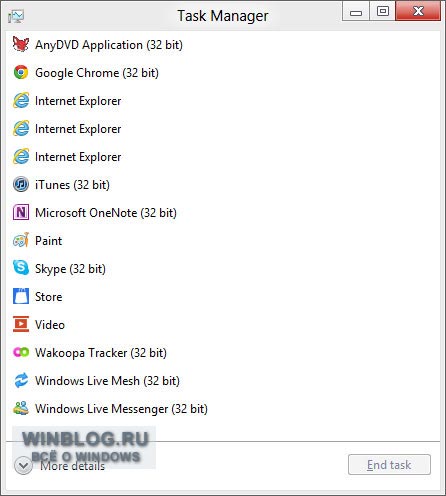
Of u kunt op de knop "Meer details" klikken om van Taakbeheer de droom van een professionele gebruiker te maken.
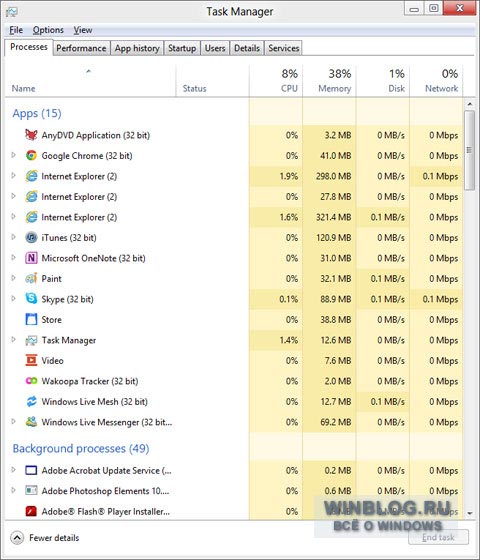
Met deze interface kunt u filteren voor meer doeltreffend management toepassingen, kunt u opstartprogramma's beheren, services in- of uitschakelen en nog veel meer.
Eindelijk
Je kunt nog veel meer interessante dingen over het bureaublad vertellen, bijvoorbeeld hoe Metro-interface wordt geïntroduceerd in deze omgeving; aanzienlijk verbeterde ondersteuning voor meerdere monitoren voor desktopgebruikers; over de aankomende applicatie die het bestandssysteem zal aanvullen cloudfuncties; over de mogelijkheid om het systeem onmiddellijk op te starten met een desktopinterface, zonder start scherm; en vele vele anderen. Maar ik zal hierover en in meer detail praten - over de functies die vandaag in de volgende artikelen worden genoemd. In de tussentijd, wanhoop niet als je niet tevreden bent met Metro: Microsoft brengt grote verbeteringen aan in Windows 8 en de desktopomgeving. En als je, zoals ik, van plan bent om deze interface te blijven gebruiken op traditionele computers, kan upgraden naar Windows 8 geen kwaad.
| materialen |
Niet alle gebruikers hebben een idee hoe ze erachter kunnen komen Windows-versie op de computer geïnstalleerd. Gewoonlijk weet de gebruiker dat op de computer het Windows-besturingssysteem (versienummer) draait en heeft hij geen andere Extra informatie over parameters besturingssysteem.
De computer werkt, dus alles is in orde. Het is handig voor elke gebruiker om te weten welke versie van Windows op de pc is geïnstalleerd, voor: normale operatie en goed computeronderhoud.
Elke versie van de operationele Windows-systemen heeft verschillende edities: Home (Home), Professional (Pro), Corporate (Enterprise), etc. Elke versie van Windows (Windows 10, Windows 8.1, Windows 8, Windows 7) heeft een ander aantal edities.
Verschillende edities van hetzelfde Windows-versies verschillen in functionaliteit. Bij kleine releases van het besturingssysteem ontbreken mogelijk enkele systeemtools en -faciliteiten: groepsbeleid, toegang op afstand, netwerktools, enz. Daarom wordt de gebruiker de mogelijkheid ontnomen om de instellingen toe te passen die beschikbaar zijn in oudere versies van Windows.
Bij het installeren software moet rekening worden gehouden systeem vereisten voor de applicatie die wordt geïnstalleerd. Een programma kan prima werken op het ene besturingssysteem en niet op een ander.
Ander belangrijk punt is de OS-bitdiepte: 32-bits en 64-bits architectuur. Sommige professionele programma's worden alleen vrijgegeven voor 64-bits besturingssystemen, omdat alleen op zo'n systeem een applicatie al zijn mogelijkheden kan onthullen.
Op een 32-bits besturingssysteem kunnen alleen reguliere 32-bits toepassingen worden geïnstalleerd. 64-bits programma's werken niet op Windows 32-bits. 64-bits en 32-bits programma's worden geïnstalleerd op een 64-bits besturingssysteem. In Windows 64 bit is het voor betere prestaties, indien mogelijk, wenselijk om 64 bit applicaties te installeren.
Hoe de versie van Windows te achterhalen, is het 32 of 64 bit? Hiervoor moet je algemene informatie over het systeem. Dankzij de informatie kunt u de versie achterhalen Windows-builds, bitdiepte van het besturingssysteem. In ieder geval zal deze informatie nuttig zijn voor de gebruiker.
Om de versie van Windows te achterhalen, kunt u gebruik maken van verschillende manieren. In dit artikel bespreek ik de top 5 eenvoudige manieren die werken in moderne versies van Windows, afzonderlijk op twee manieren voor Windows 8.1, leert u hoe u de assemblageversie in Windows 10 kunt achterhalen.
Hoe kom ik erachter welke versie van Windows op de computer is geïnstalleerd
De gemakkelijkste manier om erachter te komen Windows toepassingen 10, Windows 8.1 (Windows 8), Windows 7 - gebruik de ingebouwde tool Systeeminformatie. Het hulpprogramma kan worden gestart vanuit het menu Start vanuit de map Systeemwerkset (in Windows 7) of vanuit de map Systeembeheer (in Windows 10).
Het venster Systeeminformatie geeft informatie weer over de Windows-versie, het buildnummer en de systeembitness.
Lees hier meer over, en nog een andere manier (die niet in dit artikel staat) om informatie over het systeem te vinden, lees.
Hoe de versie van Windows 7 te achterhalen
Een andere manier om de versie van Windows 7 te zien (deze methode werkt op elke versie van Windows) is door het pictogram Deze computer te gebruiken (Deze pc, Computer). In Windows 10 en Windows 8.1 staat dit pictogram niet standaard op het bureaublad, dus u moet het aan het bureaublad van uw computer toevoegen. Kijk hoe je het moet doen.
Doe het volgende in Windows 7:
- Klik met de rechtermuisknop op het pictogram "Computer".
- V contextmenu selecteer "Eigenschappen".
- Het venster Basissysteeminformatie weergeven wordt geopend en toont u de editie van Windows, het systeemtype (bitdiepte) en andere kenmerken van uw computer.
![]()
Hoe de versie van Windows 8.1 te achterhalen?
In Windows 8.1 (Windows 8) is er geen pictogram "Deze pc" op het bureaublad met standaardinstellingen. Gebruik daarom de andere twee methoden als u geen pictogram aan het bureaublad wilt toevoegen.
De eerste manier om de versie van Windows 8.1 te achterhalen. Doorloop de stappen:
- Beweeg uw muiscursor naar de rechterkant van het scherm.
- Klik op de knop "Opties".
- Klik in het paneel Opties op Computerinformatie.
- Het systeemvenster geeft informatie weer over de editie van Windows 8 en het type systeem (bitdiepte).
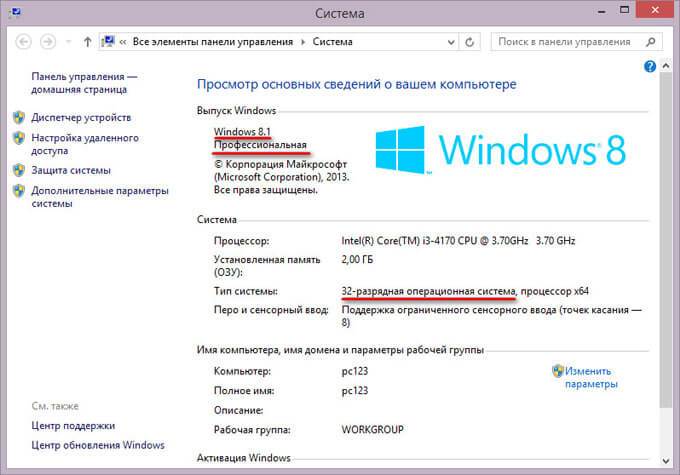
De tweede manier om de versie van Windows 8 te achterhalen:
- Voer "Toepassingen" in, klik op "Computerinstellingen".
- Klik op het gedeelte 'Computer en apparaten'.
- Klik in het gedeelte "Computer en apparaten" op "Computerinformatie".
- Het venster geeft informatie weer over de versie van Windows 8 en andere opties.
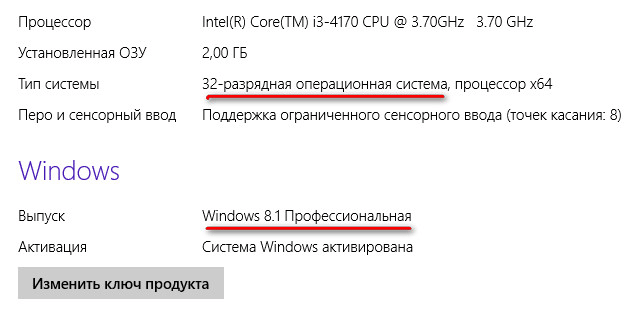
De versie van Windows 10 achterhalen
Naast de bovenstaande methoden kunt u in Windows 10 volledige informatie krijgen over de versie en andere parameters van het besturingssysteem.
Doe het volgende in Windows 10:
- Klik in het menu Start op Instellingen.
- Selecteer Systeem in het venster Opties.
- Selecteer het gedeelte 'Over'.
- Het venster wordt weergegeven: volledige informatie over de release van Windows 10, de versie en build van het besturingssysteem en het type systeem.
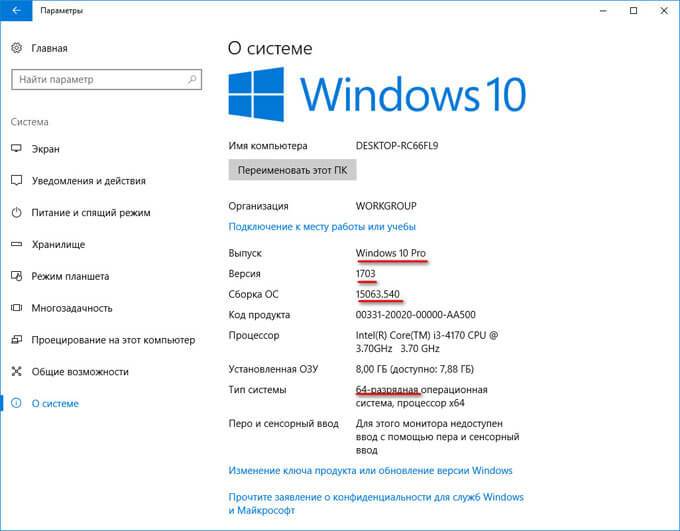
Hoe de Windows-versie in CCleaner te controleren
U kunt de versie van het Windows-besturingssysteem achterhalen met behulp van programma's voor het optimaliseren en onderhouden van uw computer. Waarheid, soortgelijke programma's magere informatie geven, maar in de meeste gevallen is dit voldoende.
In het hoofdvenster populair programma CCleaner geeft beknopte informatie weer over: geïnstalleerd systeem. In dit voorbeeld ziet de gebruiker dat op de computer Windows 10 Pro 64-bit wordt uitgevoerd.
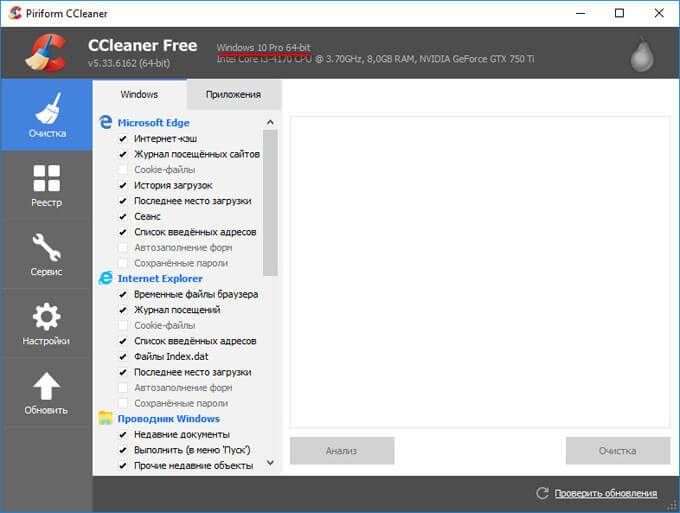
Gevolgtrekking
De gebruiker kan de versie van het Windows-besturingssysteem vinden dat op de computer is geïnstalleerd, get Nodige informatie met behulp van verschillende methoden.