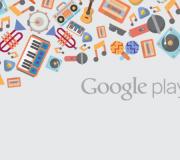Informatie over een persoon vinden met behulp van een database voor het zoeken naar mensen op internet (11 foto's). Zie pagina's waar de term wordt genoemd voor volledige informatie
Vaak is er behoefte aan informatie over een bepaalde persoon, die een potentiële tegenpartij, klant, verkoper/koper van onroerend goed, kredietnemer bij een bank, enz. is. Het internet kan u helpen!
Dankzij de database voor het zoeken naar mensen op internet bestaat deze mogelijkheid tegenwoordig voor burgers van Rusland, Wit-Rusland, Oekraïne, Kazachstan, Moldavië en Letland, die je door deze database kunt ‘doorslaan’, zelfs als je alleen hun paspoortgegevens hebt. Elke zoektocht begint trouwens met het controleren van de geldigheid van het paspoort.
Wat levert het controleren van de geldigheid van een paspoort op?
U kunt dit controleren op de website van de Federale Overheidsdienst Migratiedienst https://service.nalog.ru/inn.do door het serie- en paspoortnummer en de captcha (code op de afbeelding) in de daarvoor bestemde velden in te voeren. Hier zijn de mogelijke antwoorden:
dit paspoort“Geldig”: betekent dat alles in orde is met het paspoort;
dit paspoort is “Ongeldig”: het is vals of het is verlopen; als het is vervangen door een nieuw exemplaar, geeft het bericht “Ongeldig (VERVANGEN MET NIEUW)” aan;
als het antwoord “B” is elektronische boekhouding De Federale Migratiedienst van Rusland staat momenteel niet vermeld"), dan is het helemaal niet nodig dat het paspoort ongeldig is. Het is mogelijk dat informatie over het paspoort eenvoudigweg nog niet is ontvangen van de relevante territoriale autoriteit die het paspoort heeft afgegeven, of dat de paspoortgegevens momenteel worden getest in software pakket basen.
Informatie verkrijgen over het TIN-nummer
Dit kunt u doen op de website van de Federale Belastingdienst https://service.nalog.ru/debt: volg gewoon de link en vul het aanvraagformulier in, waarna het TIN-nummer verschijnt.
Als het antwoord luidt: "Volgens de door u verstrekte informatie is het TIN dat is toegewezen bij de registratie bij de belastingdienst niet gevonden in de FDB van het Unified State Register of Real Estate", dan betekent dit dat deze persoon Er is geen FIN. Toegegeven, dit gebeurt uiterst zelden, dus het is de moeite waard om te controleren of u de oorspronkelijke gegevens correct hebt ingevoerd wanneer daarom wordt gevraagd.
Hoe belastingschulden te controleren
Om te controleren of iemand schulden heeft, moet u zijn FIN-nummer weten (zie vorige paragraaf). Belastingschulden kunnen worden verduidelijkt op de website van de federale belastingdienst https://service.nalog.ru/debt.
U dient eerst de verificatievoorwaarden goed door te lezen en hiermee akkoord te gaan, waarna u automatisch doorgestuurd wordt naar het gegevensinvoerformulier, waar u deze invult. U ontvangt dan een Lijst met schulden die beschikbaar zijn op de datum van verificatie.
Deze lijst geeft niet alleen de bedragen van de schulden aan, maar ook de aard ervan (onbetaalde belastingen, boetes, alimentatie, enz.). Hiermee krijgt u overigens een idee van de eigendommen van de geïnspecteerde.
Aangezien u zich op deze site bevindt, moet u tegelijkertijd uzelf controleren: wat als u een onbetaalde boete heeft die u eenvoudigweg bent vergeten? In dit geval kunnen de gevolgen het meest onaangenaam zijn: van het verschijnen van deurwaarders tot een verbod op reizen naar het buitenland.
Als u een schuld heeft, moet u een betaalmethode selecteren, het vakje aanvinken, uw huisadres invoeren, een betalingsbewijs afdrukken en op basis daarvan betalen, hoewel elektronische betalingsopties ook mogelijk zijn. Het belangrijkste is dat de schulden worden geëlimineerd.
Zo kunt u uw registratieadres en -nummer achterhalen huistelefoon persoon
Hoe u het woon(registratie)adres en privételefoonnummer van een persoon kunt achterhalen
Wat de huistelefoon betreft, geven veel, vooral gevorderde jongeren, de voorkeur aan een mobiele telefoon, en die hebben eenvoudigweg geen huistelefoon. Maar wat betreft registratie, of beter gezegd, registratie: iedereen heeft het behalve de daklozen.
U kunt uw verblijfsvergunning (registratie) vinden in de adreslijst http://telkniga.com: u moet het land selecteren, vervolgens de stad en de naam invoeren van de persoon die wordt gecontroleerd, waarna u zijn registratieadres ontvangt en, indien beschikbaar, zijn telefoonnummer thuis.
Als de informatie die u zoekt niet in de bovenstaande adreslijst voorkomt, dan hier extra functies Voor zoeken:
adresmap 2 http://www.telpoisk.com
adreslijst alleen voor Moskou http://infobaza.org
Hoe u strafregisters en lopende processen kunt controleren dit moment
in welke stad is het geregistreerd? Als u een kopie van uw paspoort heeft, staat uw inschrijving daarop vermeld. Als u geen kopie van uw paspoort heeft, zoek dan uw registratieadres op (zie vorige paragraaf). Als een persoon nergens geregistreerd staat, kijk dan naar de vorige plaats van registratie. Trouwens, als je informatie hebt ontvangen over de registratie van een persoon, kijk dan indien mogelijk waar hij eerder was geregistreerd.
Als de regio van registratie van een persoon bekend is, moet u de rechtbank van deze regio op internet vinden, omdat in overeenstemming met de wet een verzoek bij de rechtbank wordt ingediend op de plaats van registratie van de persoon als hij handelde of treedt op als gedaagde. Maar als je wilt weten of hij zelf een rechtszaak tegen iemand heeft aangespannen, dan zul je alle rechtbanken in jouw stad op dezelfde manier moeten controleren. Het is waar dat er altijd een mogelijkheid bestaat dat dit in een andere stad had kunnen gebeuren.
Hierbij moet worden bedacht dat sommige rechtbanken een andere naam hebben. In St. Petersburg, in het Admiralteysky-district, heeft de rechtbank bijvoorbeeld de oude naam: "Leninsky District Court".
Nadat u de naam van de rechtbank heeft ontdekt, gaat u naar de pagina 'Informatie over de voortgang van zaken' (soms wordt deze 'Gerechtelijke procedures' genoemd) en voert u de volledige naam van de persoon in de zoekbalk in. Controleer de ontvangen informatie zeer zorgvuldig, aangezien de achternamen soms hetzelfde zijn, dus het is belangrijk om op de initialen te letten.
Hier leest u welke rechtszaken een persoon treedt op als eiser of verweerder, wat de essentie van de vorderingen is. Omdat ook het zaaknummer wordt vermeld, kunt u de link ernaartoe volgen en de informatiekaart bestuderen met informatie over de voortgang van de zaak.
Hoe controleer je of criminele verdachten gewenst zijn?
De eenvoudigste manier om dit te doen is op de website Federale Dienst Gerechtsdeurwaarders http://www.fssprus.ru/iss/suspect_info, en een geavanceerde zoekopdracht is mogelijk. In de zoekbalk moet u uw regio selecteren, de achternaam, de voornaam en de patroniem van de persoon volledig invoeren en op de knop "Zoeken" klikken.
Als u als reactie het bericht 'Er is niets gevonden voor uw verzoek' ontvangt, betekent dit dat alles in orde is met de persoon en dat hij niet gewenst is. Maar om hier honderd procent zeker van te zijn, klikt u op de link “Toon alle resultaten uit de geselecteerde regio”, die een lijst biedt met alle personen
Hoe u kunt controleren op de gezochte status in tenuitvoerleggingsprocedures
Dit kunt u doen op de website van de Federale Gerechtsdeurwaardersdienst http://www.fssprus.ru/iss/ip_search: selecteer uw regio in de zoekbalk, voer de volledige achternaam, voornaam en patroniem van de persoon in en klik op de Knop “Zoeken” (en geavanceerd zoeken is ook mogelijk).
Als u als antwoord de melding 'Er is niets gevonden voor uw verzoek' ontvangt, betekent dit dat alles in orde is met de persoon en dat hij niet wordt gezocht in het kader van de handhavingsprocedure. Voor het geval dat, klikt u op de link “Toon alle resultaten uit de geselecteerde regio” en bestudeer de lijst met gezochte personen in uw regio (let op de initialen).
Hoe te controleren of iemand een auto bezit
Dit kunt u doen op de website van de Verkeerspolitie Database (http://nomer.today/mosgibdd/), hoewel deze enigszins verouderd is, maar hier kunt u nuttige informatie vinden over de auto van de persoon die u zoekt en de bijbehorende auto. kentekenplaatnummer.
Controleer op zoeken naar auto's van debiteuren
Op de website van de Federal Bailiff Service http://www.fssprus.ru/iss/search_amts kunt u controleren of de auto gewenst is: hiervoor moet u uw regio in de zoekbalk selecteren en de staat invoeren. autonummer (u kunt geavanceerd zoeken gebruiken) en klik op de knop “Zoeken”.
Als het antwoordbericht ‘Er is niets gevonden voor uw verzoek’ betekent dit dat de auto niet wordt gezocht in het kader van een handhavingsprocedure. Toch kunt u voor de zekerheid de link ‘Toon alle resultaten uit de geselecteerde regio’ volgen en controleren of het nummer dat u zoekt daar staat.
Hoe u een persoon kunt controleren met behulp van een databank executieprocedures
Dit gebeurt op dezelfde website van de Federal Bailiff Service http://www.fssprus.ru/iss/ip, alleen hier wordt de zoekopdracht uitgevoerd in twee onderafdelingen: individuen en rechtspersonen.
Specificeer in de sectie " Territoriale autoriteiten» regio officiële registratie individueel of als we praten over O rechtspersoon, plaats van registratie bij de federale belastingdienst. Het is niet nodig om de geboortedatum van een individu aan te geven, maar als de gegevens overeenkomen met iemand, zal het invullen van het veld in het formaat DD.MM.JJJJ een nauwkeurigere identificatie mogelijk maken.
Nadat u uw volledige naam heeft ingevoerd, klikt u op de knop "Zoeken" en ontvangt u niet alleen een lijst met schuldenaren, maar ook het nummer van de tenuitvoerleggingsprocedure en het onderwerp van de tenuitvoerlegging. Dit alles moet zorgvuldig worden bestudeerd.
Als u over een executoriale titel beschikt, kunt u informatie uit de databank van executieprocedures opvragen in de rubriek “Zoeken op executoriale titel”.
Hoe u een persoon kunt controleren via internetzoekmachines
Internetzoekmachines (Yandex, Google, Mail, Rambler zijn het populairst) kunnen veel bieden bruikbare informatie, bijvoorbeeld dat de persoon die u nodig heeft zich op websites heeft geregistreerd op basis van interesses, in de pers is vermeld, te koop is aangeboden, enz.
In elke zoekmachine moet u de volledige naam van de persoon invoeren, evenals alleen zijn achternaam met initialen. Wanneer u de links volgt die u ontvangt, bestudeer dan zorgvuldig alle gevonden informatie. Dit kunnen advertenties of verschillende soorten vermeldingen zijn, maar ook foto's en video's die ook bekeken moeten worden.
Voer vervolgens delen van de ontvangen informatie in de vorm van zinnen opnieuw in de zoekbalk in en volg de ontvangen links verder. Er kan heel veel informatie zijn.
Hetzelfde moet met de zijne gebeuren telefoon nummer V verschillende opties:
+7 921 ХХХ ХХ ХХ, of 8921ХХХХХХ, of 8-921-ХХХ-ХХ-ХХ, enz. Het is raadzaam om alle op deze manier verzamelde informatie in één document samen te vatten.
Er zijn tegenwoordig veel sociale netwerken: Odnoklassniki, VKontakte, Facebook, Twitter, LiveJournal, Moy Mir op Mail.ru en LinkedIn; er kunnen anderen zijn, minder bekend. Ga naar de sites waar u al geregistreerd bent (en registreer indien nodig) en begin met zoeken.
Informatie die eerder van internet is verkregen, kan nuttig zijn als zoekparameters: woonplaats, hobby's, foto's en video's, enz. U kunt beginnen met zoeken op volledige naam (vergeet niet dat vrouwen op meisjesnaam kunnen worden gezocht).
Wanneer een persoon wordt gevonden die aan alle parameters voldoet, is het raadzaam om het bereik van zijn interesses en kennissen, opleidingsniveau, interesses, werkplek, vaak aangegeven, te bepalen Contactgegevens. Voeg jezelf indien nodig toe als vriend, dan kun je alle informatie die je interesseert van zijn vrienden achterhalen.
Let op foto's en video's geplaatst door gebruikers, handtekeningen, opnamedatum en deelnemerskring; bekijk uw statusgeschiedenis. Verzamel alle informatie die u vindt in een afzonderlijk document.
Hoe een persoon te identificeren aan de hand van het autonummer
Als u het staatsnummer kent van de auto die de persoon waarin u geïnteresseerd bent, bezit, dan hoeft u op de website van de Staatsinspectie voor de verkeersveiligheid (http://nomer.today/mosgibdd/) dit nummer gewoon in het daarvoor bestemde veld in te voeren kolom om te zien op wie de auto staat geregistreerd en van de eigenaar van het telefoonnummer.
U kunt ook de sociale netwerkwebsite Numplate http://numplate.ru/search gebruiken. Toegegeven, dit sociale netwerk is nog jong en wordt daarom niet goed gepromoot, en de database is niet erg groot, maar je kunt de informatie krijgen waarnaar je op zoek bent als je de gewenste staat invoert in plaats van het voorgestelde voorbeeld x000xx00. nummer, zodat u een link naar de pagina van de autobezitter kunt krijgen.
Hoe u iemand kunt bereiken op telefoonnummer
Als u uw thuistelefoonnummer kent, kunt u in de telefoongids http://spravkaru.net het land onderaan de pagina selecteren, vervolgens de stad, vervolgens het gewenste telefoonnummer selecteren en informatie krijgen over uw volledige naam en thuisadres persoon.
Als u in deze bron geen informatie kunt vinden, kunt u in andere bronnen zoeken:
telefoonboek 2 http://telpoisk.com;
Telefoongids van Moskou http://infobaza.org; hier moet u het telefoonnummer invoeren in het formaat ХХХХХХХ en op de knop "Zoeken" klikken. Informatie over uw volledige naam, leeftijd en thuisadres zal worden verstrekt;
als we het over een mobiele telefoon hebben, dan kun je in de directory http://spravkaru.net/mobile achterhalen welke operator de persoon gebruikt en hoe lang dit nummer bestaat.
Om iemand op nummer te bellen mobiele telefoon, kunt u de zoekmachines Yandex, Google, Mail en Rambler gebruiken. Het is beter om het nummer in verschillende opties in te voeren: +7 921 ХХХ ХХ ХХ, 8921ХХХХХХ, 8-921-ХХХ-ХХ-ХХ, enz.
Als het nummer werd vermeld in advertenties, naast foto's en video's, op sociale netwerken, enz., Dan zal het zeker verschijnen. De ontvangen informatie moet opnieuw in de zoekbalk worden ingevoerd (dit kan bijvoorbeeld een zin zijn) en de gevonden links blijven volgen. Het is raadzaam om de verzamelde informatie op een aparte pagina op te slaan en samen te vatten.
Maar wat u niet moet doen, is gebruik maken van de diensten van internetoplichters die dit aanbieden minimale vergoeding bel een mobiel nummer en ontdek wie de abonnee is. Hetzelfde geldt voor voorstellen om een database van alle mobiele abonnees aan te schaffen, aangezien de informatie als vertrouwelijk wordt beschouwd, de verwerving ervan als illegale verspreiding wordt beschouwd en dienovereenkomstig strafbaar is.
Hoe u een persoon kunt bereiken op IP-adres
Als u informatie heeft over een IP-adres, kunt u veel te weten komen over de eigenaar ervan. Hiervoor is er speciale service- wie is. Op de IP Address Checking-website http://www.dnsstuff.com voert u eenvoudig het IP-adres in het WHOIS Lookup-venster in, waarna u alle informatie ontvangt die daarover beschikbaar is.
Als het IP-adres statisch is, geeft deze service de volledige naam aan van de persoon voor wie deze is geregistreerd, zijn adres E-mail en een telefoon en een aantal anderen Extra informatie: wanneer dit assortiment verhuurd werd, voor hoe lang en voor welke organisatie.
Als dit IP-adres dynamisch is, geeft de dienst alleen informatie over de provider.
Hoe een bedrijf te controleren
U kunt het bestaan van een bedrijf zowel op naam als op OGRN/GRN/TIN controleren op de website van de federale belastingdienst http://egrul.nalog.ru door de zoekvelden in te vullen en op de knop "Zoeken" te klikken. Als resultaat van de zoekopdracht ontvangt u een lijst met bedrijven die voldoen aan de parameters van uw aanvraag. Het enige dat overblijft is om degene te selecteren die u zoekt, op de naam te klikken en actuele informatie te krijgen over de juridische entiteit en de vermeldingen die in verband daarmee zijn opgenomen in het Unified State Register of Legal Entities.
Hoe een bedrijf te vinden
De eenvoudigste manier om dit te doen is op de Gouden Gids-website http://www.allinform.ru door de bedrijfsnaam in de zoekbalk te typen. U ontvangt informatie over het daadwerkelijke adres, de locatie, het telefoonnummer en de website.
Lezen, waar kunt u in Windows 10 volledige informatie over uw computer en de apparaten ervan bekijken?. Welke standaardtoepassingen of hulpprogramma's van derden hiervoor gebruiken. Soms moet u mogelijk snel informatie vinden over de configuratie van uw computer, het besturingssysteem, de geïnstalleerde stuurprogramma's en ondersteunde technische modules, b.v. exacte model netwerk kaart, versie "BIOS" of "UEFI", of welke versie "DirectX" op uw pc geïnstalleerd.
In dit artikel zal ik er enkele bespreken standaard gereedschap besturingssysteem, die deze systeeminformatie verstrekken, zowel algemeen als meer gedetailleerd.
Inhoud:
Ontdek basisinformatie met behulp van een standaardapplicatie "Opties"
Als u een basisoverzicht van uw systeem wilt zien, kunt u dit vinden in de standaardapplicatie "Opties", zowel Windows 8 als Windows 10. Klik op om de applicatie te openen "Begin" en klik vervolgens op de knop "Opties"(tandwielpictogram) in de linkerbenedenhoek van het venster, of druk op de sneltoets "Windows + ik". Klik vervolgens in de applicatie op het pictogram "Systeem".

Ga daarna op de geopende pagina naar het tabblad in het menu aan de linkerkant.

Aan de rechterkant van het venster worden drie secties met informatie weergegeven. De eerste toont realtime informatie over de bescherming van uw pc, met basisinformatie over de configuratie van uw pc, het processormodel, de hoeveelheid RAM, apparaat- en product-ID's en het type systeem dat u gebruikt (32-bits of 64-bits). ).

In het gedeelte worden de naam en versie van uw besturingssysteem, installatiedatum en -nummer vermeld Windows bouwt. Ook in dit venster kunt u de links volgen: de sleutel bijwerken en het besturingssysteem opnieuw activeren, lees licentieovereenkomst en serviceovereenkomst "Microsoft".

De standaardsubroutine biedt meer gedetailleerde informatie
Sollicitatie ( Systeem informatie) is toegevoegd in Windows XP. Hiermee kun je veel meer zien gedetailleerde beoordeling Hoe systeem informatie, en informatie over de gebruikte apparatuur, veel informatiever dan de vorige methode.
Druk op de combinatie om het venster te openen "Vensters + R" en in het dialoogvenster dat wordt geopend "Loop" binnenkomen "msinfo32" en klik "Binnenkomen".

De hoofdpagina geeft meteen veel meer informatie dan we in de applicatie zagen "Opties". Hier wordt meer gedetailleerd aangegeven, de fabrikant van uw pc, gedetailleerde informatie over de configuratie, BIOS-versie, moederbordmodel, geïnstalleerd RAM, enz.
Maar dit is nog maar het begin. Vouw de tabbladenboom in het menu aan de linkerkant uit en de echte functionaliteit wordt voor u geopend deze applicatie. De meeste van Deze informatie zal waarschijnlijk alleen nuttig zijn voor softwareontwikkelaars en systeembeheerders, maar tegelijkertijd zijn hier bijna alle benodigde gegevens over het systeem beschikbaar.

Bijvoorbeeld in de sectie "Componenten" klik op het veld "Netto" en verder "Adapter" en het programma geeft volledige informatie over het apparaat weer: naam, model van uw netwerkkaart, fabrikant, stuurprogrammaversies, huidige status, evenals alle gerelateerde instellingen die momenteel in gebruik zijn.

Een ander uitstekend kenmerk van deze software is de mogelijkheid om de informatie waarin u geïnteresseerd bent te exporteren tekstbestand. Deze optie is uiterst handig wanneer u gegevens over uw systeem- of hardwarefouten naar iemand anders moet sturen, zoals ondersteuning, of als u gewoon een kopie van uw systeemconfiguratie en -instellingen wilt bewaren voor het geval dat.
Eerst moet je selecteren vereiste sectie of subsectie waaruit u informatie wilt exporteren. Als u sectie selecteert, bevat het geëxporteerde bestand gegevens uit alle secties die beschikbaar zijn in de applicatie. Maar u kunt ook een afzonderlijke sectie of subsectie selecteren om alleen specifieke informatie op te slaan.
Open vervolgens het menu "Bestand" en klik op de opdracht "Exporteren".

Er wordt een standaarddialoogvenster geopend voor het opslaan van een bestand in Windows. Ga gewoon naar de gewenste map, voer de namen van het nieuwe rapport in en klik op de knop "Redden".

Nu kunt u op elk moment zonder problemen openen dit bestand en bekijk alle informatie en instellingen waarin u geïnteresseerd bent.

Systeeminformatie op de opdrachtregel
Als Windows niet in de normale bedrijfsmodus opstart, kunt u gebruiken speciaal elftal Voor "Opdrachtregel". Als u deze optie gebruikt, kunt u niet zo gedetailleerde informatie krijgen als in de applicatie, en dat kan wel deze optie is complexer vergeleken met reguliere toepassing, maar toch zal deze opdracht uiterst nuttig zijn wanneer het besturingssysteem start "Opschepper" en stopt normaal met laden.
Na de standaarduitnodiging opdrachtregel, moet u naar de map gaan waar deze zich bevindt dit programma, voer het volgende commando in "cd C:\Windows\System32". Voer vervolgens de opdracht in "systeeminformatie" en druk op "Binnenkomen". Na een kleine analyse zal het programma verschillende regels informatie weergeven die u nodig heeft over de build en de versie van het besturingssysteem, de processor, BIOS-versie, opstartschijf, geheugen en netwerkinformatie.

Apparaatbeheer in Windows 10
Apparaatbeheer is een standaardonderdeel van het besturingssysteem dat informatie biedt over alle aangesloten en momenteel gebruikte apparaten. Het is ook de enige tool voor stuurprogrammabeheer voor elk geïnstalleerd apparaat en beheert de bronnen die eraan zijn toegewezen (interruptverzoeken, DMA-kanalen, geheugengebieden, I/O-poorten). Biedt ook groot volume Extra informatie.
Je kunt het op verschillende manieren openen in Windows 10, de gemakkelijkste manier is via zoeken, hiervoor klik je op het icoontje "Zoekopdracht" en begin met het typen van de uitdrukking, onze optie staat helemaal bovenaan de lijst met zoekresultaten.

In het venster dat wordt geopend, alles geïnstalleerde apparaten op uw pc.

Ga naar een sectie, bijvoorbeeld "Netwerkadapters" en klik op de regel met de apparaatnaam.

Het eigenschappenvenster wordt onmiddellijk geopend van deze apparatuur, bovenaan ziet u verschillende tabbladen: gebeurtenissen die verband houden met de werking van het apparaat, de bronnen die het gebruikt, energiebeheer, algemene informatie over het apparaat en stuurprogrammabeheer. Eigenlijk wordt hier alle functionaliteit voor het beheren van dit apparaat verzameld; u kunt het stuurprogramma bijwerken, het apparaat verwijderen, uitschakelen, enzovoort.
Hoe u de versie kunt achterhalen "DirectX"
"DirectX"- Dit speciaal setje kant-en-klaar grafische elementen, procedures en functies die het Windows-besturingssysteem biedt voor gebruik externe programma's. "DirectX" speciaal ontwikkeld door het bedrijf "Microsoft" om de ontwikkeling te vergemakkelijken grafische toepassingen onder Windows gebruiken de meeste programma's het op de een of andere manier om allerlei soorten gegevens te visualiseren. Meestal wordt het gebruikt om te schrijven computer spelletjes. En of je de game hebt geïnstalleerd die je wilt normale operatie heb meer nodig een nieuwe versie "DirectX" dan degene die op uw pc is geïnstalleerd. Zodra u weet welke versie is geïnstalleerd, kunt u begrijpen of deze moet worden bijgewerkt of niet.
De eenvoudigste manier om dit te doen is door te rennen standaard hulpprogramma Besturingssysteem. Om dit te doen, drukt u op de sneltoets "Vensters + R" en in het venster dat verschijnt "Loop" invoeren en drukken "Binnenkomen".

Als gevolg hiervan wordt het hulpprogramma gestart "Middelen DirectX-diagnostiek» . Op het eerste tabblad van het programmavenster wordt enige informatie over de pc en versie-informatie weergegeven "DirectX". In feite geeft deze inscriptie alleen aan welke versie van het programma momenteel actief en in gebruik is, en niet welke de nieuwste op uw pc is geïnstalleerd. Na het updaten van de “Windows 10 Fall Creators Update” in dit venster toont het hulpprogramma altijd versie 12. Maar hier rijst de vraag dat niet elke videokaart dit kan ondersteunen "DirectX". De versie van het programma dat uw apparaat ondersteunt vindt u in de sectie "Scherm" standaard toepassing "Opties" Ramen.
Extra hulpprogramma's
Natuurlijk kunt u op internet een hele reeks betaalde en gratis software van derden vinden die nog meer te bieden heeft groter volume gespecialiseerde informatie.
Als u bijvoorbeeld het besturingssysteem opnieuw hebt geïnstalleerd en het nieuwe besturingssysteem niet is geïnstalleerd noodzakelijke chauffeurs voor iedereen benodigde apparaten, en ze worden niet correct weergegeven in "Taakbeheer" of werken er niet voor volle kracht. In een dergelijke situatie kan vrije software helpen - "CPU-Z". Je kunt het eenvoudig downloaden van de officiële website van de ontwikkelaars.

Het programma scant uw systeem en geeft de meest volledige informatie weer over de configuratie van uw pc, zelfs zonder geïnstalleerde stuurprogramma's. Informatie over het moederbord, processor, RAM en slots ervoor, informatie over de videokaart, met het programma kunt u de prestaties van uw processor testen en de resultaten ervan vergelijken met die van anderen. Het biedt ook de mogelijkheid om het volledige rapport in tekst- of "html-bestand".
Met het onderzoek kunt u informatie verkrijgen over de mate van tevredenheid over het werk, het management, de arbeidsomstandigheden, verzoeken en neigingen. Deze methode heeft de grootste toepassing gevonden en omvat het opstellen van een speciale vragenlijst, het verspreiden ervan onder het team, het beantwoorden van vragen en de daaropvolgende verwerking ervan met passende conclusies. Vragen kunnen gesloten zijn, d.w.z. de proefpersoon moet ja of nee antwoorden, of een open vraag stellen, wanneer de proefpersoon constructieve antwoorden geeft waarmee iemand volledigere informatie kan verkrijgen. Maar in het laatste geval vereist hoge verwerkings- en analysekosten. De aard en het aantal vragen in de vragenlijst worden bepaald door de doelstellingen die voor het onderzoek zijn gesteld. Er mogen echter niet veel vragen zijn. Bovendien moeten ze duidelijk geformuleerd zijn. Massale enquêtes kunnen redelijk volledige en betrouwbare informatie opleveren voor de succesvolle implementatie van een sociaal ontwikkelingsplan.
Om veel leden bij de gezamenlijke besluitvorming te betrekken, moet informatie worden verzameld en gedeeld, wat de besluitvorming stroomlijnt. Wanneer een leider alleen een beslissing neemt, baseert hij zich op minder volledige informatie of op intuïtie. Bij groepsbesluitvorming komt er meer diverse informatie beschikbaar omdat groepsleden kunnen vertegenwoordigen verschillende gebieden kennis.
Verkooprapporten, evenals andere rapporten en observaties, vormen het bronmateriaal voor het evalueren van de prestaties van de verkoopautomaat. Het uitvoeren van een formele beoordeling biedt minstens drie voordelen. Ten eerste moet het management duidelijke criteria ontwikkelen voor het beoordelen van handelsactiviteiten en deze onder de aandacht van alle werknemers brengen. Ten tweede heeft het management behoefte aan het verzamelen van de meest volledige informatie over elke handelsreiziger. En ten derde weet de handelsreiziger dat hij op een mooie dag met de verkoopmanager aan dezelfde tafel zal moeten zitten en zijn successen of mislukkingen bij het oplossen van bepaalde problemen moet uitleggen.
Met een uitgebreid onderzoek kunt u volledige informatie verkrijgen over de ecologische en sociaal-economische toestand van de industriële zone.
In afb. 3.1 toont dezelfde sets als in tabel. 3.1. Op de horizontale as staan de eenheden voedsel die elke maand worden gekocht, en op de verticale as de eenheden kleding. Bundel A met 20 eenheden voedsel en 30 eenheden kleding heeft de voorkeur boven bundel E, omdat bundel A meer voedsel en meer kleding bevat (denk aan onze derde veronderstelling dat grote hoeveelheid minder is beter). Op dezelfde manier heeft bundel D, die nog meer voedsel en kleding bevat, de voorkeur boven bundel A. In feite kunnen we alle bakken in de gearceerde gebieden (zoals D en E) gemakkelijk vergelijken met A omdat ze meer of minder voedsel en kleding bevatten. . Vergelijkingen van set A met sets B en C zijn echter onmogelijk zonder volledigere informatie over de beoordeling ervan door de consument, aangezien set B meer kleding bevat maar minder voedsel, en set C meer voedsel maar minder kleding bevat dan A.
Boetes kunnen bepaalde soorten overtredingen – zoals snelheidsovertredingen en parkeerovertredingen, belastingontduiking of luchtvervuiling – veel effectiever terugdringen dan gevangenisstraffen. Iemand die in deze omstandigheden de wet overtreedt, beschikt over volledige informatie en er is alle reden om aan te nemen dat hij bewust handelt.
Beslissingen die consumenten nemen wanneer de uitkomsten onzeker zijn, zijn gebaseerd op beperkte toegang naar informatie. Als informatie toegankelijker is, kunnen consumenten betere voorspellingen doen en de risico's verminderen. Omdat informatie een waardevol goed is, zijn mensen bereid ervoor te betalen. De kosten van volledige informatie zijn het verschil tussen de verwachte kosten van een acquisitie als die er is volledige informatie en verwachte waarde wanneer informatie onvolledig is.
Gedurende een groot deel van dit boek zijn we ervan uitgegaan dat consumenten en producenten volledige informatie hebben over de economische variabelen die relevant zijn voor hun keuzes. Laten we nu eens kijken wat er gebeurt als sommige deelnemers meer weten dan anderen, dat wil zeggen in het geval van asymmetrische informatie.
Dit zijn vragen die met een simpel ja of nee beantwoord kunnen worden. Het belangrijkste doel van een gesloten vraag is om een feit vast te stellen, bijvoorbeeld op de een of andere manier. "Heb je rijbewijs", "Ben je momenteel aan het werk." Ze worden gebruikt om het interview te controleren - vooral als je te maken hebt met een spraakzame geïnterviewde die de neiging heeft om veel over alles te praten. Gesloten vragen zijn niet nuttig bij het zoeken naar informatie; ze kunnen vaak nutteloos zijn en tot aannames leiden. groot gevaar is dat ze eenvoudigweg geen volledige informatie verstrekken, b.v. Vraag "Bent u momenteel op zoek naar een soortgelijke baan." Het antwoord is ja". Het antwoord kan waar zijn, maar wat bedoelde de geïnterviewde met een alternatief soort werk? goede vraag zou kunnen zijn: "Wat voor soort baan zoekt u momenteel?" Dit zal de geïnterviewde dwingen een volledig antwoord te geven. Gebruik nooit een gesloten vraag waar u een open vraag zou moeten gebruiken.
Vragen kunnen “gesloten” zijn, d.w.z. de proefpersoon moet “ja” of “nee” of “opening” antwoorden als de geïnterviewde constructieve antwoorden geeft. Deze laatste bieden completere informatie, maar vereisen aanzienlijke verwerkings- en analysekosten. Om de verwerking, analyse en samenvatting van de resultaten van de enquête te vergemakkelijken, gebruiken we bekende programma's wiskundig modelleren met behulp van een computer.
Om nirvana te bereiken is volledige informatie nodig over alle bestellingen (zowel oude als nieuwe) en over alle activa van de onderneming (zowel kapitaal- als niet-kapitaalinventaris). En u weet dat de enige manier om al deze informatie te verzamelen, actueel te houden en ten behoeve van het bedrijfsleven te gebruiken, het krachtig gebruik van informatietechnologie is.
Systematische en volledige informatie over KP-bronnen op nationaal economisch niveau is noodzakelijk om opties voor de ontwikkeling van het brandstof- en energiecomplex te rechtvaardigen. De aard van de CP vormt de basis voor het rechtvaardigen van het prijzenbeleid, de olie- en gasexport en de ontwikkeling van nieuwe, moeilijk bereikbare gebieden.
Boekhouding en rapportage zijn een bron van gegevens die de voortgang van de plannen karakteriseren; De boekhouding moet tijdige, betrouwbare en volledige informatie opleveren, economisch, efficiënt en continu zijn en de eigenschap van reduceerbaarheid hebben. De USSR heeft een uniform systeem van nationale economische boekhouding, dat zorgt voor de organisatie van de communicatie tussen boekhouding en rapportage.
Tijdige en volledige informatie over de status van het besturingsobject is een onmisbare voorwaarde voor de effectiviteit van alle managementniveaus. De informatie zelf wordt geassocieerd met de creatie en verwerking van een grote hoeveelheid verschillende plannings-, boekhoudkundige, financiële, organisatorische, distributie- en regelgevingsdocumentatie.
Om een dergelijke voorspelling te implementeren in de strategische planning van het innovatiebeleid is het belangrijk om de juiste groep experts te kiezen, waaronder vertegenwoordigers van verschillende structurele afdelingen van de universiteit en haar belangrijkste blokken – onderwijs, wetenschap en innovatie, vooral wanneer hun belangen conflict. Hierdoor krijgt u de meest volledige informatie over de processen die op de universiteit plaatsvinden. De volgende afdelingshoofden (of hun assistenten) zijn gevraagd als deskundigen op te treden:
C(x, y) besluitvormingsprobleem met volledige informatie). Er blijft dus het risico bestaan dat de vijand niet de waarde van y zal kiezen waarop we rekenen. Bovendien kan het blijken dat hij onze zet ontdekt en een oplossing kiest die maximaal C (l, y) oplevert.
Voor verder onderzoek is het noodzakelijk om de besluitvormingsprocedure door het Centrum en de ondernemingen en hun wederzijds bewustzijn te verduidelijken. Het is redelijk om aan te nemen dat het Centrum eerst middelen toewijst en dat bedrijven vervolgens de planopties selecteren. De onderneming (die uiteraard de vorm van de functie φ, (uh Y/) kent) handelt dus in omstandigheden van volledige informatie en lost het probleem op van het vinden van y waarbij max /r (φ((u, Y) is bereikt
In het model dat we nu hebben overwogen en waarin het Centrum volledige informatie heeft over alle productie, zijn gedecentraliseerde managementmethoden minder effectief dan administratieve methoden. In een situatie die overeenkomt met het beschouwde model is management dat gebruik maakt van economische hefbomen niet winstgevend. Er zijn echter veel gevallen (en deze vormen de meerderheid) waarin het Centrum niet over alle informatie beschikt waarover de productie-eenheid beschikt. We zullen een dergelijk geval in het volgende model beschouwen.
Effectief functionerende bedrijven volgen in hun activiteiten de behoeften van de markt. De markt is informatie, de mijne voor het ontwikkelen van nieuwe ideeën. Het is noodzakelijk om over informatie te beschikken om deze aan alle besluitvormers op verschillende niveaus van onderzoek en management te kunnen verstrekken. De meningen en smaken van consumenten zijn divers en selectief, wat het opnieuw noodzakelijk maakt om volledige informatie te verzamelen voordat taken voor de ontwikkeling van nieuwe producten worden geformuleerd en ideeën worden ontwikkeld om deze problemen op te lossen.
Soms is het dringend nodig om de kenmerken van uw computer te achterhalen. Om bijvoorbeeld stuurprogramma's bij te werken, moet u enkele onderdelen upgraden systeemonderdeel of gewoon pronken met uw collega's, en in veel gevallen hoeft u alleen maar de markeringen van een bepaald systeemonderdeel te achterhalen. Er zijn slechts twee manieren om dit te doen: de markeringen lezen of softwarematig controleren.
De eerste methode, hoewel eenvoudig, is in de meeste gevallen mogelijk niet beschikbaar vanwege een overtreding garantieverplichtingen(als de computer nog onder de garantie valt). Laten we daarom de tweede methode eens nader bekijken: hoe u de kenmerken van uw computer kunt achterhalen met behulp van programma's, zowel ingebouwde besturingssysteemtools als aanvullende gespecialiseerde software.
We kijken naar de kenmerken van de computer met behulp van het besturingssysteem
1. Om de drie belangrijkste systeemparameters te achterhalen, gaat u naar het tabblad “Deze computer” in het menu “Start”. Om dit te doen, moet u de cursor erover bewegen en er met de rechtermuisknop op klikken; in de lijst die wordt geopend, selecteert u "Eigenschappen".


Dit kan ook op een andere manier worden gedaan: selecteer op het tabblad “Configuratiescherm” “Systeem”. In het venster dat hieronder wordt geopend, kunt u dezelfde parameters bekijken.
2. Via “Apparaatbeheer” kunt u achterhalen welke apparatuur op uw computer is geïnstalleerd, maar zonder gedetailleerde kenmerken.

Om het te starten, typt u eenvoudig de toetsencombinatie “Win+Pauze”. In Windows 7 moet u in het geopende venster het tabblad "Apparaatbeheer" selecteren. Nu kunnen we zien welke apparaten op uw computer zijn geïnstalleerd en hun namen, bijvoorbeeld processortype en -frequentie, videokaart, geluidskaart, Netwerkadapters, schijven, enz.. Apparaatbeheer in XP kan worden gestart via de toetsencombinatie "Win+Pauze", vervolgens moet u bovenaan op het tabblad "Hardware" klikken en daarin al "Apparaatbeheer" starten.
3. Deze methode bestaat uit het gebruik van de geïntegreerde systeeminformatiesoftware. Om het te starten, klikt u op de vervolgkeuzelijst "Alle programma's" in het menu "Start", vervolgens op "Accessoires", opent u het tabblad "Hulpprogramma's" en start u daar het hulpprogramma "Systeeminformatie". U kunt dit ook sneller doen door op de Win+R-toetsencombinatie te drukken. Het programmastartvenster wordt geopend. In de regel "Open" moet u "msinfo32.exe" typen. Dit is hetzelfde hulpprogramma, alleen gestart via de console.

Met behulp van deze ingebouwde software kunt u basisinformatie over het systeem en de componenten verkrijgen. Maar dit hulpprogramma is behoorlijk lastig vanwege de complexiteit van de takken van overgangen langs de boom. Deze software kan worden gebruikt bij gebrek aan andere software die gemakkelijker te begrijpen en te lezen is.

4. U kunt de systeemkenmerken ook bekijken via het DirectX Diagnostic Tool. Dit hulpprogramma wordt voornamelijk gebruikt voor het testen van zowel video- als audiokaarten. Het hulpprogrammavenster geeft algemene informatie weer over het systeem en, meer specifiek, over de videokaart.

5. U kunt de kenmerken van uw computer achterhalen via het BIOS. Om dit te doen, moet u bij het opstarten van de computer op de F1-, F2-, Del- of Esc-toets drukken. Het hangt allemaal af van de versie van het BIOS zelf. Verder is enige kennis van het Engels vereist.
Programma's voor het bekijken van computerkenmerken
Voor meer gedetailleerde diagnostiek van systeemprestaties kunt u gebruiken speciale programma's. AIDA64-, ASTRA32- en PC-Wizard-programma's zijn bijvoorbeeld uitstekende software, zowel voor diagnostiek als voor het afzonderlijk testen van alle componenten.

Laten we om te beginnen zeggen dat de applicatie AIDA64 (voorheen Everest) tot de betaalde categorie behoort. Het is echter mogelijk om te profiteren van de gratis periode van 30 dagen die door de ontwikkelaars wordt geboden, zodat de gebruiker vertrouwd kan raken met de mogelijkheden van het programma. Dit is voor ons ruim voldoende. In ons geval gebruiken we de AIDA64-versie Extreme editie om vertrouwd te raken met de basisparameters van uw computer. Er is uiteraard een zakelijke versie van deze applicatie, maar voor onze doeleinden is deze voldoende Extreme versie. Deze applicatie moet worden gedownload van de website van de ontwikkelaar () en op uw computer worden geïnstalleerd.

AIDA is heel eenvoudig en gemakkelijk te gebruiken. Het hoofdvenster van het programma is verdeeld in twee delen: aan de linkerkant wordt een boomstructuur van de belangrijkste subsystemen van de computer weergegeven, en aan de rechterkant wordt gedetailleerde informatie weergegeven over het aan de linkerkant geselecteerde subsysteem. Om samenvattende informatie op uw computer te bekijken, vouwt u gewoon het gedeelte 'Computer' uit en selecteert u vervolgens de subsectie 'Samenvattingsinformatie'.

Als u deze subsectie selecteert, kunt u alle kenmerken van uw computer ontdekken: type computer, informatie over de geïnstalleerde computer operationele omgeving, informatie over het moederbord, beschikbare partities, netwerk, randapparatuur, enz.

Gegevens bekijken centrale verwerker computer kan worden gedaan door de subsectie “CPU” in de hoofdsectie te selecteren “ Moederbord" Aan de rechterkant van de applicatie worden de parameters weergegeven van alle processors die op de pc zijn geïnstalleerd. Deze gegevens geven het type aan geïnstalleerde processor, zijn modellen, klok frequentie, ondersteunde instructies, cache van verschillende niveaus. U kunt ook informatie vinden over de belasting van de microprocessorkernen. Als u meer gedetailleerde informatie nodig heeft over de functies die door de systeemmicroprocessor worden ondersteund, klik dan gerust op de subsectie “CPUID”.

Als u iets verder gaat in uw selectie en het gedeelte “Moederbord” selecteert, wordt gedetailleerde informatie over het moederbord weergegeven in het hoofdvenster van het programma. Voor desktop-pc's geeft AIDA64 de eigenschappen van het bord weer met zijn naam, eigenschappen systeem bus met zijn echte en effectieve frequenties. Gegevens over de eigenschappen van de geheugenbus met zijn breedte, frequenties, doorvoer. Niet minder belangrijk Technische informatie volgens de fysieke parameters van het bord: ondersteunde CPU-socket, geïnstalleerde connectoren voor uitbreidingskaarten, aantal slots voor RAM-sticks, evenals het type sticks zelf en het type ondersteund geheugen. In dezelfde sectie toont de applicatie gegevens over de vormfactor van het moederbord, zijn fysieke afmetingen en over de chipset.

Als u de subsectie “Geheugen” in de sectie “Moederbord” selecteert, wordt samenvattende informatie over het RAM van de computer weergegeven. Hier vindt u informatie over de operationele en virtueel geheugen: over hoeveel ervan al is verbruikt en hoeveel momenteel beschikbaar is voor gebruik door het systeem en de applicaties. In deze sectie wordt ook het pad naar het systeemwisselbestand weergegeven.

Over eigenschappen geïnstalleerde modules RAM kan eenvoudig worden achterhaald door op de subsectie "SPD" te klikken. Met deze actie kan de toepassing alle geheugenmodules weergeven die op de pc zijn geïnstalleerd. Deze worden bovenaan het hoofdvenster weergegeven. Als u een van de weergegeven modules selecteert, kunt u gegevens verkrijgen die in het onderste deel van het hoofdgedeelte van het programmavenster worden weergegeven. Als u naar de subsectie “SPD” gaat, worden in dit onderdeel standaard de gegevens weergegeven van de eerste module die in de lijst wordt weergegeven. Hier vindt u de volgende gegevens over de eigenschappen van de module: het type, de hoeveelheid geheugen die het biedt, het type geheugen, de snelheid. Ook worden hier de breedte en spanning van de module, timingkarakteristieken en door de module ondersteunde functies weergegeven.
Videokaart

Om gegevens over de kenmerken van de videoadapter te bekijken, moet je naar de hoofdsectie "Display" gaan. Onder de subsecties moet je "Grafische processor" vinden. Als u deze subsectie selecteert, kunt u gegevens weergeven over de videoadapter die op de pc is geïnstalleerd in het hoofdgedeelte van het programma. Onder hen is informatie over het type videochip, de BIOS-versie, het geheugen van de grafische kaart (volume, frequentie, type), enkele kenmerken van de grafische processor (frequentie, technisch proces).

In de subsectie “Monitor” van dezelfde rootpartitie kan de gebruiker vertrouwd raken met de belangrijkste kenmerken van de systeemmonitor. Deze omvatten model, resolutie, beeldverhouding, verticale en horizontale scan.

Met AIDA64 kunt u een breed scala aan informatie krijgen over harde schijven computer. Om informatie over de HDD te bekijken, klikt u op de subsectie “Opslag”. Windows-gegevens» hoofdsectie “Gegevensopslag”. Bovenaan het hoofdgedeelte van het applicatievenster wordt een lijst weergegeven met alle apparaten die zijn gekoppeld aan gegevensopslag. Harde schijven wordt eerst weergegeven, en informatie over kenmerken van hard, als eerste aangegeven in de lijst met apparaten. Een van de handigste functies: stijve vormfactor, rotatiesnelheid van de spil, lees-/schrijfsnelheid, enz.
Sensorgegevens
Het is niet alleen nodig om gegevens over het systeem te kunnen bekijken, maar ook om de huidige informatie die door de sensoren over het systeem wordt verstrekt, te analyseren. Gegevens over sensoren kunt u vinden door naar de subsectie “Sensoren” van de sectie “Computer” in de algemene subsysteemboom te gaan.

Het hoofdsensorinformatievenster geeft gegevens weer over de temperatuur van de microprocessor, evenals over de kernen ervan. De aanduiding "CPU" toont de temperatuur van de processor onder de behuizing. Traditioneel is deze indicator lager dan de temperatuurindicatoren van de processorkernen, weergegeven als: "CPU1", "CPU2". Dit komt doordat de kap in direct contact staat met het koellichaam van de koellichaamunit. Wees niet bang voor de hoge parameters van de "AUX" -indicator, aangezien deze vrijwel niets betekent. Als de waarden ervan nooit veranderen, wordt deze niet door het systeem gebruikt. De “GP Diode”-sensor toont de temperatuur bij GPU.

Met behulp van het ASTRA32-programma kunt u ook de kenmerken van uw computer achterhalen. Leuk vinden vorig programma, ASTRA32 wordt betaald, maar de demoversie is voor ons voldoende. De interface is vergelijkbaar met AIDA64, ook zo eenvoudig en duidelijk. Download het programma van de officiële website: www.astra32.com en installeer het. Als u op de link klikt, ziet u twee versies: één voor normale installatie, en de andere is draagbaar, dat wil zeggen dat er geen installatie vereist is. Ik zal de tweede versie van het programma gebruiken.

Ik voer het programmabestand astra32.exe uit als beheerder.

In het venster dat wordt geopend, wordt onmiddellijk alle informatie over mijn computer weergegeven (tabblad " algemene informatie"), namelijk:
- welke processor is geïnstalleerd, zijn werk frequentie, cacheniveaus;
- korte informatie over het moederbord;
- informatie over RAM;
- welke schijven zijn geïnstalleerd en hun capaciteit;
- informatie over de videokaart en geluidskaart;
- informatie over het besturingssysteem, enz.
U kunt daar stoppen, maar voor degenen die de componenten van hun computer in detail willen bestuderen, kunt u het juiste gedeelte in de linkerkolom selecteren en de gegevens bestuderen die in de rechterkolom worden weergegeven.

U moet bijvoorbeeld meer gedetailleerde informatie over de processor vinden: welke socket deze heeft, hoeveel kernen, welk stroomverbruik, afmetingen, enz. Ga naar het tabblad “Processor” en vervolgens naar “CPU”. In het rechtervenster kijken we gedetailleerde informatie over de verwerker.

Tenslotte komen we bij gratis programma’s. PC-Wizard is er één van beste nutsvoorzieningen om de kenmerken, configuratie en testen van een computer te bepalen. Het kan worden gedownload door de link te volgen - http://www.cpuid.com.

De programma-interface is vergelijkbaar met de eerder besproken hulpprogramma's. Het enige verschil is dat er in plaats van saaie lijsten in de rechterkolom pictogrammen worden weergegeven en dat er voor vrijwel elke actie ook tips staan.
Er zijn verschillende manieren hoe u computerkenmerken kunt achterhalen. Het achterhalen van de hardwareconfiguratie van uw computer is niet moeilijk. Je kunt het krijgen zonder verschillende programma's te installeren. In het Windows-besturingssysteem worden hiervoor bepaalde commando's gebruikt. Maar speciale software zal meer gedetailleerde informatie tonen.
Er zijn zowel betaalde als gratis verspreide analogen van programma's. Je kunt er ook achter komen computerkenmerken, gebruik van onlinediensten. Laten we alle genoemde opties overwegen.
Hoe kunt u de kenmerken van uw computer achterhalen?
Meest makkelijke manier- Download het gratis Speccy-programma (toont alle pc-kenmerken).
Via computerbeheer
Beweeg de muiscursor over de snelkoppeling ( Computer). Klik erop met de rechterknop ( RMB). Selecteer in de contextuele context die verschijnt het item ( Controle).

In het dialoogvenster ( Computer management) kiezen ( apparaat beheerder).

Door te klikken ( apparaat beheerder) worden de computerapparaten weergegeven in het dialoogvenster. Als u op het driehoekje naast het apparaat klikt, ziet u de naam ervan.

Via Systeemeigenschappen
Klik met de linkermuisknop ( LMB) naar de knop ( Begin). Volgende in het menu ( Begin) verplaats de muisaanwijzer naar het tabblad ( Computer). Klik rechter knop muizen( RMB). Selecteer in het verschenen contextmenu (Eigenschappen). Hier kunnen we zien korte kenmerken PC.


Computer- en systeemprestaties
Net als in het vorige voorbeeld selecteert u ( Eigenschappen). Selecteer vervolgens in het geopende venster ( Tellers en productiviteitstools).

Selecteer in het volgende dialoogvenster ( Gedetailleerde informatie over uw computer- en systeemprestaties weergeven en afdrukken).

In dit dialoogvenster kunt u meer zien gedetailleerde kenmerken PC.

msinfo32-opdracht
Druk op de knop ( Begin). Selecteer het tabblad ( Uitvoeren). Of een toetsencombinatie ( Winnen+R).

In het dialoogvenster dat verschijnt ( Uitvoeren) typ de opdracht ( msinfo32). Klik ( OK).

In het dialoogvenster ( Systeem informatie) Kan Ontdek computerspecificaties.

Hetzelfde resultaat kan worden verkregen door het pad te volgen ( Start>Alle programma's>Accessoires>Systeemwerkset>Systeeminformatie).
dxdiag-opdracht
Net als in het vorige voorbeeld roepen we het dialoogvenster op ( Uitvoeren). Daarin typen we het commando ( dxdiag) en druk op ( OK).


In het volgende dialoogvenster ( Diagnostisch hulpprogramma voor DirectX), in zijn bovenste paneel, door de tabbladen bladeren ( Systeem, scherm, geluid) Kan ontdek de kenmerken zijn computer.


Hoe computerkenmerken te achterhalen deel 2
Software van derden gebruiken
Laten we een paar gratis programma's bekijken. Hier is de eerste Speccy. Met dit programma kunt u de versie van het besturingssysteem, volledige informatie over de processor en het volume achterhalen operationeel geheugen en het aantal bezette slots, ontdek de gegevens harde schijf, moederborden, videokaarten, etc. Het programma geeft de temperatuur van de processor en videokaart weer.
Programma downloadenmogelijk vanaf de externe locatie (http://www.piriform.com ).
Installatie en lancering Speccy.
Nog twee gratis nutsvoorzieningen GPU-Z En CPU-Z. Het eerste programma toont informatie over de GPU (videokaart), en het tweede geeft informatie over het RAM en de CPU.
GPU-Z- klein en handig programma, waarmee u de meest gedetailleerde informatie over de videokaart en de grafische processor kunt krijgen. Ondersteunt het werken met NVIDIA-kaarten en ATI.

CPU-Z bepaalt de verwerker, moederbord, RAM, videokaart geïnstalleerd in het systeem.

Hier is het websiteadres waar u deze programma's kunt downloaden ( http://cpuz.ru).
Het programma helpt u volledige informatie over uw computer te krijgen. AIDA64. Je kunt het downloaden op ( http://www.aida64.com). De fabrikant biedt de mogelijkheid om te profiteren van een periode van 30 dagen proefperiode voor uw producten. Gedurende deze periode is het mogelijk om te evalueren AIDA64 gratis.
Bekijk de video over hoe u het programma kunt downloaden AIDA64 gratis.

Mogelijkheden AIDA64.
Hoe u de kenmerken van uw computer kunt achterhalen, deel 3
Ontdek de specificaties van uw computer zal helpen online diensten. Een van hen Ma-Config.com gevestigd in ( http://www.ma-config.com/ru).

De diensten die door deze dienst worden aangeboden, zijn ruim voldoende om de pc-configuratie te bepalen. Hier kunt u de hardware en software computer en sla deze informatie op als PDF. Voer een systeemanalyse uit op ontbrekende chauffeurs en installeer ze. U kunt de CPU-temperaturen en -spanningen controleren, grafische kaart en andere computercomponenten. Ontdek de reden waarom Windows crasht en een blauw scherm krijgt.
Bekijk de video hoe te gebruiken Ma-Config.com Ontdek de specificaties van de computer.
bron